Il debug efficace e la qualità del codice sono concetti inseparabili nello sviluppo del software. La funzionalità di debug di Visual Studio (VS) Code è controllata principalmente dal file launch.json. Questo file consente agli sviluppatori di configurare e gestire le impostazioni di debug in base alla loro visione.

Questo articolo ti guiderà attraverso l'apertura e la gestione del file launch.json per un debug ottimale.
Apertura di launch.json in Visual Studio Code
Per configurare e gestire le impostazioni di debug di VS Code, dovrai accedere al file launch.json. Questo file svolge un ruolo cruciale nella personalizzazione del debug.
- Apri il codice di Visual Studio.
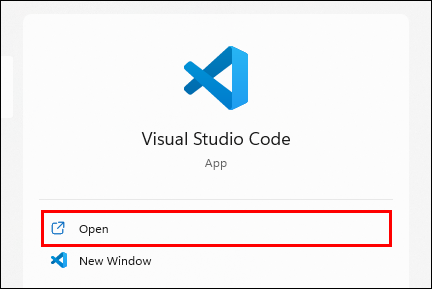
- Premi Ctrl + Maiusc + P per aprire la tavolozza dei comandi.
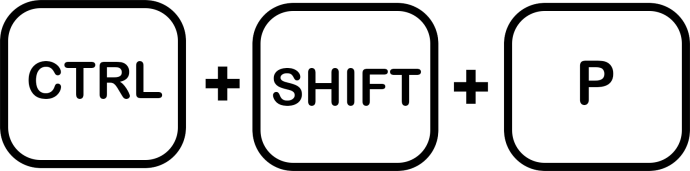
- Digita 'Apri launch.json' nel riquadro dei comandi e premi 'Invio'. Questo dovrebbe aprire il file launch.json per te.
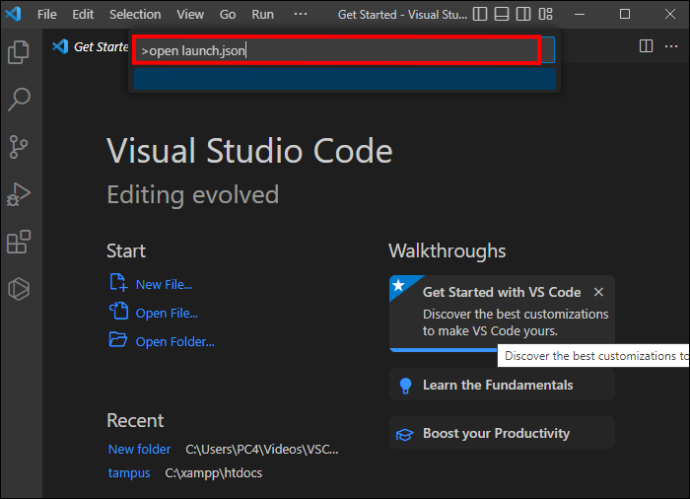
- Se il file launch.json non si apre, verifica che la cartella '.vscode' esista nella cartella principale del tuo progetto.
- Se non esiste, crea una nuova cartella chiamata '.vscode' all'interno della tua cartella Utente.
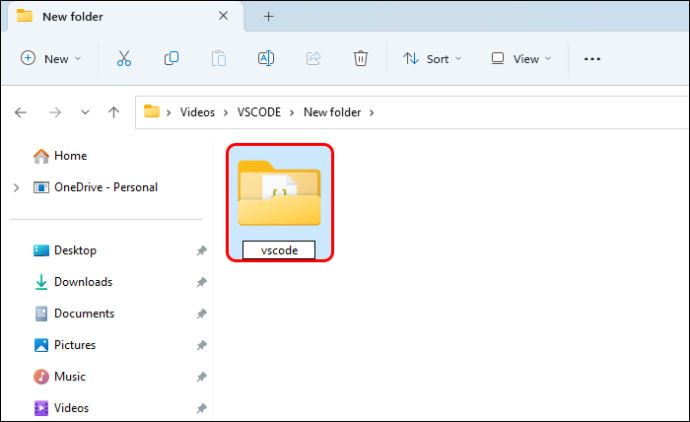
- Crea un nuovo file 'launch.json' e posizionalo in questa cartella.
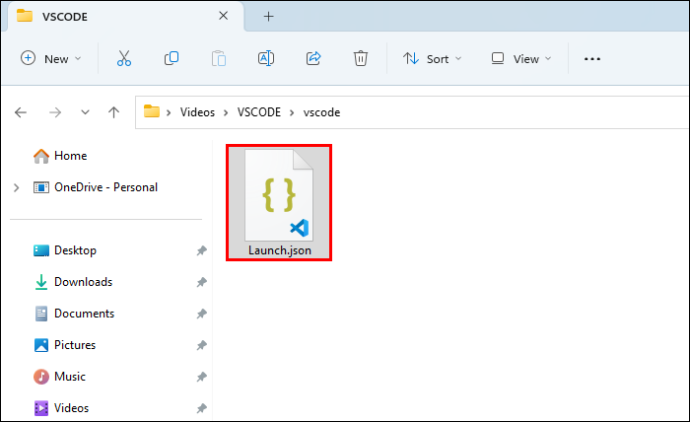
Il file launch.json sarà pronto per essere configurato dopo averlo abilitato.
Panoramica della struttura Launch.json
Launch.json visualizza le sezioni 'versione' e 'configurazioni'. La sezione 'configurazioni' è un array contenente diverse opzioni di debug, che utilizzerai per configurare il tuo schema di debug.
Ogni oggetto nell'array 'configurations' rappresenta uno scenario di debug. Questi oggetti hanno proprietà che definiscono l'ambiente di debug, ad esempio la lingua, il programma e le impostazioni del debugger.
Alcune proprietà comuni che incontrerai nelle configurazioni launch.json includono:
- “name” – Un nome di facile lettura per la configurazione per identificarla nel menu a discesa.
- “type” – Specifica il tipo di debugger (come “node”, “python” o “cppvsdbg”).
- “request” – Determina il tipo di richiesta, “launch” (per avviare una nuova istanza) o “attach” (per collegare il debugger a un processo esistente).
- “programma” – Percorso file per il file di cui si desidera eseguire il debug.
- “args” – Un array di argomenti della riga di comando da passare al programma durante il debug.
- 'preLaunchTask': un'attività da eseguire prima di avviare il debugger.
La comprensione della struttura del file launch.json consente di sapere quali opzioni modificare e quali lasciare invariate durante la personalizzazione dell'ambiente di debug.
Configurazione delle impostazioni di avvio per lingue diverse
I passaggi per la configurazione delle impostazioni di avvio possono variare leggermente a seconda della lingua. Ecco i passaggi per diverse lingue popolari.
JavaScript e dattiloscritto
- Crea un nuovo file launch.json e configura la proprietà 'type' come 'node' per JavaScript o 'pwa-node' per TypeScript.
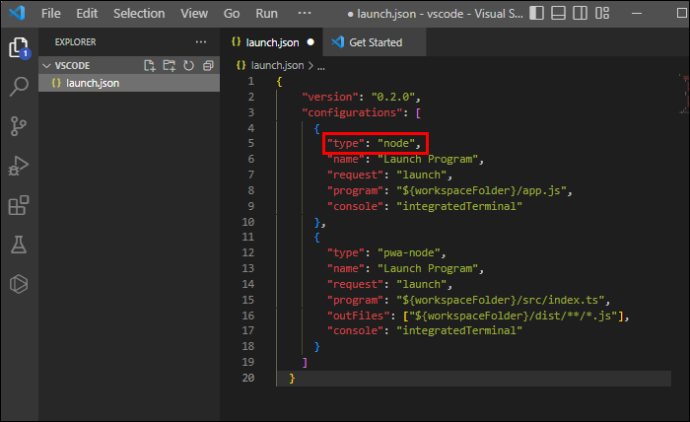
- Imposta la proprietà 'request' su 'launch' o 'attach'.
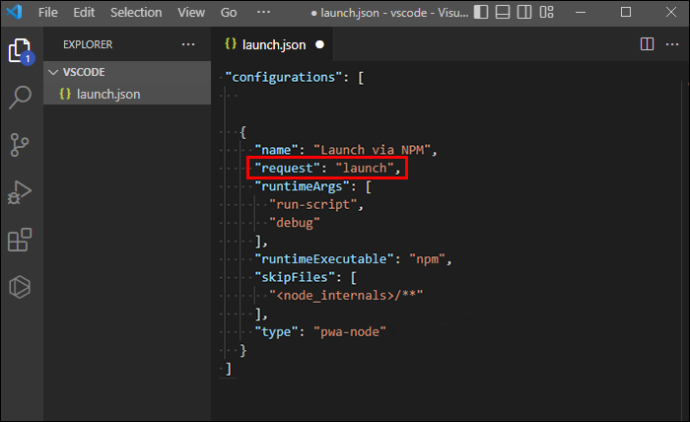
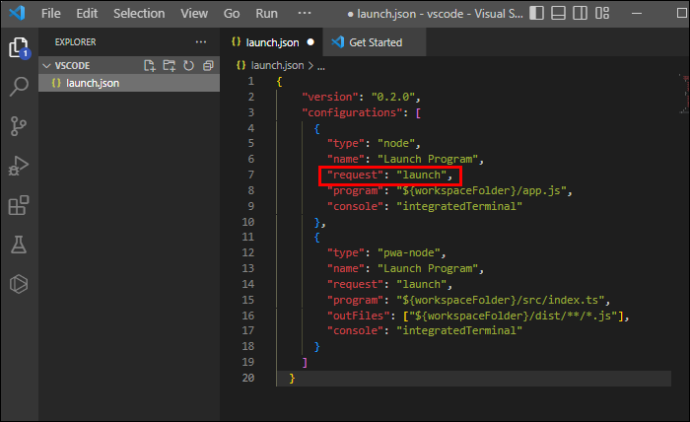
- È necessario specificare il file del punto di ingresso utilizzando la proprietà 'programma'.
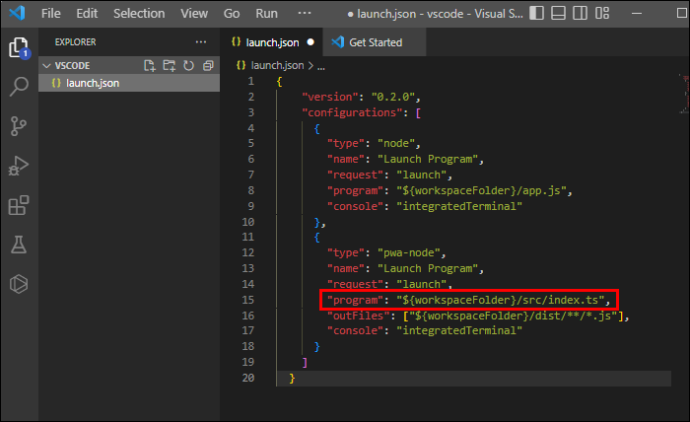
Pitone
- Installa l'interprete e l'estensione Python per Visual Studio Code.
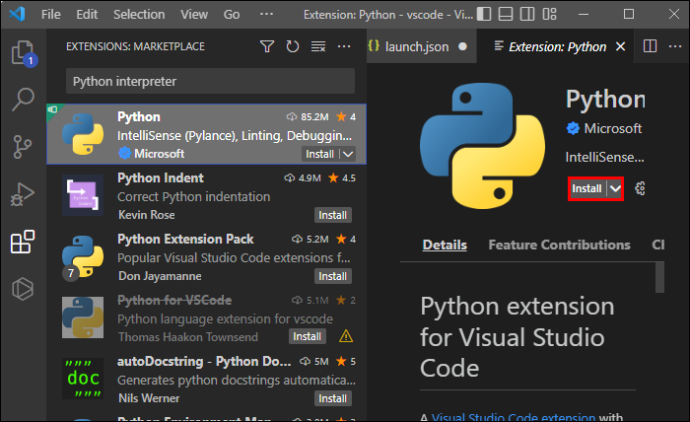
- Imposta la proprietà 'type' su 'python' in un nuovo file launch.json.
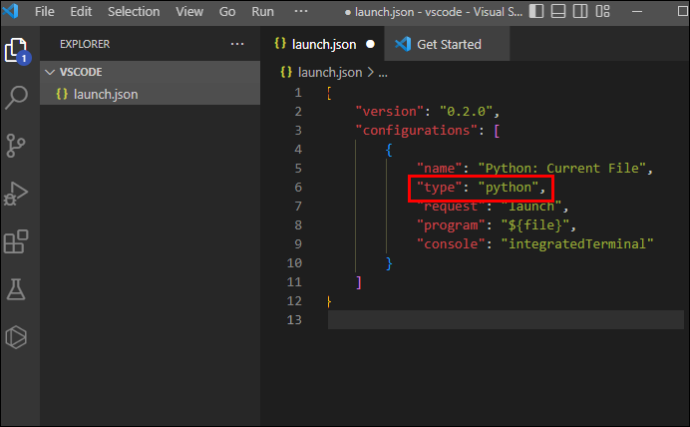
- Configura la proprietà 'request' come 'launch' o 'attach'.
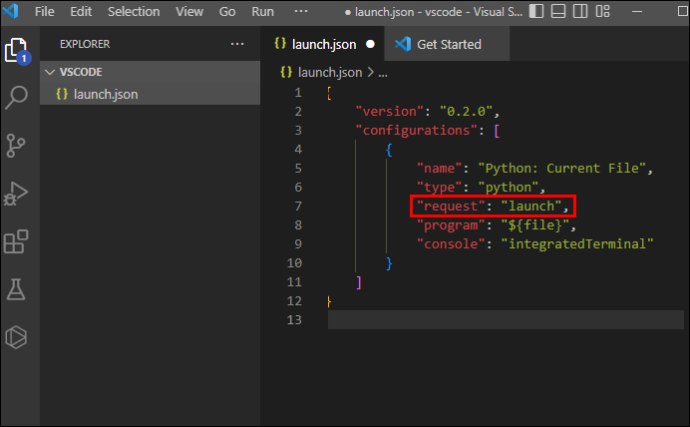
- Specificare il file Python da eseguire utilizzando la proprietà 'programma'.
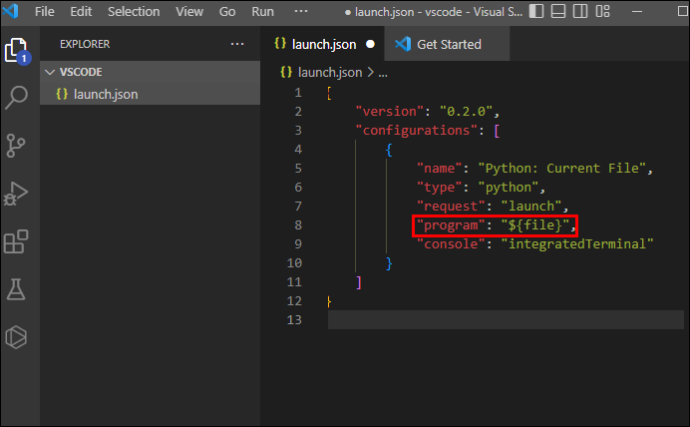
- Potrebbe essere necessario impostare ulteriormente la proprietà 'pythonPath' sul percorso dell'interprete Python se non si trova nella posizione predefinita.
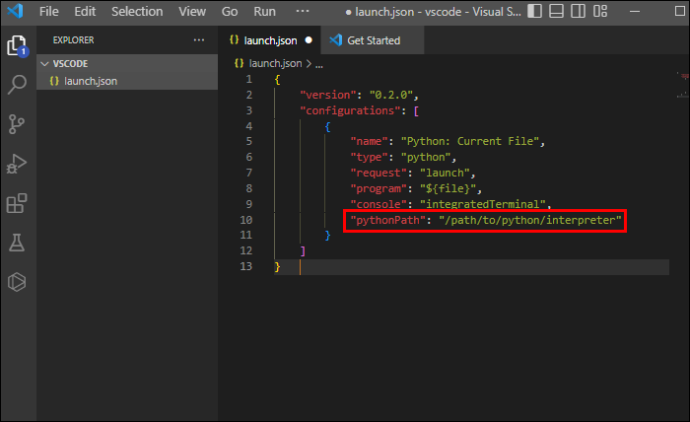
C# e .NET Core
- Installa l'estensione C# per Visual Studio Code.
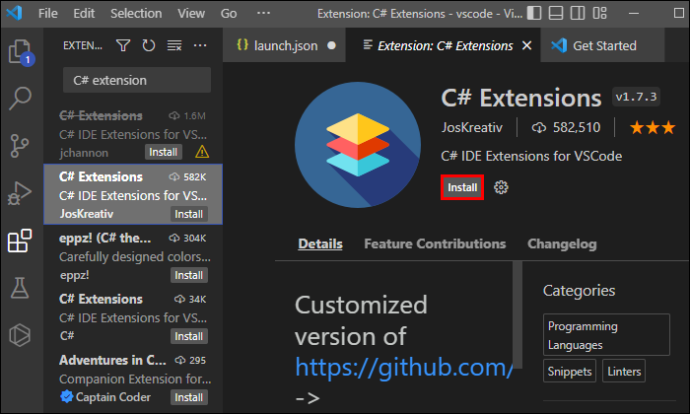
- Nel nuovo file launch.json impostare la proprietà 'type' su 'coreclr' per .NET Core o 'clr' per .NET Framework.
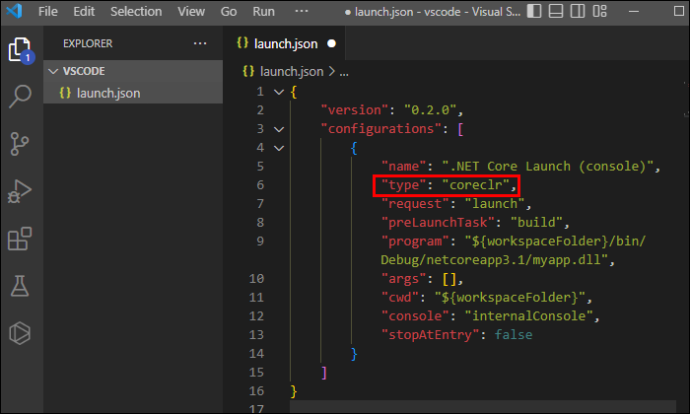
- Configura la proprietà 'request' come 'launch' o 'attach'.
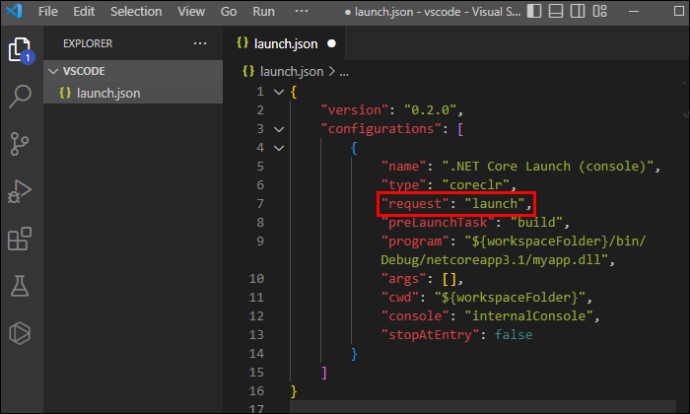
- Specificare il file del punto di ingresso utilizzando la proprietà 'programma'.
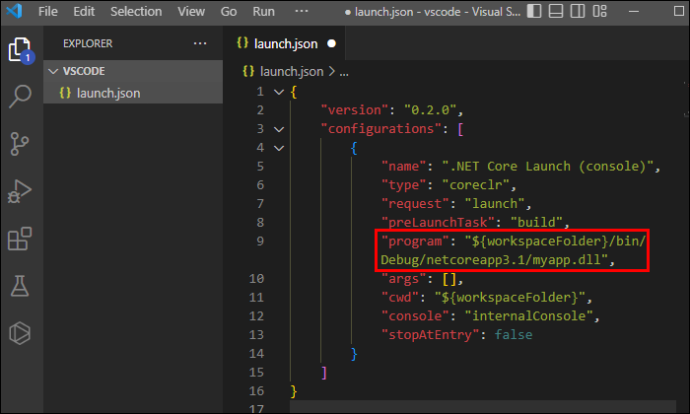
- Se necessario, imposta la proprietà 'cwd' sulla directory di lavoro del progetto corrente.
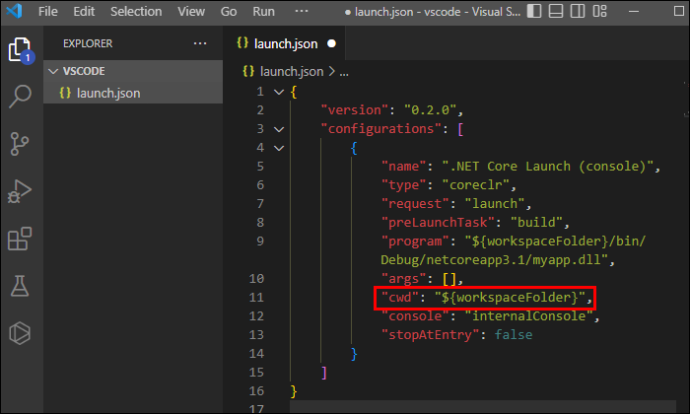
Giava
- Installa il pacchetto di estensione Java.
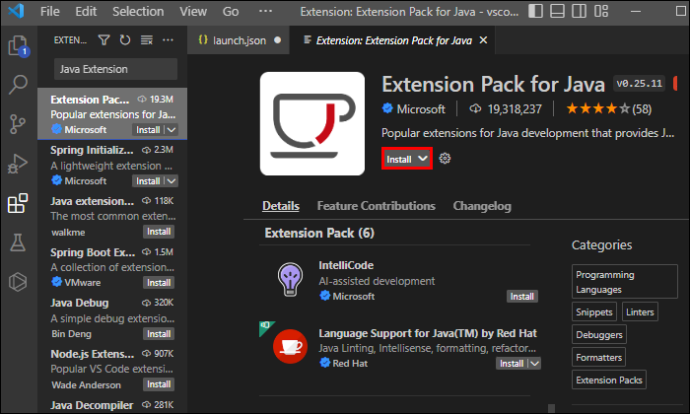
- Crea un nuovo file launch.json e imposta la proprietà 'type' su 'java'.
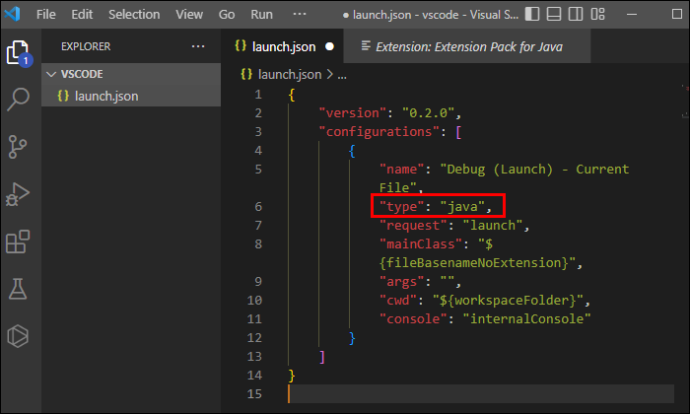
- Configura la proprietà 'request' come 'launch' o 'attach'.
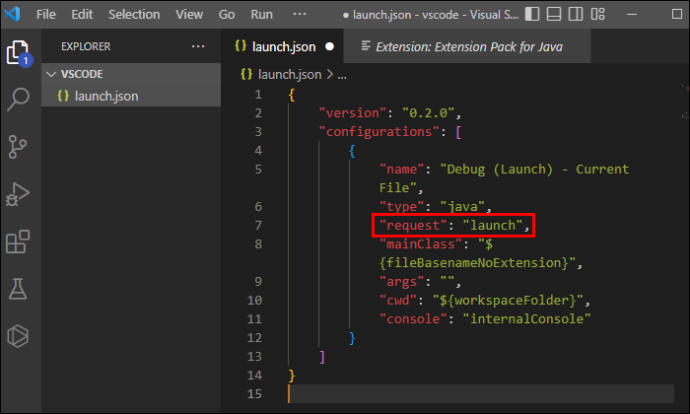
- Specificare la classe principale con la proprietà 'mainClass'.
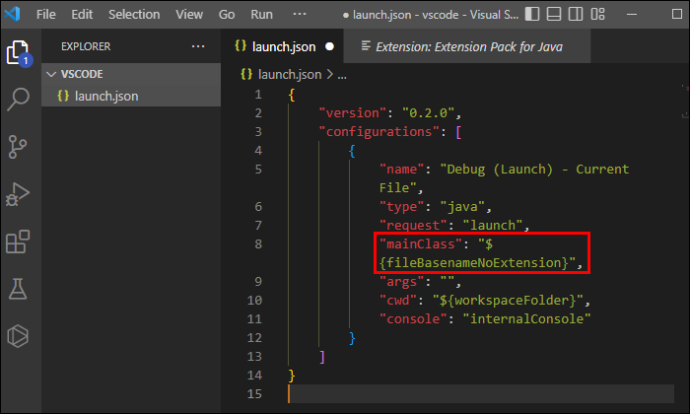
- Imposta la proprietà 'projectName' sul nome del tuo progetto Java.
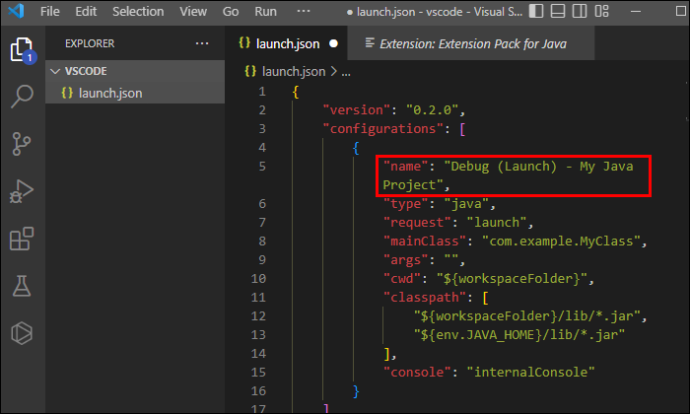
- Configura la proprietà 'classpath' per includere le librerie Java che utilizzerai durante lo sviluppo Java.
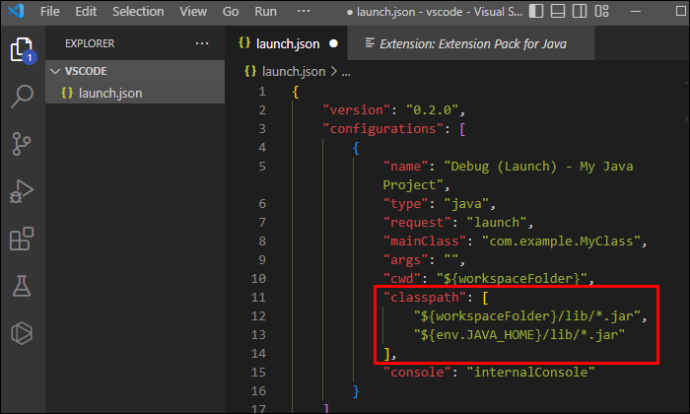
Ricette di configurazione del debug
La sezione seguente copre varie ricette di configurazione di debug.
Collegamento del debugger a un processo in esecuzione
Per collegare il debugger a un processo in esecuzione:
perché le persone mettono i frutti nella loro storia?
- Imposta la proprietà 'request' su 'attach'.
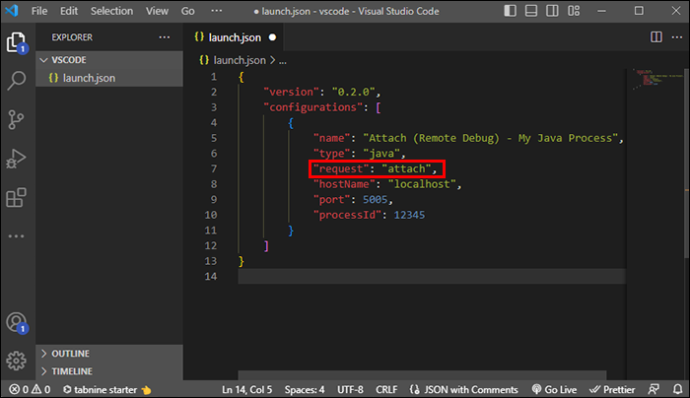
- Scegli l'ID o il filtro del processo per trovare il processo di cui eseguire il debug.
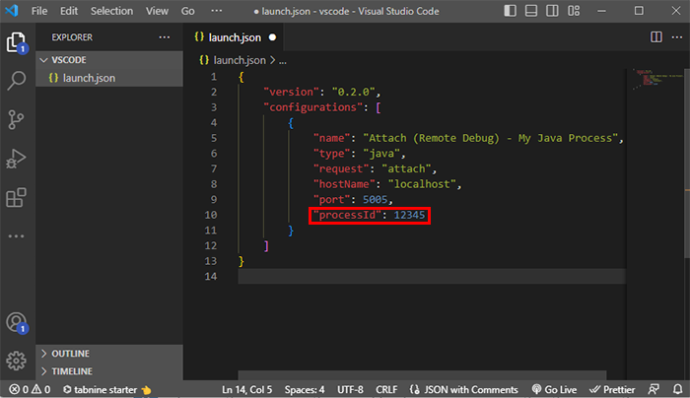
Debug dell'applicazione remota
Per il debug dell'applicazione remota:
- Utilizzare un tipo 'remoto'.
- Fornisci l'indirizzo, la porta e possibilmente le informazioni di autenticazione dell'host per stabilire una connessione.
Debug di test unitari e suite di test
Durante il debug di test unitari e suite di test:
- Usare una configurazione che includa il framework di test e le impostazioni per eseguire il debug di unit test e suite di test.
- Definisci la suite di test o i singoli file di test nella proprietà 'program' o 'args' per indirizzare test specifici.
Passaggio di variabili d'ambiente
La proprietà 'env' in launch.json può passare variabili di ambiente all'applicazione durante il debug. Questa proprietà è un oggetto che contiene coppie chiave-valore per le variabili di ambiente che desideri impostare.
Debug avanzato
Esploriamo alcune tecniche di debug avanzate per gli utenti che vogliono spremere un po' più di potenza dai file di debug.
Breakpoint condizionali e Logpoint
I breakpoint condizionali e i logpoint migliorano il debug sospendendo o registrando i messaggi solo in condizioni specifiche. Per usarli:
- Fare clic con il pulsante destro del mouse sul numero di riga in cui si desidera impostare un punto di interruzione o un punto di log.
- Seleziona 'Aggiungi punto di interruzione condizionale' o 'Aggiungi punto di log'.
- Immettere la condizione o il messaggio per attivare l'azione.
Mappe di origine
Le mappe di origine consentono di eseguire il debug del codice che è stato trasformato o minimizzato.
- Imposta la proprietà 'sourceMap' su 'true' nella configurazione launch.json per utilizzare le mappe di origine.
- Assicurati che il tuo processo di compilazione generi mappe di origine e il codice trasformato.
Integrazione di debugger esterni
Se lo desideri, puoi integrare debugger e strumenti esterni, come gdb o lldb, in VS Code.
- Installa l'estensione del debugger scelta.
- Configura le impostazioni del debugger nel file launch.json.
Debug di applicazioni multithread
Quando si esegue il debug di applicazioni multithread, è possibile controllare l'esecuzione di singoli thread.
- Utilizza la vista 'thread' nella barra laterale Debug per gestire i thread durante una sessione di debug.
- Puoi sospendere, riprendere o eseguire l'esecuzione del codice separatamente per ogni thread.
Debug multi-target
Le configurazioni di lancio composte consentono il debug di più destinazioni contemporaneamente. Se vuoi sfruttare questa funzione, aggiungi un array 'composti' con nomi di configurazione da raggruppare. Eseguili scegliendo il nome della configurazione composta dal menu a discesa Debug.
Configura più configurazioni di avvio destinate a diversi servizi, funzioni o endpoint per eseguire il debug di microservizi e applicazioni serverless. Usa configurazioni di lancio composte per eseguire questi obiettivi insieme.
Per le aree di lavoro multi-root, crea file launch.json separati per ogni cartella. Configura le impostazioni di avvio per ciascuna cartella principale individualmente per eseguire il debug dei progetti separatamente o simultaneamente utilizzando i composti.
indicizzazione dei file di Windows 10
Risoluzione dei problemi comuni di launch.json
A volte, il debugging è soggetto a una propria serie di bug. Diamo un'occhiata ad alcuni problemi comuni e come risolverli.
Errori di convalida dello schema
Gli errori di convalida dello schema si verificano quando un file launch.json ha proprietà o valori non validi. Per correggere gli errori dello schema:
- Esamina i messaggi di errore dal pannello Problemi.
- Aggiorna il file launch.json in base alle informazioni del messaggio di errore.
Errori di debug
Impostazioni di avvio errate possono causare errori di debug.
- Controlla le configurazioni di avvio per i percorsi di file errati.
- Verificare il debugger oi tipi di richiesta mancanti o errati.
- Aggiorna le impostazioni secondo necessità.
Diagnosi dei problemi di configurazione di avvio
Per diagnosticare problemi con le configurazioni di avvio:
- Abilita la registrazione diagnostica impostando la proprietà 'trace' su 'verbose'.
- Esamina i log generati nella console di debug per identificare e correggere eventuali problemi.
Suggerimenti per launch.json
Usa launch.json in modo ottimale con questi suggerimenti:
- Usa nomi significativi per le tue configurazioni di lancio per renderle facilmente identificabili. Questa pratica consente di trovare rapidamente la configurazione appropriata quando si lavora con più scenari di debug.
- Condividi le configurazioni di avvio con il tuo team includendo il file launch.json nel sistema di controllo della versione del tuo progetto. Ogni membro del team può accedere alle stesse configurazioni e impostazioni di debug.
- I sistemi di controllo della versione come Git possono tenere traccia delle modifiche al file launch.json. Puoi utilizzare il controllo della versione per ripristinare le configurazioni precedenti e collaborare con altri membri del team condividendo con loro le impostazioni consigliate.
- Installa estensioni che supportano linguaggi, debugger o strumenti specifici che soddisfano le esigenze del progetto. Configura il file launch.json per utilizzare queste estensioni e le relative funzionalità durante le sessioni di debug.
Avvia il debug
Sfruttando la potenza di launch.json, puoi adattare la tua esperienza di debug in modo che corrisponda al meglio al tuo stile di codifica. Ciò migliorerà la qualità e le prestazioni del tuo codice.
Con che frequenza devi configurare le impostazioni di avvio? Hai qualche consiglio di configurazione? Condividi le tue esperienze nella sezione commenti qui sotto.









