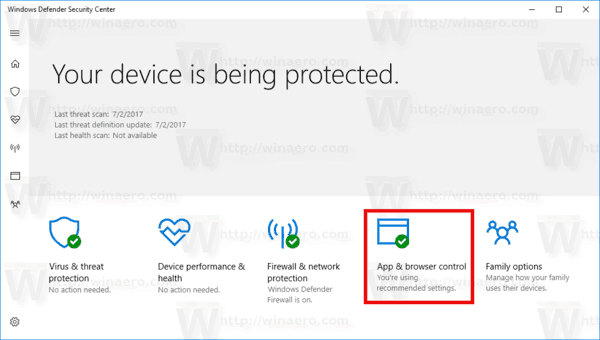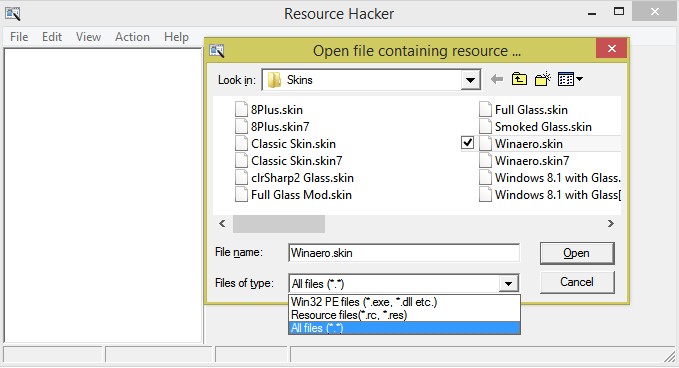Se hai difficoltà a destreggiarti tra le tue attività e rispettare le scadenze, il blocco del tempo in Google Calendar potrebbe essere un'ottima soluzione. Ti aiuterà a gestire il tuo tempo in modo più efficace e ad organizzare il tuo programma di lavoro.
come cancellarsi da match com

Fortunatamente, il blocco del tempo in Google Calendar è relativamente facile da usare. Questo articolo spiegherà come bloccare fasce orarie specifiche per raggiungere i tuoi obiettivi a breve e lungo termine.
Google Calendar - Come bloccare il tempo
Prima di iniziare, devi elencare le tue attività e decidere quanto tempo hai bisogno per ognuna di esse. Il passaggio successivo è come utilizzare la funzione di blocco del tempo.
- Controlla il tuo programma per eventuali fasce orarie disponibili in cui puoi completare ogni attività.
- Fai clic sull'ora di inizio del tuo primo periodo temporale.

- Fai clic su 'Aggiungi titolo' e inserisci il nome della tua attività, quindi premi Invio.

- Modifica l'ora di fine del periodo di tempo per impostare la durata.

- Fai clic sull'attributo time dopo 'to' e verrà visualizzato un menu a discesa con potenziali tempi e durata.

- Fai clic su 'Salva' e il tuo periodo di tempo verrà salvato nel tuo calendario.

Con Google Time Block, puoi aggiungere descrizioni a tutte le tue attività, in modo da avere tutte le informazioni necessarie per fare ciò che deve essere fatto. Per attività ripetitive, come quelle che svolgi ogni giorno, puoi creare diverse categorie di attività.
Creazione di attività
Per creare un evento o un'attività, procedi come segue:
- Fai clic su una fascia oraria vuota nella griglia del calendario e fai clic su 'Crea' oppure vai su 'Le mie attività' e aggiungi un'attività.

- Imposta la data di scadenza selezionando un giorno e un'ora entro cui desideri che l'attività venga completata.

- Contrassegna le tue attività come complete in modo da poter tenere traccia di tutto ciò che hai fatto.

Puoi impostare un'attività ripetuta per tutte le cose che fai ogni giorno, come controllare la posta elettronica, seguire i clienti, effettuare chiamate, ecc. Ecco come si fa:
- Fai clic su 'Non si ripete', visualizza le opzioni, quindi scegli di ripetere l'evento giornalmente, settimanalmente, annualmente o crea un programma personalizzato.
Ricorda di utilizzare nomi di eventi specifici. Il motivo è che Google Calendar può essere visto da altre persone nella tua organizzazione. Etichette chiare aiuteranno i tuoi colleghi o dipendenti a vedere la tua disponibilità.
Per intraprendere un lavoro importante ed evitare interruzioni da parte di colleghi o dipendenti, puoi impostare il tuo stato su Non disturbare. In questo modo, sapranno che non sei disponibile. Questo disattiva anche tutte le tue notifiche. Puoi anche aggiungere uno stato per personalizzare ciò che chiunque vedrà quando proverà a mettersi in contatto con te.
Una funzionalità premium che potresti trovare utile è la sovrapposizione di più calendari in un'unica vista per tenere tutti informati con i calendari condivisi.
Codifica a colori i tuoi eventi o attività
Se tutti i tuoi tempi bloccati corrono insieme, sarebbe utile utilizzare l'opzione di codifica a colori. Puoi farlo facendo clic sul cerchio colorato nella parte inferiore della finestra a comparsa. Quindi, scegli il colore che desideri utilizzare. Scegli blocchi di colore specifici per attività specifiche, quindi è facile individuarli a colpo d'occhio.
Inoltre, per i periodi che non richiedono disturbo, puoi colorarli di rosso, in modo che chiunque li veda sappia che non sei disponibile in quel momento.
Aggiunta di allegati ai tuoi orari bloccati
Se devi aggiungere un documento di riferimento ai tuoi programmi affinché altre persone possano visualizzarli, Google Calendar ha un'opzione per aiutarti. Per aggiungere un allegato, crea un evento e fai clic su aggiungi allegato. Puoi anche allegare un file da Google Drive.
Utilizzo della funzione di trascinamento della selezione
Puoi spostare o modificare i tuoi eventi e attività trascinando il blocco o facendo clic e spostandolo in un altro periodo di tempo.
Altre funzioni interessanti
La vista Pianificazione
Questo è fantastico se vuoi vedere tutti i calendari dei tuoi colleghi contemporaneamente.
- Vai alla barra laterale a sinistra e aggiungi i calendari dei tuoi colleghi.

- Fai clic sulla vista giorno nel menu in alto a sinistra di Google Calendar.

- Fai clic sul segno di spunta accanto al calendario di un collega.

Sarai quindi in grado di vedere il loro programma insieme al tuo tutto in un unico posto. Se vuoi vedere un altro giorno, vai al mini calendario della barra laterale sinistra per scegliere il giorno che desideri oppure usa lo scorrimento con le frecce in alto per scorrere gli eventi giornalieri. Ciò ti consente di verificare la disponibilità di altre persone a colpo d'occhio.
La funzione Fuori sede
Invece di dover consultare il calendario e annullare tutte le riunioni, puoi utilizzare la funzione fuori sede di Google Calendar. Questa funzione rifiuta automaticamente le riunioni nuove ed esistenti.
il mio menu di avvio di Windows non si apre
Tieni traccia del tempo con la funzione Orologio mondiale
Con l'avvento del lavoro a distanza, le persone lavorano da tutto il mondo. Per evitare problemi con fusi orari diversi, Google Calendar ha un orologio mondiale nella barra laterale. Per utilizzare questa funzione, devi abilitare l'orologio mondiale di Google Calendar.
- In alto a destra, fai clic sull'icona a forma di ingranaggio.

- Seleziona 'Impostazioni'.

- Seleziona 'Mostra orologio mondiale' dal riquadro dell'orologio mondiale nella parte inferiore dello schermo.

- Fare clic su aggiungi fuso orario e scegliere l'ora che si desidera visualizzare.

Sarai quindi in grado di vedere l'ora corrente per tutti i membri del tuo team in una pagina.
Usa la ricerca avanzata
Per utilizzare questa funzione, procedi come segue:
- Seleziona l'icona di ricerca e inserisci ciò che stai cercando. Google cerca i contatti e gli eventi che corrispondono ai tuoi input.

- Per visualizzarlo, fai clic su un evento e seleziona un contatto. Google Calendar visualizzerà un elenco di tutti gli eventi associati a quel contatto.

- Per trovare un evento particolare, fai clic sulla freccia rivolta verso il basso a destra della casella di ricerca. Questo aprirà la ricerca avanzata di Google Calendar. È quindi possibile selezionare i calendari da cercare.

Il blocco temporale di Google Calendar ti rende un ninja del lavoro
Combatti la fatica, la pressione e lo stress, riducendo le distrazioni e concentrandoti sulle tue attività in modo più efficace con Google Calendar. Risparmia tempo, evita di procrastinare e assicurati di avere abbastanza tempo nella tua giornata per fare tutto ciò che deve essere fatto. Tutto quanto sopra può essere ottenuto utilizzando la funzione di blocco del tempo di Google Calendar.
Utilizzi la funzione di blocco del tempo di Google Calendar? Ha contribuito a migliorare le tue capacità di gestione del tempo? Fateci sapere nella sezione commenti qui sotto.