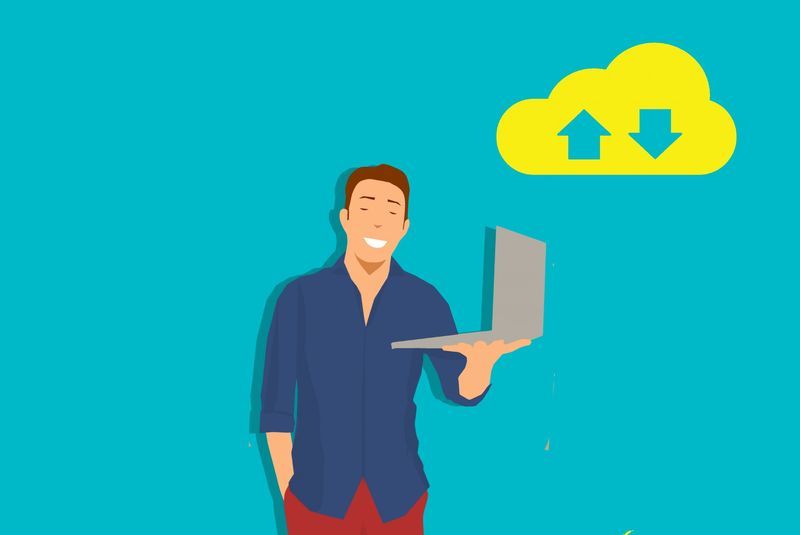Per impedire la cancellazione o la manomissione accidentale di dati complessi o sensibili, Excel ti consente di bloccare alcune colonne mentre lavori. Il blocco delle colonne aiuta a prevenire errori mantenendo l'integrità dei dati. Se il tuo lavoro o i tuoi compiti richiedono l’uso di Excel, questa è una funzionalità che troverai molto utile. Continua a leggere per informazioni su come bloccare una colonna in Excel.

Blocco delle colonne di Excel utilizzando il metodo di formattazione delle celle
Tutte le colonne di Excel sono generalmente bloccate per impostazione predefinita, ma la proprietà di blocco viene abilitata solo quando il foglio di lavoro è protetto. Se si desidera bloccare una colonna specifica, tutte le celle del foglio di lavoro devono essere prima sbloccate. Solo allora puoi scegliere una colonna e bloccarla individualmente.
- Nel tuo foglio di lavoro Excel, seleziona tutte le celle utilizzando la scorciatoia Ctrl-A.

• Un'altra opzione è toccare il triangolo nella casella in alto a sinistra del foglio.
- Fai clic con il pulsante destro del mouse sulle celle e scegli 'Formatta celle' dal menu, quindi fai clic su 'Protezione'.


• Puoi anche selezionare l'opzione “Home” e scegliere “Formato” dal menu. Scegli 'Formatta celle' da qui. Successivamente, fai clic su “Protezione”.

- Nel menu Protezione, deseleziona la casella 'Bloccato'.

- Vai all'intestazione della colonna che devi bloccare. Tieni premuto il tasto Control (Ctrl) per selezionare più colonne e fare clic su più intestazioni di colonna.

- Vai alla scheda Protezione nella finestra di dialogo 'Formatta celle' e scegli 'Protezione'.


- In questo passaggio, seleziona l'opzione 'Bloccato'. Ciò blocca tutte le colonne selezionate e nessuno può eliminare o modificare il contenuto. Per impedire a chiunque di vedere le tue colonne bloccate, controlla anche la scheda 'Nascosti'.

- Nella scheda di revisione, seleziona 'Proteggi foglio'.

- Scegli una password se desideri aggiungere un livello di sicurezza.

• Una password viene aggiunta rimanendo nella schermata Proteggi foglio. Dovresti inserire la tua password nella casella in alto dell'elenco.
Blocca le colonne proteggendo il tuo foglio di lavoro
Se è necessario proteggere tutte le colonne del foglio di lavoro, non è necessario utilizzare il processo sopra descritto per selezionare le colonne e selezionare nuovamente la casella bloccata. Per proteggere l'intero foglio:
come controllare che una porta sia aperta
- Accedi all'opzione Revisione.

- Scegli 'Proteggi foglio'.

Sblocco delle colonne
Dopo aver bloccato le colonne, potrebbe essere necessario rielaborare alcuni dati in tali colonne in un secondo momento. In tal caso, è utile sapere come sbloccare la colonna. Puoi bloccarlo di nuovo una volta terminato.
- Nell'opzione 'Revisione', seleziona 'Rimuovi protezione foglio'.
- Modifica le celle sbloccate secondo necessità.
- Torna a 'Revisione' e proteggi nuovamente il foglio.
Blocca i riquadri per bloccare le colonne
Questa è un'altra opzione quando vuoi bloccare le colonne. Quando desideri che un'area del foglio di lavoro sia visibile mentre scorri verso altre aree, vai alla scheda 'Visualizza' e quindi 'Blocca riquadri'. È quindi possibile bloccare colonne e righe specifiche sul posto. In alternativa, dividi i riquadri per creare finestre separate su un foglio di lavoro.
Puoi bloccare la prima colonna su Excel in questo modo:
- Scegli 'Visualizza'.

- Seleziona l'opzione 'Blocca riquadri'.

- Scegli 'Blocca prima colonna'.

Viene visualizzata una linea debole tra la prima colonna, 'A', e la seconda colonna, 'B'. questo indica che la prima colonna è stata congelata.
Puoi anche bloccare le prime due colonne di Excel:
- Scelta della terza colonna.

- Selezionando l'opzione “Visualizza”.

- Selezionando 'Blocca riquadri'.

- Scegliendo 'Blocca riquadri' dalle opzioni.

Puoi anche bloccare colonne e righe in Excel. Ecco come:
- Scegli la cella sotto le righe e a destra delle colonne che desideri siano visibili mentre scorri il foglio di lavoro.

- Scegli 'Visualizza'.

- Seleziona 'Blocca riquadri'.

- Scegli 'Blocca riquadri' nelle opzioni fornite.

È possibile sbloccare le colonne aprendo la scheda Visualizza, scegliendo Blocca riquadri e selezionando l'opzione Sblocca riquadri nell'elenco. Se il tuo foglio Excel non dispone di una scheda di visualizzazione, potrebbe essere perché utilizzi Excel Starter. Questa versione non supporta tutte le funzionalità di Excel.
Nota: se una colonna è bloccata utilizzando Blocca riquadri, non sarà possibile scorrere la singola colonna. Tuttavia, il contenuto della colonna può essere modificato in qualsiasi momento.
Quando le opzioni Blocca riquadri e Proteggi foglio vengono utilizzate insieme, è possibile impedire lo scorrimento della colonna e proteggere il contenuto.
Per bloccare qualsiasi colonna su Excel diversa dalla prima colonna, devi scegliere quella successiva e scegliere 'Blocca riquadri'. Ciò significa che dovresti sempre selezionare la colonna accanto a quella che desideri bloccare.
Perché è necessario bloccare le colonne
Le colonne bloccate non possono essere modificate o eliminate intenzionalmente o accidentalmente. Dovresti bloccare le colonne su:
Prevenire la perdita di dati
Se il tuo set di dati ha più colonne, può essere modificato o eliminato erroneamente. Quando una colonna è bloccata, ciò non accade e i dati rimangono così come sono. Questa è una funzionalità importante quando si gestiscono grandi volumi di dati per l'esecuzione di test T di campioni accoppiati in Excel.
come capovolgere una selezione in paint.net
Mantieni le formule al sicuro
La maggior parte dei fogli di calcolo Excel contengono formule. Bloccare le colonne con formule garantisce che non verranno modificate o eliminate accidentalmente, soprattutto durante la condivisione.
Limita l'accesso
Con questa funzione puoi controllare facilmente chi può accedere alle informazioni sul tuo foglio di calcolo. Le colonne con dati sensibili potrebbero essere bloccate. Ciò include quelli con dati personali o informazioni finanziarie. Puoi consentire l'accesso solo alle persone autorizzate.
Risparmio di tempo
Bloccare le colonne ti fa risparmiare tempo. Non dovrai dedicare tempo inutile al recupero dei dati persi o alla correzione degli errori poiché impedisce la perdita e la sovrascrittura dei dati.
Suggerimenti sul blocco delle colonne su Excel
Quando vuoi proteggere le tue colonne bloccandole in Excel, ci sono alcuni suggerimenti che dovresti tenere a mente. Questi includono:
- Valuta la possibilità di bloccare le colonne con dati critici o sensibili che devono essere eliminati o modificati.
- Blocca l'intero foglio per garantire che tutte le celle siano protette, soprattutto se un'alterazione interessa più celle.
- Rimuovi tutte le restrizioni o le password nel caso in cui prevedi di condividere il foglio con molti altri. Ciò consente loro di avere pieno accesso al file, consentendo loro di apportare eventuali modifiche se necessario senza la necessità di richiedere l'accesso.
- Prima di applicare le modifiche a più colonne, esegui prima un test per assicurarti che funzionino come dovrebbero. Prova una colonna e rivedi i risultati prima di passare ad altre.
Ottieni maggiore controllo su Excel utilizzando la funzione di blocco delle colonne
Ci sono casi in cui un foglio Excel con molte intestazioni deve essere condiviso con più utenti. Tuttavia, una singola alterazione, intenzionale o accidentale, può influenzare l'intero set di dati poiché la maggior parte delle colonne sono spesso correlate. Il blocco delle colonne può mantenere alcune colonne visibili agli utenti indipendentemente da dove lavorano nel foglio di calcolo, ma impedisce anche agli utenti di apportare modifiche. La protezione delle colonne con una password crea un ulteriore livello di sicurezza.
Hai mai provato a utilizzare il blocco delle colonne su un foglio Excel? Ha funzionato per te? Fatecelo sapere nella sezione commenti qui sotto.




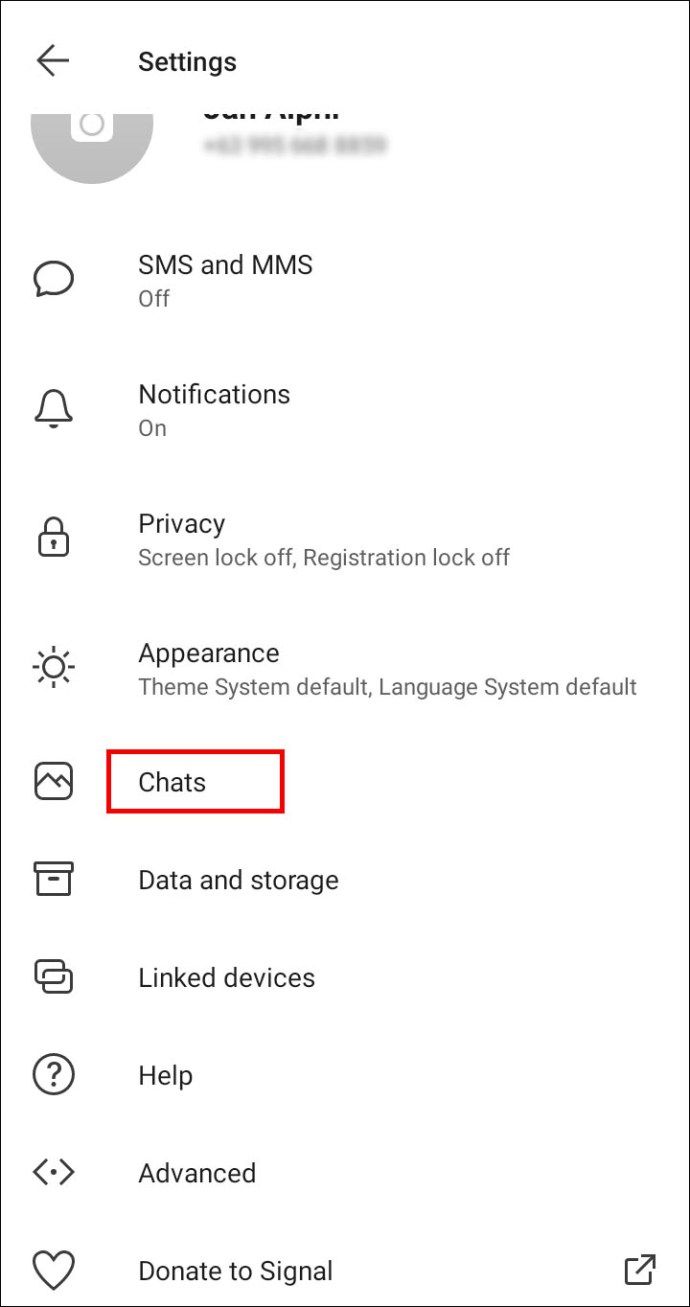

![I migliori lettori multimediali per Roku [luglio 2019]](https://www.macspots.com/img/amazon-smart-speakers/11/best-media-players.jpg)