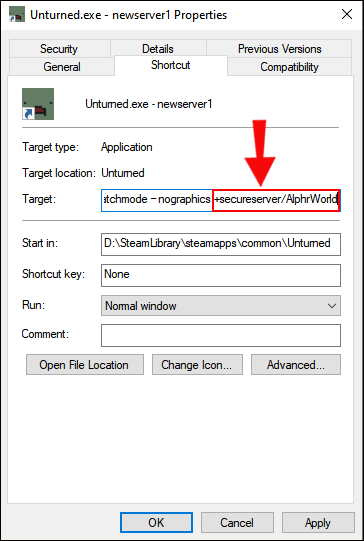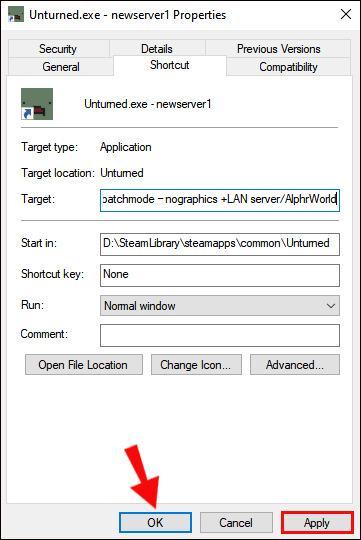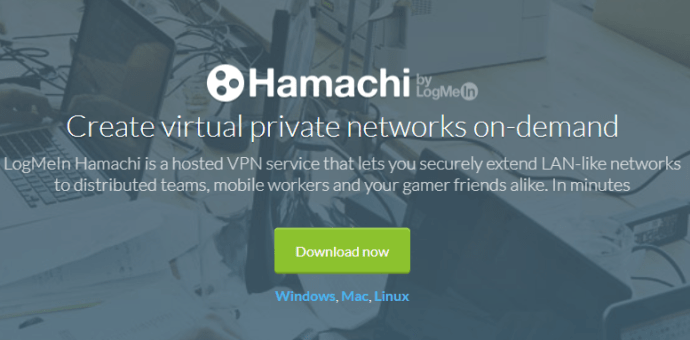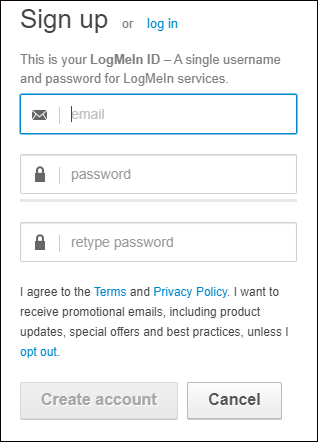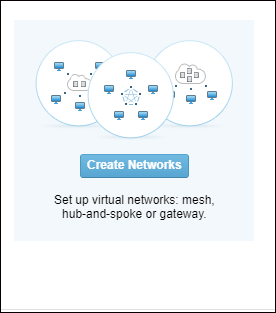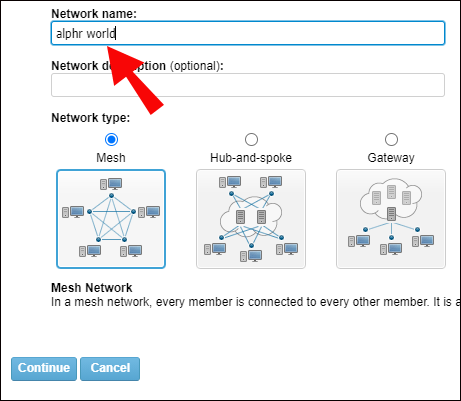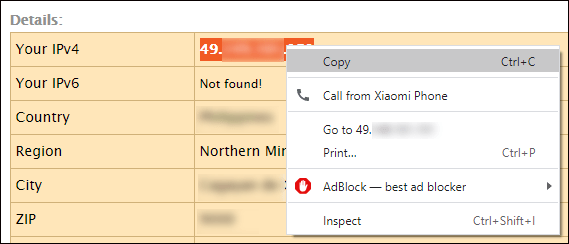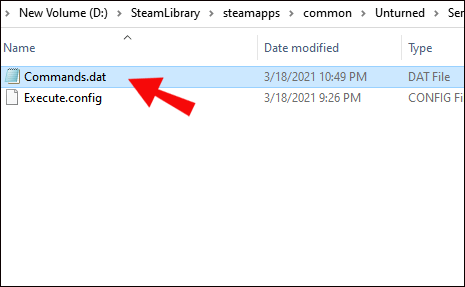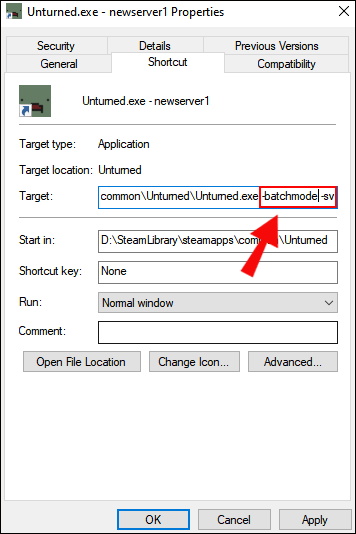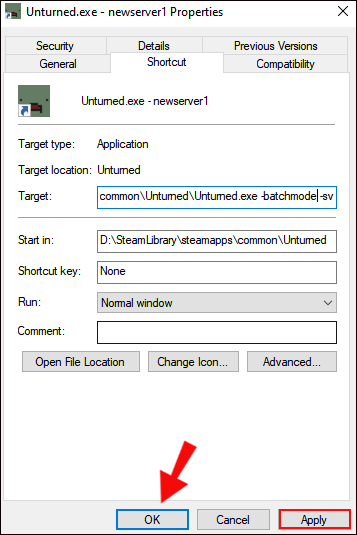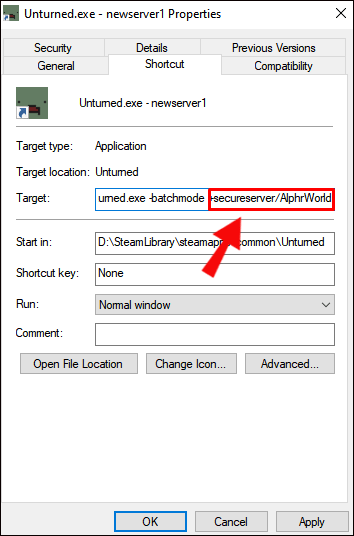Se desideri avere un maggiore controllo sul gioco o semplicemente vuoi limitare l'accesso a giocatori casuali, puoi ospitare un server in Unturned. I server più diffusi sono spesso sovraffollati, con conseguente connessione incoerente. Se ti stai chiedendo come creare il tuo server in Unturned, leggi questa guida per scoprirlo.

In questo articolo spiegheremo come creare un server in Unturned: privato, pubblico, dedicato e con l'uso di Himachi. Inoltre, vedremo come creare un server utilizzando SteamCMD.
Come creare un server in Unturned
Per creare un server in Unturned, segui la guida dettagliata di seguito:
- Avvia Steam e vai alla scheda Libreria nella parte superiore dello schermo.

- Fare clic con il pulsante destro del mouse su Unturned dall'elenco dei giochi, quindi selezionare Proprietà dal menu a discesa.

- Fare clic su File locali, quindi su Sfoglia file locali per aprire la cartella.

- Fare clic con il pulsante destro del mouse su Unturned.exe, quindi scegliere Crea collegamento dal menu a discesa.

- Rinominare il file di collegamento.

- Fare clic con il pulsante destro del mouse sul file di collegamento, quindi scegliere Proprietà dalle opzioni.

- Vai alla scheda Collegamento. Individua la riga di destinazione e posiziona il testo tra virgolette.

- Aggiungi uno spazio dopo il testo nel campo Destinazione e digita |_+_|.

- Aggiungi un altro spazio e digita |_+_|.
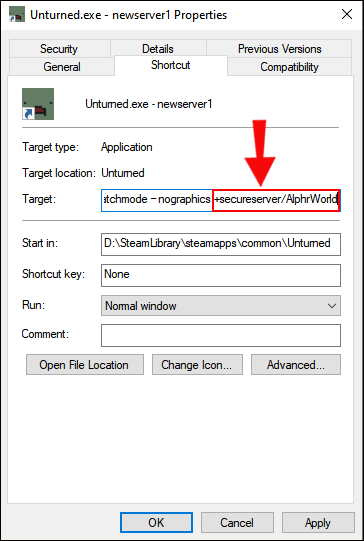
- Fare clic su Applica, quindi su OK.

- Esegui la scorciatoia. Attendi che appaia una cartella Server e chiudi la finestra.

- Passa alla cartella Server che si trova nei tuoi file locali.

- Passa alla cartella che prende il nome dal tuo server, quindi alla cartella Server al suo interno.

- Avvia il file dei comandi.

- Scrivi: |_+_|.

- Premi Invio, quindi scrivi: |_+_|.

- Premi Invio, quindi scrivi: |_+_|.

- Premi Invio, quindi digita: |_+_|.

- Premi Invio, quindi digita: |_+_|.

- Premi Invio, quindi digita: |_+_|.

- Premi Invio, quindi digita: |_+_|.

- Premi Invio, quindi digita |_+_| oppure |_+_| (giocatore contro giocatore o giocatore contro ambiente).

- Premi Invio, quindi digita: |_+_| (per abilitare i trucchi – opzionale).

- Premi Invio, quindi digita: |_+_|].

- Infine, puoi aggiungere un messaggio di benvenuto nell'ultima riga.

- Fare clic su File, quindi selezionare Salva dal menu a discesa. Chiudi la finestra.

- Avvia nuovamente il file di collegamento del server.

- Avvia Unturned e connettiti al tuo nuovo server.

Come creare un server per gli amici in Unturned
I passaggi generali per la creazione di un server locale per gli amici in Unturned sono quasi gli stessi della creazione di un server pubblico, con una leggera differenza. Ecco come farlo:
- Avvia Steam e vai alla scheda Libreria nella parte superiore dello schermo.

- Fare clic con il pulsante destro del mouse su Unturned dall'elenco dei giochi, quindi selezionare Proprietà dal menu a discesa.

- Fare clic su File locali, quindi su Sfoglia file locali per aprire la cartella.

- Fare clic con il pulsante destro del mouse su Unturned.exe, quindi scegliere Crea collegamento dal menu a discesa.

- Rinominare il file di collegamento.

- Fare clic con il pulsante destro del mouse sul file di collegamento, quindi scegliere Proprietà dalle opzioni.

- Vai alla scheda Collegamento. Individua la riga di destinazione e posiziona il testo tra virgolette.

- Aggiungi uno spazio dopo il testo nel campo Destinazione e digita: |_+_|.

- Aggiungi un altro spazio e digita: |_+_|. Solo quelli connessi alla tua rete locale possono unirsi al server LAN. Se i tuoi amici usano reti diverse, sostituisci il server LAN con secureserver e imposta una password che condividerai solo con gli amici.

- Fare clic su Applica, quindi su OK.
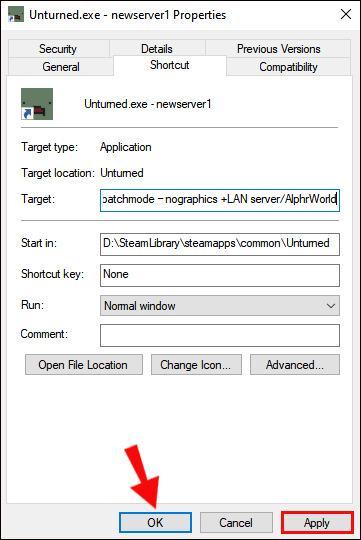
- Esegui la scorciatoia. Attendi che appaia una cartella Server e chiudi la finestra.

- Passa alla cartella Server che si trova nei tuoi file locali.

- Passa alla cartella che prende il nome dal tuo server, quindi alla cartella Server al suo interno.

- Avvia il file dei comandi.

- Immettere: |_+_|.

- Premi Invio, quindi scrivi: |_+_|.

- Premi Invio, quindi scrivi: |_+_|.

- Premi Invio, quindi digita: |_+_|.

- Premi Invio, quindi digita: |_+_|.

- Premi Invio, quindi digita: |_+_|.

- Premi Invio, quindi digita: |_+_|.

- Premi Invio, quindi digita |_+_| oppure |_+_| (giocatore contro giocatore o giocatore contro ambiente).

- Premi Invio, quindi digita: |_+_| (per abilitare i trucchi – opzionale).

- Premi Invio, quindi digita: |_+_|.

- Infine, puoi aggiungere un messaggio di benvenuto nell'ultima riga.

- Fare clic su File, quindi selezionare Salva dal menu a discesa. Chiudi la finestra.

- Avvia nuovamente il file di collegamento del server.

- Avvia Unturned e connettiti al tuo nuovo server.

Come fare un server in unturned con Hamachi
Per creare un server Unturned utilizzando Hamachi, segui i passaggi seguenti:
- Installa il file Hamachi . Seleziona la modalità non gestita durante il download.
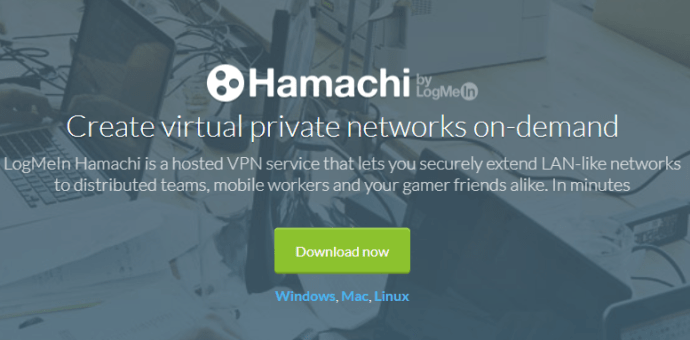
- Iscriviti al Sito Hamachichi .
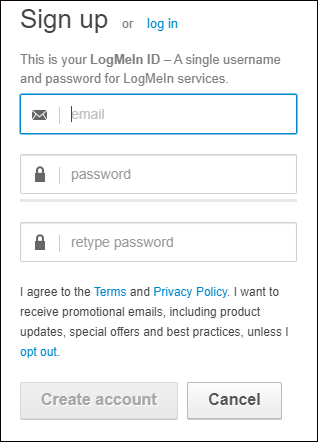
- Una volta effettuato l'accesso, fai clic sul pulsante di accensione, quindi fai clic su Rete e seleziona Crea rete.
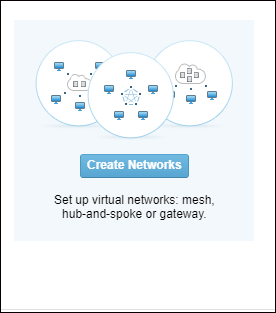
- Imposta un nome e una password per il server, quindi fai clic su Crea.
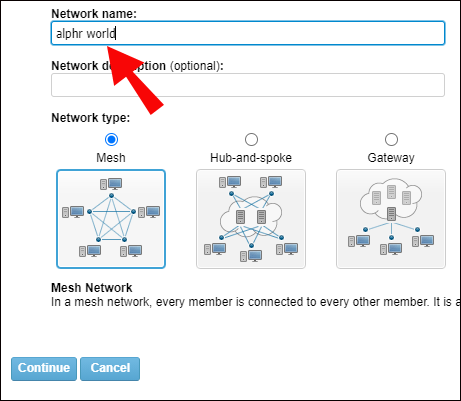
- Crea un server Unturned seguendo le guide sopra.
- Per connettere i tuoi amici al tuo server Hamachi, devono unirsi al tuo Hamachi. Quindi, copia il tuo indirizzo IPV4 e condividilo con loro.
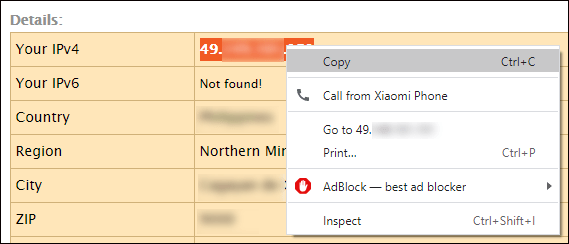
- I tuoi amici devono inserire l'indirizzo IPV4 e la password del server per connettersi.
Come creare un server LAN in Unturned
- Avvia Steam e vai alla scheda Libreria.

- Fare clic con il pulsante destro del mouse su Unturned dall'elenco dei giochi, quindi selezionare Proprietà.

- Fare clic su File locali, quindi su Sfoglia file locali per aprire la cartella.

- Fare clic con il pulsante destro del mouse su Unturned.exe e scegliere Crea collegamento dal menu.

- Fare clic con il pulsante destro del mouse sul file di collegamento, quindi scegliere Proprietà tra le opzioni.

- Vai alla scheda Collegamento. Individua la riga di destinazione e posiziona il testo tra virgolette.

- Aggiungi uno spazio dopo il testo nel campo Destinazione e digita: |_+_|.

- Aggiungi un altro spazio e digita: |_+_|. Solo quelli connessi alla tua rete locale possono unirsi al server LAN.

- Fare clic su Applica, quindi su OK.

- Esegui la scorciatoia. Attendi che appaia una cartella Server e chiudi la finestra.

- Passa alla cartella Server che si trova nei tuoi file locali.
- Passa alla cartella che prende il nome dal tuo server, quindi alla cartella Server al suo interno.

- Avvia il file dei comandi.
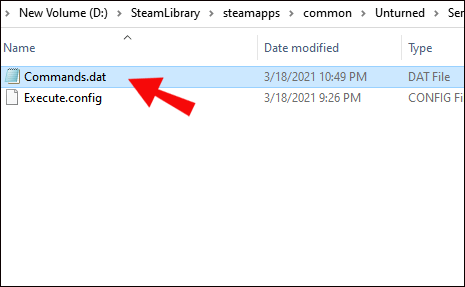
- Immettere: |_+_|.

- Premi Invio, quindi digita: |_+_|.

- Premi Invio, quindi digita: |_+_|.

- Premi Invio, quindi digita: |_+_|.

- Premi Invio, quindi digita: |_+_|.

- Premi Invio, quindi digita: |_+_|.

- Premi Invio, quindi digita: |_+_| oppure |_+_| (giocatore contro giocatore o giocatore contro ambiente).

- Premi Invio, quindi digita: |_+_|.

- Fare clic su File, quindi selezionare Salva dal menu a discesa. Chiudi la finestra.

- Avvia nuovamente il file di collegamento del server.

- Avvia Unturned e connettiti al tuo nuovo server.

Come creare un server dedicato in Unturned
Se desideri ospitare un server mentre non stai giocando, puoi creare un server dedicato. Ecco come farlo:
- Avvia Steam e vai alla scheda Libreria nella parte superiore dello schermo.

- Fai clic con il pulsante destro del mouse su Unturned dall'elenco dei giochi, quindi scegli Proprietà dal menu a discesa.

- Fare clic su File locali, quindi su Sfoglia file locali per aprire la cartella.

- Fare clic con il pulsante destro del mouse su Unturned.exe, quindi selezionare Crea collegamento dal menu a discesa.

- Rinominare il file di collegamento.
- Fare clic con il pulsante destro del mouse sul file di collegamento, quindi scegliere Proprietà tra le opzioni.
- Vai alla scheda Collegamento. Individua la riga di destinazione e posiziona il testo tra virgolette.

- Seleziona le proprietà del server desiderate aggiungendo |_+_| comando seguito da |_+_| alla fine del testo nel campo Destinazione.
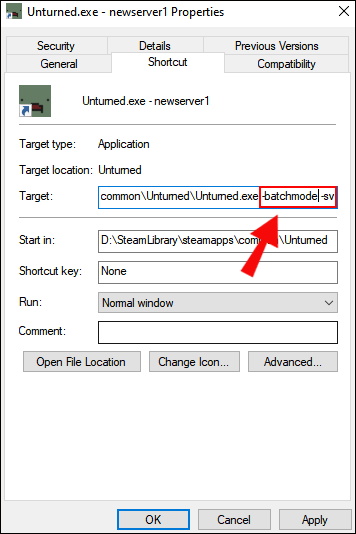
- Fare clic su Applica, quindi su Ok, chiudere il file ed eseguirlo di nuovo per verificarlo. Se lo schermo è grigio, le modifiche sono state salvate correttamente.
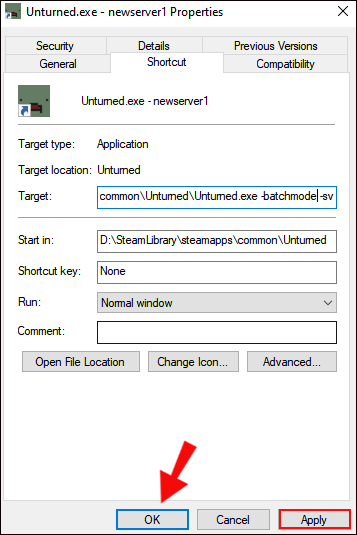
Come creare un server pubblico in Unturned
I passaggi per la creazione di un server pubblico sono solo leggermente diversi da quelli per la creazione di un server privato. Segui le istruzioni di seguito:
- Avvia Steam e vai alla scheda Libreria nella parte superiore dello schermo.

- Fare clic con il pulsante destro del mouse su Unturned dall'elenco dei giochi, quindi selezionare Proprietà dal menu a discesa.

- Fare clic su File locali, quindi su Sfoglia file locali per aprire la cartella.

- Fai clic con il pulsante destro del mouse su Unturned.exe, quindi scegli Crea collegamento dal menu.

- Rinominare il file di collegamento.

- Fare clic con il pulsante destro del mouse sul file di collegamento, quindi selezionare Proprietà dal menu a discesa.

- Vai alla scheda Collegamento. Individua la riga di destinazione e posiziona il testo tra virgolette.

- Aggiungi |_+_| dopo uno spazio nel campo Obiettivo.

- Aggiungi un altro spazio e digita: |_+_|.
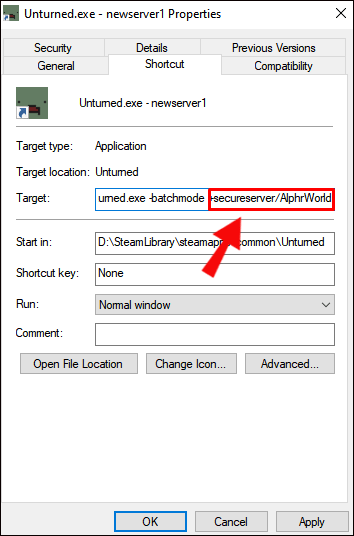
- Fare clic su Applica, quindi su OK.

- Esegui la scorciatoia. Attendi che appaia una cartella Server e chiudi la finestra.

- Passa alla cartella Server che si trova nei tuoi file locali.

- Passa alla cartella che prende il nome dal tuo server, quindi alla cartella Server al suo interno.

- Avvia il file dei comandi.

- Immettere: |_+_|.

- Premi Invio, quindi digita: |_+_|.

- Premi Invio, quindi digita: |_+_|.

- Premi Invio, quindi digita: |_+_|.

- Premi Invio, quindi digita: |_+_|].

- Premi Invio, quindi digita: |_+_|.

- Premi Invio, quindi digita |_+_| oppure |_+_| (giocatore contro giocatore o giocatore contro ambiente).

- Premi Invio, quindi digita: |_+_| (per abilitare i trucchi – opzionale).

- Premi Invio, quindi digita: |_+_|.

- Infine, puoi aggiungere un messaggio di benvenuto nell'ultima riga.

- Fare clic su File, quindi selezionare Salva dal menu a discesa. Chiudi la finestra.

- Avvia nuovamente il file di collegamento del server.

- Avvia Unturned e connettiti al tuo nuovo server.

Domande frequenti
Leggi questa sezione per saperne di più sui server in Unturned.
Come posso creare un server SteamCMD in Unturned?
Per creare un server utilizzando SteamCMD, segui i passaggi seguenti:
• Scarica il steamcmd.zip file.
• Decomprimi il file, quindi esegui steamcmd.exe e attendi che venga installato.
• Passare alla directory steamcmd, quindi passare con il mouse sulla scheda Nuova situata nella parte superiore della finestra e selezionare Documento di testo.
• Digita: |_+_|, quindi il tuo nome utente Steam, la password Steam, |_+_| e |_+_|, ciascuno su una nuova riga.
• Salva il file come: |_+_|.
• Avviare il file e seguire le istruzioni sullo schermo per installare Unturned nella cartella UnturnedServer.
• Passare alla cartella e fare clic con il pulsante destro del mouse sul file Unturned.exe, passare il mouse su Invia a e selezionare Al desktop.
• Passare al desktop e fare clic con il pulsante destro del mouse sul file di collegamento Unturned, quindi selezionare Proprietà dal menu a discesa.
• Passare alla scheda Collegamento.
• Individuare la riga di destinazione e inserire il testo tra virgolette. Quindi, aggiungi uno spazio dopo il testo nel campo Destinazione e aggiungi |_+_|. Il server dovrebbe ora essere in esecuzione.
come trasferire Candy Crush sul nuovo iPhone?
Hosting di un server
Indipendentemente dal fatto che tu voglia creare un server esclusivamente per i tuoi amici o per qualsiasi giocatore disposto a unirsi, speriamo che tu possa farlo ora con l'aiuto della nostra guida. Come host, hai il pieno controllo sul tuo server, il che significa che puoi personalizzare l'esperienza di gioco secondo le tue preferenze. Ci sono molti comandi che puoi usare per configurare il modo in cui funzionerà il tuo server, quindi ti consigliamo di verificarli.
Preferisci giocare a Unturned su server privati o pubblici? Condividi le tue opinioni nella sezione commenti qui sotto.