I temi preimpostati semplificano la configurazione delle presentazioni di Presentazioni Google, ma a volte il colore del tema non è quello che avevi in mente. Se la tua presentazione ha un tema con il layout e la grafica giusti, ma vuoi cambiare i colori, è relativamente facile farlo.

Questo articolo spiegherà come modificare i colori del tema in Presentazioni Google.
Come cambiare la tavolozza dei colori di un tema
Puoi creare una presentazione di Presentazioni Google particolarmente unica modificando i singoli colori per uno dei temi preimpostati di Google. Se ti piace un tema ma desideri modificare la tavolozza dei colori ad esso associata, segui questi passaggi:
- Avvia Presentazioni Google e apri un progetto che contiene un tema.
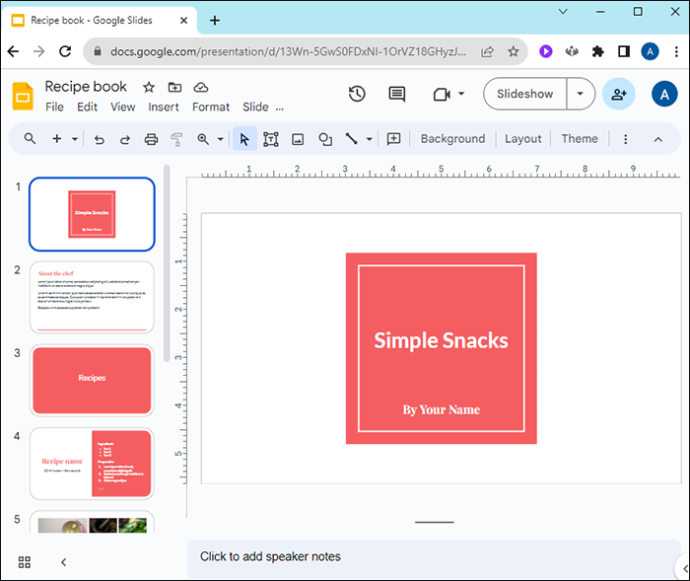
- Apri il menu 'Visualizza'.
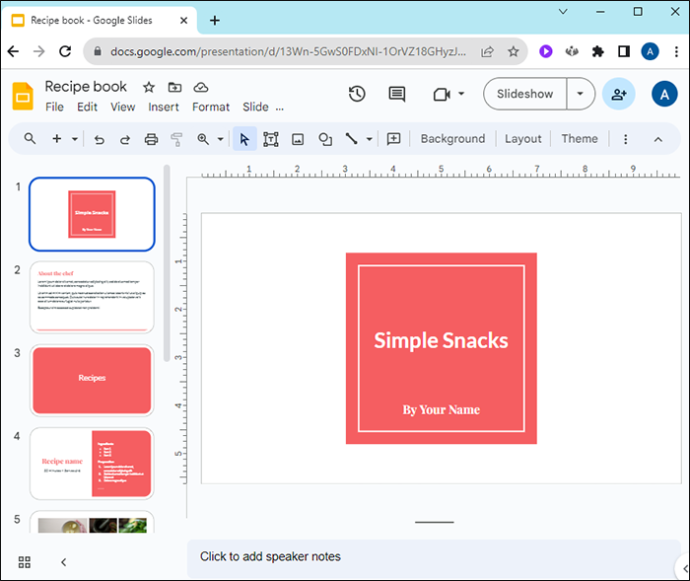
- Seleziona 'Creatore di temi' dal menu a discesa Visualizza.
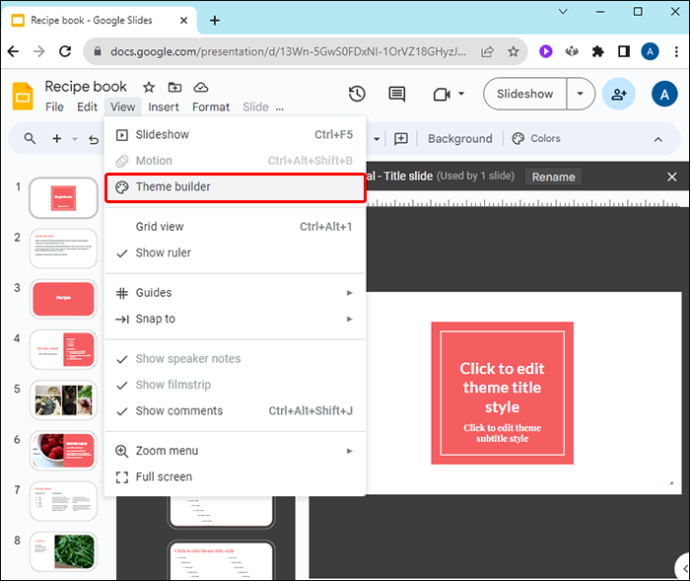
- Questo apre l'editor del modello principale. Le modifiche apportate qui influenzeranno l'intero progetto diapositiva. Fai clic sulla diapositiva master, nella parte superiore dell'elenco di diapositive a sinistra, per selezionarla.
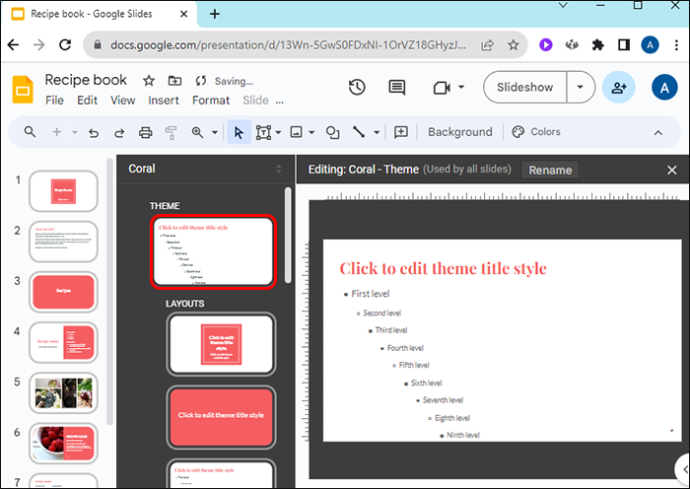
- Seleziona il pulsante “Colori” accanto all’icona della tavolozza.
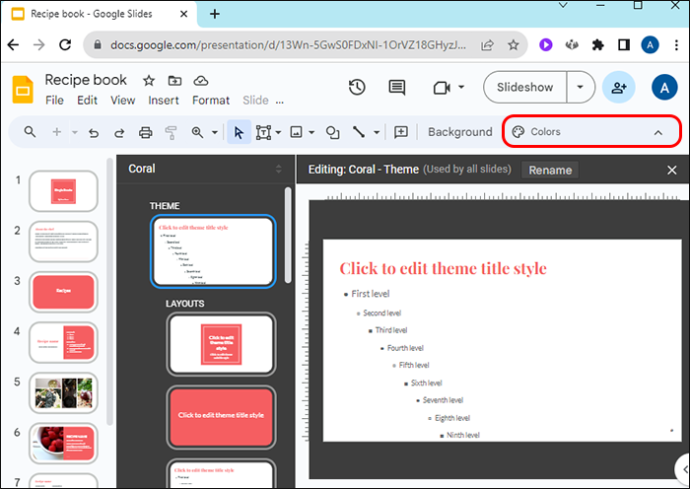
- In alto a destra delle diapositive, un menu a discesa 'Colori tema' elencherà ogni singola parte del tema e il colore correlato.
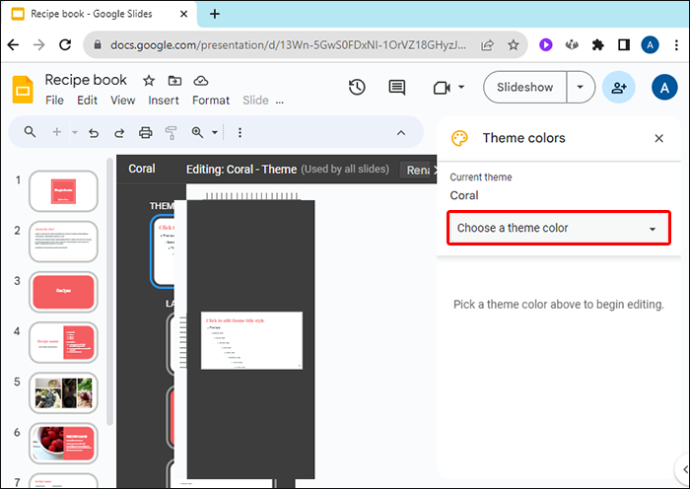
- Fai clic su qualsiasi aspetto come testi, accenti e collegamenti per modificarne il colore.
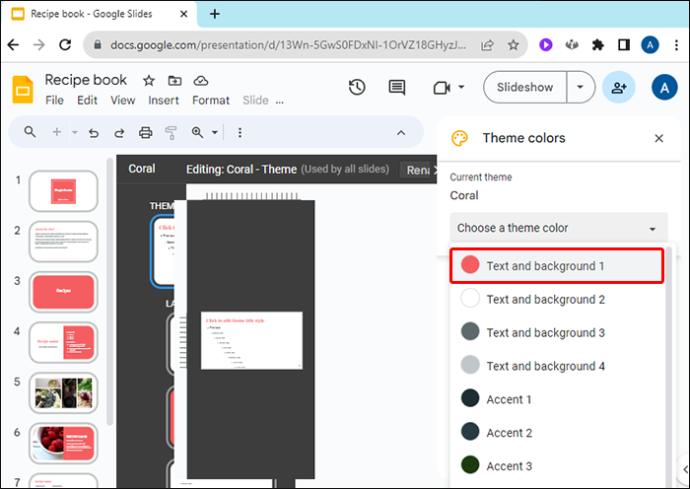
- Puoi scegliere un nuovo colore tramite:
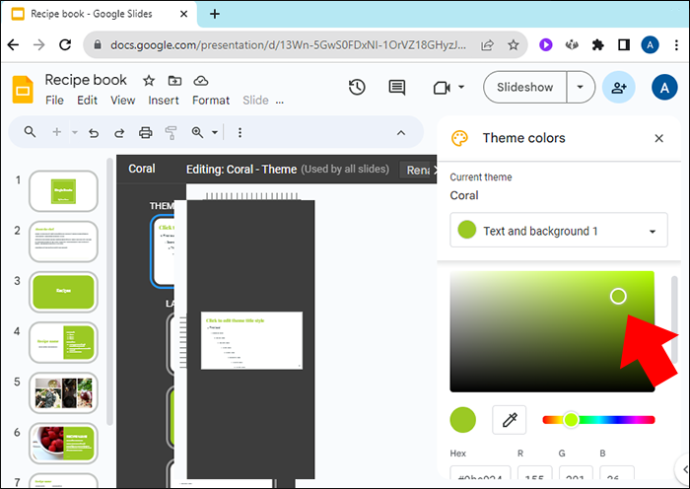
- Scegliendo da un elenco di colori preimpostati
- Trovare un colore personalizzato trascinando il cerchio bianco attorno a una tavolozza di colori sfumati
- Immissione del numero esadecimale del colore
- Una volta scelto un nuovo colore, verrà applicato a quella sezione del tema delle diapositive durante la presentazione.
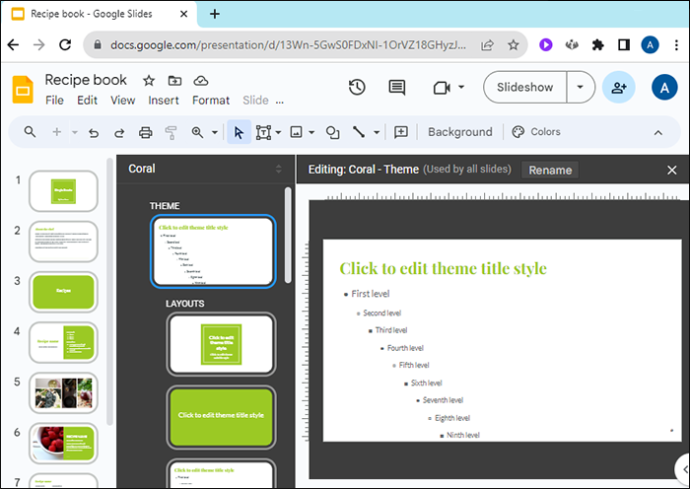
Come cambiare il colore primario di un tema
Se non vuoi cambiare ogni aspetto della tavolozza dei colori del tema, ma vuoi solo cambiare il colore principale del tema, puoi farlo anche tu.
i migliori telefoni sul mercato 2016
- Apri il tuo progetto in Presentazioni Google.
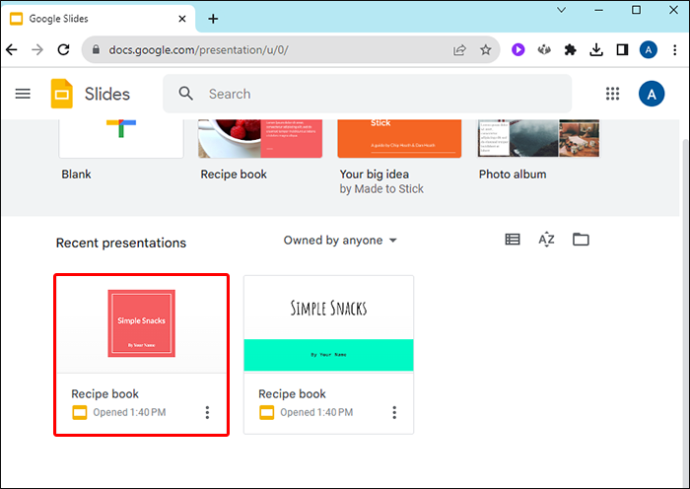
- Scegli il menu 'Diapositiva'.

- Dal menu a discesa, seleziona 'Modifica tema'.
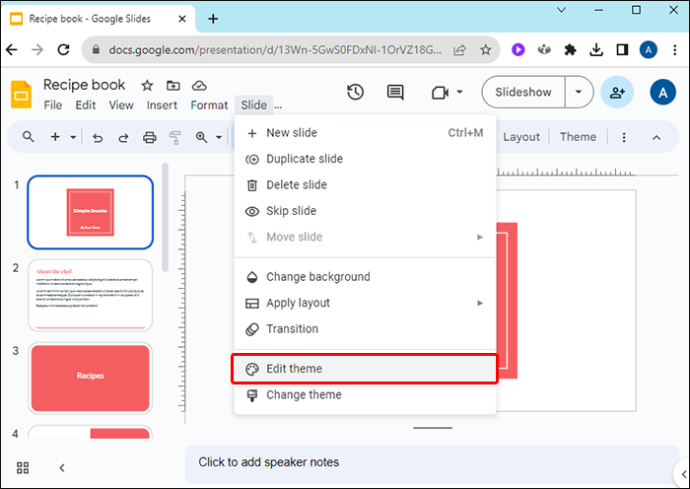
- Nell'angolo in alto a destra dello schermo, fai clic su 'Scegli un colore per il tema'.
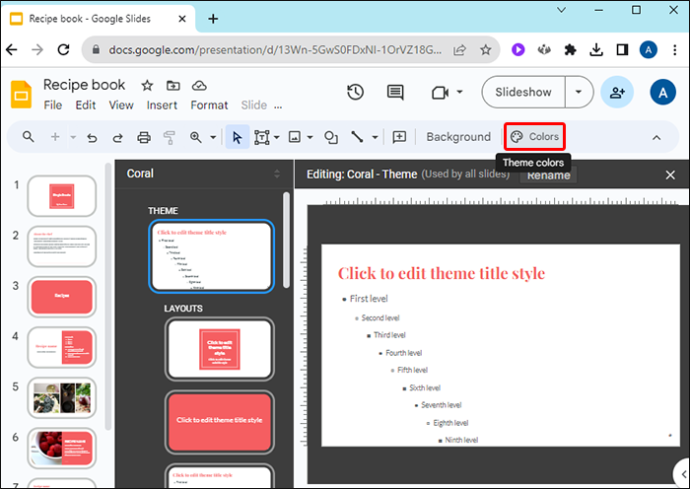
- Questo menu a discesa offre le seguenti opzioni:
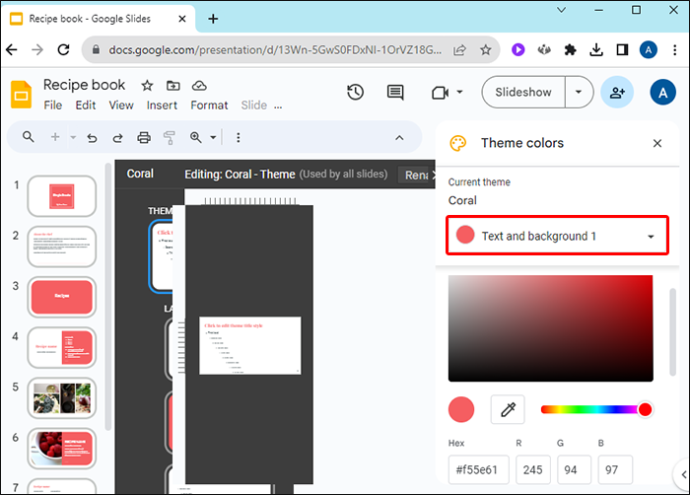
- Seleziona un colore personalizzato da un menu di colori graduali
- Scegli un colore preimpostato
- Inserisci un numero esadecimale per un colore specifico
Il colore del tema modificato verrà applicato all'intero set di diapositive.
Come cambiare il colore di sfondo di un tema
Puoi modificare il colore di sfondo del tema, proprio come puoi modificare altri aspetti del tema, dalla diapositiva master. Avvia Presentazioni Google e apri una presentazione esistente o creane una nuova per iniziare.
- Seleziona il menu “Diapositiva” dalla barra in alto.

- Dal menu a discesa, fai clic su 'Cambia tema'.

- Se non hai già un set di temi, selezionane uno dai temi preimpostati facendo clic sul menu a discesa Temi nell'angolo in alto a destra.
- Se la tua versione di Presentazioni Google ha un menu 'Tema' in alto, puoi selezionare un tema anche da qui.
- Dalla barra di modifica, fai clic su “Sfondo…”
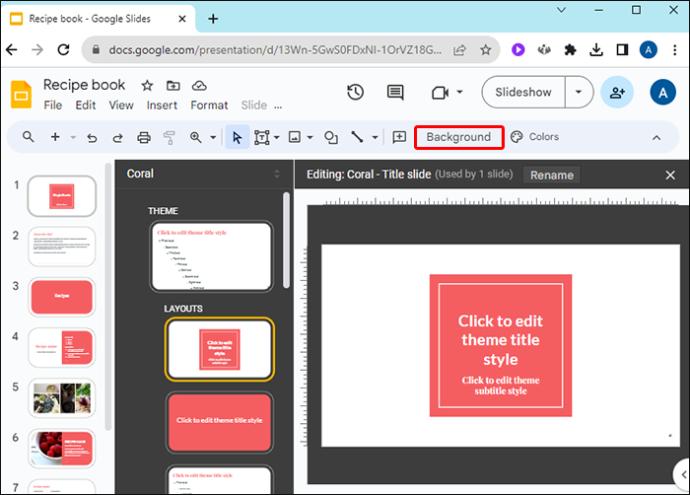
- Utilizza la casella a discesa accanto al colore per selezionare un nuovo colore di sfondo del tema. Come al solito, puoi:
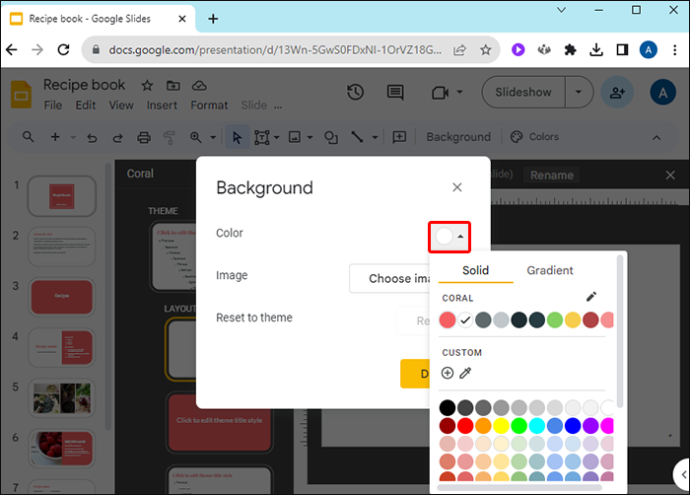
- Inserisci il numero esadecimale di un colore
- Seleziona dal box un colore personalizzato
- Scegli un colore predefinito
Come personalizzare un tema
Mentre lavori duramente per personalizzare i colori della tua presentazione, puoi anche imparare a personalizzare un intero tema. Puoi importare temi dal tuo computer per aggiungere nuovi layout ai tuoi progetti di diapositive. Apri un nuovo progetto in Presentazioni Google per iniziare, quindi procedi come segue:
- Seleziona il menu 'Diapositiva'.

- Scegli 'Cambia tema' nel menu a discesa Diapositiva.

- Fai clic sul grande pulsante giallo che dice 'Importa tema'.
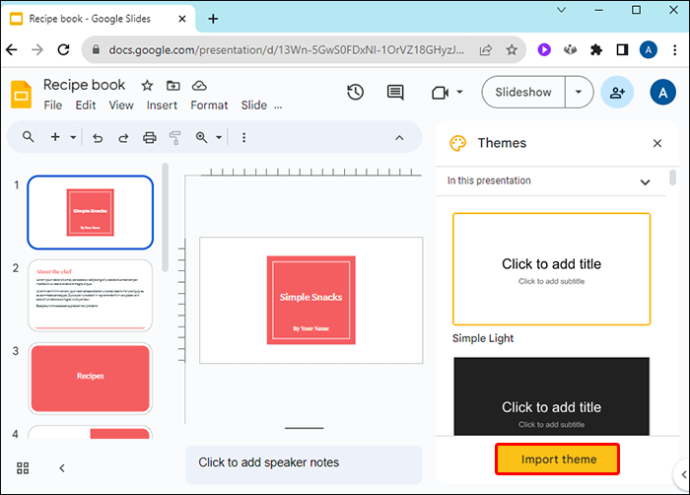
- Passa ai temi memorizzati e scegline uno.
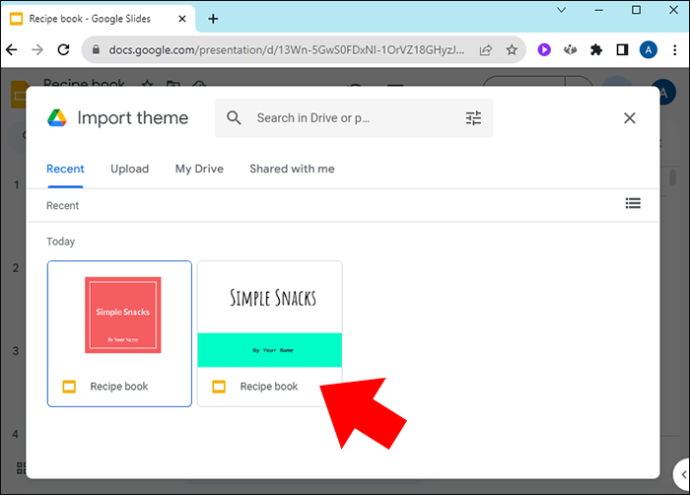
- Fai clic su 'Seleziona'.
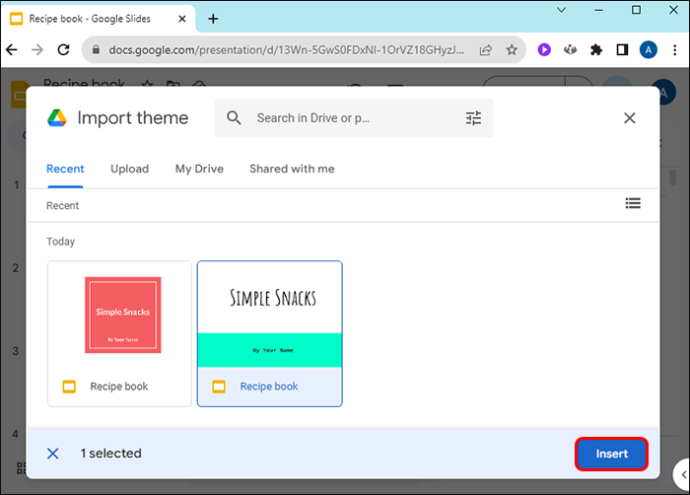
- Verifica che il tema preferito sia selezionato e fai clic su 'Importa tema' per aggiungerlo al tuo progetto corrente.
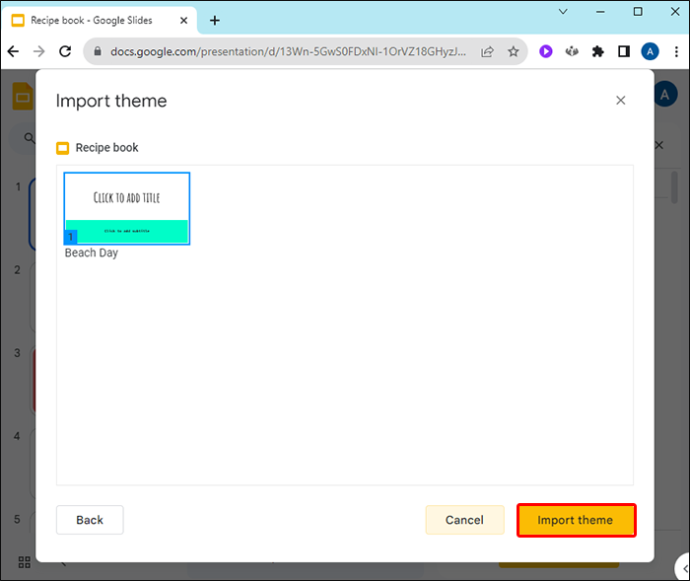
Quando modifichi un tema in uno dei tuoi progetti, puoi pensarlo come se stessi creando un nuovo tema personalizzato. Tutte le modifiche apportate possono essere salvate per essere riutilizzate. Salva una diapositiva dalla presentazione e importala successivamente in un altro progetto di diapositive come tema.
Puoi dedicare un po' di tempo alla modifica e al salvataggio delle diapositive per creare una libreria di temi realizzati su misura per te. Condividili online se pensi che altri potrebbero trarne beneficio.
Dove trovare i temi delle diapositive di Google
Se stai cercando un tema unico da aggiungere al tuo progetto, puoi trovare molti modelli su cui lavorare online:
- DiapositiveVai è un repository online di modelli di Presentazioni Google e PowerPoint gratuiti. Puoi trovare di tutto, dai temi della Seconda Guerra Mondiale ai temi della lavagna ispirati alla classe. Per l'accesso ai modelli premium, SlidesGo offre un abbonamento mensile. Ha anche una miriade di modelli progettati professionalmente che sicuramente si adatteranno al conto.
- Diapositive Carnevale offre temi gratuiti senza limiti di download. Scegli tra i numerosi modelli, ad esempio temi ispirati alla stagione o pronti per l'ufficio. Slides Carnival dispone anche di collegamenti a suggerimenti ed esercitazioni sulla progettazione di presentazioni. Puoi filtrare per colore, stile o argomento mentre cerchi il tema perfetto per la tua prossima presentazione.
- Mania delle diapositive è stato selezionato nel 2022 come uno dei migliori strumenti digitali per la didattica dall'AASL. Offre molti temi gratuiti, inclusi alcuni con contenuti che potrebbe essere utile conservare. Sono inoltre disponibili collegamenti a numerosi tutorial e video dimostrativi relativi alla creazione di presentazioni con diapositive.
- Temi di Presentazioni Google ha a disposizione un vasto numero di temi gratuiti di Presentazioni Google. L'interfaccia utente non è fluida come quella di altri siti, ma offre molti modi per filtrare la ricerca per un modello di tema diapositiva appropriato. Se stai cercando temi fantasiosi con grafica a livelli, questo è il punto di partenza.
FAQ
Posso cambiare il tema di una sola diapositiva con queste istruzioni?
No, devi cambiare il tema dell'intero progetto. Puoi, tuttavia, creare una diapositiva in una presentazione diversa con un tema diverso e quindi copiarla e incollarla nella presentazione corrente. Manterrà il suo tema quando verrà spostato.
Come posso salvare le mie modifiche come nuovo tema?
Salva una diapositiva dalla presentazione corrente e puoi importarla in una presentazione successiva come tema.
Quali colori sono i migliori da utilizzare per i temi di Presentazioni Google?
Sebbene la preferenza del colore sia unica per ogni persona, una buona regola pratica è che se il colore rende difficile la lettura o la comprensione delle diapositive, non utilizzarlo. Il tuo pubblico ascolterà molto più attentamente se non dovrà lavorare sodo per vedere cosa stai presentando.
Modifica dei colori del tema in Presentazioni Google
Il tema di una presentazione con diapositive crea l'atmosfera e parla al tuo pubblico del tipo di presentazione che stai facendo. Personalizza la tavolozza dei colori nella tua presentazione per adattarla all'occasione e alle informazioni che stai comunicando. Presentazioni Google offre l'opportunità di personalizzare ogni livello di colore nei suoi temi in modo che ogni presentazione che offri sia unica e di grande impatto.
Hai mai cambiato i colori dei temi nelle presentazioni di Presentazioni Google? Quali sono i tuoi modi preferiti per utilizzare i diversi colori del tema? Fatecelo sapere nella sezione commenti qui sotto.









