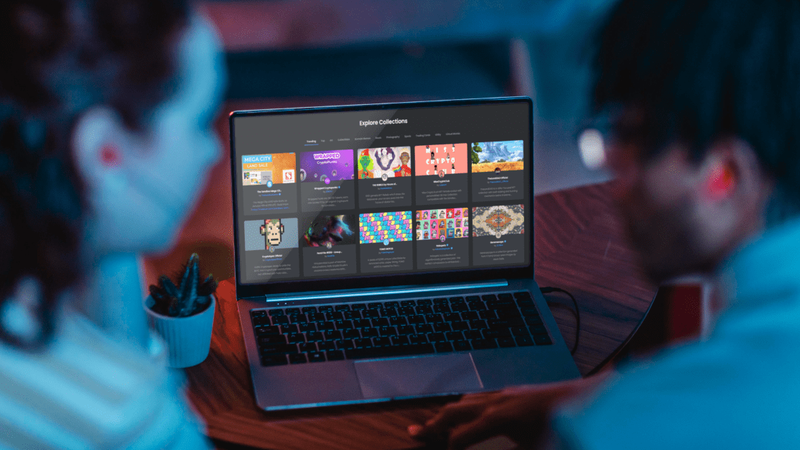Google Chrome è un browser di riferimento per molte persone e per una buona ragione. È facile da usare, veloce, sicuro e, soprattutto, personalizzabile. Gli utenti possono regolare l'aspetto del browser per ottenere l'aspetto desiderato. Oltre alla possibilità di cambiare temi e sfondi, puoi anche regolare il colore delle schede in base alla tua immaginazione.

Questo articolo ti mostrerà come cambiare il colore della scheda in Chrome in modo da poter finalmente avere le tue schede nel colore che hai sempre desiderato. Continua a leggere per saperne di più.
Come cambiare il colore della scheda con un'estensione di Chrome
Molte estensioni affermano di poterti aiutare a cambiare il colore delle tue schede, ma ottenere quella che fa il lavoro non è facile. Alcune estensioni contengono malware e sono state segnalate da diversi utenti. Alcune opzioni funzionano e la nostra migliore raccomandazione è Scheda colore . Ecco come utilizzare Color Tab per cambiare il colore delle tue schede in Chrome.
- Apri il Cromo browser e fare clic sui tre punti nell'angolo in alto a destra dello schermo.

- Vai su 'Impostazioni' e scorri verso il basso fino a 'Estensioni'.

- Fai clic sulle tre linee orizzontali nell'angolo in alto a destra dello schermo.

- Dalla barra laterale sinistra, seleziona 'Apri Chrome Web Store'.

- Nella barra di ricerca, digita 'Color tab' e seleziona il primo risultato.

- Fai clic sul pulsante 'Aggiungi a Chrome' per terminare.

Con la scheda colore installata, il colore delle tue schede cambierà ogni volta che premi l'icona più.
come faccio a sbloccare un numero?
Se desideri rimuovere l'estensione, procedi nel seguente modo.
- Apri il browser e fai clic sull'icona dell'estensione nella barra in alto.

- Fai clic sui tre punti per l'opzione 'Scheda Colore' e seleziona l'opzione 'Rimuovi da Chrome'.

In alternativa, puoi disabilitarlo se vuoi solo una pausa. Ecco come procedere.
- Apri il Cromo browser e premere l'icona dell'estensione nella barra superiore dello schermo.

- Seleziona 'Gestisci estensioni'.

- Individua il widget 'Scheda colore' e disattiva l'interruttore a levetta.

Come cambiare il colore della scheda in Chrome utilizzando un tema
Puoi anche utilizzare un tema per cambiare il colore delle tue schede in Chrome. Ecco come.
- Aprire Google Chrome e premi i tre punti nell'angolo in alto a destra della finestra.

- Dal menu, seleziona 'Impostazioni'.

- Vai su 'Aspetto' e seleziona 'Temi'.

- Seleziona il tema con il colore che desideri e fai clic su 'Aggiungi a Chrome'.

- Attendere il completamento del download affinché le modifiche vengano applicate. Se non vedi alcun effetto, prova ad aggiornare la pagina.

- Le tue schede ora dovrebbero avere il colore del tema che hai scelto invece del colore predefinito.

Per il tema o per cambiare le schede in un altro colore, procedi nel seguente modo.
- Apri il Cromo browser e fare clic sull'icona più.

- Fai clic sull'icona della matita nell'angolo in basso a destra dello schermo.

- Vai su 'Colore e tema' e rimuovi il tema o seleziona semplicemente un altro colore.

Cambia il colore della scheda in base all'URL
Poiché Google Chrome ha introdotto i gruppi di schede, è facile cambiare il colore delle schede in base all'URL. La funzione non è solo ottima per la gestione delle schede, ma anche per aggiungere un po' di colore ad esse. Ecco come modificare il colore delle schede in base all'URL utilizzando la funzione dei gruppi di schede.
- Aprire Google Chrome e fai clic con il pulsante destro del mouse sulla scheda di cui desideri modificare il colore.

- Dalle opzioni, seleziona 'Aggiungi scheda a nuovo gruppo'.

- Assegna un nome al gruppo di schede e selezionane il colore dalle opzioni fornite.

- L'URL che hai appena selezionato dovrebbe avere un colore diverso dalle altre schede.

- Puoi anche aggiungere altri URL al gruppo di schede e dovrebbero ereditare il colore che hai scelto nel passaggio tre sopra.

Come cambiare il colore della scheda in Chrome senza un'estensione
È facile cambiare i colori delle schede senza un'estensione. Ecco come procedere.
- Aprire Google Chrome .

- Fare clic sull'icona più per aprire una nuova scheda.

- Premi l'icona della matita nell'angolo in basso a destra dello schermo.

- Dalla barra laterale sinistra, seleziona 'Colore e tema'.

- Seleziona la tua tavolozza di colori preferita e fai clic su 'Fine'. Se il colore che desideri non è elencato, fai clic sul widget con l'icona di una matita e specifica il colore che desideri utilizzando il selettore di colori fornito.

- Il colore delle tue schede dovrebbe ora essere cambiato in quello che hai scelto sopra.

Come modificare il colore della scheda di Google Chrome su un dispositivo mobile
Sfortunatamente, l'app mobile di Google Chrome non offre molte opzioni per quanto riguarda l'aspetto. Puoi solo cambiare i colori delle schede in bianco o nero. Ecco come farlo.
- Apri il Google Chrome app mobile.

- Fai clic sui tre punti nell'angolo in alto a destra dello schermo.

- Scorri verso il basso e seleziona 'Impostazioni'.

- Tocca 'Tema' e seleziona 'scuro' o 'chiaro'.

- Le tue schede ora dovrebbero essere nere o bianche, a seconda del colore che hai selezionato sopra.

- Puoi anche selezionare 'Predefinito di sistema' in modo che le schede diventino automaticamente nere quando attivi il risparmio batteria.

FAQ
Come faccio a cambiare lo sfondo in Google Chrome?
Cambiare il colore o l'immagine di sfondo in Chrome è relativamente semplice. Ecco come procedere.
1. Apri Google Chrome e fai clic sull'icona più all'estrema sinistra della barra di ricerca.
2. Fare clic sull'icona della matita nell'angolo in basso a destra dello schermo.
3. Dalle opzioni sulla barra laterale sinistra, seleziona 'Sfondo'.
4. Selezionare l'immagine che si desidera utilizzare come sfondo dalle opzioni elencate. In alternativa, puoi fare clic su 'Carica da dispositivo' per utilizzare un'immagine personalizzata dalla memoria locale.
5. Dopo aver selezionato una foto, premere il pulsante 'Fatto'.
Come faccio a cambiare il colore delle schede di Chrome sul mio Chromebook?
Se hai un Chromebook, segui questi passaggi per modificare i colori delle schede in Chrome.
1. Vai sul tuo Chromebook e apri il file Cromo navigatore.
2. Fare clic sull'icona più e selezionare 'Personalizza'.
3. Seleziona 'Colore e temi' e scegli il colore della scheda che preferisci.
4. Fare clic su 'Fatto' per terminare il processo.
Perché non riesco a vedere i gruppi di schede in Google Chrome?
Se non riesci a vedere la funzione dei gruppi di schede, è probabile che non sia abilitata nel tuo browser per impostazione predefinita. Ecco come abilitare la funzione manualmente.
1. Apri Google Chrome e digita 'chrome://flags' nella barra degli URL.
2. Cerca 'Gruppi di schede' e premi 'Invio'.
3. Espandi il menu a discesa 'Predefinito' e seleziona 'Abilitato'.
4. Scorri verso il basso e fai clic sul pulsante 'Riavvia'.
5. La funzione dei gruppi di schede dovrebbe ora essere abilitata sul tuo browser.
Aggiungi un po' di vita alle tue schede di Chrome
Cambiare il colore della scheda è un modo eccellente per aggiungere un po' di vita al tuo browser Chrome. Il browser stesso dispone di impostazioni che consentono di regolare il colore delle schede. Non è necessaria un'estensione per eseguire l'attività. Ma se ami la comodità di un'estensione, Tab Color è un'opzione eccellente per cambiare il colore delle tue schede di Chrome.
Qualunque sia la tua preferenza, siamo sicuri che ora puoi cambiare i colori delle schede in Google Chrome.
Hai provato a cambiare il colore delle schede di Chrome? Quale dei metodi menzionati in questo articolo hai utilizzato? Si prega di condividere con noi nella sezione commenti qui sotto.