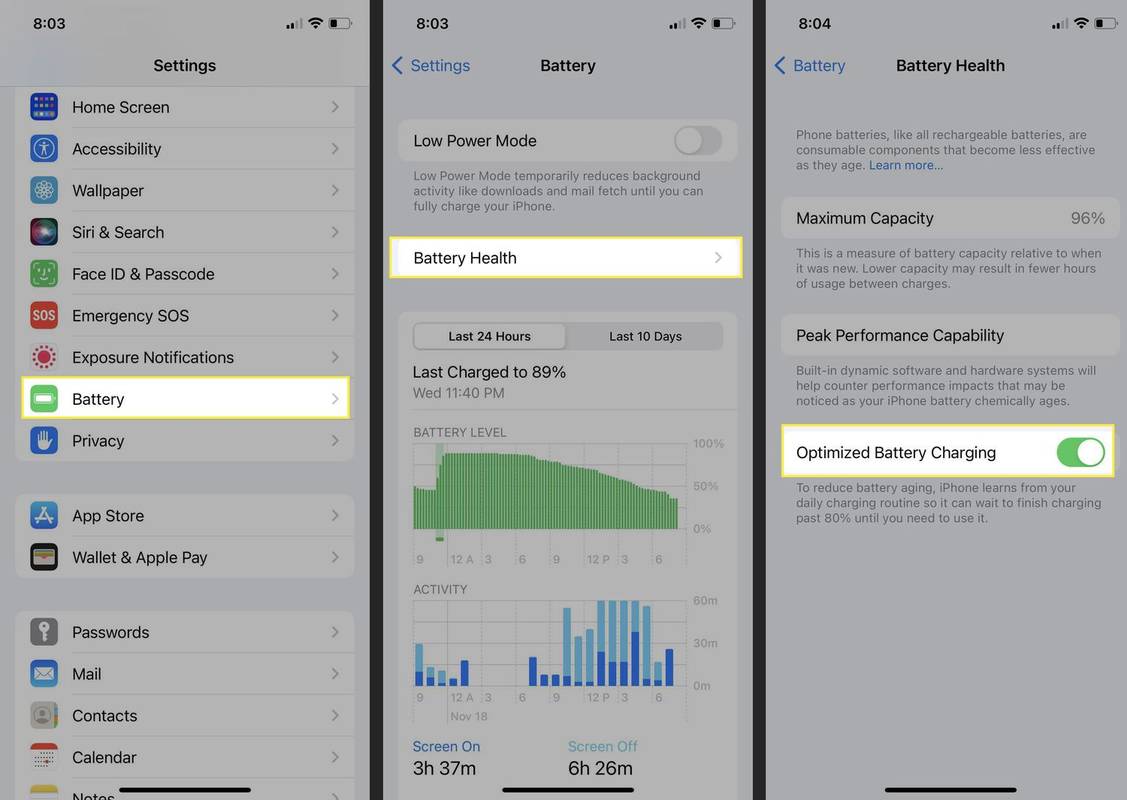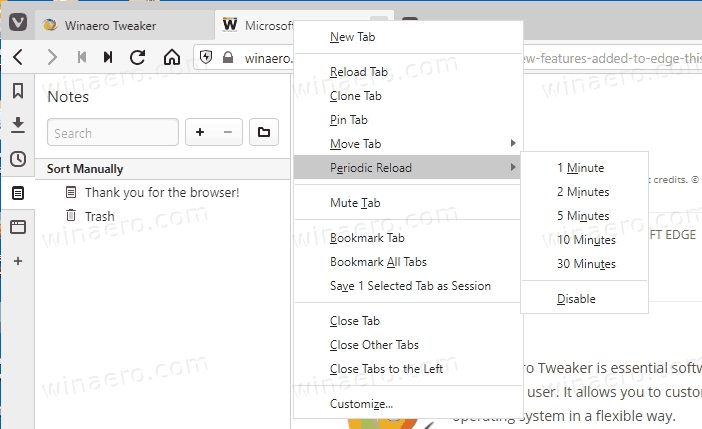Se memorizzi i file della cache, il tuo iPad funziona più velocemente e puoi accedere ad alcuni dei file dell'app offline. Meglio ancora, salva i dati cellulari perché il tuo iPad non deve sempre recuperare i dati dal server. Tuttavia, i file della cache utilizzano lo spazio di archiviazione interno, causando l'esaurimento regolare dello spazio.

Questo articolo spiega come cancellare la cache sulle app per iPad.
Come cancellare la cache sulle app per iPad
A meno che non svuoti manualmente la cache delle tue app, rimane sul tuo dispositivo. Se disponi di app troppo zelanti, potrebbero popolare il tuo spazio di archiviazione interno con file di cache e, a loro volta, rendere il tuo dispositivo lento e lento.
o l'app non esegue discord
A volte, la cache memorizzata viene danneggiata, influenzando il normale funzionamento di un'app fino al punto di bloccarsi. Altre volte, i dati memorizzati nella cache diventano obsoleti, facendo sì che l'app visualizzi informazioni obsolete.
Di conseguenza, è fondamentale cancellare regolarmente l'app della cache delle app per iPad. Dopotutto, se apri l'app dopo aver cancellato i suoi file temporanei, il tuo iPad memorizzerà nuovamente nella cache i suoi dati.
Svuotare la cache sulle app di navigazione per iPad
I browser Web del tuo iPad potrebbero essere tra le app che memorizzano gran parte della cache sul tuo iPad. Per ogni sito web che visiti, il tuo iPad memorizza i suoi cookie e la sua cache.
Ecco come si cancella la cache sul browser Safari:
quali sono le tasse sui posti vividi?
- Apri la tua 'app Impostazioni' nella schermata iniziale del tuo iPad e scegli 'Generale'.

- Seleziona 'Archiviazione' per visualizzare le informazioni di archiviazione delle tue app. Scorri verso il basso e seleziona 'Safari'.

- Nella pagina delle impostazioni di Safari, tocca 'Avanzate' e seleziona 'Cancella cronologia e dati del sito web'. Questo visualizza un elenco di tutti i siti che hanno archiviato file temporanei sul tuo iPad.

- Per eliminare un singolo file di cache, passa con il mouse sopra di esso e 'Scorri verso sinistra'. Tocca il pulsante rosso 'Elimina' a destra.
- Per eliminare tutti i file della cache del browser in una volta sola, tocca 'Rimuovi tutti i dati del sito web'. La cancellazione della cache sull'app Safari per iPad rimuove i dati per altri dispositivi sincronizzati.
Per il browser Google Chrome, utilizza questi passaggi:
- Avvia il browser Chrome e seleziona il 'menu Ellissi' nell'angolo in alto a destra.

- Tocca 'Cronologia' e scegli 'Cancella dati di navigazione'. Controlla se hai selezionato 'Cookie, dati dei siti' e 'Immagini e file memorizzati nella cache'.

- Scegli 'Sempre' in alto per cancellare tutti i file della cache dall'ultima volta che hai cancellato o seleziona l'intervallo di tempo desiderato.

- Tocca 'Cancella dati di navigazione' per eliminare tutti i file della cache.

Cancellazione della cache per l'app per iPad individuale
Svuotare la cache utilizzando questo metodo offre due opzioni: scaricare l'app o eliminarla. Lo scaricamento rimuove un'app dal tuo iPad ma conserva i dati e i documenti archiviati. Quando reinstalli l'app, ottieni una lavagna pulita con i tuoi dati senza file di cache.
Al contrario, l'opzione di eliminazione elimina l'app e tutte le informazioni associate. Se reinstalli l'app, non recupererai i tuoi dati.
Per cancellare la cache utilizzando questo metodo, procedi come segue:
- Avvia l'app 'Impostazioni' dalla schermata principale dell'iPad.

- Seleziona 'Generale' nella barra laterale di sinistra. Questo apre la pagina Generale sulla schermata principale.

- Tocca 'Archiviazione'. Potrebbero essere necessari alcuni minuti per il caricamento della pagina di archiviazione se il tuo dispositivo ha esaurito lo spazio. Quando viene caricata la pagina di archiviazione, vedrai una ripartizione di come le tue app hanno utilizzato lo spazio di archiviazione, con le app che occupano lo spazio più grande visualizzate in alto. Riceverai anche consigli sulle app in alto.

- Tocca una delle app per vedere il suo stato di archiviazione. Sotto la miniatura dell'app, troverai due opzioni 'Offload app' e 'Elimina app'.

- Se si tratta di un'app che non usi più, tocca 'Elimina app'. D'altra parte, se si tratta di un'app che usi regolarmente e occupa troppo spazio, tocca 'Scarica app'. Ricordati di reinstallarlo in seguito per ripristinare i tuoi dati.


Lo svantaggio dell'utilizzo di questo metodo è che alcune app, come l'app Foto, non hanno la possibilità di scaricare o eliminare per cancellare la cache. Devi andare all'app ed eliminare manualmente i file che non usi più.
Svuotare la cache delle app per iPad utilizzando il pulsante Home
Potresti trovare appropriato l'uso del pulsante Home se non vuoi passare attraverso il noioso processo di disinstallazione e reinstallazione delle tue app per svuotare la cache.
Il feed di notizie di Facebook non si carica 2019
- Vai alla schermata iniziale del tuo iPad e tocca l'app che desideri cancellare la cache.

- Quando l'app si apre, tieni premuto il 'pulsante di accensione' nell'angolo in basso a destra del tuo iPad finché non vedi 'Scorri per spegnere'.

- Rilascia il pulsante di accensione e premi il 'pulsante Home' a sinistra dell'iPad fino al riavvio dell'app. Questo cancella la cache dell'app.
Se utilizzi un dispositivo senza pulsante Home, segui questi passaggi per svuotare la cache:
- Apri la tua 'app Impostazioni' e scegli 'Generale' nella barra laterale sinistra.

- Seleziona 'Accessibilità' e abilita l'interruttore per 'AssistiveTouch' nella finestra Accessibilità. Un cerchio bianco-grigio appare sulla schermata principale e ora funge da pulsante Home.

- Torna alla home page 'Impostazioni' e seleziona 'Generale'. Scorri verso il basso e seleziona 'Spegni'.

- Premi a lungo l'icona 'AssistiveTouch' (il pulsante Home) finché lo schermo dell'iPad non si annerisce e lampeggia in bianco.
- Tocca 'Scorri per spegnere'. Il tuo iPad si riavvia e la cache viene cancellata.

Svuotare la cache per le app di terze parti su iPad
A differenza delle app preinstallate su iPad, la maggior parte delle app di terze parti ha l'opzione cache nelle impostazioni di archiviazione. Per cancellare la cache per queste app, procedi come segue:
- Apri qualsiasi app di terze parti sul tuo iPad, come Snapchat o WhatsApp.

- Individua l'ingranaggio o il pulsante 'Impostazioni' all'interno dell'app.

- Scorri il menu Impostazioni e individua 'Archiviazione e dati' o 'Archiviazione e cache'. I termini differiscono leggermente da app ad app.

- Seleziona 'Gestisci spazio di archiviazione' e seleziona 'Svuota cache'.
Svuotare la cache su iPad utilizzando strumenti di terze parti
Potresti aver notato che non c'è modo di cancellare la cache su iPad tutto in una volta. Questo potrebbe essere scomodo se il tuo dispositivo ha esaurito lo spazio e non hai il tempo di passare attraverso ogni app per cancellare la cache. Fortunatamente, puoi utilizzare strumenti di terze parti sul tuo Mac o Windows per cancellare la cache dell'app per iPad in una sola volta.
Esempi di strumenti di pulizia della cache di terze parti includono iFreeUp E Gomma PanFone per iOS . iFreeUp è appropriato per gli utenti iPad che eseguono PC Windows. PanFone iOS eraser, d'altra parte, supporta Mac e Windows. Questi strumenti di terze parti funzionano in modo simile.
Ecco come cancellare la cache sul tuo iPad utilizzando l'app PanFone iOS Eraser:
- Avvia il tuo browser Windows o Mac e scarica lo strumento di terze parti desiderato.

- Dopo il download, esegui e installa l'app sul tuo computer. Apri l'app quando hai finito.

- Usa un cavo USB per collegare l'iPad al PC.
- Seleziona l'icona 'Libera spazio' nell'angolo in alto a sinistra della barra laterale. Seleziona 'Scansione rapida' nella schermata principale.
- La scansione richiede alcuni minuti, dopodiché visualizza lo spazio utilizzato dai file spazzatura.
- Spostati in basso a destra dello schermo e seleziona 'Pulisci'. Concedi all'app un po' di tempo per cancellare i file della cache. Ripeti il processo per assicurarti di aver rimosso tutti i file spazzatura.
Libera il tuo iPad
Se usi il tuo iPad tutti i giorni, è inevitabile che accumuli file di cache che, se rimangono non cancellati, causeranno un rallentamento del tuo dispositivo e lo spazio disponibile. Sebbene i file di cache siano utili per il tuo dispositivo, eliminarli con uno dei metodi di cui sopra andrà a vantaggio delle prestazioni del tuo dispositivo.
Quanto spesso cancelli la cache sul tuo iPad? Desideri che l'iPad abbia un modo per svuotare la cache senza disinstallare le app? Fateci sapere nella sezione commenti qui sotto.