Mentre l'elenco 'Continua a guardare' su Netflix può essere relativamente prezioso, può anche essere particolarmente fastidioso, soprattutto quando altre persone usano il tuo profilo. Fortunatamente, ci sono alcuni semplici modi per affrontare questo problema. La buona notizia è che è possibile cancellare l'elenco 'Continua a guardare' nell'app Netflix su dispositivi iOS e Android e sul PC.
qualcuno ha hackerato il mio snapchat e cambiato la mia password

Continua a leggere per scoprire alternative al problema di overflow 'Continua a guardare' e visualizza alcune domande frequenti correlate. In precedenza, l'unica opzione disponibile era cancellare i titoli dalla 'Cronologia visualizzazioni' di Netflix. Tuttavia, un aggiornamento precedente ha aggiunto la possibilità di cancellare l'intero elenco 'Continua a guardare'. Iniziamo!
Come cancellare l'elenco Continua a guardare utilizzando un browser (Windows o Mac)
- Vai a ' Netflix ” utilizzando un browser (Firefox, Chrome, Safari, Opera, ecc.) sul tuo PC (Windows, Mac, Linux, ecc.).
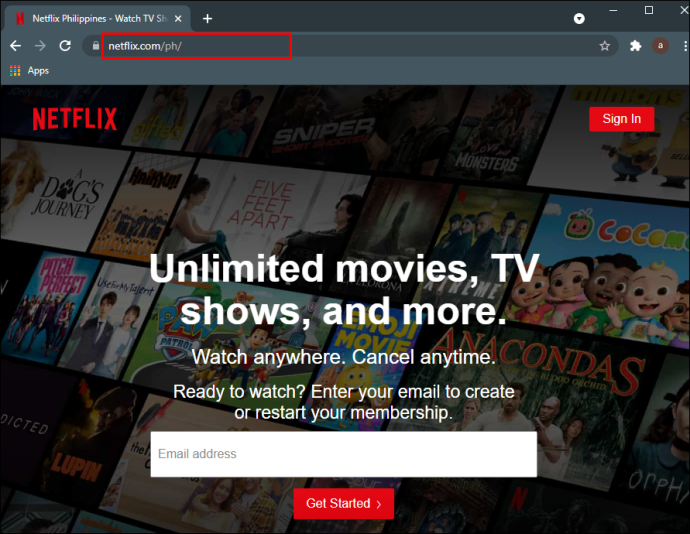
- Accedi al tuo account se necessario.
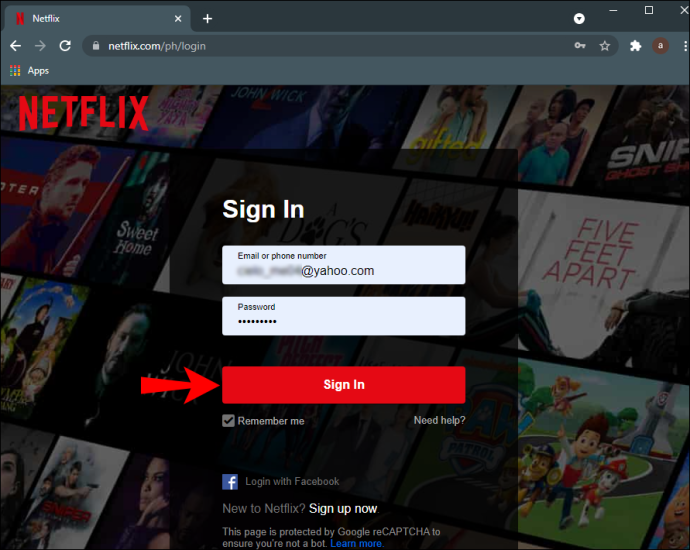
- Selezionare 'Il tuo profilo' dalla lista.
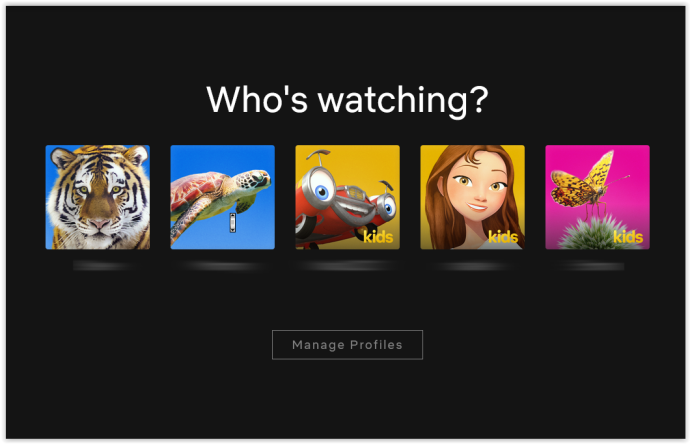
- Clicca sul tuo 'icona del profilo' nella sezione in alto a destra, quindi seleziona 'Account.'
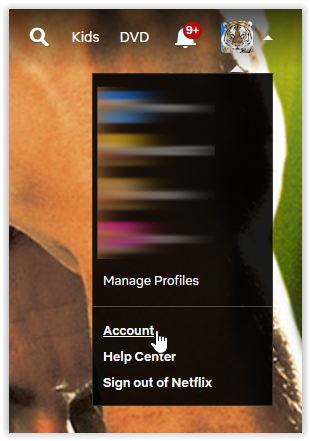
- Nella sezione 'Profilo e Parental Control', fare clic su 'icona a discesa' a destra del tuo profilo.
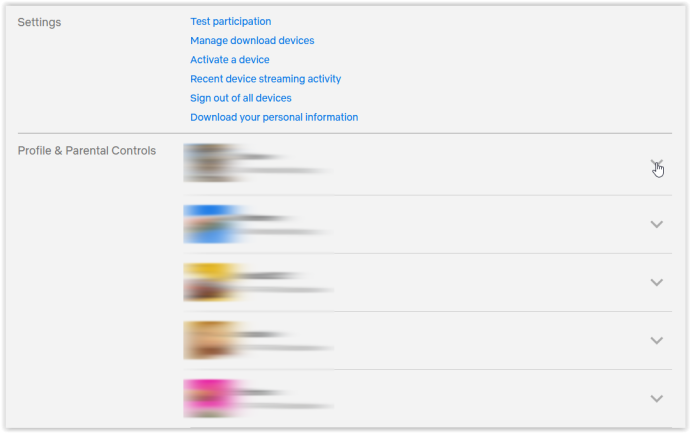
- Trovare il ' Attività di visualizzazione ” nell'elenco delle opzioni e fare clic su 'Visualizzazione.'
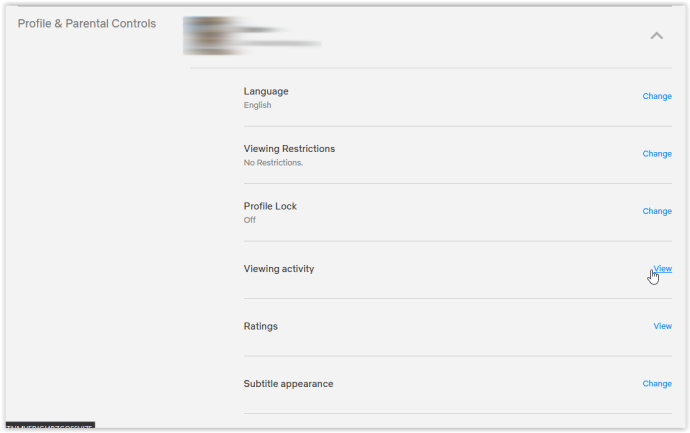
- L'elenco di “ Guardando ” articoli appare ma include tutti gli articoli guardati, inclusi quelli finiti. Non puoi eliminare elementi, ma puoi nasconderli. Clicca sul 'icona del cerchio barrato' a destra del titolo elencato che desideri nascondere. Per rimuovere tutti gli elementi contemporaneamente, vai a ' Passaggio 8 .”
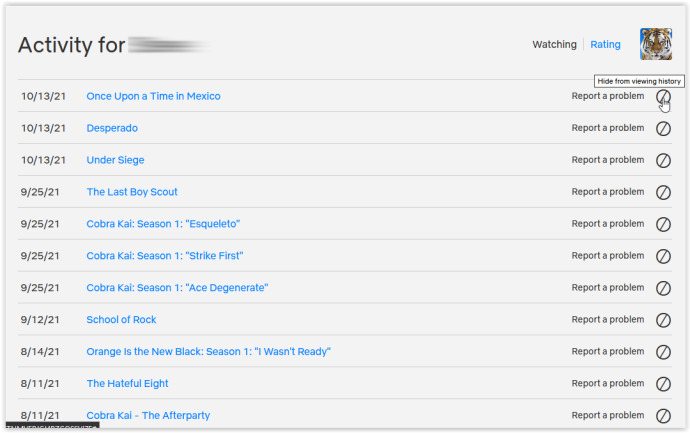
- Per rimuovere tutti gli elementi osservati, scorrere fino alla fine dell'elenco e fare clic su 'Nascondi tutto.'
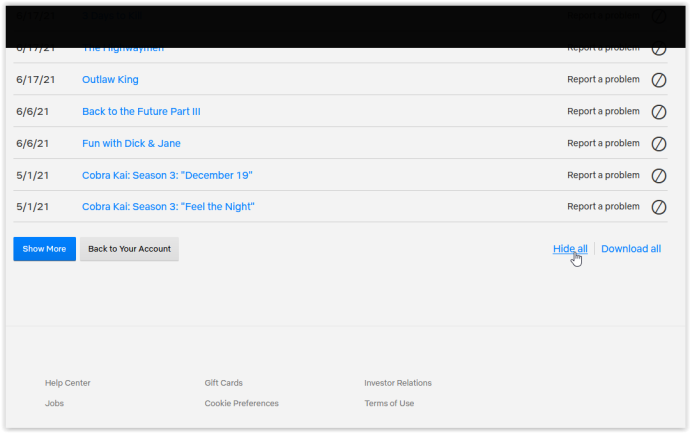
- Nel pop-up che appare, conferma la tua scelta cliccando su 'Sì, nascondi tutte le mie attività di visualizzazione.'
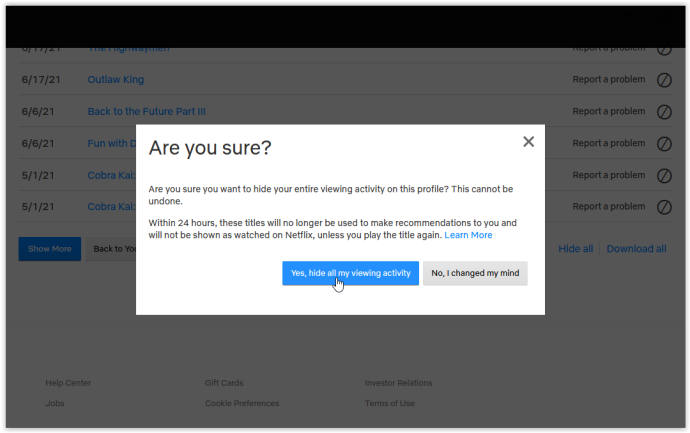
Anche se puoi rimuoverli singolarmente, Netflix non ti chiederà se sei sicuro di voler rimuovere il titolo selezionato dalla tua attività di visualizzazione , che allunga l'intero processo. Tuttavia, come puoi vedere sopra, eliminando tutta la cronologia con un'opzione visualizza una conferma per precauzione. Dopotutto, l'elenco guardato aiuta Netflix a formulare raccomandazioni e riprendere i flussi non completati, quindi vogliono assicurarsi che tu voglia eliminarli tutti.
Dopo aver rimosso tutti i titoli dall'elenco, il tuo ' Continua a guardare ” diventa vuoto.
Come cancellare Continua a guardare sull'app Netflix per Windows o Mac
Per rimuovere elementi da ' Continua a guardare ” fila su Netflix utilizzando il tuo desktop o laptop, procedi nel seguente modo:
- Avvia il 'App Netflix' su Windows o Mac.
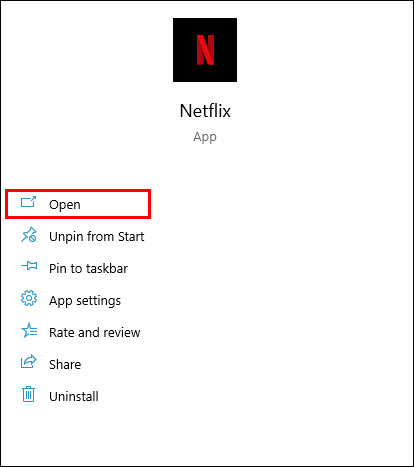
- Vai al ' Continua a guardare ' riga.
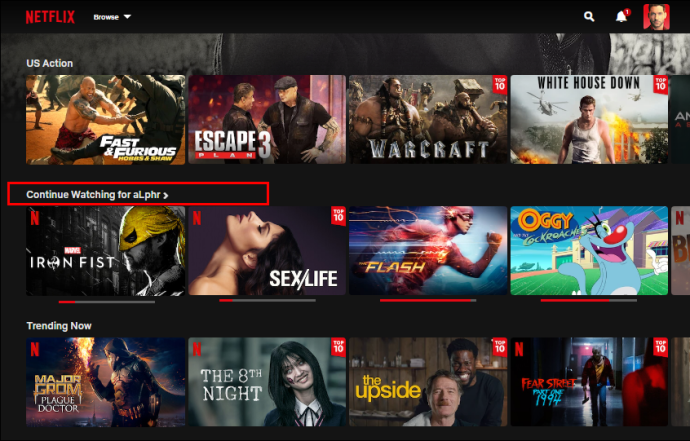
- Trova e seleziona il titolo che desideri rimuovere dalla sezione ' Continua a guardare ' sezione.
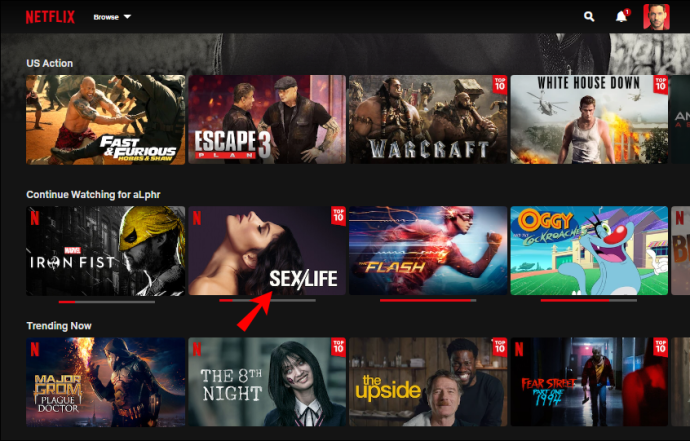
- Clicca sul 'X cerchiata' icona (rimuovi opzione).
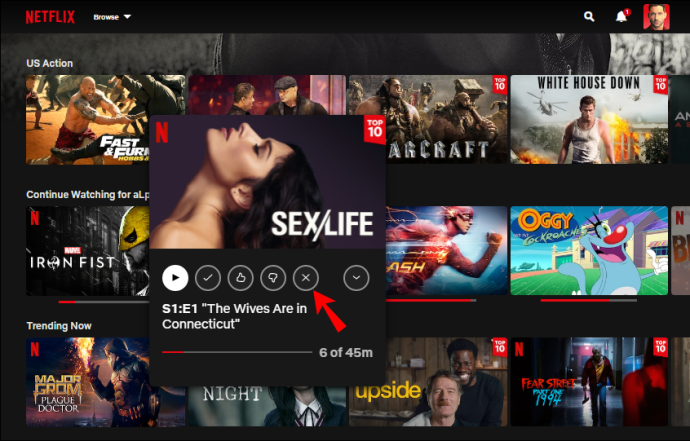
- Selezionare 'OK' nella finestra di conferma.
Il titolo che hai eliminato ora scompare dall'elenco 'Continua a guardare'.
Come cancellare Continua a guardare dall'app Netflix per iPhone
Se desideri rimuovere elementi dal tuo Netflix ' Continua a guardare ” sul tuo dispositivo iOS, procedi come segue:
- Apri il 'Netflix' app.
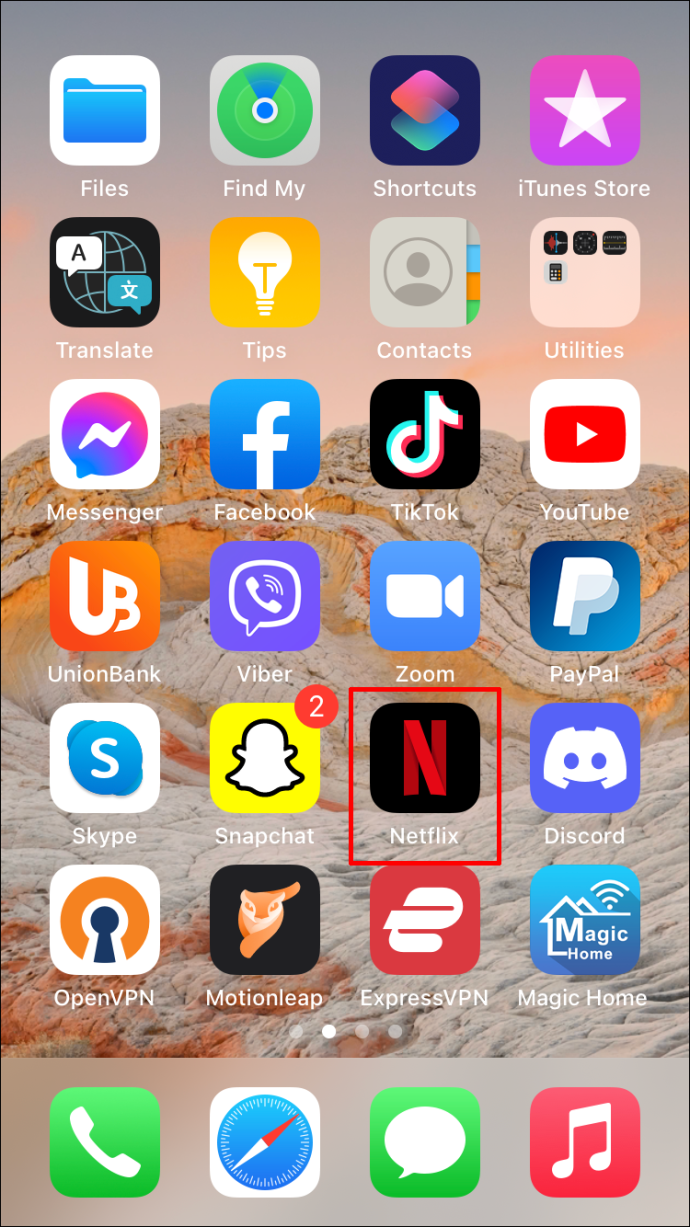
- Accedi al tuo account e scegli il profilo giusto.
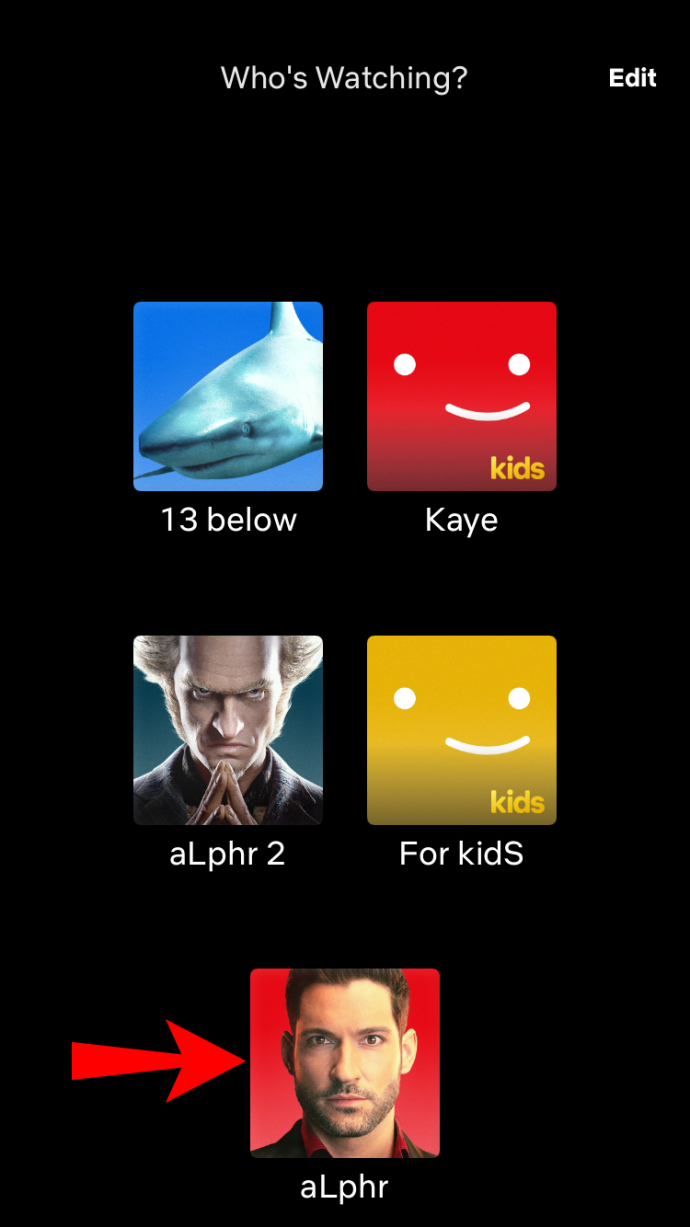
- Vai al 'Continua a guardare' scheda.
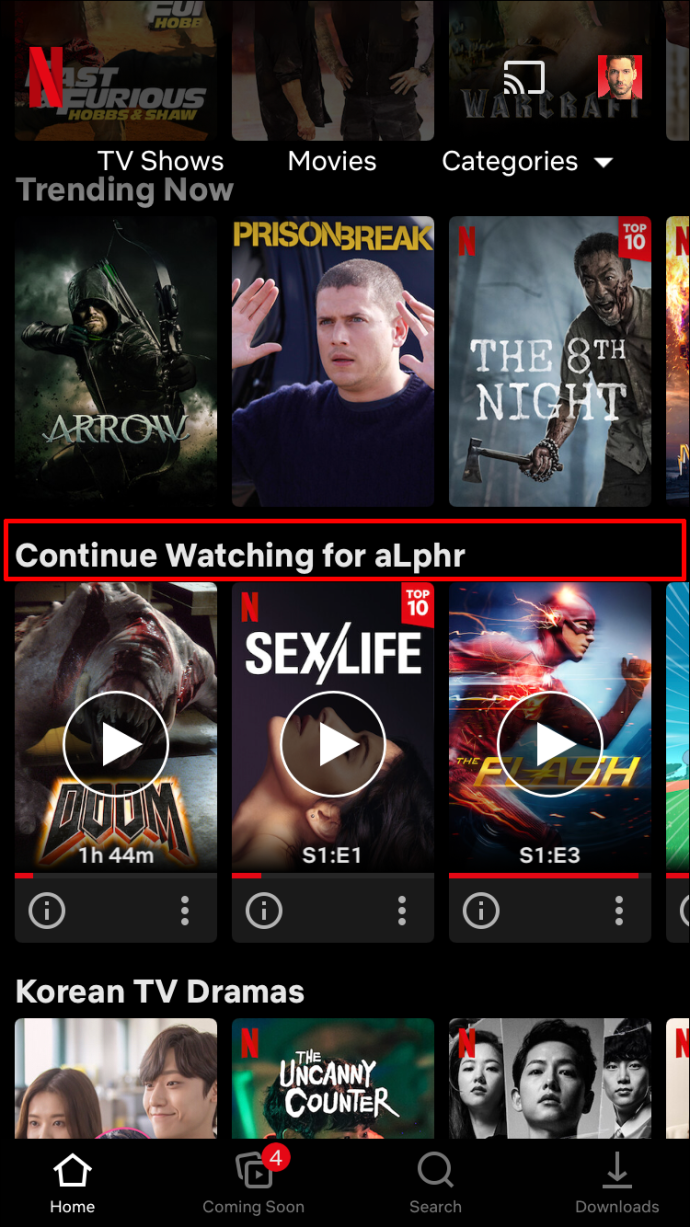
- Trova il titolo che desideri rimuovere.
- Tocca i 'tre punti' sotto il titolo.
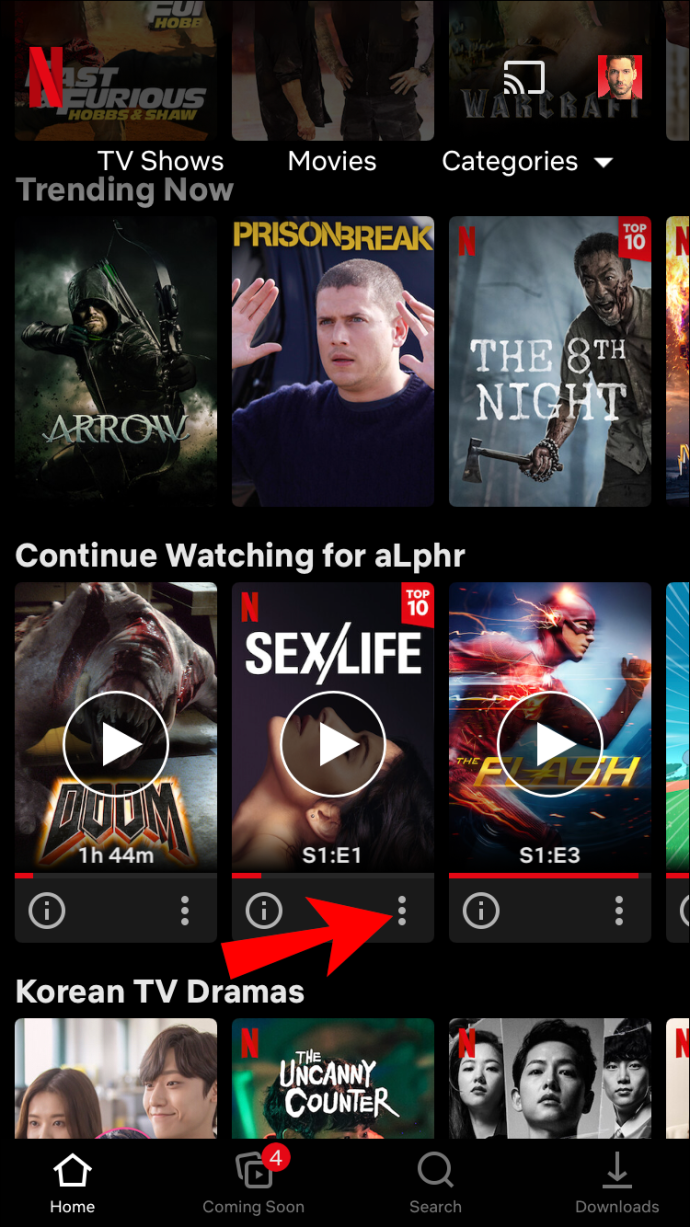
- Scegliere 'Rimuovi dalla riga' nel menu a comparsa.
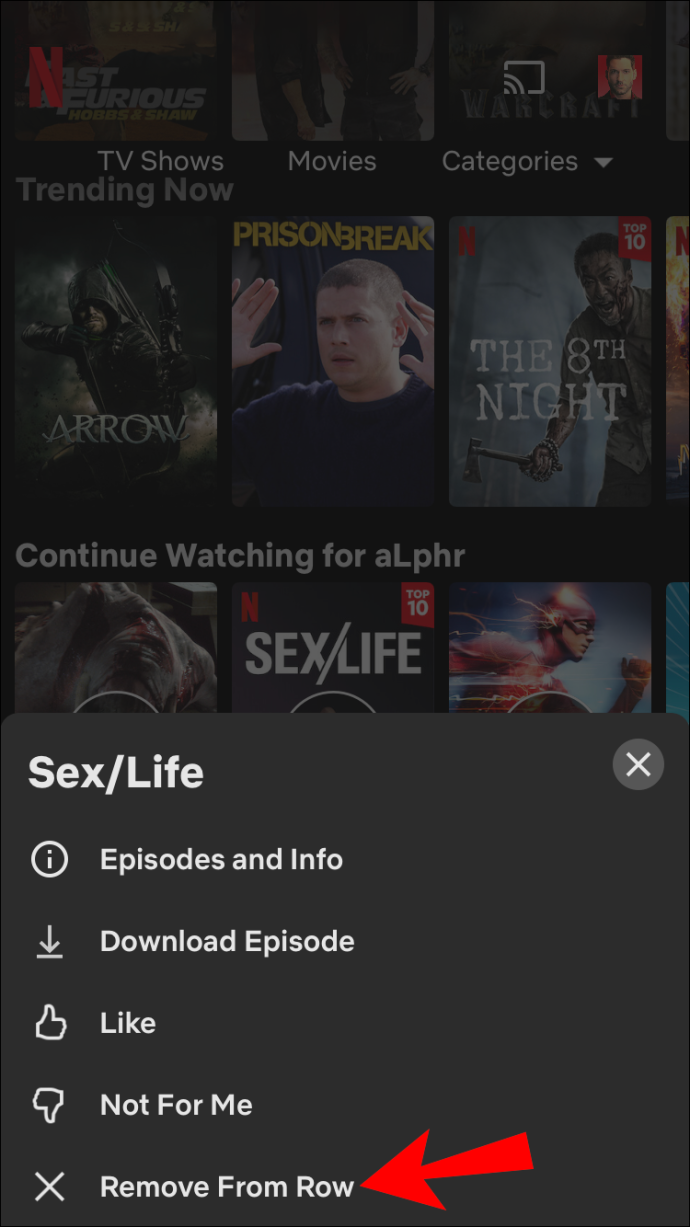
- Selezionare 'Rimuovere' per confermare che si desidera rimuovere il titolo dal ' Continua a guardare ' riga.
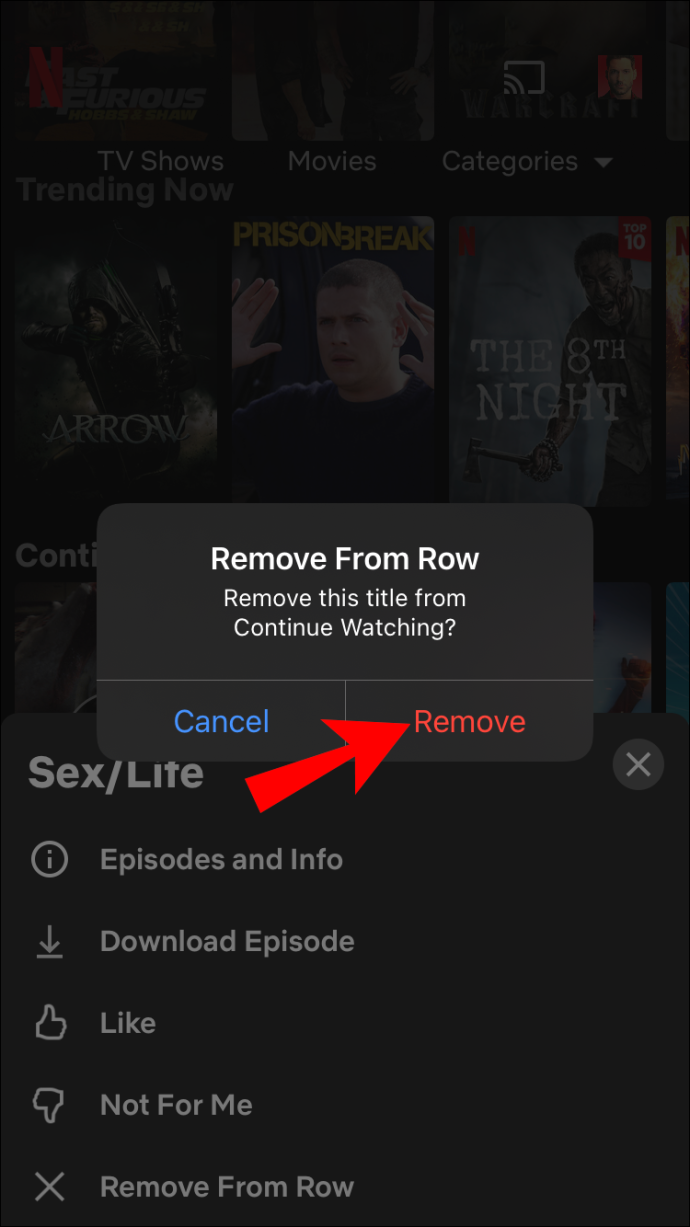
Come cancellare Continua a guardare su iPhone utilizzando un browser
Un altro modo per rimuovere un titolo da ' Continua a guardare ” è rimuovendolo anche dalla pagina delle attività. In altre parole, Netflix permette di “nascondere” il titolo dal “ Visualizzazione dell'attività ' pagina. Purtroppo, dovrai utilizzare un browser web perché l'app Netflix non supporta l'opzione .
Ecco come rimuovere un titolo guardato dal tuo ' Attività ' pagina.
- Avvia un browser Web sul tuo iPhone o iPad, quindi vai su Sito web Netflix .
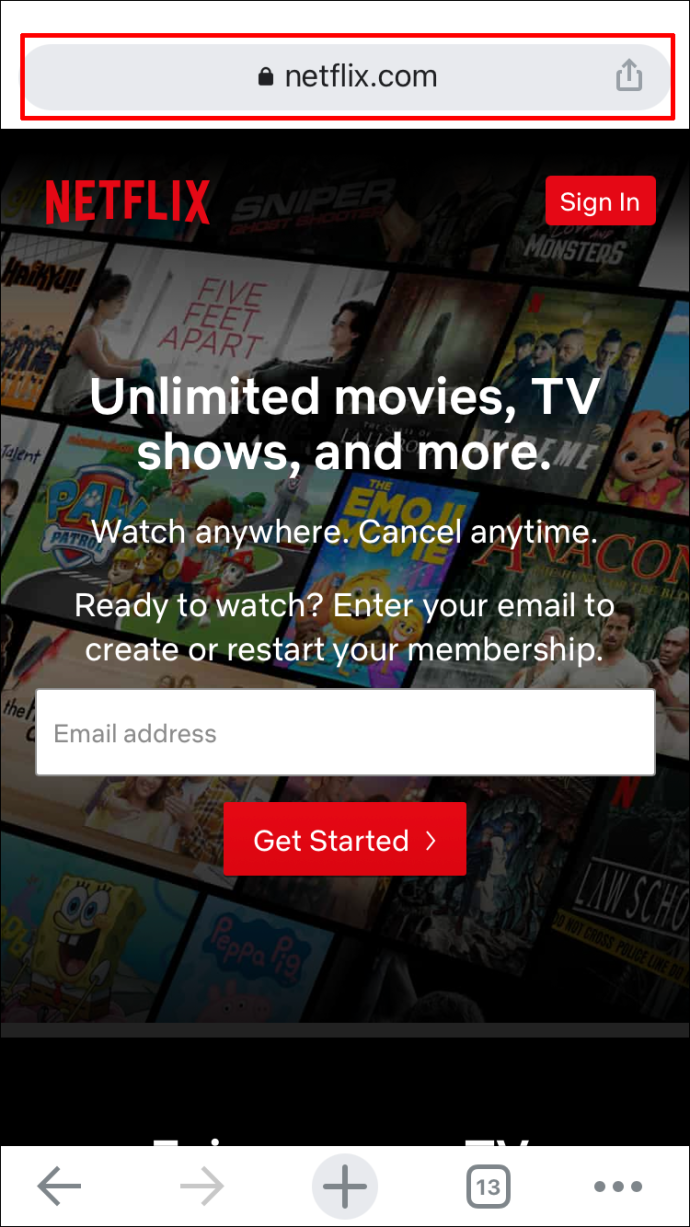
- Accedi al tuo profilo Netflix.
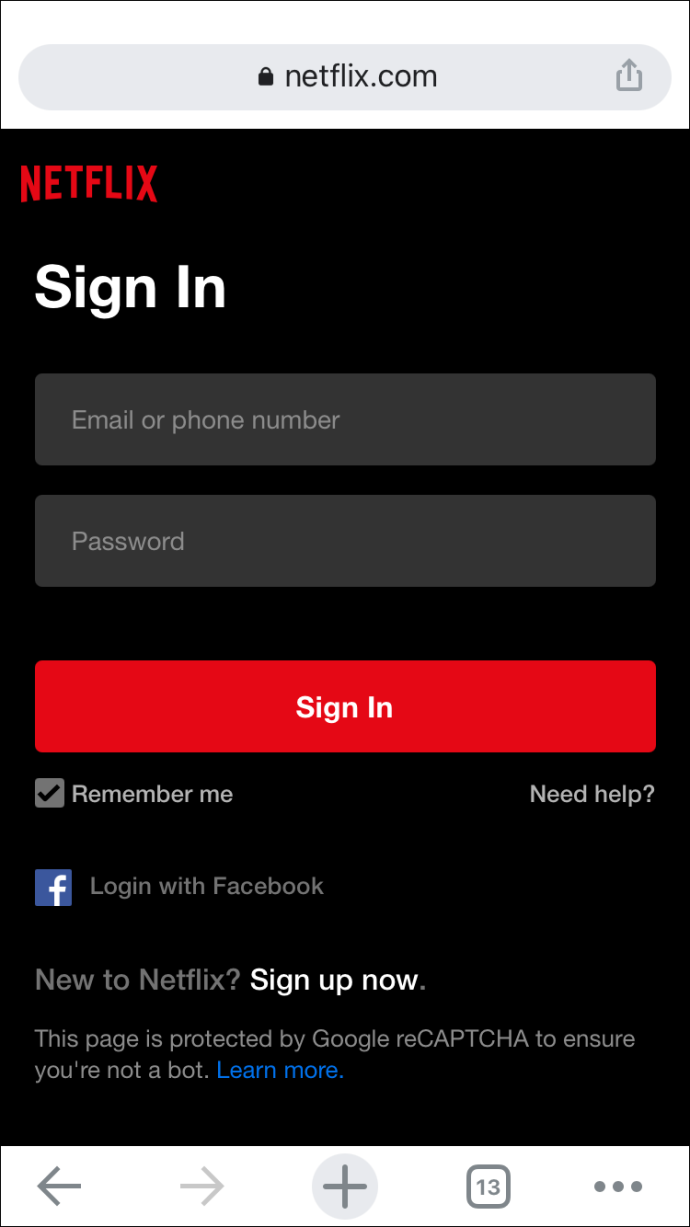
- Vai al “tre linee orizzontali” nell'angolo in alto a sinistra del browser.
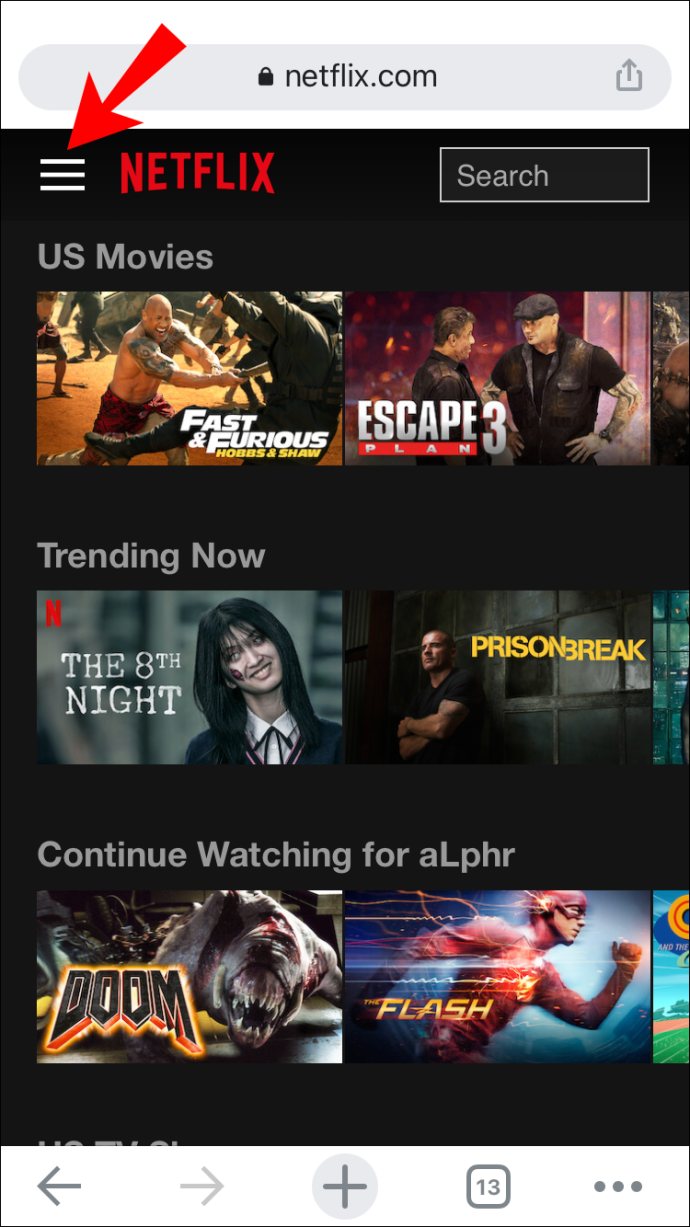
- Selezionare 'Account.'
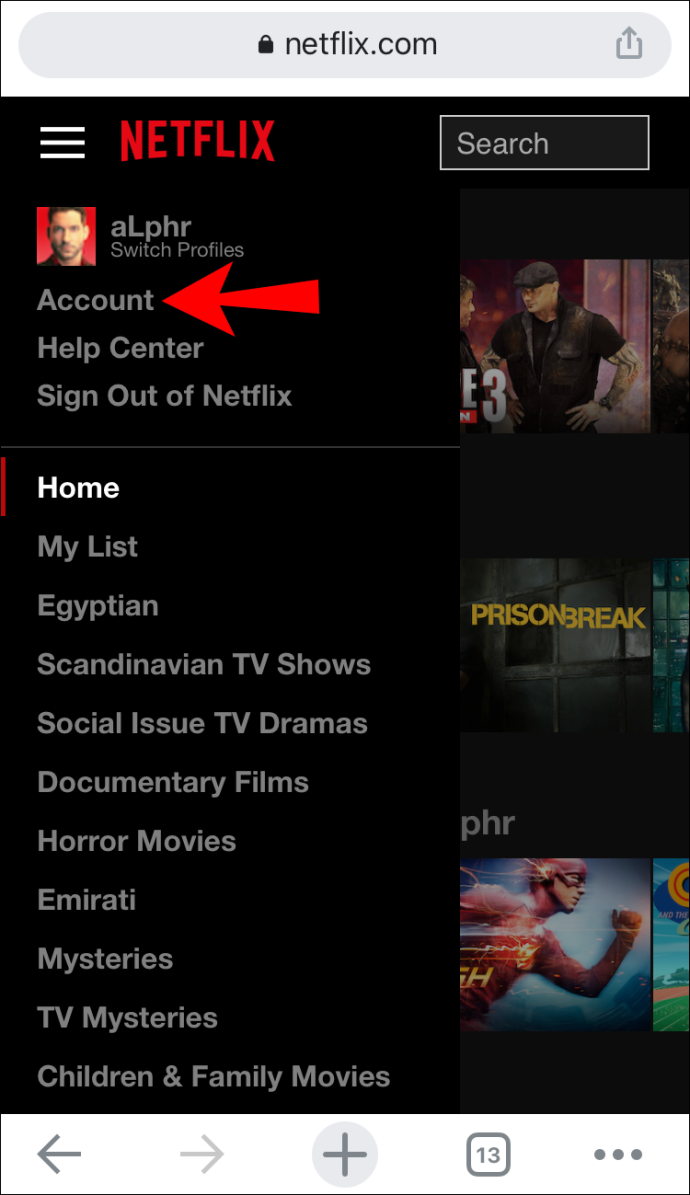
- Scorri verso il basso fino al profilo Netflix appropriato. Trovare ' Visualizzazione dell'attività ” nell'elenco delle opzioni. Tocca 'Visualizzazione.'
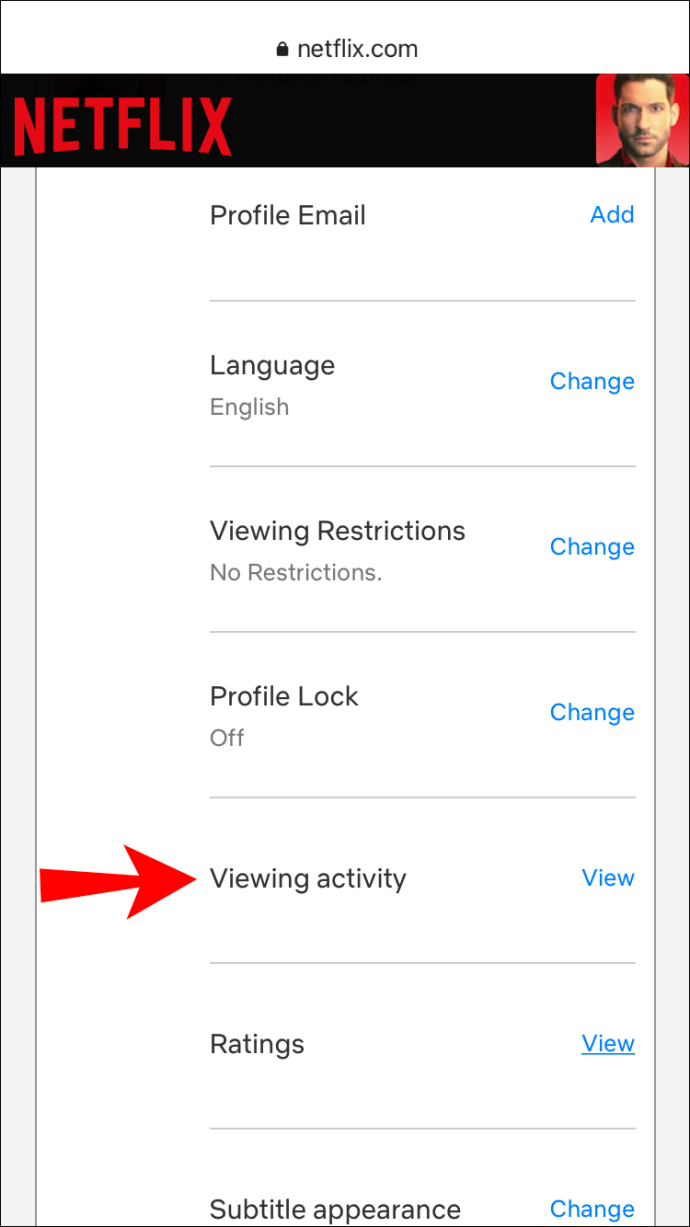
- Individua il titolo che desideri nascondere.
- Tocca il 'icona cerchio barrato' (opzione di eliminazione) sul lato destro del titolo.
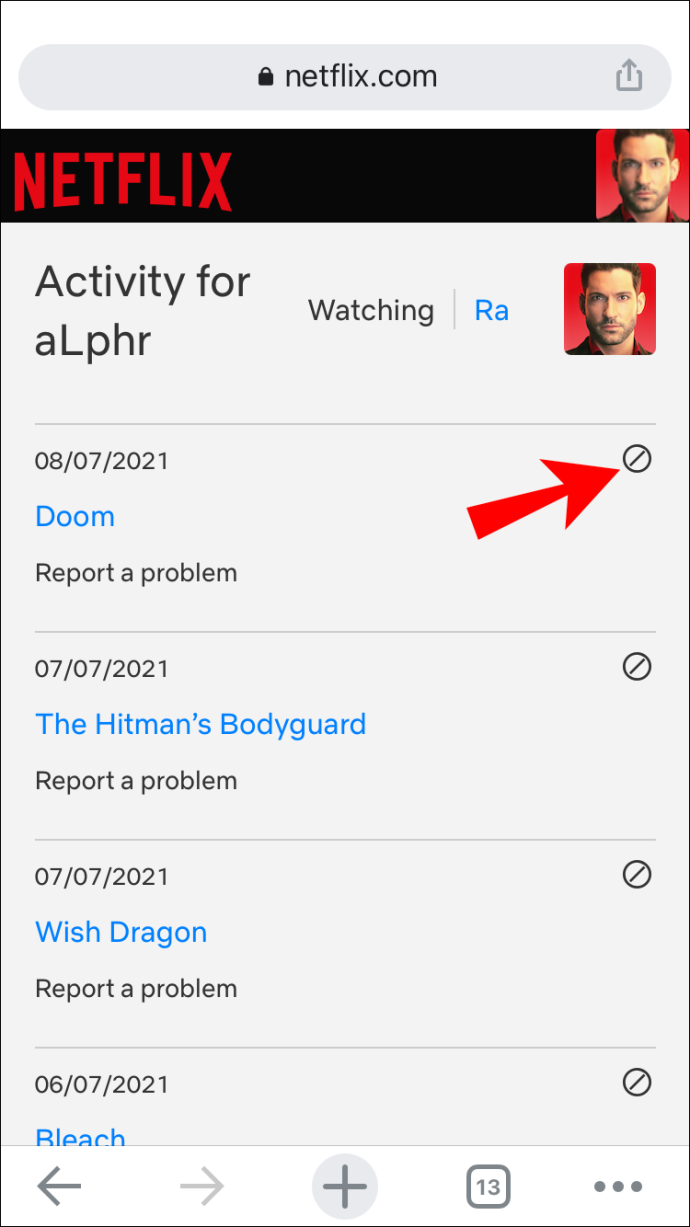
Questo è tutto. Il titolo non apparirà nel tuo ' Continua a guardare ” elenco più. Tieni presente che Netflix potrebbe impiegare fino a 24 ore per nascondere l'elemento su tutti i tuoi dispositivi.
Come cancellare Continua a guardare sull'app Netflix per Android
Puoi rimuovere i titoli dall'elenco 'Continua a guardare' nell'app Netflix utilizzando un dispositivo Android. Ecco come farlo:
- Apri l'app 'Netflix' per Android e accedi se non l'hai già fatto.
- Procedi al “ Continua a guardare ' riga.
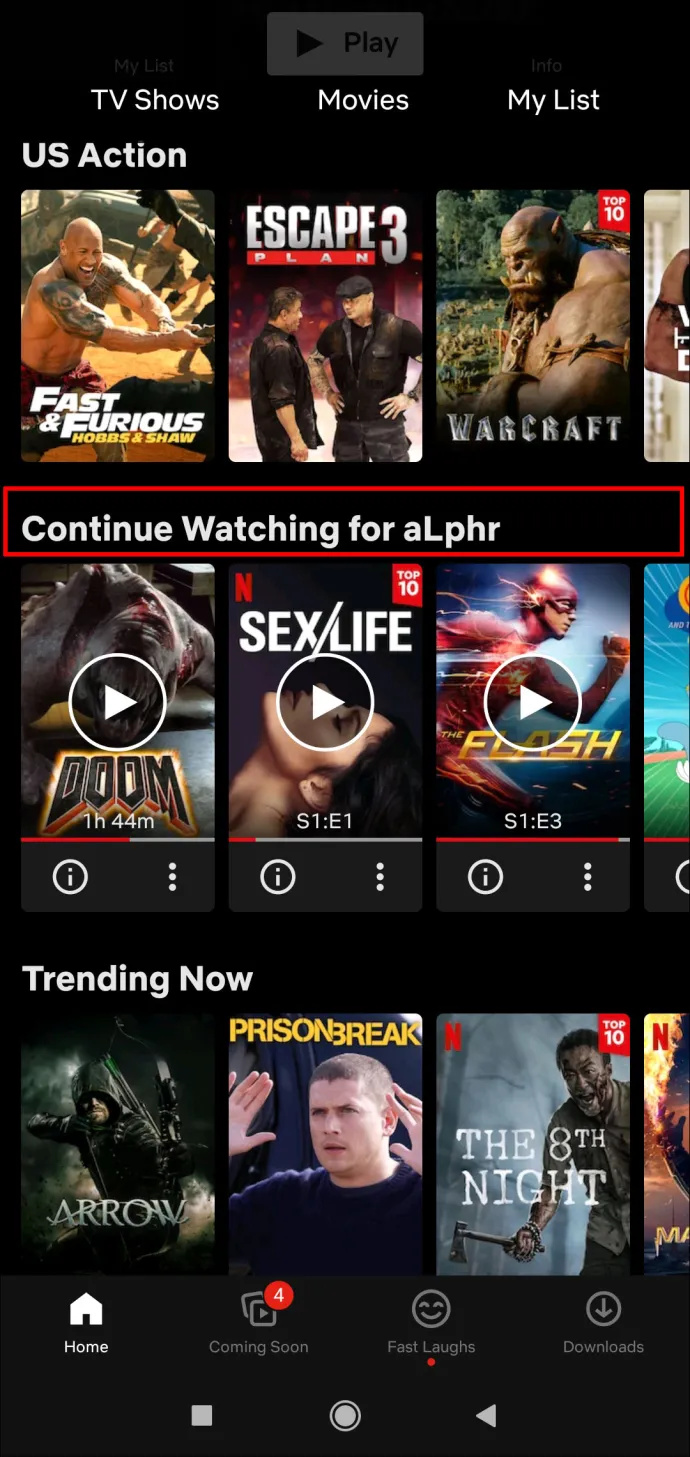
- Individua il film o il programma che desideri rimuovere dalla riga.
- Tocca il 'tre punti' sotto il titolo.
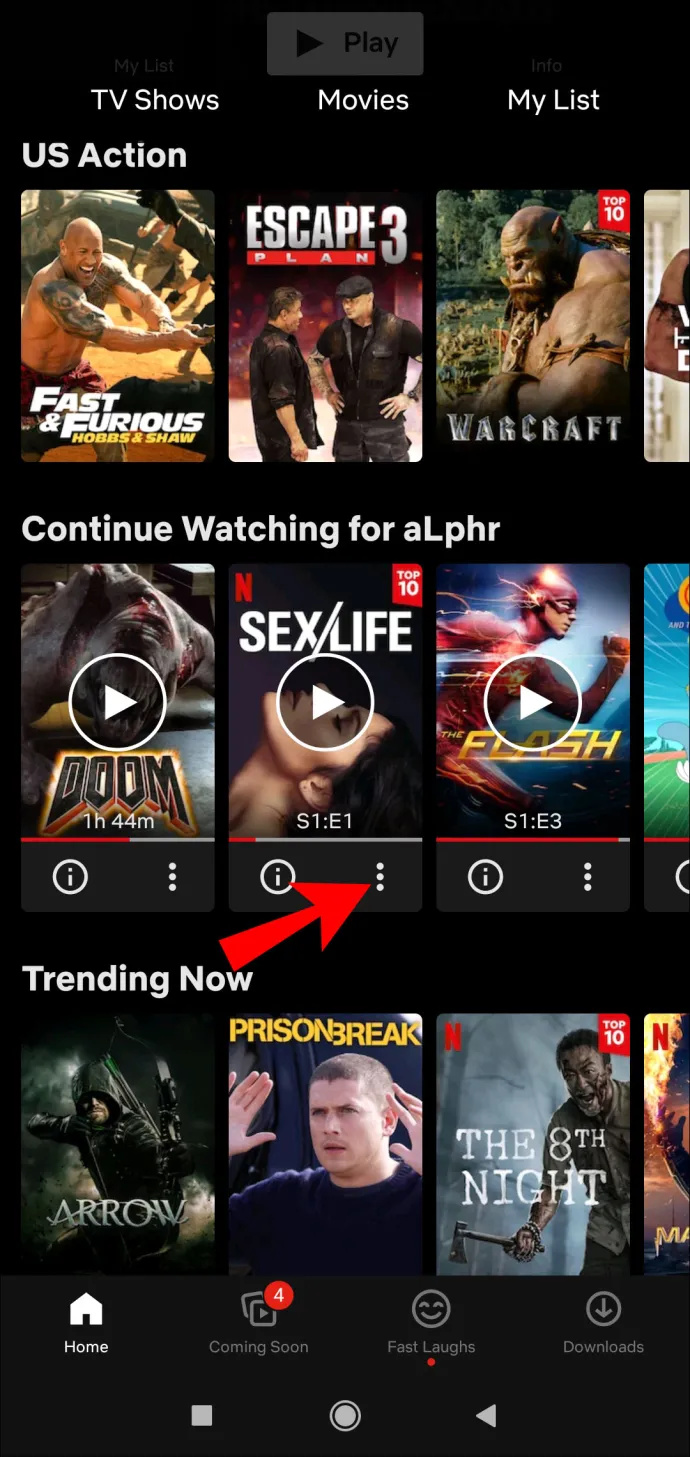
- Scegli il 'Rimuovi dalla riga' opzione.
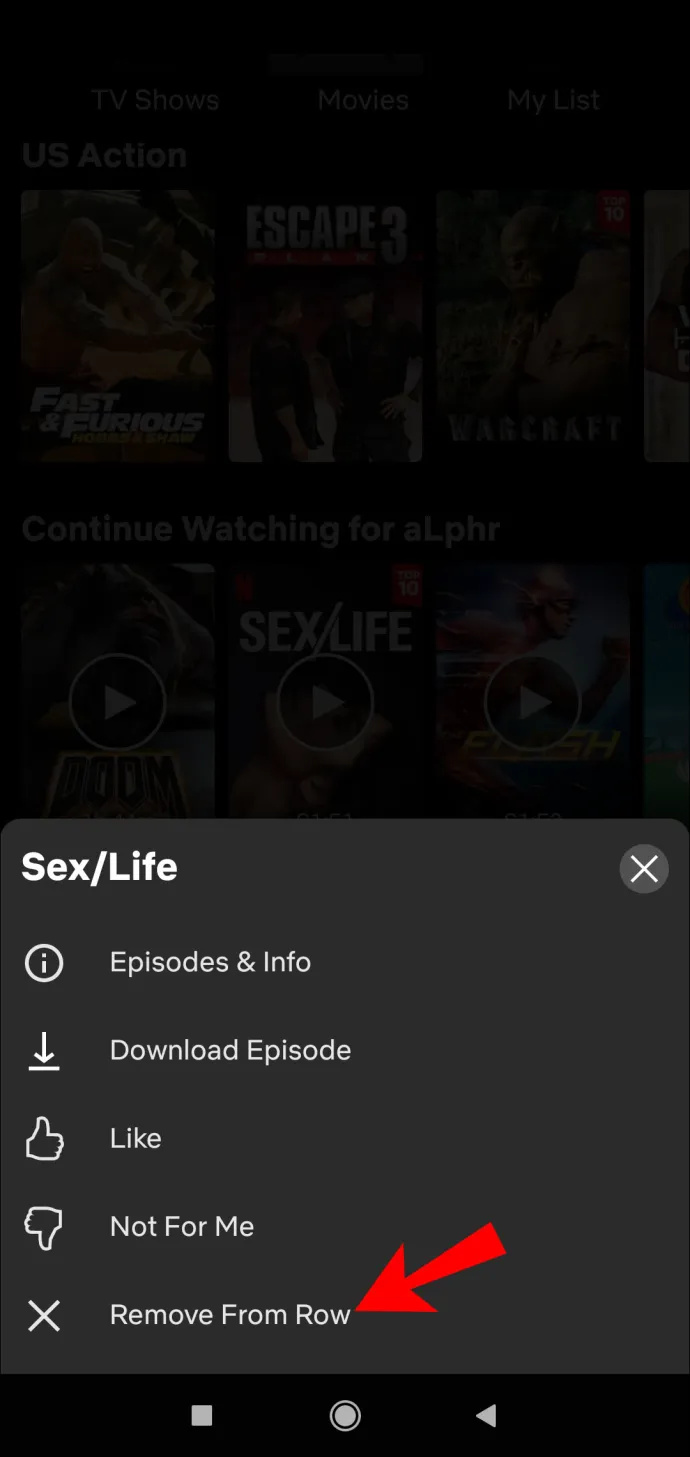
- Selezionare 'OK' per rimuovere questo titolo dal ' Continua a guardare ' sezione.
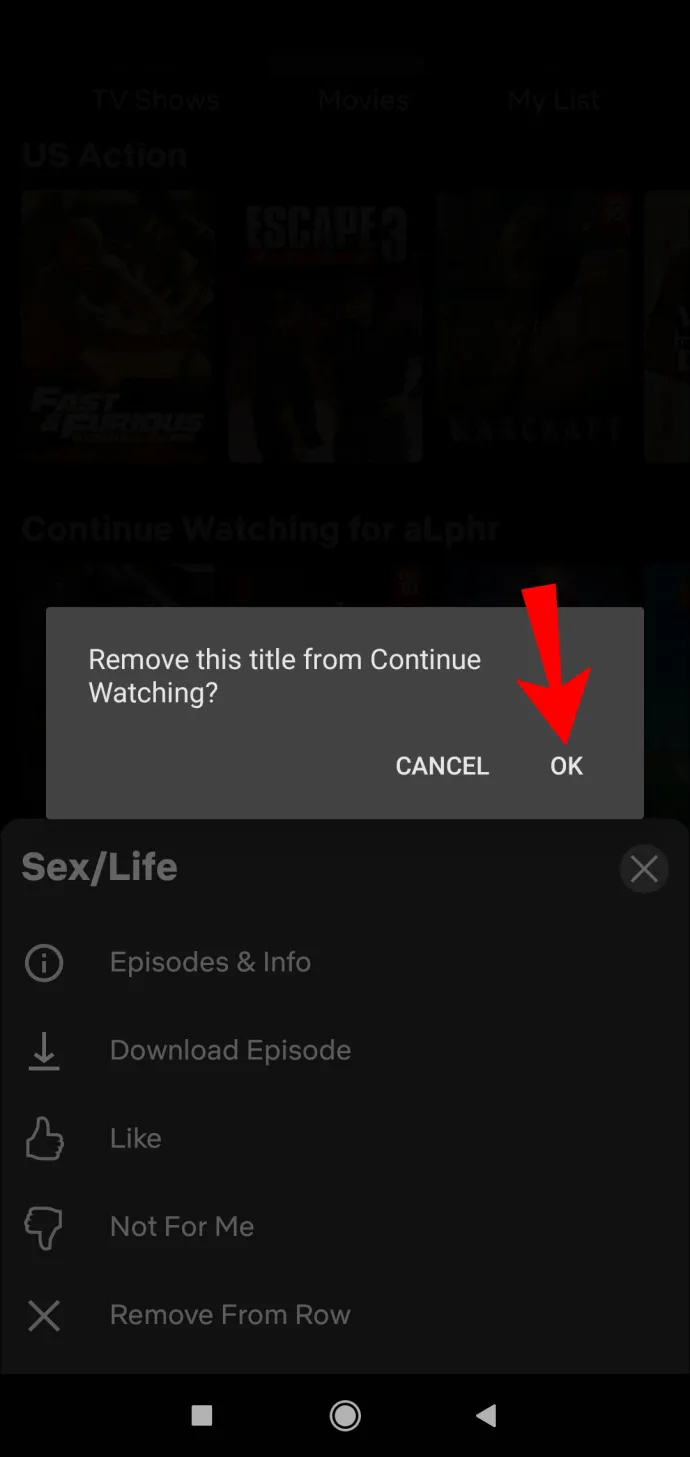
Come cancellare Continua a guardare su Netflix utilizzando un browser Android
Se desideri utilizzare il metodo alternativo per nascondere i titoli guardati, l'app Netflix ti indirizzerà a un browser Web per completare l'attività. Ecco come rimuovere i film e gli spettacoli visualizzati su un dispositivo Android utilizzando un browser:
- Apri il “ Sito web Netflix “ e accedi.
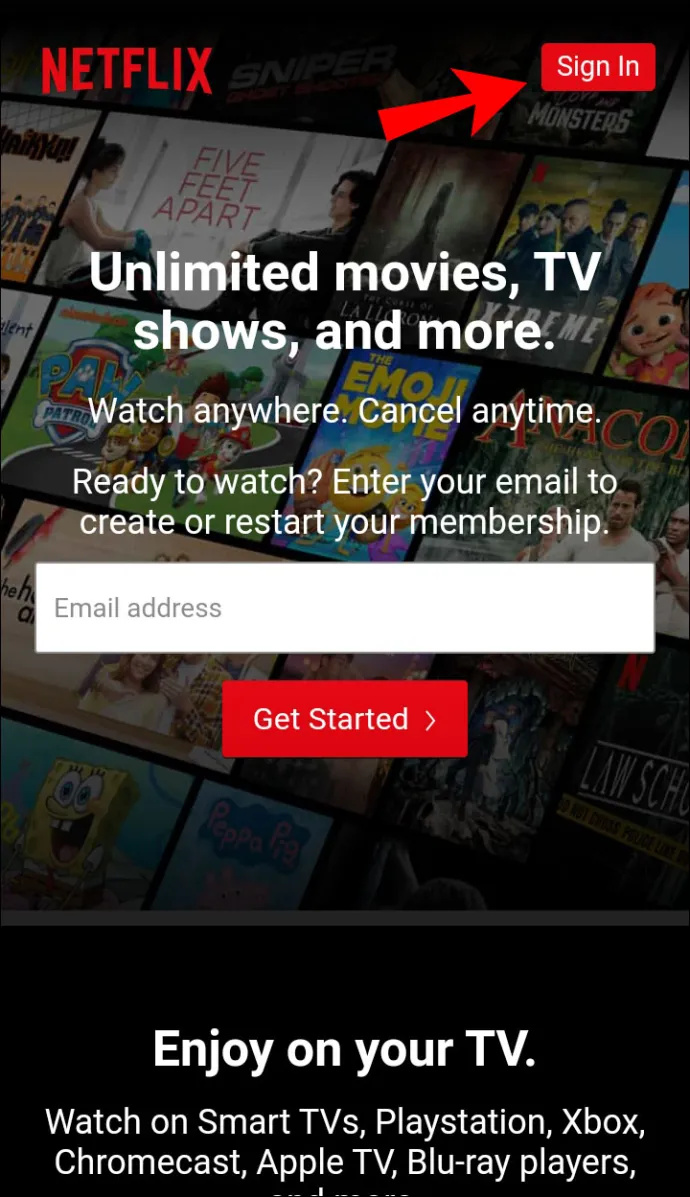
- Vai al 'Pagina iniziale'.
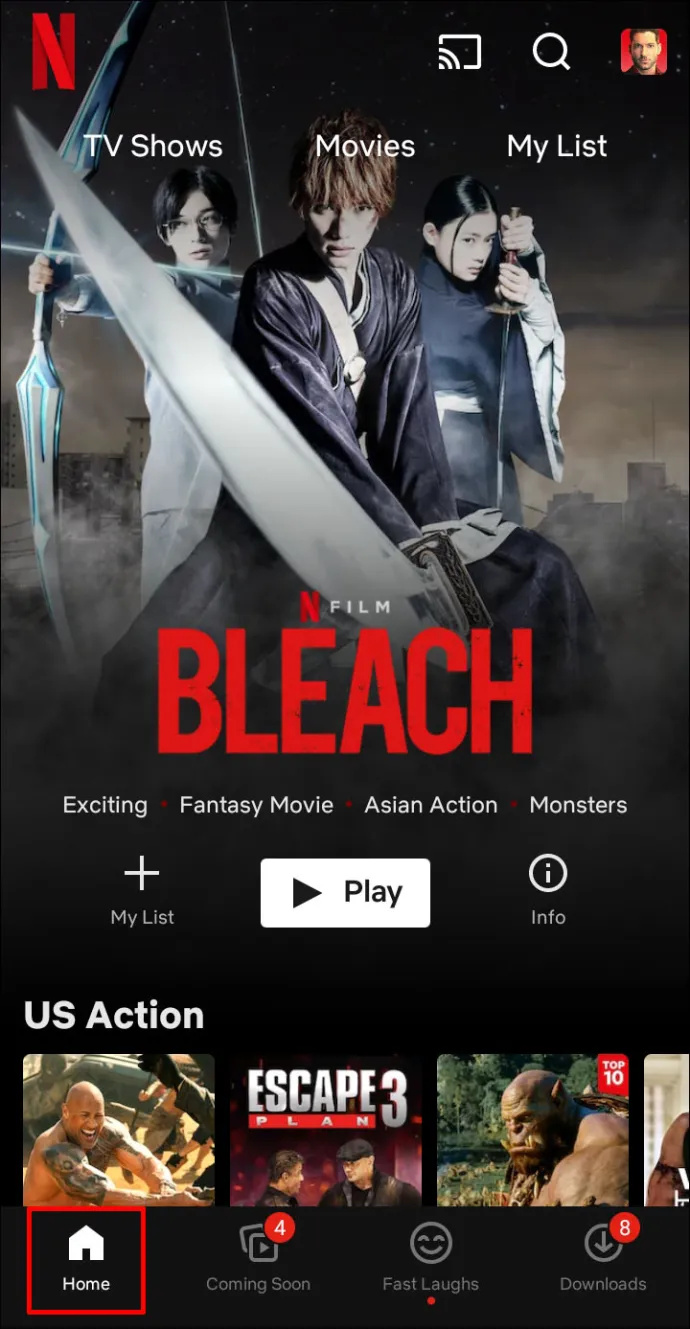
- Tocca il tuo 'icona del profilo' nell'angolo in alto a destra.
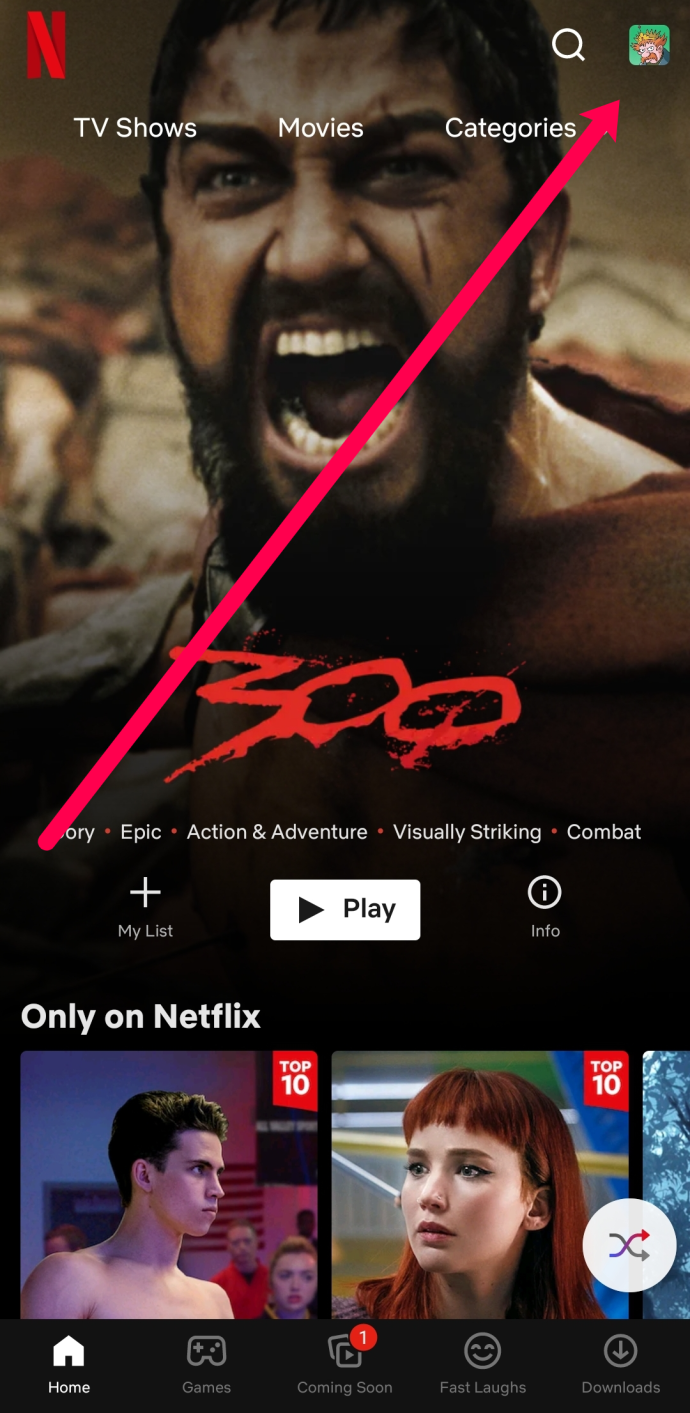
- Selezionare 'Account.'
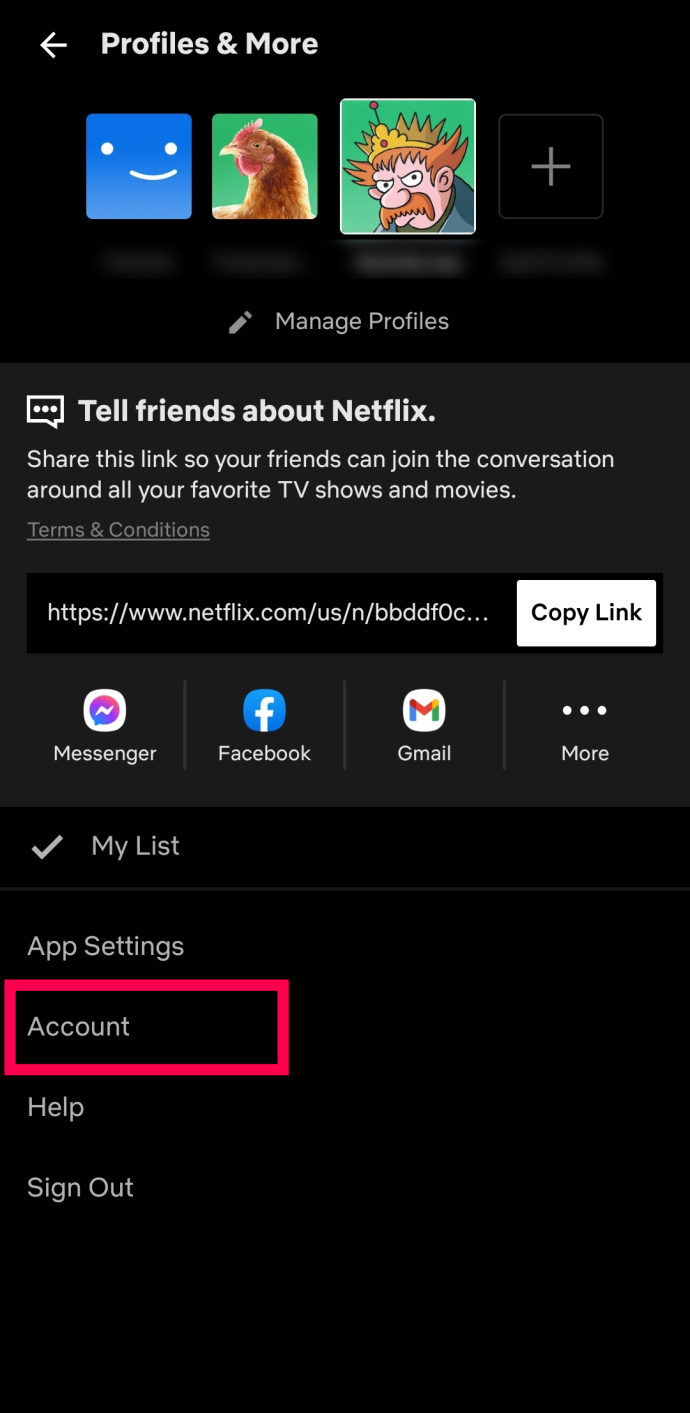
- Scegli il browser web che desideri utilizzare per rivedere la tua attività di visualizzazione.
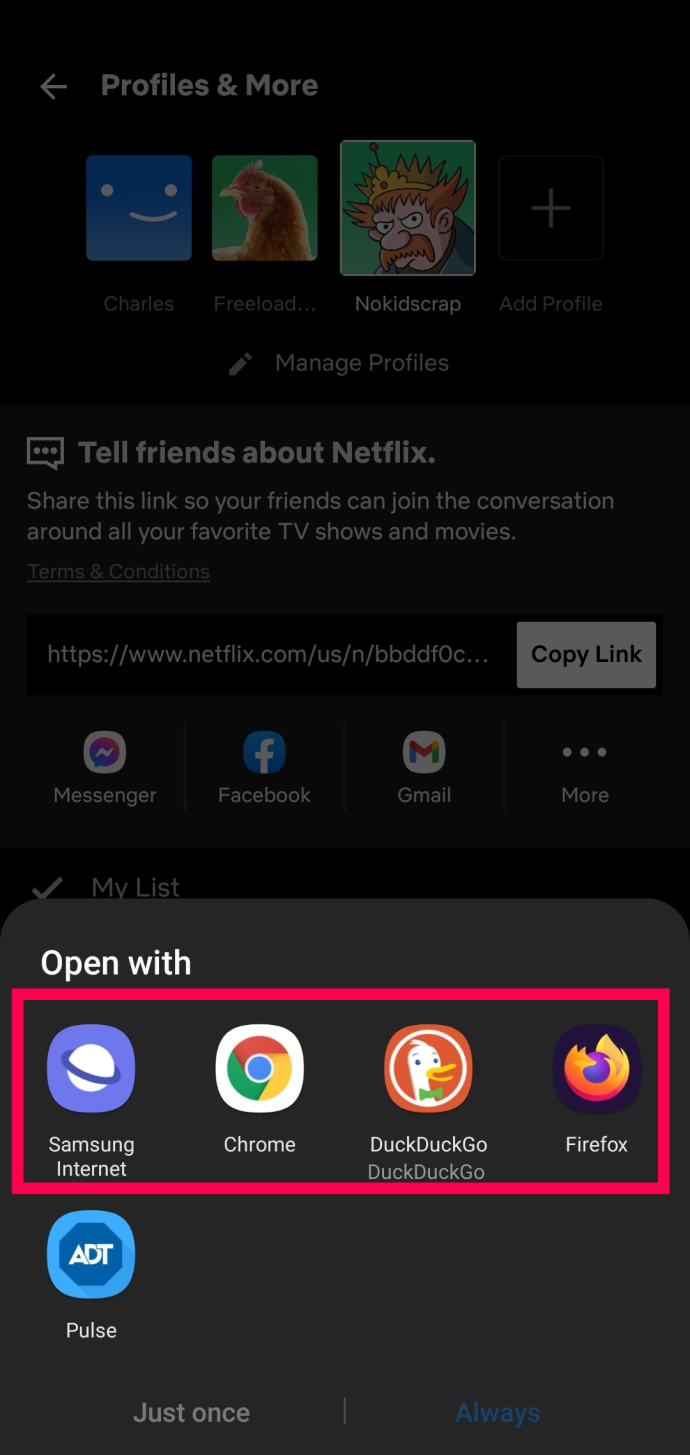
- Accedi se richiesto e seleziona il tuo 'profilo.'
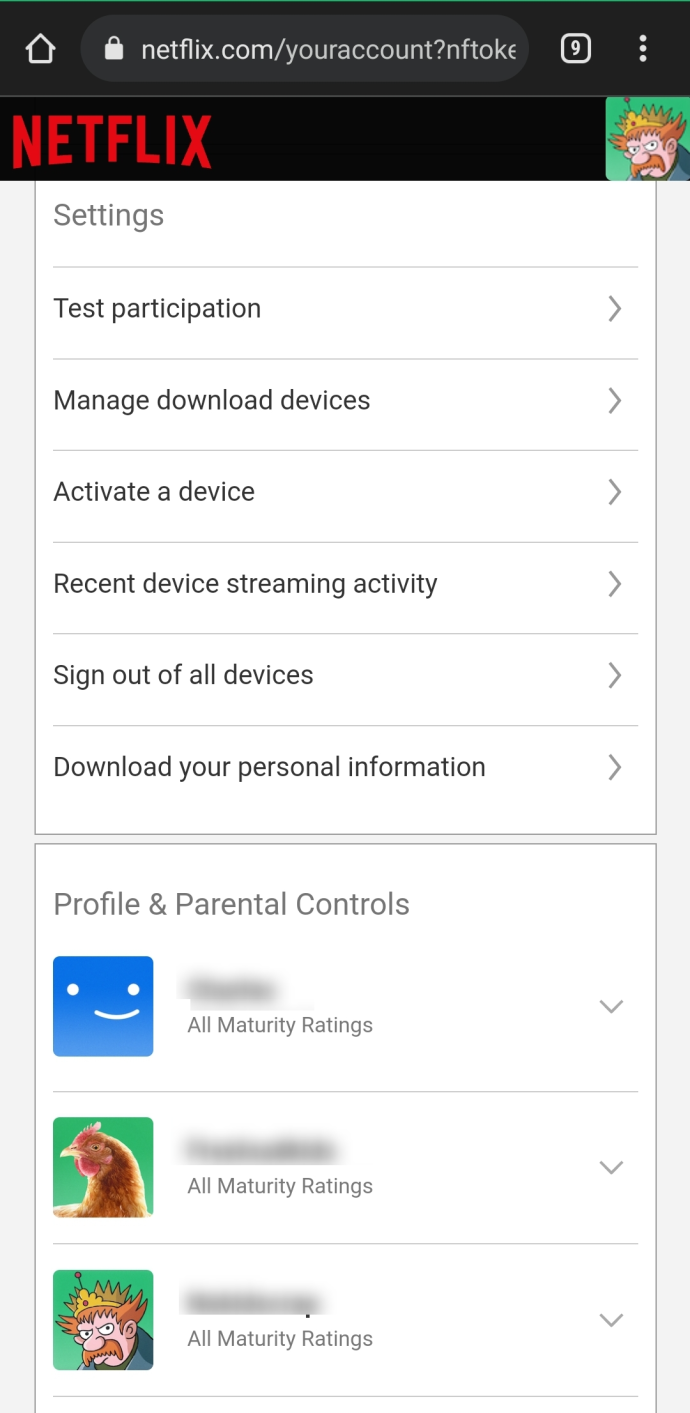
- Selezionare 'Visualizzazione' O 'Visualizzazione dell'attività'.
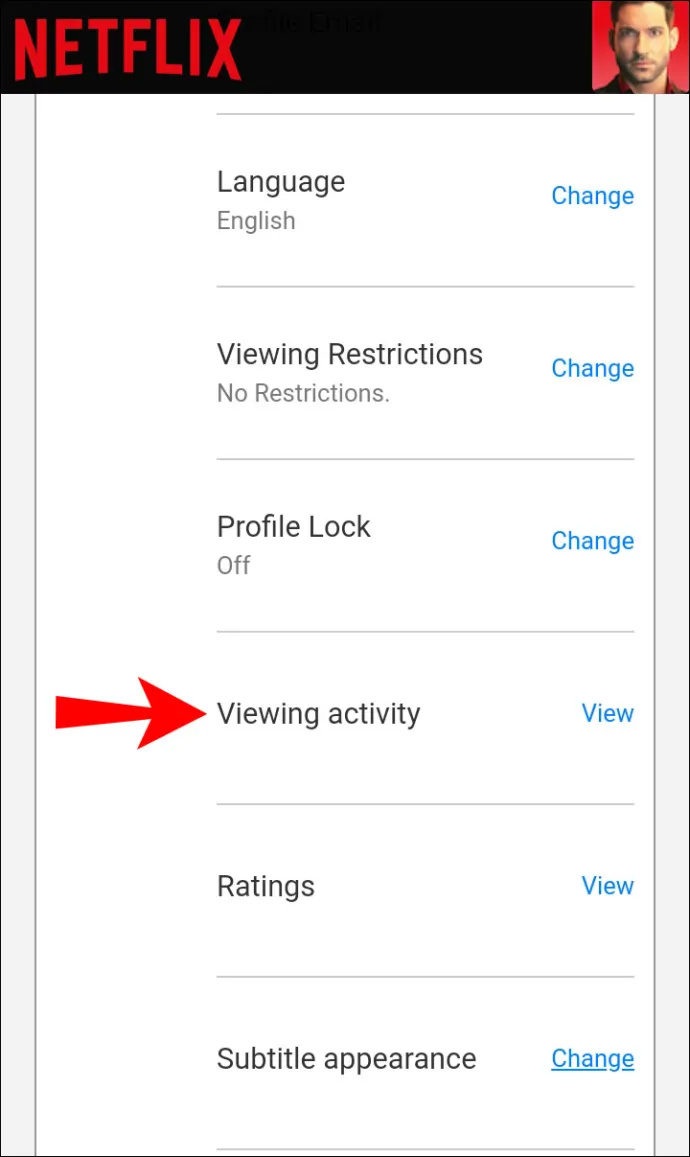
- Individua il titolo che desideri rimuovere.
- Seleziona il 'icona cerchio barrato' (cancella opzione) accanto a ciascun titolo.
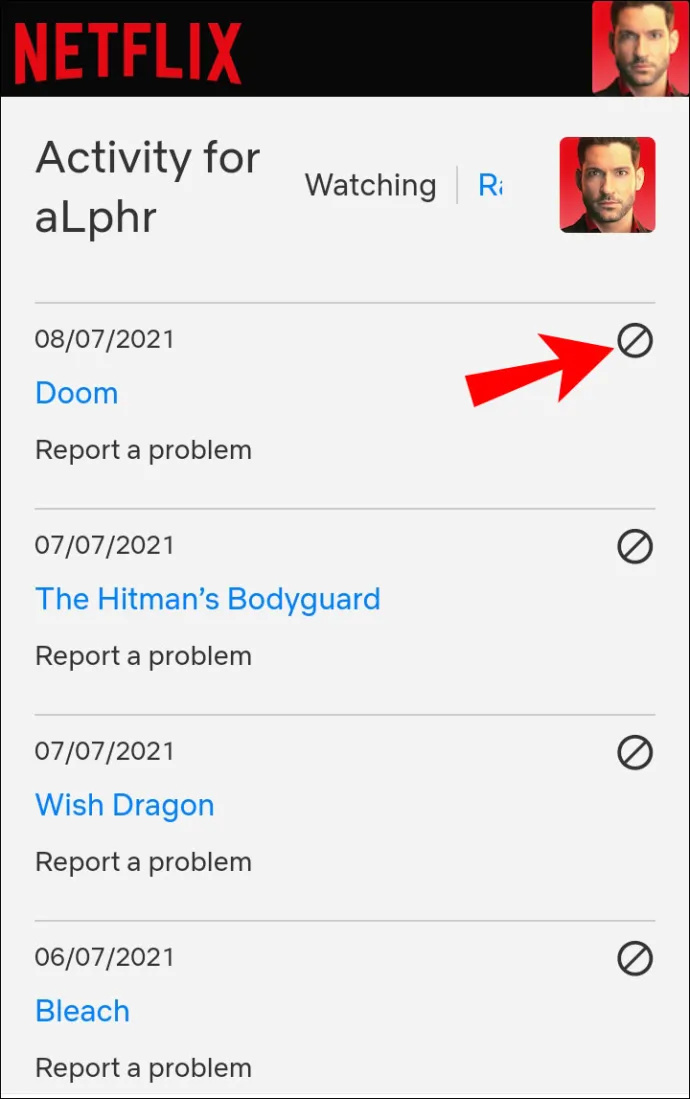
Ora sai come cancellare l'elenco 'Continua a guardare' su Netflix e rimuovere singoli titoli su vari dispositivi. Ricorda, devi eliminare i singoli episodi degli spettacoli a meno che tu non scelga di rimuovere tutto. Una volta che hai finito di cancellare l'elenco, puoi guardare tutti i contenuti che desideri, compresi quelli che hai già guardato.
Netflix continua a guardare le domande frequenti
Abbiamo incluso questa sezione per rispondere ad altre domande sull'eliminazione degli elementi Continua a guardare Netflix.
Posso recuperare la cronologia delle visualizzazioni dopo averla eliminata?
come eliminare foto da iphone
Sfortunatamente no. Se selezioni l'opzione per eliminare/nascondere la tua attività di cronologia delle visualizzazioni e confermi le tue intenzioni, non c'è un'opzione per recuperarla.
Nascondere ed eliminare la stessa cosa su Netflix per Continua a guardare?
come eliminare i messaggi diretti su discord
Sì, nascondere, eliminare e rimuovere sono termini intercambiabili utilizzati per la sezione 'Continua a guardare', che viene rappresentata da un'icona circolare barrata. Tuttavia, l'opzione 'nascondi' originariamente faceva riferimento alla tua area 'Controllati', che l'ha rimossa anche dalla sezione 'Continua a guardare'.
Posso eliminare un profilo Netflix?
Assolutamente! Se preferisci, puoi rimuovere un profilo per eliminare tutta la cronologia e tutto ciò che è associato ad esso. Basta andare su 'Modifica profilo' e scegliere di eliminarlo.
Se elimino qualcosa dalla sezione Continua a guardare, dovrò riavviarlo completamente?
SÌ. Se segui i passaggi precedenti e decidi di voler finire di guardare il tuo film o programma Netflix, dovrai riavviarlo completamente.
Continuare a guardare? No grazie.
Sebbene la funzione Continua a guardare sia un ottimo modo per tornare indietro e finire un film o un programma TV, può anche essere una seccatura. Se hai l'abitudine di avviare uno spettacolo, solo per disinteressarti rapidamente, puoi rimuovere facilmente i titoli che non ti interessano seguendo i passaggi precedenti.








