Usare il tuo Mac e Android insieme è divertente finché non devi fare qualcosa come spostare i file tra di loro. Fortunatamente, sono disponibili diversi metodi per condividere file tra i due sistemi operativi. Le tecniche includono l'app FTP di Google, il Bluetooth e molte app di terze parti.

Continua a leggere per conoscere alcune delle tue opzioni durante il trasferimento di file da Mac ad Android e viceversa.
Le seguenti opzioni possono essere utilizzate per trasferire i file in entrambe le direzioni.
Trasferimento file Android
La prima opzione di trasferimento file da Mac ad Android che esamineremo è l'app Android File Transfer di Google. Per poterlo utilizzare, sul tuo Mac deve essere installato OS X 10.5 e versioni successive. Per trasferire i tuoi file Mac su Android, procedi nel seguente modo:
- Scarica e installa Trasferimento file Android sul tuo Mac.
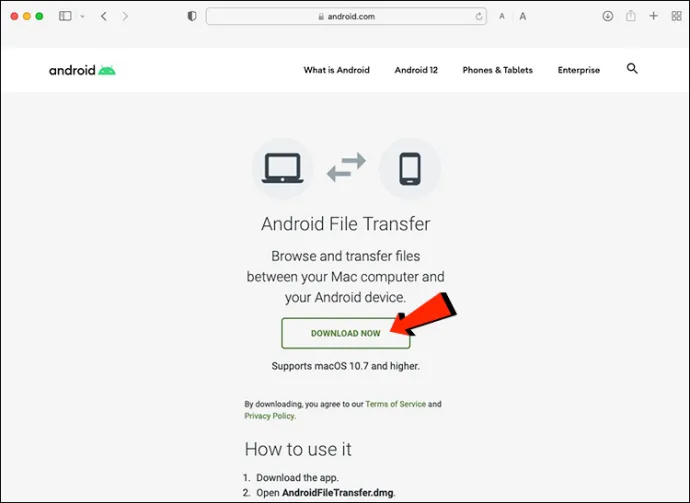
- Avvia Trasferimento file Android. Si aprirà automaticamente ogni volta che ricollegherai il telefono.
- Sblocca il tuo dispositivo Android e collegalo al tuo Mac tramite un cavo USB.

- premi il Ricarica questo dispositivo tramite USB notifica sul telefono.
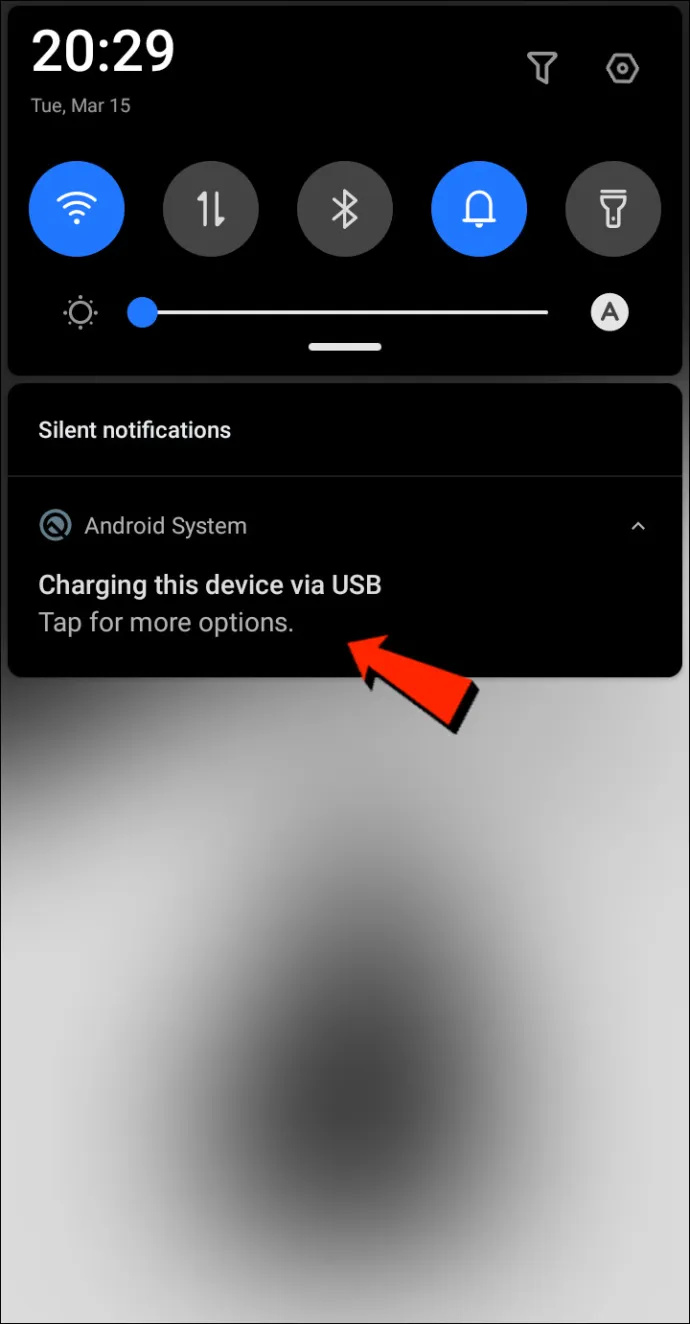
- Sotto Usa USB per scegliere Trasferimento di file .
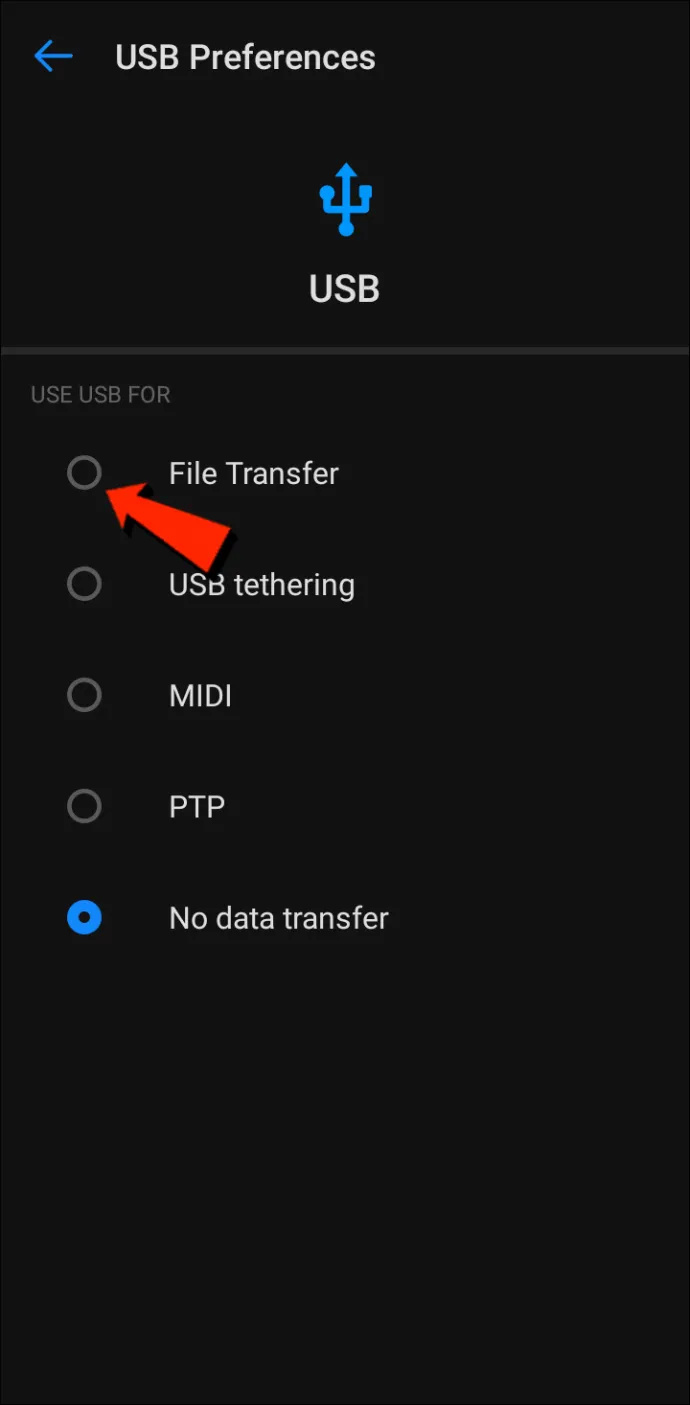
- Una finestra di trasferimento file apparirà sul tuo Mac. Usalo per spostare i tuoi file in giro.
- Al termine, scollegare il cavo USB.
Bluetooth
Il Bluetooth è un'opzione utile per trasferire file in modalità wireless tra Mac e Android.
Impostare l'accoppiamento
Innanzitutto, dovrai accoppiare il tuo Mac al tuo dispositivo Android, operazione che deve essere eseguita solo una volta poiché rimarranno accoppiati fino a quando non li annullerai. Segui questi passaggi per accoppiare il tuo Mac e il tuo dispositivo Android:
- Sul tuo Mac, vai alla barra dei menu o Sistema , Preferenze , Poi Bluetooth per abilitare il Bluetooth.
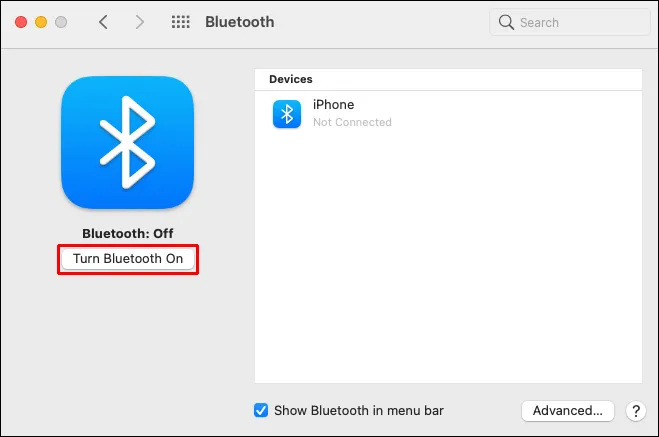
- Inoltre, abilitalo sul tuo dispositivo Android in Impostazioni Poi Bluetooth .

- Sul tuo Mac, vai a Preferenze di Sistema Poi Condivisione e abilitare il Condivisione Bluetooth opzione. Qui puoi scegliere la posizione per i file ricevuti e cosa fare con le richieste di trasferimento file in arrivo.
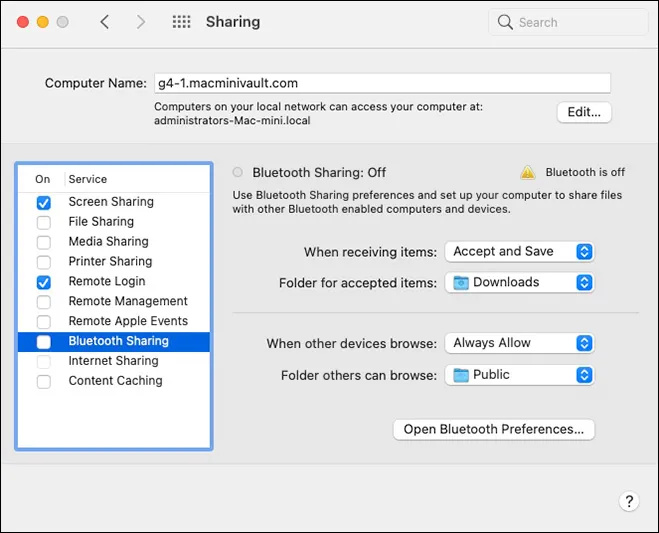
- Sul tuo dispositivo Android, scegli il tuo Mac andando su Impostazioni Poi Bluetooth e il passcode apparirà su entrambi gli schermi.
- I passcode devono corrispondere. Per completare l'associazione, fare clic su Collegare sul tuo Mac.
Invia file da Mac ad Android
Il metodo per la condivisione di file tramite Bluetooth sul tuo Mac è leggermente diverso. Sebbene macOS abbia un menu di condivisione simile ad Android, il Bluetooth non è un'opzione nell'elenco dei metodi di trasferimento disponibili. Fortunatamente, Scambio di file Bluetooth , l'app integrata, può portare a termine il lavoro. Segui questi passaggi per inviare file dal tuo Mac al tuo dispositivo Android:
- Navigare verso Applicazioni Poi Utilità per aprire il Scambio di file Bluetooth app.
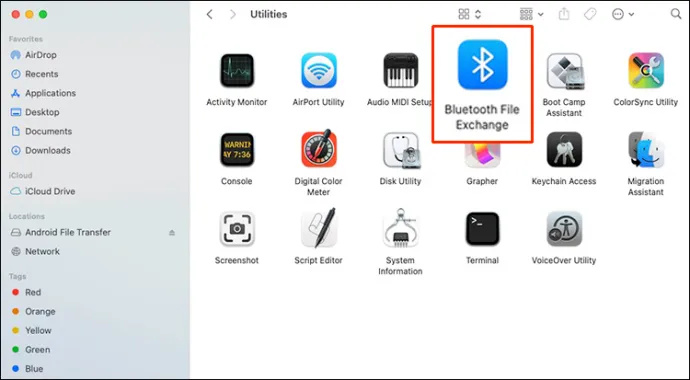
- Trova e fai clic sul file che desideri inviare, quindi fai clic su Inviare .
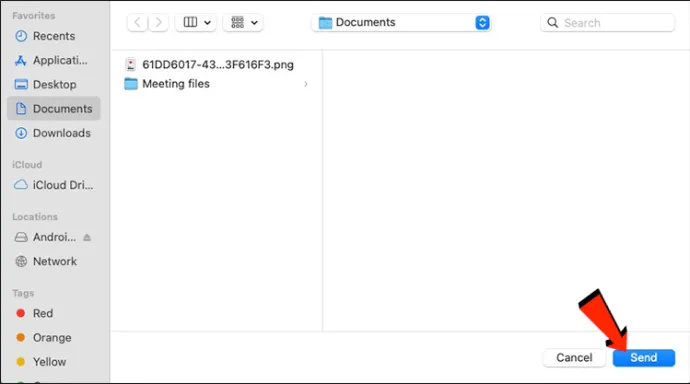
- Fare clic sul dispositivo Android associato a cui si desidera inviarlo, quindi fare clic su Inviare Ancora.
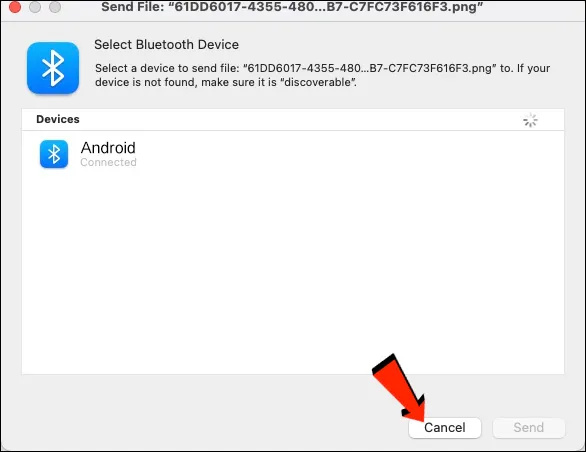
- Rubinetto Accettare sul tuo dispositivo Android per ricevere il trasferimento in entrata.
I file che ricevi sul tuo Android saranno disponibili nella relativa app di file predefiniti o in altre cartelle correlate. Ad esempio, un file immagine inviato dal Mac dovrebbe essere visualizzato nell'app Foto sul tuo dispositivo Android.
Come condividere file da un Android a un Mac
Bluetooth
La prima opzione di trasferimento file che esamineremo è il Bluetooth. Dopo aver associato il dispositivo Android e il Mac, puoi utilizzare il Bluetooth per trasferire i file tra i due. Utilizza i passaggi 'Imposta l'accoppiamento' nella sezione precedente, quindi segui i passaggi seguenti per inviare file dal tuo dispositivo Android al tuo Mac:
- Assicurati che il Bluetooth sia abilitato sul tuo dispositivo Android e Mac.

- Sul tuo dispositivo Android, trova e tocca il file che desideri inviare al tuo Mac.
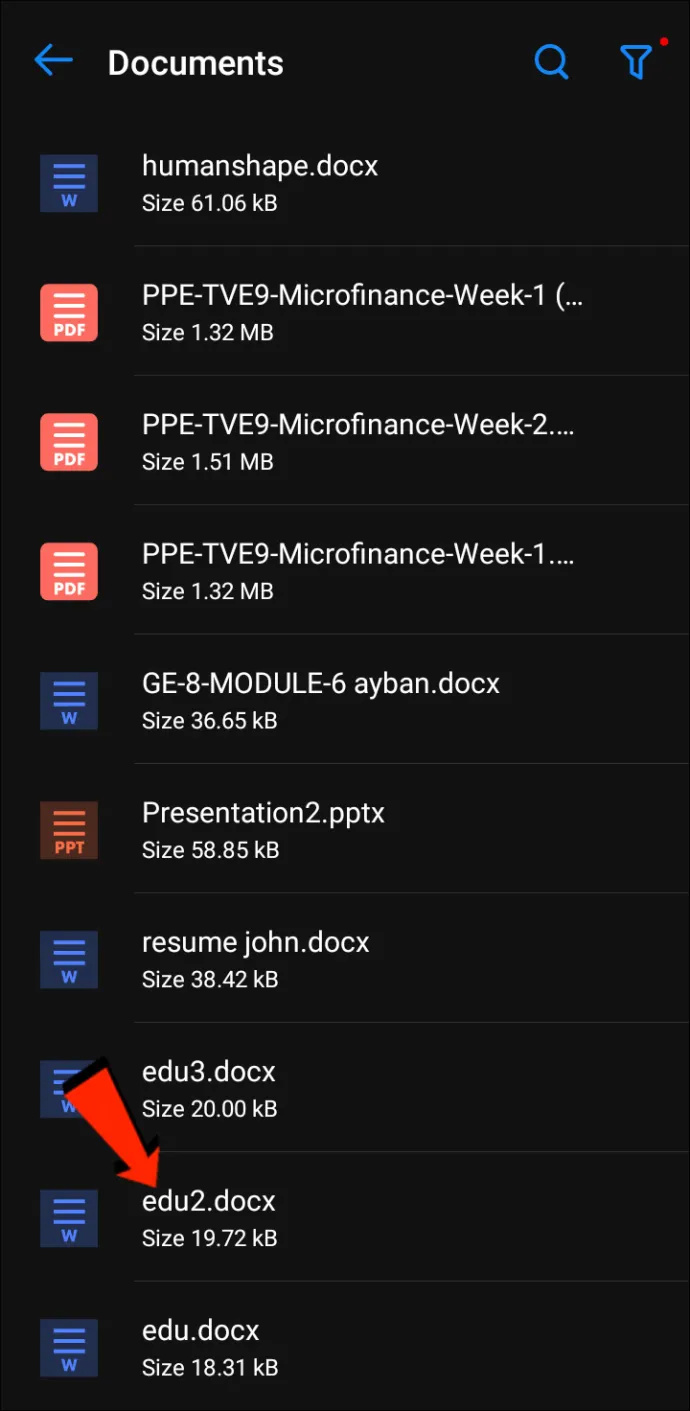
- Scegli il icona di condivisione .
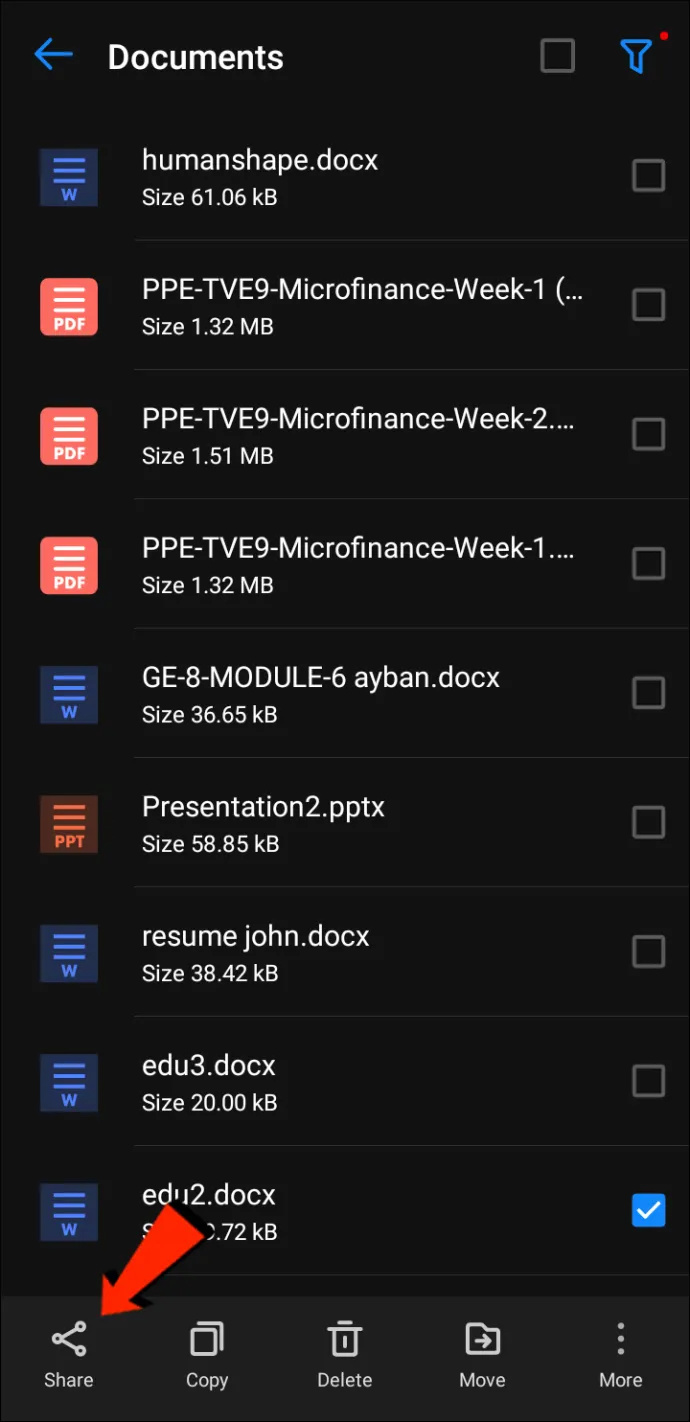
- Rubinetto Bluetooth come metodo di trasferimento, quindi seleziona il tuo Mac.
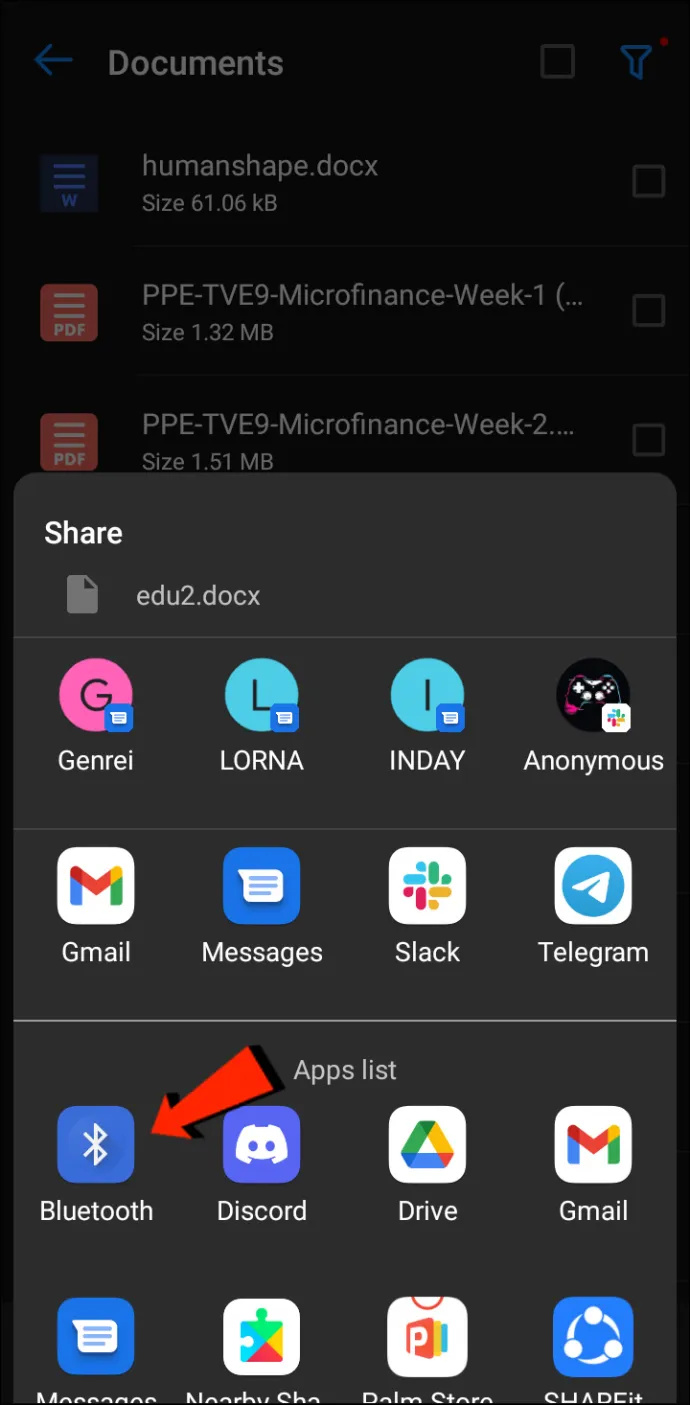
- Quando richiesto sul tuo Mac, accetta il trasferimento.
I file ricevuti sul tuo Mac andranno nella posizione che hai indicato in Preferenze di Sistema o nella cartella predefinita 'Download'. Per inviare file da Mac ad Android utilizzando questo metodo, controlla il file Come condividere file dal Mac al telefono Android sezione sopra.
File Transfer Protocol
File Transfer Protocol (FTP) è un protocollo di comunicazione standard utilizzato per scaricare, caricare e trasferire file da una posizione all'altra. Può essere utilizzato per il trasferimento tra sistemi informatici o su Internet.
Innanzitutto, per condividere file tra Android e macOS, avrai bisogno di un client FTP sul tuo Mac. FileZilla è tra i migliori e più popolari usati. Ci sono molte alternative, ma useremo FileZilla per dimostrare. Sul tuo dispositivo Android, dovrai scaricare e installare un file explorer come Esplora file solido per creare il server FTP.
cerca duplicati in fogli google
Una volta installati FileZilla e Solid File Explorer o app simili, ecco i passaggi per trasferire i tuoi file da Android a Mac:
- Sul tuo Android, apri Esplora file solido , premi il icona dell'hamburger , quindi scegli Server FTP .
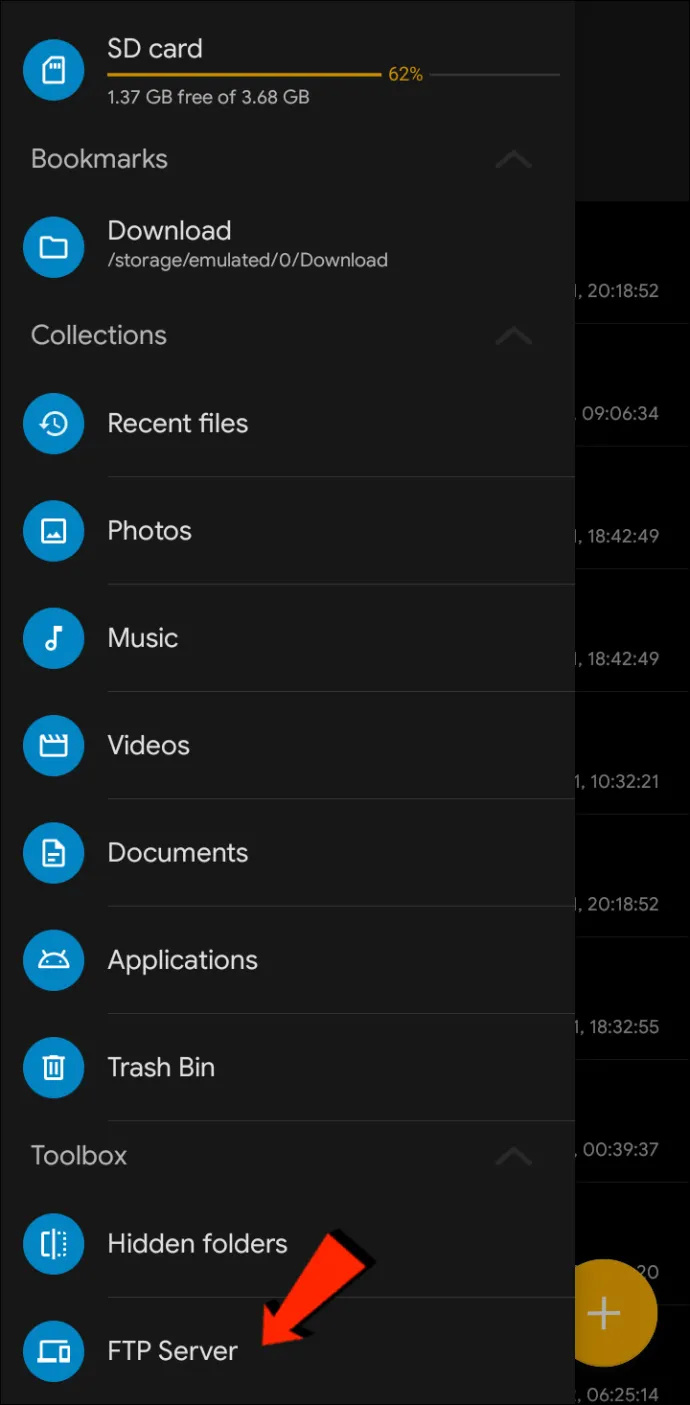
- Clicca il menu a tre punte icona nell'angolo in alto a destra. Quindi decidere se abilitare o disabilitare l'accesso anonimo. Sta a te decidere quale opzione scegliere; tuttavia, la disabilitazione dell'accesso anonimo garantirà che nessun altro possa connettersi al tuo Android.
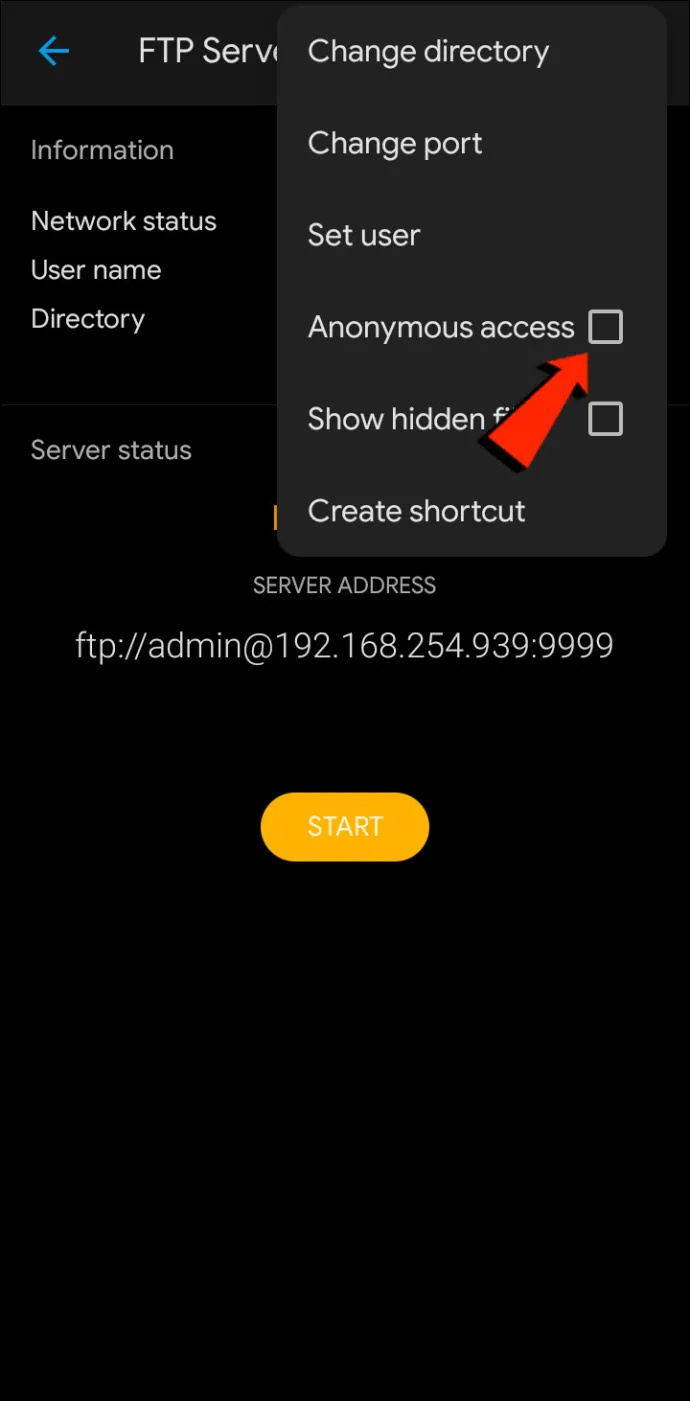
- Ora premi Imposta utente , quindi crea un nome utente e una password per accedere ai tuoi file.
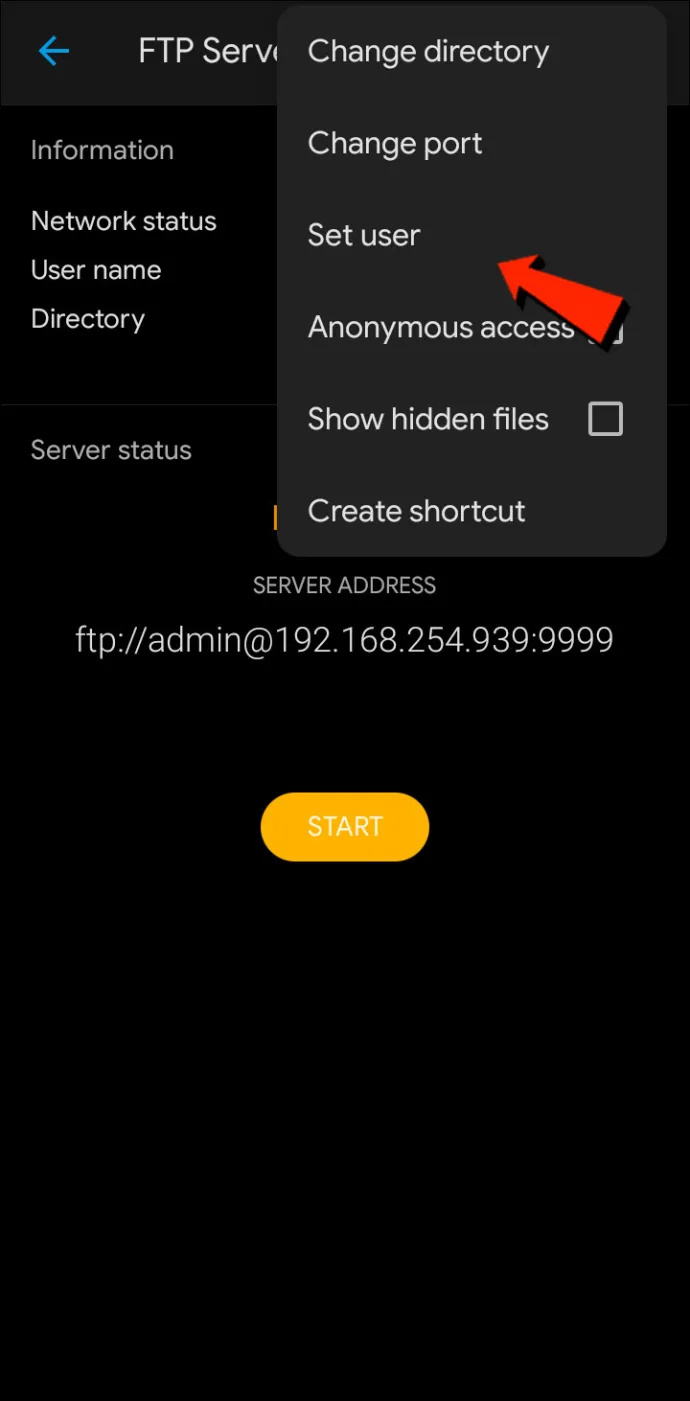
- Quindi, tocca Inizio per avviare il server FTP.
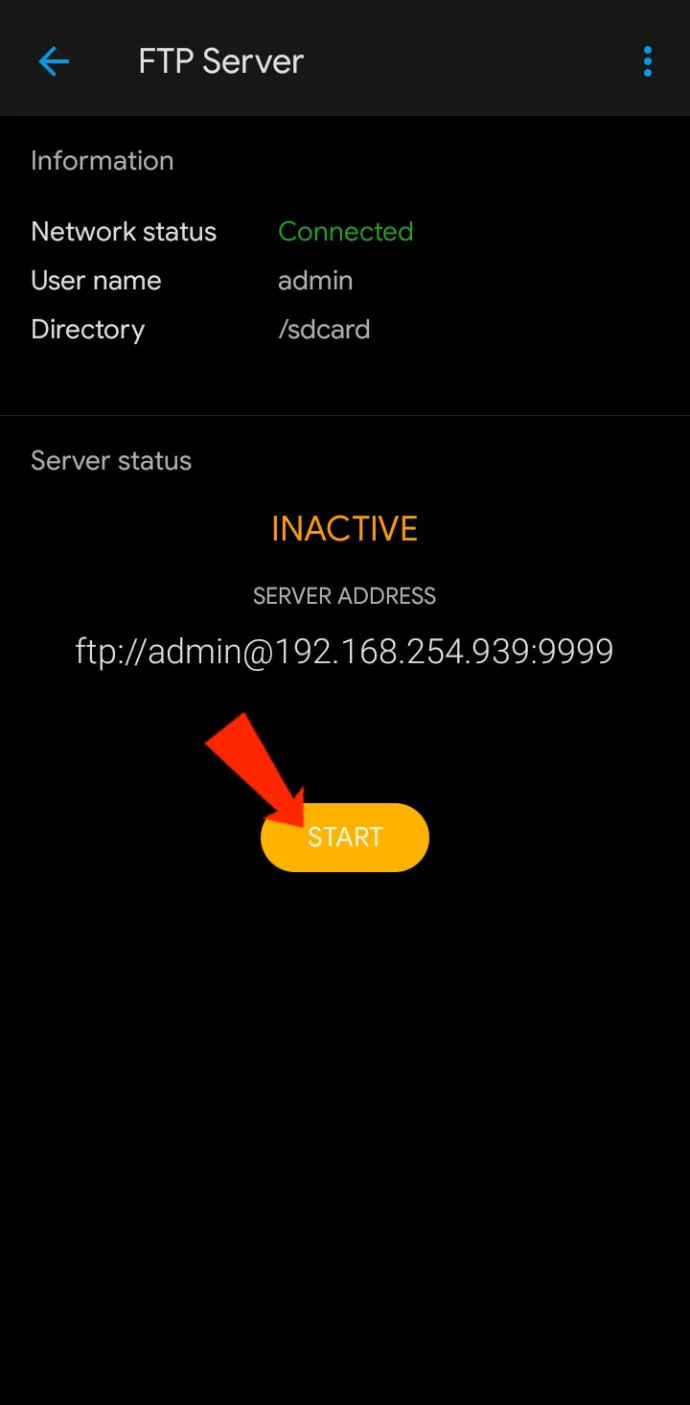
- Sul tuo Mac, apri FileZilla .
- Inserisci l'indirizzo IP mostrato sul tuo dispositivo Android nell'app Solid File Explorer e il nome utente e la password che hai creato nel campo del nome host.
- Nel Campo portuale , inserisci il numero di porta. Il numero di porta è quello dopo l'indirizzo IP nell'app SFE.
- Ora fai clic su Connessione rapida pulsante.
- Puoi scegliere di salvare la password se lo desideri.
- Ora vedrai i tuoi file Android nell'area del sito remoto di FileZilla. Trascina i file che desideri condividere nel tuo Mac (sito locale) o viceversa.
Apri MTP – Soluzione plug-and-play
Per un metodo leggermente più semplice per trasferire i tuoi file Android sul tuo Mac o viceversa, prendi in considerazione l'utilizzo di una soluzione plug-and-play OpenMTP. OpenMTP è un altro esempio di app per il trasferimento di file Android. È open source e completamente gratuito, il che significa che hai la possibilità di guardare il codice sorgente se sei interessato.
Per iniziare, devi solo scaricare e installare ApriMTP sul tuo Mac, quindi segui questi passaggi:
- Apri l'app e collega il tuo telefono Android al Mac tramite un cavo USB.

- L'app visualizzerà i tuoi file Mac nel riquadro di sinistra e, a destra, il tuo dispositivo Android connesso.
- Puoi semplicemente trascinare e rilasciare i file tra il tuo Mac e Android per trasferirli.
AirDroid
AirDroid è un altro esempio di trasferimento di file con alcune funzionalità extra che potresti trovare interessanti. Con AirDroid avrai la possibilità di controllare il tuo dispositivo Android utilizzando il tuo Mac, ricevere notifiche e molto altro. Una volta AirDroid è installato sul tuo telefono, segui questi passaggi per trasferire i file tra il tuo dispositivo Android e il Mac:
- Sul tuo telefono, accedi ad AirDroid.
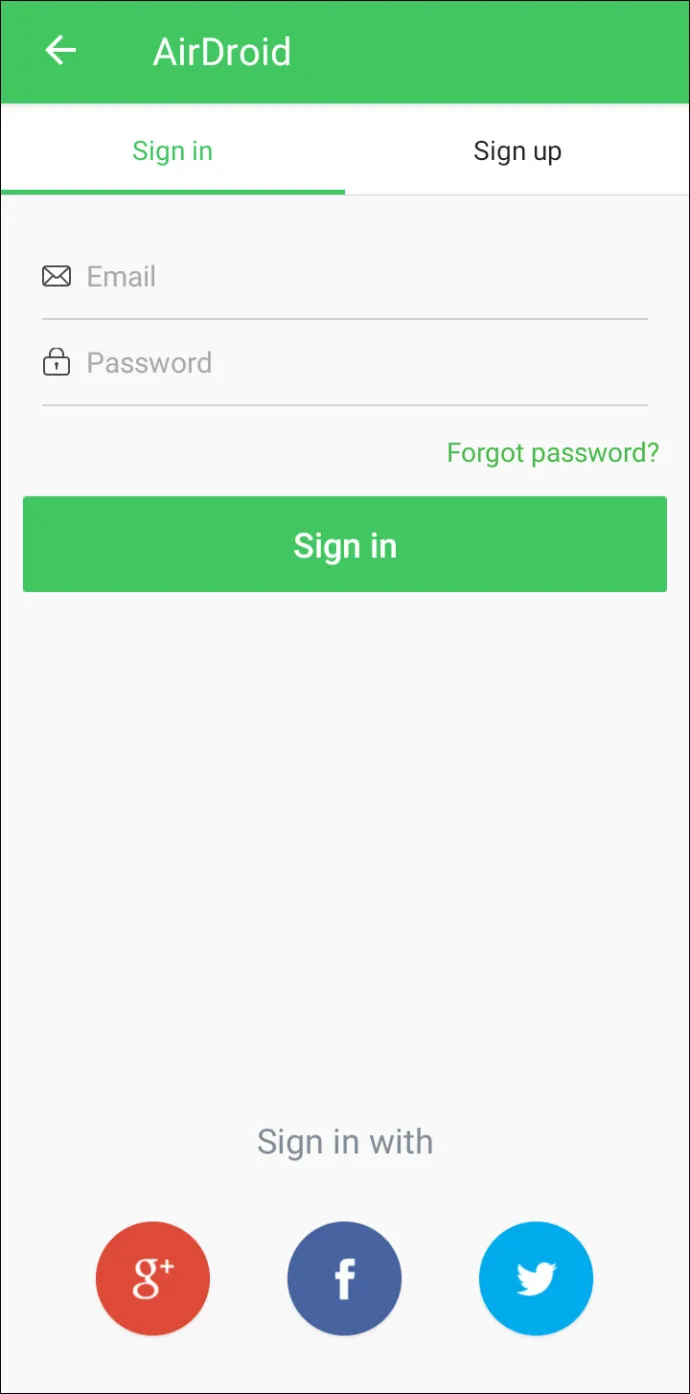
- Rubinetto Web di AirDroid , Poi Scansiona il codice QR .
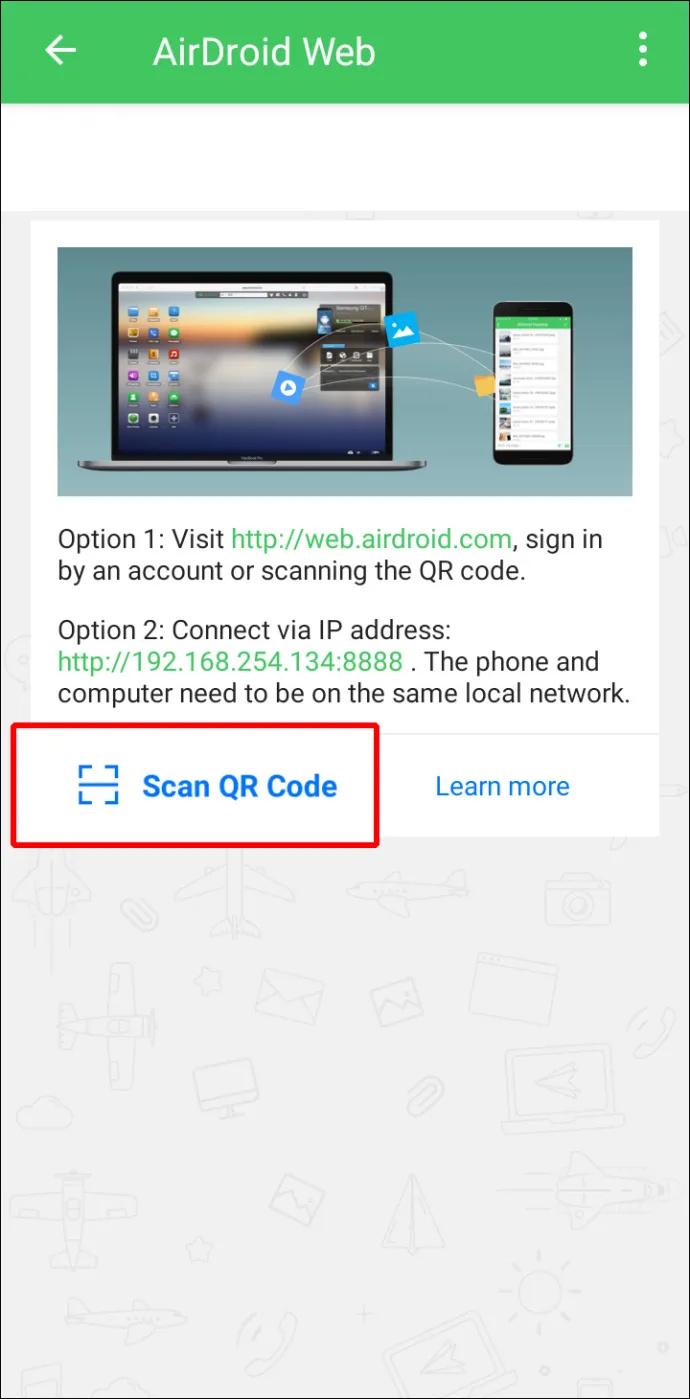
- Quindi, sul tuo Mac, avvia L'app web di AirDroid .
- Sul sito web verrà visualizzato un codice QR. Scansionalo con il tuo smartphone, quindi premi Registrazione quando richiesto sul telefono.
- Il tuo dispositivo Android è ora connesso al tuo Mac in modo da poter condividere file tra i due dispositivi. E quando il tuo smartphone e il tuo Mac si trovano sulla stessa rete Wi-Fi, i tuoi dati non verranno inviati su Internet, il che è un eccellente vantaggio in termini di sicurezza.
FAQ
Posso AirDrop da Mac ad Android?
Sfortunatamente, non puoi utilizzare AirDrop per trasferire file da un dispositivo Apple ad Android o viceversa.
Trasferimento file da Mac ad Android completato
macOS e Android sono due dei migliori sistemi operativi. Quando si tratta di condividere file sullo stesso sistema operativo, i file vengono trasferiti senza sforzo. Tuttavia, la condivisione di file tra questi due sistemi operativi non è così semplice. Per fortuna, gli sviluppatori Apple e Android hanno pensato a coloro che amano utilizzare dispositivi in diversi mondi del sistema operativo e potrebbero voler condividere file tra di loro. Sono disponibili diversi metodi per trasferire i tuoi file da Mac ad Android e viceversa. I metodi includono Bluetooth, FTP e app di terze parti.
Quale sistema operativo preferisci, macOS o Android? Condividi i tuoi pensieri nella sezione commenti qui sotto.









