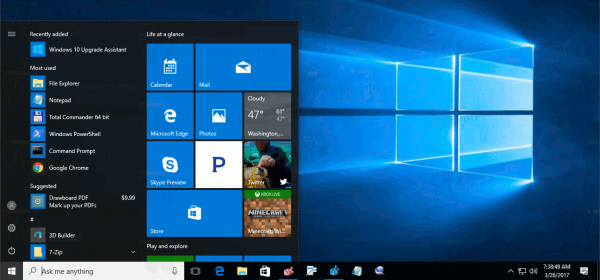Molti di noi usano i nostri televisori Sony per guardare programmi in streaming su piattaforme come Amazon Prime, Netflix e YouTube o semplicemente per navigare in Internet. E possiamo fare tutto sul tuo TV Sony collegandolo alla nostra rete Wi-Fi. Il collegamento della tua TV Sony al Wi-Fi ti consente anche di controllare i tuoi dispositivi domestici intelligenti tramite la TV e utilizzare funzionalità come il controllo vocale.

Continua a leggere per istruzioni su come collegare la tua TV Sony a una rete Wi-Fi per migliorare la tua esperienza di intrattenimento.
Connetti la tua TV Sony al Wi-Fi utilizzando un telecomando
Per utilizzare questo passaggio, il tuo modello di TV Sony deve disporre di connettività Wi-Fi integrata. Assicurati di avere le informazioni di accesso per la tua rete Wi-Fi, quindi procedi come segue per collegarla alla tua TV Sony:
- Sul telecomando della tua TV Sony, premi il pulsante 'Home'.
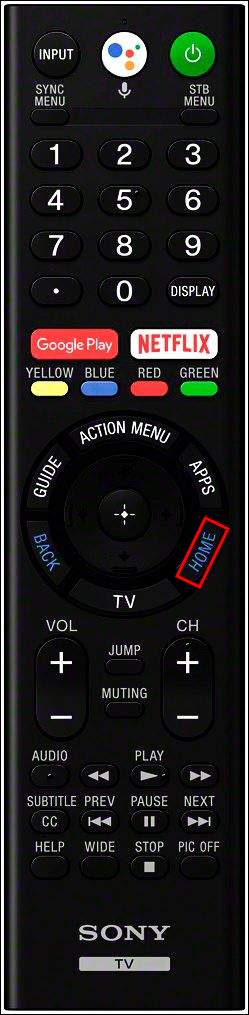
- Vai su 'Impostazioni di rete', quindi su 'Configurazione di rete'
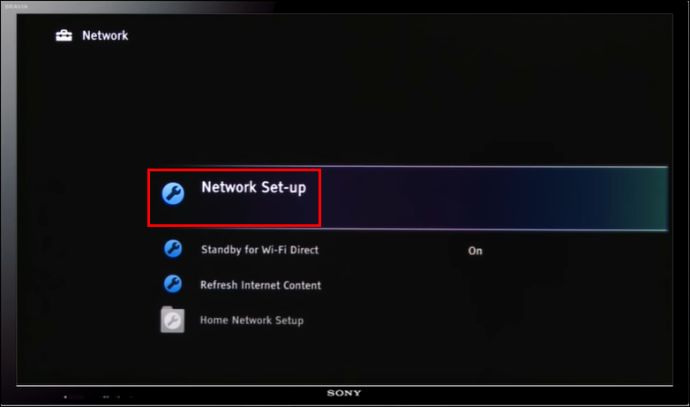
- Scegli 'Configura connessione di rete'.
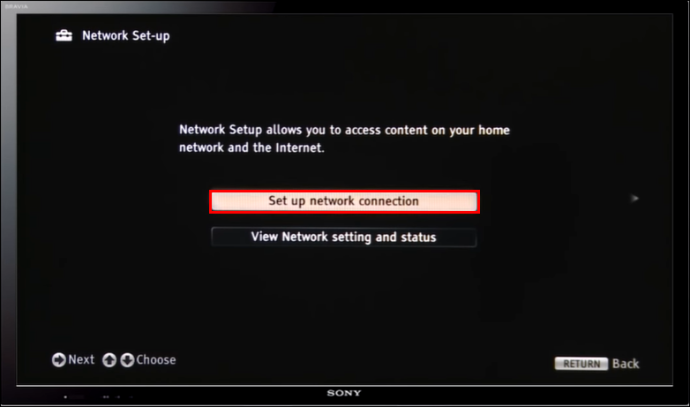
- Scegli 'Wireless Lan'.
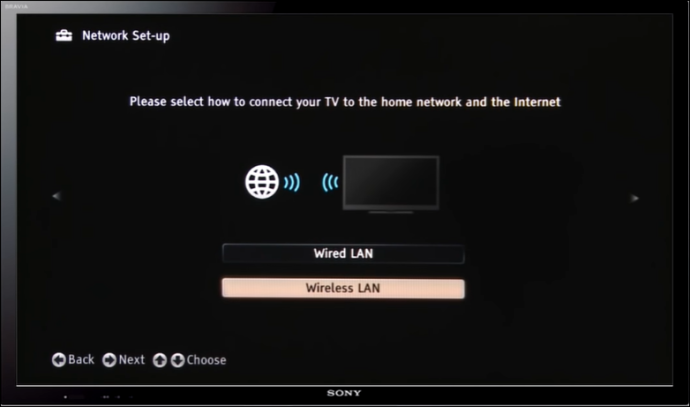
- Seleziona 'Scansione'. La tua TV Sony sarà programmata con tutte le reti disponibili.
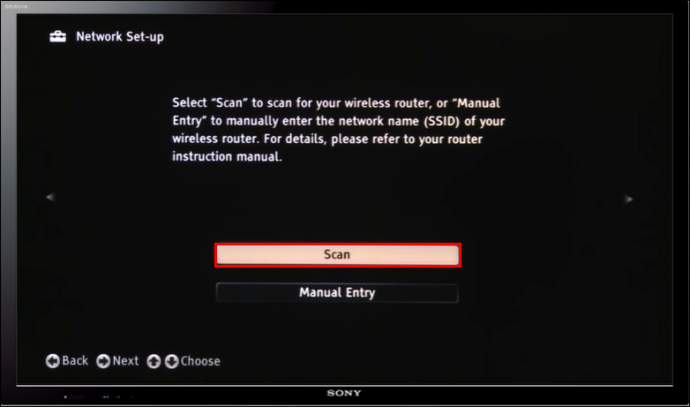
- Seleziona il nome della tua rete Wi-Fi e inserisci i tuoi dettagli di accesso, quindi connettiti.
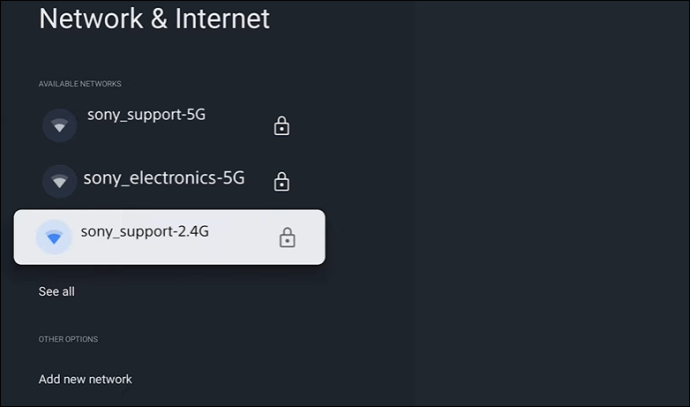
- Avvia un servizio di streaming sulla tua TV Sony per determinare se hai accesso a Internet.
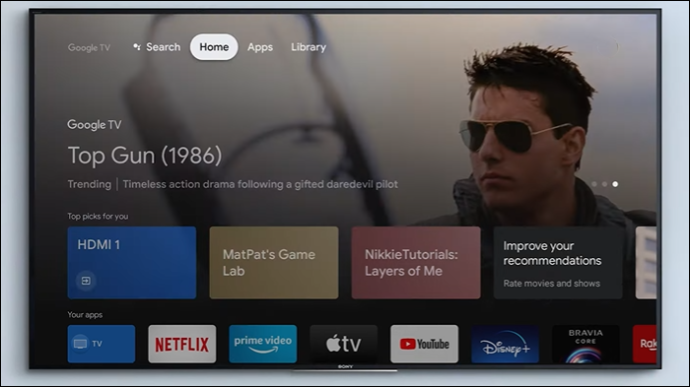
Connetti la tua TV Sony al Wi-Fi utilizzando un cellulare o un tablet
Se non hai a disposizione il telecomando della TV Sony o non funziona, puoi utilizzare l'app mobile TV SideView come telecomando virtuale da un tablet o da un telefono. Ecco come connettersi a una rete Wi-Fi utilizzando l'app TV SideView:
come cambio il mio account Google predefinito?
- Scarica e installa l'app TV SideView sul tuo tablet o telefono.
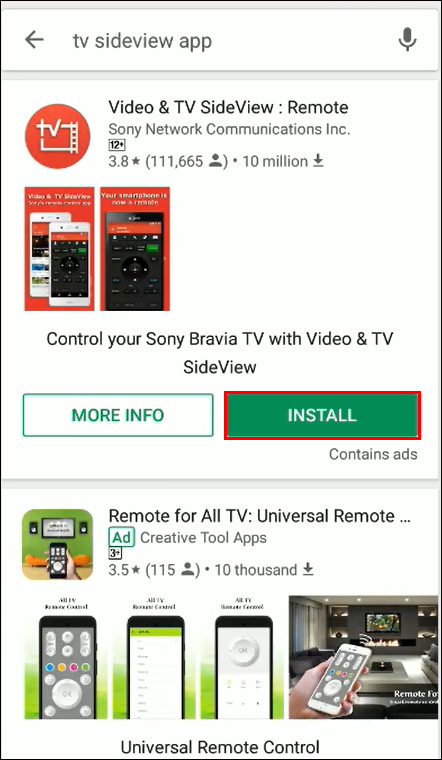
- Verifica che la TV Sony e il tablet o il telefono utilizzino la stessa rete Wi-Fi.

- Avvia l'app.
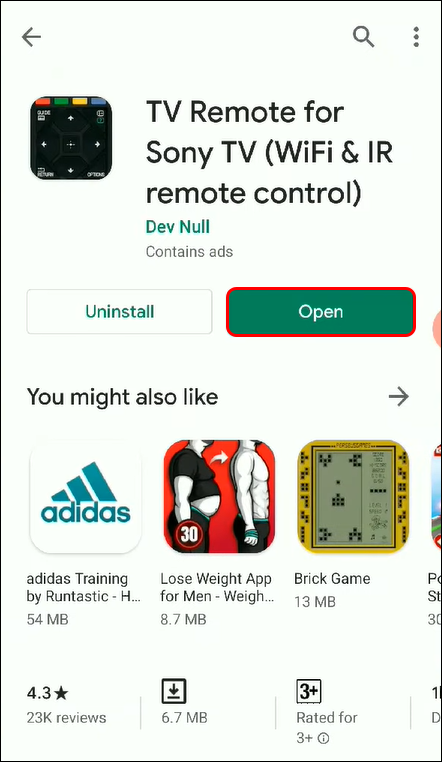
- Seleziona 'Menu'.
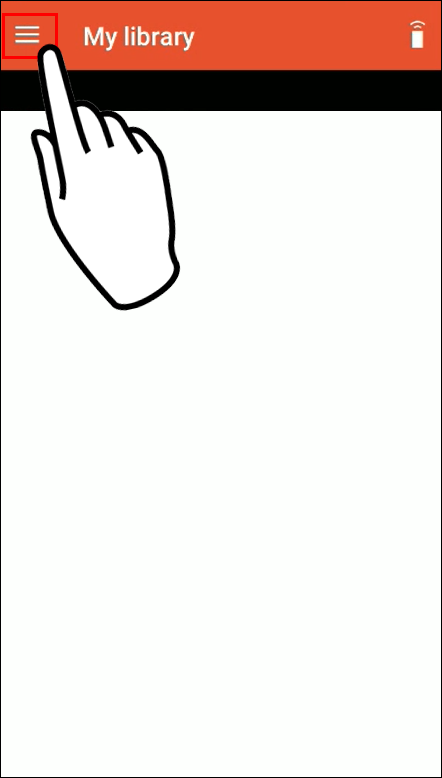
- Scegli 'Aggiungi dispositivo'.
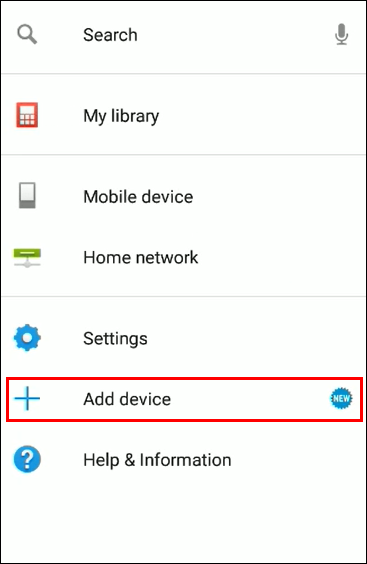
- Seleziona di seguito un dispositivo domestico compatibile con Video e TV SideView.
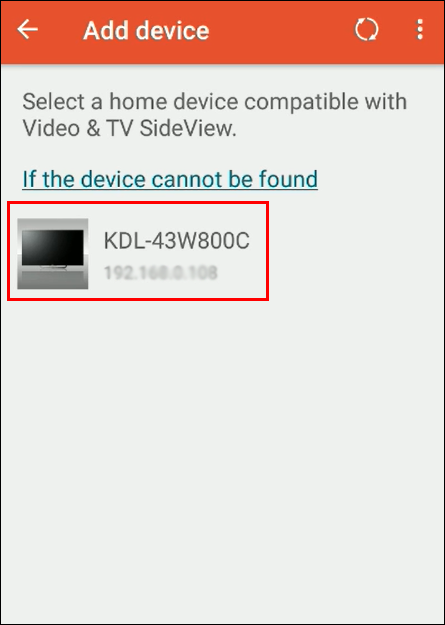
- Scegliere 'Sì' per utilizzare le informazioni sulla posizione per la registrazione del dispositivo.
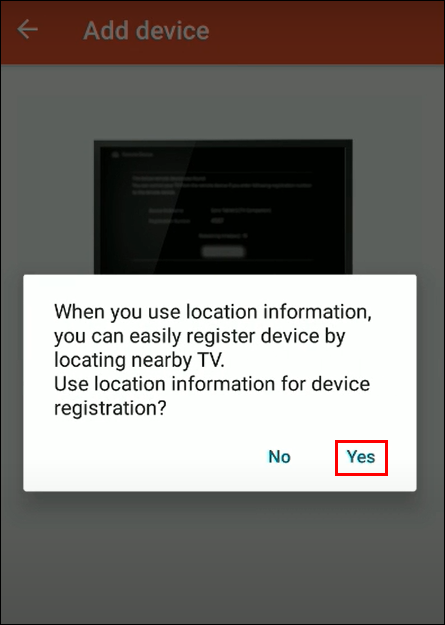
- Selezionare 'Consenti' per consentire a Video & TV SideView di accedere alla posizione del dispositivo.
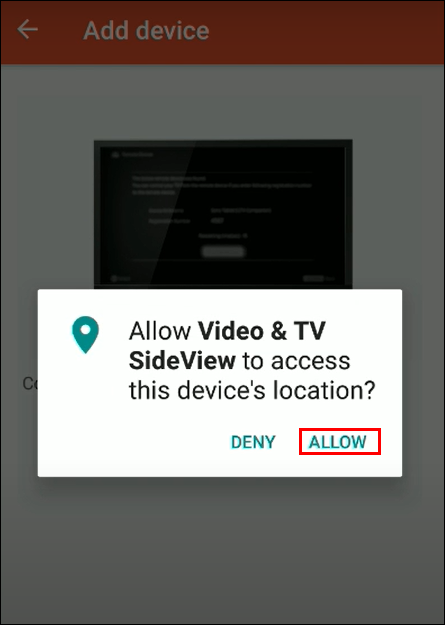
- Tocca 'OK' e la tua TV Sony si collegherà alla tua rete Wi-Fi.
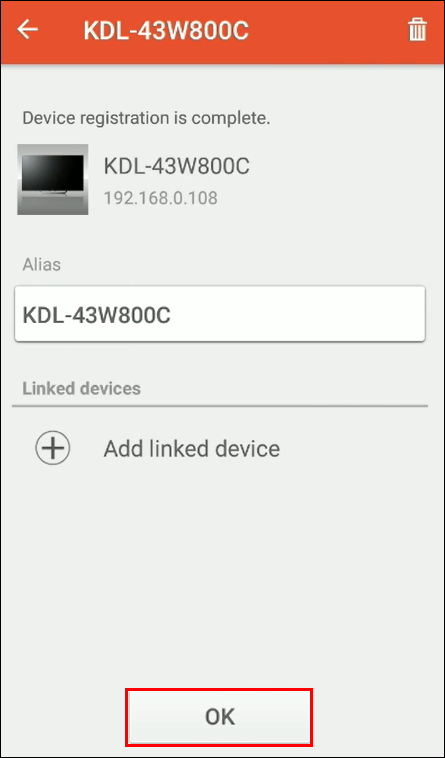
Collega una TV Sony non Smart al Wi-Fi utilizzando un dispositivo di streaming
Se utilizzi una TV Sony non intelligente, puoi collegarla alla tua rete Wi-Fi tramite un dispositivo di streaming. I dispositivi di streaming offrono alla tua TV non intelligente l'accesso a piattaforme di streaming live come HBO Max, Hulu e Netflix. Alcuni fantastici dispositivi di streaming includono:
- AppleTV
- Chiavetta Amazon Fire TV
- GoogleChromecast
- Bastone streaming Roku
Passaggi su come collegare un dispositivo di streaming alla tua TV Sony non Smart
Passaggio 1: accendi il tuo dispositivo di streaming
Il tuo dispositivo di streaming viene fornito con un alimentatore USB. Se la tua TV Sony ha una porta USB, puoi alimentare il tuo dispositivo di streaming collegando i due, ma è meglio collegarlo direttamente a una presa a muro perché alcune porte USB della TV potrebbero non fornire un'alimentazione adeguata.
Passaggio 2: collega il dispositivo di streaming alla tua TV Sony
Collega il cavo HDMI del tuo dispositivo di streaming a una porta HDMI della tua TV Sony. Prendi nota della porta che hai utilizzato: dovrai passare a quella porta per visualizzare il servizio di streaming.
Passaggio 3: utilizzare il telecomando del dispositivo di streaming
Aggiungi le batterie al telecomando fornito con il tuo dispositivo di streaming e il telecomando si accoppierà automaticamente con il tuo dispositivo di streaming. Se stai usando un Fire Stick, premi per 15 secondi il pulsante 'Home' per accoppiarlo.
Passaggio 4: passa la tua TV Sony all'HDMI collegato al tuo dispositivo di streaming
Usando il telecomando della tua TV Sony, passa alla porta HDMI a cui hai collegato il dispositivo di streaming sulla tua TV Sony. Vedrai una schermata di benvenuto una volta connesso.
Passaggio 5: collega il dispositivo di streaming alla tua rete WiFi
Dopo aver passato la tua TV Sony al canale HDMI collegato al tuo dispositivo di streaming, dovresti ricevere istruzioni sullo schermo per aggiungere la tua rete Wi-Fi.
Collega la tua TV Sony non intelligente al Wi-Fi tramite un computer
Se non disponi di un dispositivo di streaming da connettere alla tua TV Sony, puoi connetterti a una rete Wi-Fi tramite il tuo computer con una porta HDMI. Per fare ciò, collega il cavo HDMI sia alla TV Sony che al computer, quindi imposta la TV Sony su quel canale HDMI. Ora puoi utilizzare la tua TV Sony come monitor esterno.
Collega la tua TV Sony non Smart al Wi-Fi con un sistema di gioco
Tutti i sistemi di gioco possono connettersi al Wi-Fi. Puoi utilizzare uno dei seguenti sistemi di gioco per collegare la tua TV non smart alla tua rete Wi-Fi:
- Sony PS3, 4 e 5
- Microsoft Xbox 360, Xbox One, Xbox Series S, Xbox Series X
- Nintendo Switch
Puoi accedere alla maggior parte dei servizi di streaming utilizzando questi sistemi.
Risoluzione dei problemi per la connessione della TV Sony alla rete Wi-Fi
Se hai provato a connettere la tua TV Sony alla tua rete Wi-Fi e ricevi il messaggio 'Sony TV non si connette a Internet', puoi provare la seguente risoluzione dei problemi:
- Verifica che la tua connessione Wi-Fi sia attiva tentando di connetterti da un altro dispositivo.
- Riavvia sia la TV Sony che il router Wi-Fi.
- Verifica che il firmware della tua TV Sony sia aggiornato, poiché la maggior parte degli aggiornamenti contiene correzioni per problemi di connettività.
- Reimposta o modifica la password della tua rete Wi-Fi.
- Controlla se la data e l'ora sulla tua TV Sony sono aggiornate. (Alcuni router utilizzano queste informazioni per verificare le connessioni.)
- Se tutto il resto ha fallito e non riesci ancora a connettere la tua TV Sony alla tua rete Wi-Fi, potresti dover eseguire un ripristino delle impostazioni di fabbrica sulla tua TV Sony.
- Controlla la potenza del segnale Wi-Fi per possibili interferenze. È consigliabile assicurarsi che il router sia vicino alla TV Sony, a non più di 25 piedi l'uno dall'altro.
Modi per verificare se la tua TV Sony ha il WiFi integrato
Se non sei sicuro che la tua TV Sony abbia il Wi-Fi integrato, puoi verificarlo utilizzando una delle seguenti opzioni:
- Il display della tua TV Sony: Alcuni televisori Sony visualizzeranno il logo Wi-Fi sul dispositivo e, se lo vedi, saprai che il tuo televisore Sony ha il Wi-Fi integrato.
- Il manuale della tua TV Sony: Trova e leggi la sezione nel tuo manuale su Internet o connessioni di rete.
- Il sito Web della TV Sony: Cerca il numero del modello della tua TV Sony, che di solito puoi trovare sulla confezione, un adesivo sul dispositivo o il menu delle impostazioni della tua TV. Usa il numero del modello per cercare la pagina del prodotto del tuo modello di TV sul sito Web di Sony TV e cercare informazioni su Internet o Wi-Fi.
- Il menu delle impostazioni sulla tua TV Sony: Se non riesci a trovare una sezione per le impostazioni Internet o Wi-Fi nelle impostazioni della tua TV Sony, il tuo dispositivo potrebbe non avere Wi-Fi.
Piacere visivo senza limiti con il Wi-Fi sul tuo TV Sony
Che tu stia utilizzando una vecchia TV Sony non intelligente o una moderna con connettività, speriamo che questi passaggi ti abbiano aiutato a connettere il tuo dispositivo alla tua rete Wi-Fi. Ora puoi godere di grandi vantaggi come programmi di streaming dal vivo, navigazione web e controllo degli altri dispositivi per la smart home.
I TV Sony con Wi-Fi integrato ti consentono di connetterti utilizzando il telecomando del televisore o scaricando e installando l'app TV SideView di Sony su un dispositivo mobile o tablet. Prova i suggerimenti per la risoluzione dei problemi di cui sopra se hai problemi a connettere la tua TV Sony alla tua rete Wi-Fi.
A parte lo streaming e la navigazione web, perché usi il Wi-Fi sulla tua TV Sony? Se possiedi una TV Sony non smart, quale opzione per una connessione Wi-Fi preferisci? Fateci sapere nella sezione commenti qui sotto.