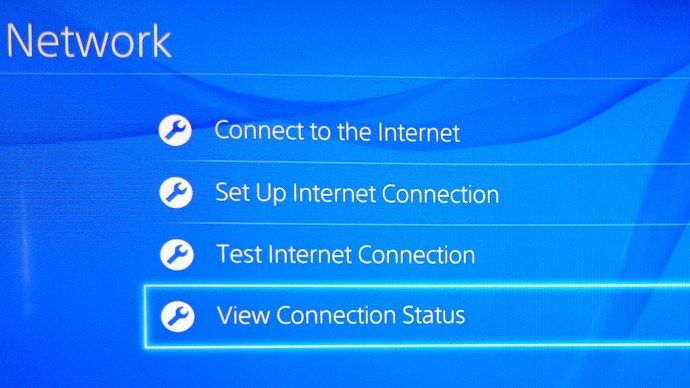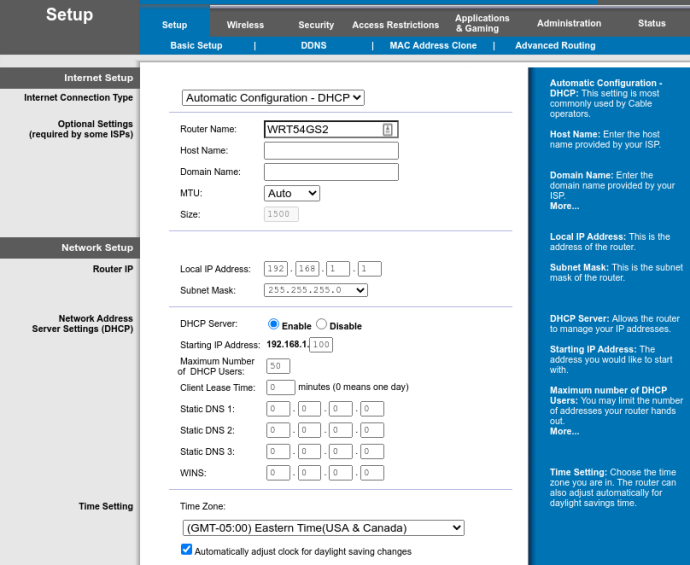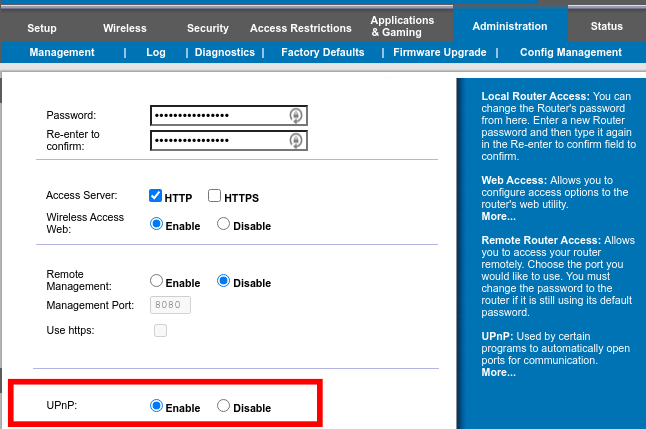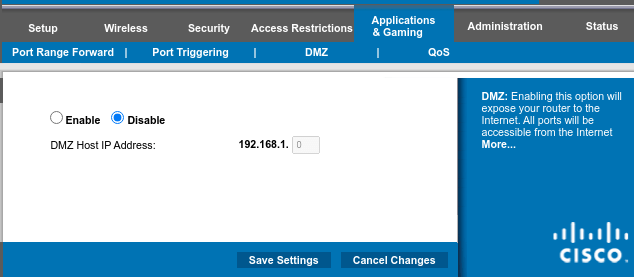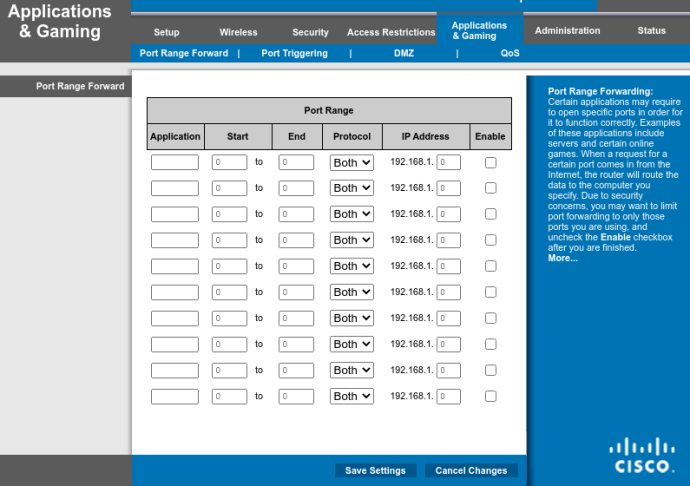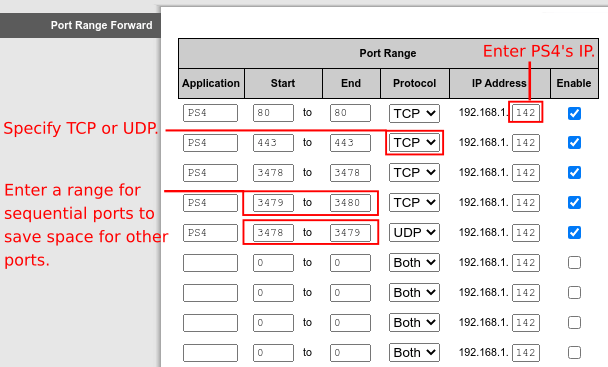- Suggerimenti e trucchi per PS4 2018: Ottieni il massimo dalla tua PS4
- Come eseguire lo streaming di giochi PS4 su Mac o PC
- Come utilizzare Share Play su una PS4
- Come condividere il gioco su una PS4
- Come aggiornare un disco rigido PS4
- Come cambiare il tipo di NAT su PS4
- Come avviare una PS4 in modalità provvisoria
- Come utilizzare un controller PS4 DualShock 4 con un PC
- I migliori auricolari per PS4 nel 2018
- I migliori giochi per PS4 del 2018
- I migliori giochi per PlayStation VR del 2018
- I migliori giochi di corse per PS4 del 2018
- Come diventare un beta tester di Sony PS4
Se riscontri problemi con la connessione della tua PlayStation 4 (PS4) a PlayStation Network (PSN), come disconnessioni frequenti o frequenze di ping elevate, la modifica del tipo di NAT (Network Address Translation) potrebbe essere d'aiuto. Saprai se hai bisogno di cambiare il tuo tipo di NAT se la tua PS4 ha problemi a connettersi a PSN e, nelle tue impostazioni Internet, vedrai il tuo tipo di NAT elencato come Rigoroso o Moderato.

Ci sono tre principali tipi di NAT di cui essere a conoscenza:
- NAT di tipo 1 – Aperto
- NAT di tipo 2 – Moderato
- NAT di tipo 3 – Severo
Potresti pensare che un NAT aperto o di tipo 1 sia l'ideale, ma si consiglia di non impostare il router su di esso. Può eliminare disconnessioni indesiderate, ma lascerà il tuo tipo di rete completamente vulnerabile. Il vero punto debole del NAT è NAT di tipo 2, moderato.
Se ti stai chiedendo come spostare il tuo tipo NAT di PS4 su NAT di tipo 2, segui i passaggi seguenti.
Come visualizzare il tipo di NAT della PS4 Accedere al pannello di amministrazione del router viCome visualizzare il tipo di NAT della PS4
- Sul tuo sistema PS4, vai a Impostazioni | Rete | Visualizza lo stato della connessione. Il tuo tipo di NAT viene visualizzato nella parte inferiore della pagina.
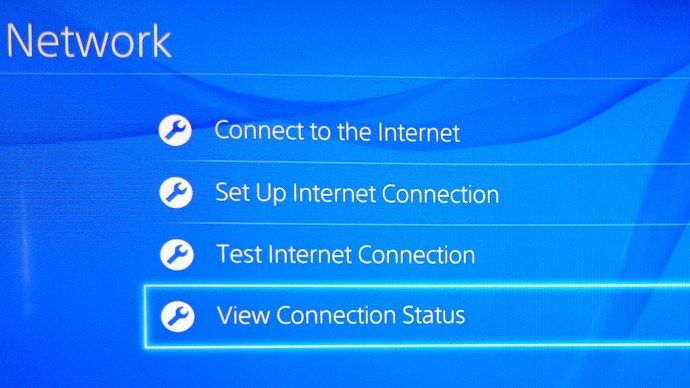
Come cambiare il tipo NAT di PS4 in Tipo 2
Cambiare il tipo di NAT PS4 non è semplice come navigare attraverso la tua PS4 e modificare un paio di impostazioni. Richiede di accedere al router e apportare modifiche lì. Il processo è leggermente diverso da un router all'altro, ma ecco i passaggi più comuni.
- Accedi al pannello di amministrazione del tuo router tramite il browser web inserendo il indirizzo IP specificato nelle istruzioni del router. Sulla maggior parte dei router, l'impostazione predefinita è solitamente 192.168.1.1 . Se quell'indirizzo IP non si connette al router, quello corretto si trova generalmente sotto il dispositivo o nel manuale dell'utente. Accedi al router con il nome utente e la password appropriati per accedere al pannello di amministrazione.
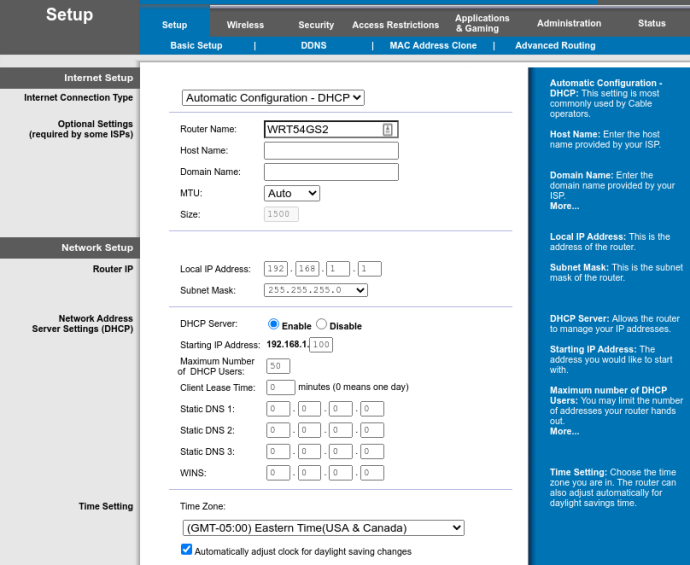
- Cerca un'impostazione che ti permetta di abilitare Universal Plug and Play (UPnP). In genere puoi trovarlo in una sezione chiamata Amministrazione. Se non hai una scheda di amministrazione, guardati intorno, perché da qualche parte ci sarà un'impostazione UPnP.
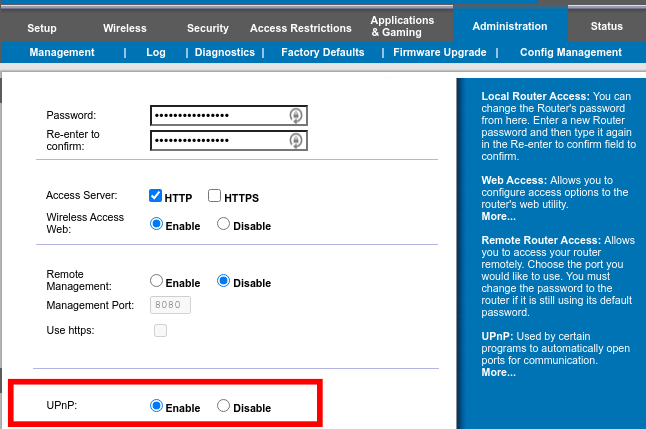
- Dopo l'attivazione di UPnP, ci sono due modi per cambiare il tipo di NAT: 1) Assegnare NAT alla zona demilitarizzata (DMZ) della rete, 2) Inoltrare porte specifiche alla console PS4. DMZ è l'ultima risorsa poiché lascia il tuo sistema completamente aperto alle minacce alla sicurezza.
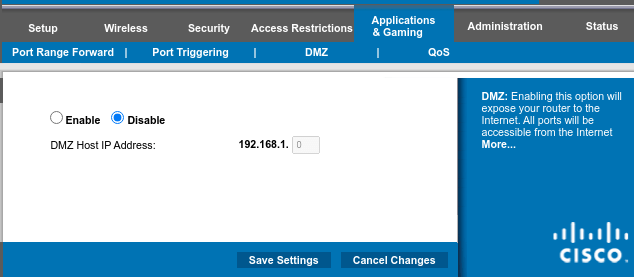
- L'inoltro delle porte varia in base al produttore e al modello del router, ma è possibile accedere a guida al port forwarding per rendere il processo più facile. Potrebbe anche essere necessario assegnare un indirizzo IP statico alla PS4.
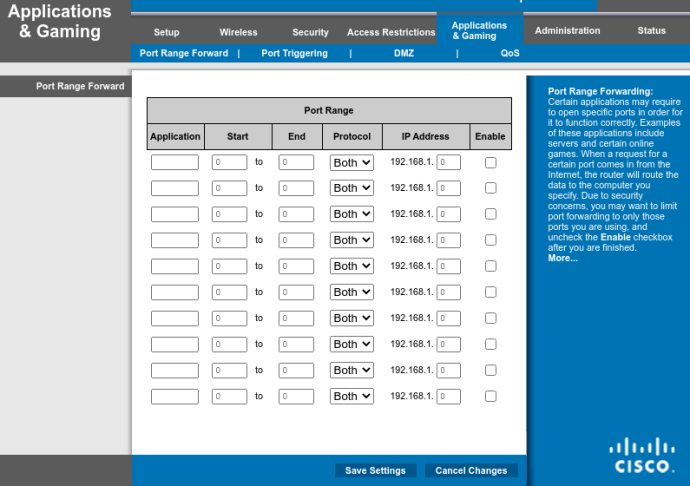
- Sony fornisce un elenco delle porte richieste per le console PS4 , che vengono utilizzati per connettere la tua PS4 ai servizi PSN:
TCP: 80, 443, 3478, 3479, 3480
UDP: 3478, 3479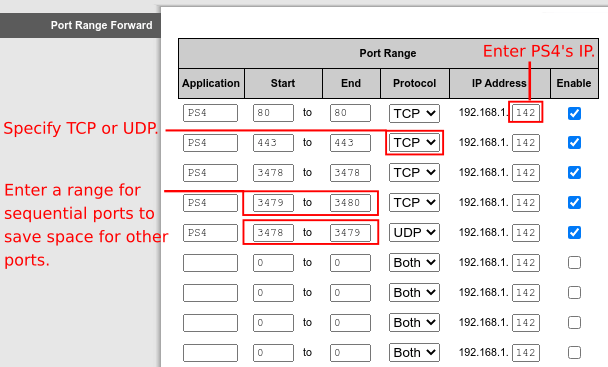
Dopo aver inoltrato le porte e riavviato la console, segui le istruzioni nella parte superiore di questo articolo per identificare il tipo di NAT della tua PS4. Ora dovresti vedere una connessione NAT di tipo 2. Potrebbero esserci anche porte aggiuntive che necessitano di inoltro per il corretto funzionamento di giochi specifici. Ottieni le porte necessarie dalle pagine di supporto del gioco e divertiti!