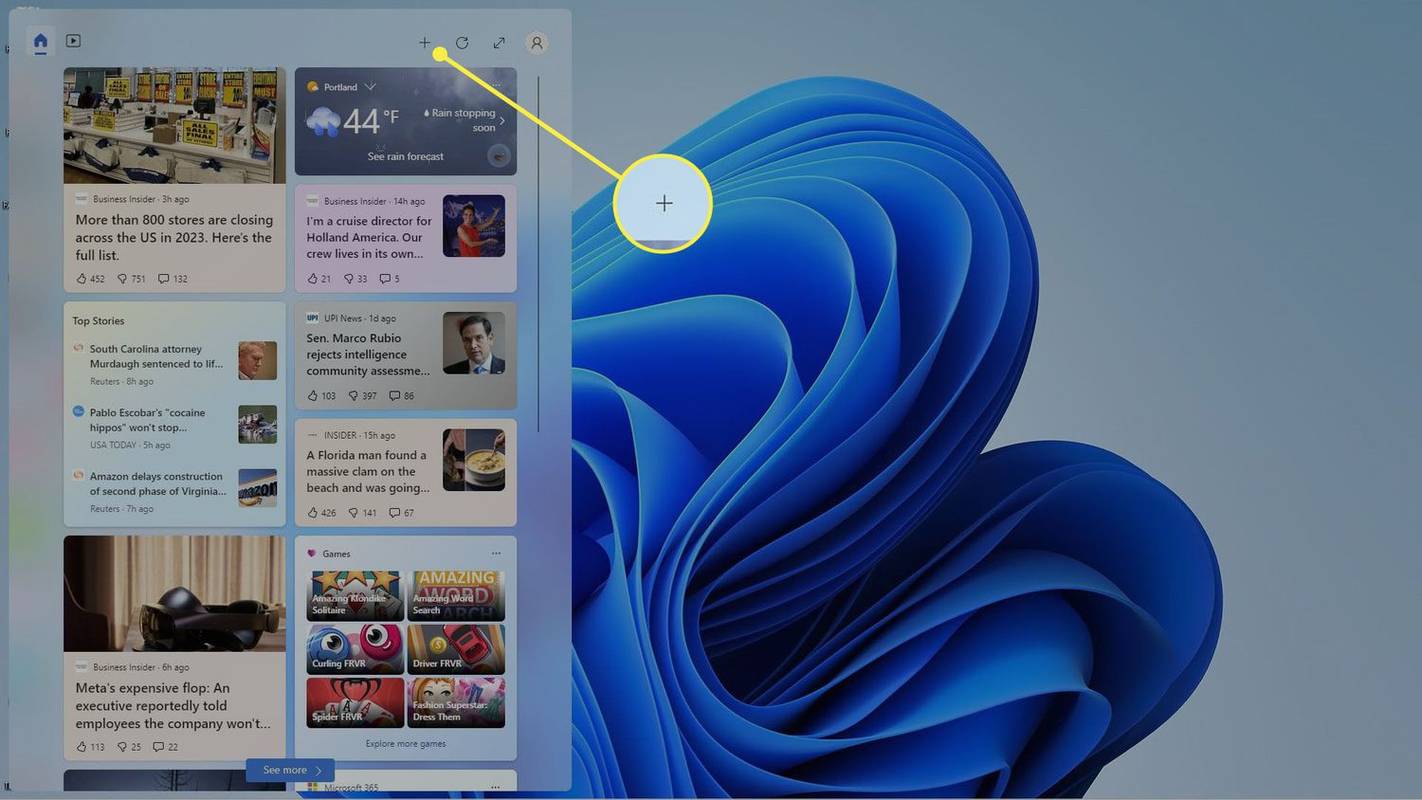La conversione di foto in PDF è vantaggiosa per due motivi. Innanzitutto, ti consente di convertire le immagini in un formato più leggibile. In secondo luogo, puoi comprimere un PDF senza perdere la qualità del file originale. Fortunatamente, è un processo relativamente semplice.
Nintendo Switch gioca ai giochi Wii?

In questo articolo, forniremo istruzioni dettagliate sulla conversione di foto in PDF su diversi dispositivi.
Come convertire foto JPG, GIF o PNG in un PDF su un iPhone
Le immagini memorizzate sul tuo iPhone saranno spesso di diversi tipi di file. Ad esempio, HEIC, PNG, JPG o GIF. Forse hai un'immagine che vuoi inviare a un collega come documento, o forse hai un documento che preferiresti inviare come immagine. Ad ogni modo, ecco come convertire JPG e PNG in PDF su un iPhone:
- Sblocca il tuo iPhone e vai a Album .

- Quindi, tocca Selezionare nell'angolo in alto a destra dello schermo.

- Tocca e seleziona le immagini che desideri convertire. Le foto che scegli appariranno con una piccola icona a quadretti blu in basso a destra di ogni immagine.

- Dopo aver scelto l'immagine o le immagini che desideri convertire, fai clic su Condividere (la scatola rettangolare con una freccia rivolta verso l'alto.)

- Dal menu che si apre, scegli Salva su file . Apparirà un menu Salva posizione; da qui, tocca Sul mio iPhone .

- Dopo che l'elenco di tutte le tue cartelle è sceso, seleziona la cartella in cui desideri salvare questi file. Premere Salva nell'angolo in alto a destra dello schermo.

- Torna alla schermata iniziale e accedi al tuo File app. Nella parte inferiore della schermata che si apre, trova e fai clic su Navigare . Scorri per trovare Luoghi , quindi selezionare Sul mio iPhone .

- Dalla schermata che si apre, scegli la cartella in cui hai salvato i file. Quindi, tocca Selezionare in alto a destra dello schermo e poi scegli le immagini.

- Tocca l'icona in basso a destra del telefono che mostra tre punti in un cerchio. Si aprirà un menu. Scegliere Crea PDF . Il tuo iPhone salverà queste immagini come PDF.

È importante ricordare che se stai compilando più di un'immagine in un PDF in questo modo, il tuo iPhone le posizionerà nel documento in base al nome del file. Se vuoi che le foto siano in un ordine particolare, rinominale prima.
Conversione di una GIF
Non tutti i dispositivi ti consentono di convertire una GIF in un PDF con app native (preinstallate). Un'app collaudata che puoi usare per questo è Adobe Acrobat Lettore , scaricabile gratuitamente. Scarica questa app sul tuo iPhone e segui questi passaggi per convertire la tua GIF in PDF:
- Naviga verso il Adobe Reader app sul tuo telefono.

- Dal Utensili menù, scegli Crea PDF .

- Seleziona la GIF che vuoi convertire in PDF.
- Rubinetto Creare .
- Segui le istruzioni per salvare il tuo PDF.
Come convertire foto JPG, GIF o PNG in un PDF su un dispositivo Android
La conversione di un JPG o PNG su un dispositivo Android è meno complessa del metodo necessario per un iPhone. Ecco come procedere:
- Apri il tuo dispositivo Android e vai al tuo Galleria .

- Trova l'immagine che desideri convertire in PDF e toccala per aprirla.

- Fare clic sull'icona con il tre punti verticali in alto a destra dello schermo.

- Dal menu a discesa, selezionare Stampa . Nella parte superiore dello schermo, vedrai una barra con il nome di una stampante e una freccia grigio scuro accanto ad essa. Tocca questa freccia.

- Apparirà un menu con le diverse stampanti disponibili. Scegliere Salva come PDF . Si aprirà un'anteprima dell'immagine. Un giallo Scarica il pdf apparirà l'icona. Fare clic su questa icona.

- Seleziona dove desideri salvare il PDF e quindi tocca Fatto nella parte inferiore dello schermo.

Conversione di una GIF
Sebbene Android ti consenta di convertire i file PNG e JPG in questo modo, una GIF non è supportata. Per convertire questi file in PDF, dovrai utilizzare un'app. Suggeriamo di provare il Adobe Acrobat Lettore app, che puoi scaricare gratuitamente dal Google Play Store. Questi passaggi ti mostreranno come convertire le GIF in PDF utilizzando questa app:
come attivare il bluetooth sul pc
- Avvia il tuo Adobe Acrobat Lettore app sul tuo dispositivo Android.

- Nel menu in basso, seleziona File .

- Dal menu che si apre, seleziona Apri il file .

- Individua la GIF che desideri convertire in PDF.

- Tocca Crea PDF .

- Salva il tuo PDF seguendo le istruzioni.
Come convertire foto JPG, GIF o PNG in un PDF su un Mac
A differenza dei dispositivi mobili, il tuo Mac può convertire una più ampia varietà di file in PDF, inclusi PNG, GIF, TIFF e JPG. Segui le istruzioni qui sotto per convertire le tue foto in PDF sul tuo Mac:
- Apri la cartella sul tuo Mac contenente le immagini che desideri convertire in PDF. Selezionali e fai clic con il pulsante destro del mouse. Dal menu, scegli Aperta con e quindi selezionare Anteprima Mac dalle opzioni.

- Verrà quindi avviata l'app Mac Preview. Sul lato sinistro, vedrai le miniature delle immagini che hai selezionato per la conversione. Trascinali e rilasciali nell'ordine in cui vuoi che vengano inseriti quando convertiti in PDF.

- Per orientare le immagini nel modo corretto, fare clic sulla miniatura nel pannello. Quindi, nella parte superiore dello schermo, scegli il file Ruotare icona (un rettangolo con sopra una freccia curva).

- Avanti, vai a File in alto a sinistra dello schermo e premilo. Dal menu, scegli Stampa .

- Imposta il documento in base alle dimensioni e al layout desiderati prima di navigare in basso a sinistra dello schermo fino al pulsante con la freccia a discesa.

- Fare clic su questo pulsante e selezionare Salva come PDF . Segui le istruzioni per salvare il tuo PDF nella posizione che preferisci.

Come convertire foto JPG, GIF o PNG in un PDF su Windows
Windows è molto simile a un Mac in quanto ti consentirà di convertire vari file di immagine, incluse le GIF, in PDF. Se vuoi sapere come fare, segui questi passaggi:
- Sul tuo computer Windows, apri la cartella che contiene la foto o la GIF che vuoi convertire in PDF nell'app nativa su Windows chiamata Immagini .

- Una volta aperta la foto o la GIF, fai clic sull'icona a tre punti nella parte superiore dello schermo e seleziona Stampa .

- Sulla sinistra della finestra che si apre, vedrai una casella che ti permette di selezionare la stampante in alto. Fare clic su questa casella a discesa e scegliere Microsoft Stampa su PDF .

- Ora premi Stampa .

- Digita il nome che desideri chiamare questo nuovo PDF e seleziona la posizione in cui desideri salvarlo prima di fare clic Salva .

Conversione completata!
Convertire i tuoi file immagine in documenti PDF è relativamente semplice una volta che sai come fare. Se segui i passaggi di questa guida, convertirai le tue immagini come un professionista.
installazione di Chrome OS sul vecchio laptop old
Hai già convertito un'immagine in un PDF? Hai utilizzato un metodo simile a quelli descritti in questa guida? Fateci sapere nella sezione commenti qui sotto.