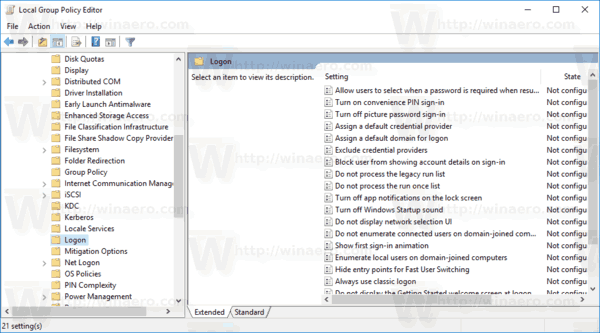Poche cose sono più fastidiose che fare clic su un PDF e dover aspettare anni prima che Adobe Reader si carichi. Fortunatamente, il visualizzatore PDF integrato di Google Chrome può porre fine a questa lotta. Non dovrai lasciare il tuo browser per dare una rapida occhiata al PDF che il tuo collega ti ha appena inviato.

Quindi, cosa dovresti fare se i PDF non si aprono in Chrome? Può certamente essere fastidioso se questa pratica soluzione non funziona per te. Ecco alcune soluzioni da provare.
come usare iphone come hotspot
Come aprire i PDF con Chrome
Innanzitutto, vediamo come aprire i PDF con Chrome se il browser non è il visualizzatore PDF predefinito. Il processo è essenzialmente lo stesso su Windows e Mac.
- Individua il PDF che desideri aprire sul tuo PC.

- Fare clic con il pulsante destro del mouse sul file.

- Seleziona 'Apri con' e scegli Chrome dall'elenco.

Se Chrome non appare nell'elenco sul tuo Mac, sarà sotto 'Altro'.
Puoi anche cambiare il lettore predefinito in Chrome per assicurarti che il tuo PC apra sempre i file PDF con questa app. Ecco come farlo su Windows.
- Trova qualsiasi file PDF sul tuo computer.

- Fare clic con il pulsante destro del mouse sul file.

- Passa il mouse su 'Apri con...'

- Seleziona 'Scegli un'altra app'.

- Scegli Google Chrome dall'elenco.

- Assicurati di abilitare 'Usa sempre questa app per aprire i file .pdf' e premi 'OK'.

Il processo è simile su Mac. Segui i passaggi seguenti.
- Fai clic con il pulsante destro del mouse su qualsiasi file PDF nel Finder.

- Seleziona 'Ottieni informazioni'.

- Quindi premi 'Apri con'.

- Trova Chrome nell'elenco e salva le modifiche.

I PDF non si aprono in Chrome
Se hai provato ad aprire i PDF con Chrome utilizzando il metodo precedente senza alcun risultato, il problema potrebbe risiedere nel tuo Chrome. Ci sono un paio di correzioni che possono risolvere questo problema. Inizia con soluzioni più semplici poiché di solito funzionano. Se non l'hai mai sperimentato prima, controlla la tua connessione Internet e prova prima a riavviare l'applicazione. Se nulla sembra essere sbagliato, passa alle seguenti soluzioni.
Ripristina il tuo Chrome
Cookie, estensioni e bug possono facilmente interferire con il normale funzionamento del programma. Un modo semplice per dare un nuovo inizio al tuo Chrome è reimpostare il programma nelle tue impostazioni.
Il ripristino di Chrome non eliminerà alcun dato importante, come i segnalibri o le informazioni di accesso salvate. Tuttavia, rimuoverà i cookie, la cronologia di navigazione e le schede bloccate. Disattiverà anche le estensioni scaricate, quindi sarà più facile identificare se qualcuna di esse sta causando il problema.
Ripristina il tuo Chrome nel modo seguente.
- Apri Google Chrome e fai clic sul menu a tre punti nell'angolo in alto a destra.

- Fai clic su 'Impostazioni'.

- Trova 'Ripristina e pulisci' nella barra laterale.

- Fai clic su 'Ripristina le impostazioni predefinite originali' e conferma la tua scelta.

Prova la modalità di navigazione in incognito
Come detto, le estensioni possono causare molti problemi e, a volte, è difficile individuare quale sia la colpa. C'è un altro modo per sapere se un'estensione sta causando problemi oltre a reimpostare l'intero browser. Prova ad aprire il tuo PDF in modalità di navigazione in incognito. Se il file si apre senza problemi, dovrai esaminare le tue estensioni una per una. Disabilitali o rimuovili accedendo alle tue impostazioni.
- Apri Chrome e fai clic sul pulsante a tre punti.

- Fai clic su 'Altri strumenti' per trovare 'Estensioni'.

- Le tue estensioni installate verranno visualizzate qui e puoi disabilitarle.

Aggiorna il tuo browser
Se un bug è ciò che ti impedisce di aprire i PDF nel tuo browser, è una buona idea vedere se è disponibile un aggiornamento di Chrome che risolve questo problema. Puoi controllare nel modo seguente.
- Avvia Chrome e fai clic sul menu verticale a tre punti.

- Fai clic su 'Impostazioni'.

- Scorri verso il basso per trovare l'opzione 'Informazioni su Chrome' nella barra laterale.

- Chrome cercherà automaticamente eventuali aggiornamenti disponibili.
Elimina le minacce
Nessuno vuole sapere che il proprio PC potrebbe essere infetto, ma oggi le minacce informatiche sono onnipresenti. Anche il malware può causare problemi a Chrome, quindi utilizza lo strumento di pulizia integrato nel browser per rilevare eventuali minacce.
- Apri Chrome e premi il menu a tre punti nell'angolo.

- Fai clic su 'Impostazioni'.

- Trova 'Ripristina e pulisci' nella barra laterale.

- Seleziona 'Pulisci computer' e premi il pulsante 'Trova' per iniziare la scansione.

Una volta terminato il processo, prova ad aprire nuovamente il PDF per vedere se il malware ha causato il problema.
Modifica le tue preferenze
Se il tuo Chrome continua a scaricare file PDF invece di aprirli in una nuova scheda, modificare le tue preferenze ti farà risparmiare un clic in più. Puoi impedire a Chrome di scaricare i PDF nelle tue impostazioni.
- Avvia Chrome, fai clic sul pulsante Altro (tre punti verticali) e seleziona 'Impostazioni'.

- Fai clic su 'Privacy e sicurezza nella barra laterale'.

- Scorri verso il basso e seleziona 'Impostazioni sito'.

- Trova le tue impostazioni PDF nella sezione 'Documenti PDF'.

- Disattiva il download di PDF nel modo seguente:
- Deseleziona 'Apri PDF in Chrome'.

- Deseleziona l'opzione 'Scarica PDF'.

- Deseleziona 'Apri PDF in Chrome'.
Usa un'alternativa
Il visualizzatore PDF integrato di Chrome non è l'unico modo per aprire i PDF con il tuo browser. Ci sono molte estensioni che faranno lo stesso lavoro. L'estensione di Chrome di Adobe può effettivamente fare molto di più che aprire semplicemente file PDF, quindi potrebbe tornare utile anche se Chrome visualizza correttamente i PDF. Trova e aggiungi l'estensione nel modo seguente.
- Apri il Chrome Web Store e cerca ' Adobe Acrobat: strumenti per modificare, convertire e firmare PDF .”

- Fai clic sul pulsante blu 'Aggiungi a Chrome'.

- Conferma il download nella finestra popup.

PDF senza bordi
Il visualizzatore PDF integrato di Chrome è un punto di svolta, quindi il tuo flusso di lavoro può davvero risentirne quando smette di funzionare. Fortunatamente, di solito puoi risolvere il problema senza troppi problemi. Prova le soluzioni di cui sopra per vedere quale funziona per te.
come cancellare l'abbonamento netflix su iphone
Hai riscontrato problemi con il visualizzatore PDF di Chrome? Preferisci un'altra app o estensione per il lavoro? Fateci sapere nella sezione commenti qui sotto.