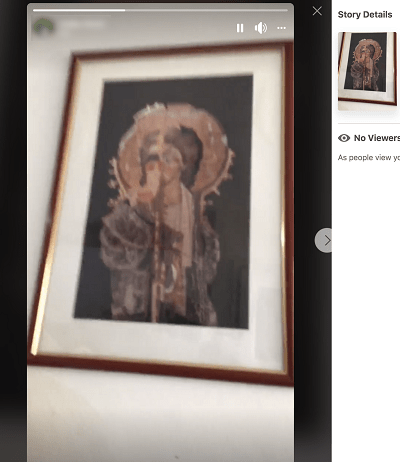Come la maggior parte delle app/siti web di streaming, anche su Disney Plus possono verificarsi errori e problemi. Uno dei problemi più comunemente segnalati è il buffering costante. Questo articolo discute le cause e fornisce soluzioni al buffering ripetuto su Disney+. Mentre alcuni sono legati all'hardware, la maggior parte sono problemi software. Iniziamo!

Passo 1. Controlla la tua connessione Internet
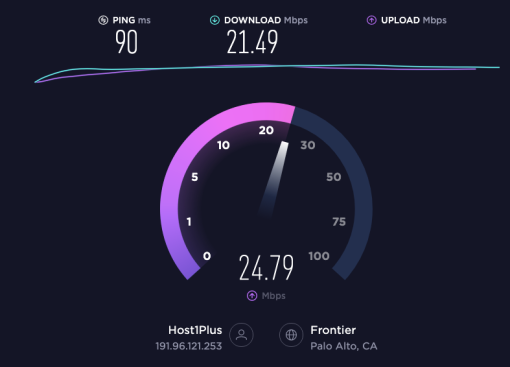
Il colpevole più comune del buffering è una connessione Internet debole o intermittente. Lo streaming di contenuti richiede molta larghezza di banda e il buffering si verifica quando i dati subiscono interruzioni.
La velocità Internet consigliata da Disney Plus ufficiale è di 5,0 Mbps se desideri che i tuoi contenuti siano in alta definizione (720p o 1080p) o 25 Mbps se desideri eseguire lo streaming in 4k Ultra HD. Tuttavia, queste specifiche sono il minimo indispensabile e probabilmente dovresti avere velocità ancora più elevate per le migliori prestazioni.
È meglio eseguire un test di velocità per confermare che Internet sta causando i problemi di buffering. Puoi usare il Sito web SpeedTest per determinare la velocità di download e upload. Un test di velocità ti dirà le velocità di download e upload e ti mostrerà se stai riscontrando una perdita di dati intermittente (la connessione entra e si interrompe).
Se il test di velocità determina un problema con la tua connessione Internet, non sei del tutto sfortunato. Ecco cosa fare in caso di scarsa connessione a Internet:
- Passa a un'altra rete . Se hai altre opzioni (una rete mobile, un'altra rete WiFi, ecc.), prova a connetterti a un'altra rete e verifica se il buffering si interrompe.
- Riavvia il router . Se in genere disponi di larghezza di banda sufficiente per supportare lo streaming, ma al momento non funziona correttamente, scollega il router e attendi 30 secondi. Quindi, ricollegalo, attendi che le luci si stabilizzino e prova a guardare di nuovo Disney Plus.
- Scollega gli altri dispositivi Internet e chiudi le pagine Web inutilizzate. Forse non stai ottenendo la velocità dei dati di cui hai bisogno perché troppi dispositivi sono connessi al tuo WiFi o hai troppi browser e app aperti sul tuo dispositivo. Chiudi le app e i browser inutilizzati e disconnetti tutti gli altri dispositivi connessi alla tua rete.
- Disattiva la tua VPN o cambia posizione . Una VPN può causare il buffering se la posizione del server è troppo lontana o c'è un problema tecnico.
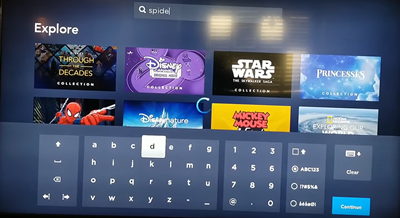
Se la velocità di Internet e il trasferimento dei dati non sono il problema, esamina le altre soluzioni di seguito. Tuttavia, se la tua connessione Internet è troppo lenta, parla con il tuo ISP dell'aggiornamento del pacchetto o del passaggio a un ISP migliore.
Passaggio 2: assicurarsi che il software sia aggiornato
Forse la tua velocità di Internet è abbastanza veloce da supportare Disney Plus, ma il contenuto è ancora in buffering. Un altro colpevole comune è il software obsoleto. Gli sviluppatori di app rilasciano spesso aggiornamenti per correggere bug e anomalie e implementare nuovi protocolli di sicurezza. Indipendentemente dal fatto che il tuo dispositivo esegua un software obsoleto o l'app Disney Plus, il buffering potrebbe essere un effetto collaterale.
Innanzitutto, assicurati di utilizzare l'ultima versione dell'app Disney Plus per dispositivi Android o iOS. Basta toccare il collegamento sul dispositivo e selezionare 'Aggiornamento' se viene visualizzata l'opzione. Se vedi 'Apri' anziché aggiornare, l'app sta già eseguendo l'ultima versione.
Dopo che l'app è stata aggiornata, prova a guardare di nuovo Disney Plus. Se il buffering continua, controlla se è disponibile un aggiornamento software sul dispositivo di streaming.
Le istruzioni per aggiornare il software del tuo dispositivo variano, ma troverai il file 'Software' opzione nel 'Impostazioni' di quasi tutti i dispositivi compatibili con Disney Plus.
Passaggio 3: controllare l'hardware
A parte il software, anche l'hardware può causare un problema. Mentre probabilmente già sapere se il tuo dispositivo è compatibile con Disney+, puoi verificare che lo sia anche il computer o il browser (se utilizzi un PC). Supponendo che il dispositivo che stai utilizzando soddisfi i requisiti di sistema di Disney Plus, il passaggio successivo è controllare i cavi.
Che tu ci creda o no, Disney Plus consiglia i cavi per la migliore esperienza di streaming. Se utilizzi una smart TV, Roku, Fire TV, ecc., devi utilizzare i seguenti cavi HDMI: HDCP 2.2 o superiore.
Questi cavi servono streaming di alta qualità e ad alta velocità senza buffering, specialmente negli scenari di streaming UHD. Assicurati che il tuo dispositivo sia compatibile con questi cavi.
Passaggio 4: prova a riavviare tutto
Puoi anche provare la vecchia e affidabile opzione di riavvio. Alcuni lo chiamano un ciclo di alimentazione. Questo è quando spegni e riaccendi tutto. Tutto include il tuo dispositivo di streaming, il tuo modem e il tuo router. Eseguire le seguenti operazioni:
- Spegni il modem e il router premendo il pulsante di accensione o scollegandoli dalla fonte di alimentazione.
- Spegni il tuo dispositivo di streaming (TV, tablet, computer, ecc.).
- Dopo un buon minuto, riaccendi il modem e il router.
- Accendi il tuo dispositivo di streaming.
Questo ciclo di spegnimento può risolvere molti problemi di riproduzione, incluso il buffering. Riavvia Disney Plus sul tuo dispositivo di streaming e verifica se il problema persiste.
Passaggio 5: eliminare i cookie e i dati memorizzati nella cache
Alcuni dati vengono memorizzati nella cache ogni volta che si utilizza il browser, così come i cookie del sito web. Ma a volte, questo può sovraccaricare il tuo browser e causare il buffering di Disney+, specialmente se non hai svuotato la cache per un po'. Poiché i passaggi differiscono per ogni browser, controlla la pagina di supporto ufficiale per le istruzioni.
Come cancellare i dati del browser e la cache su un PC
- Avvia il browser scelto su Windows, macOS o Linux.
- Accedi al opzioni , impostazioni, O preferenze .
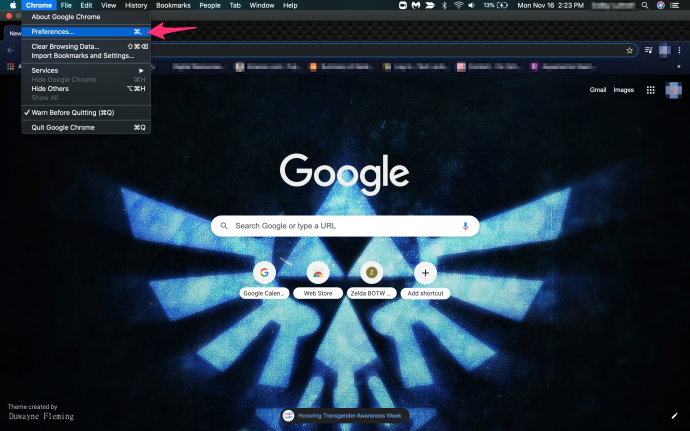
- Scegliere Storia O Riservatezza e trova dove puoi cancellare i tuoi dati di navigazione.
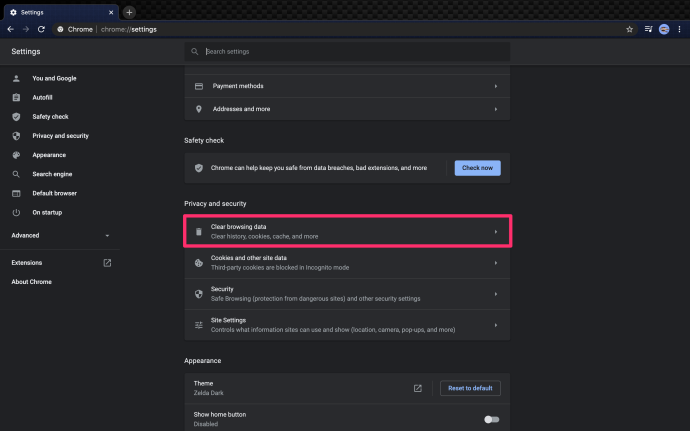
- Infine, cancella la cronologia recente, la cache e i dati. Assicurati di selezionare e rimuovere tutto.
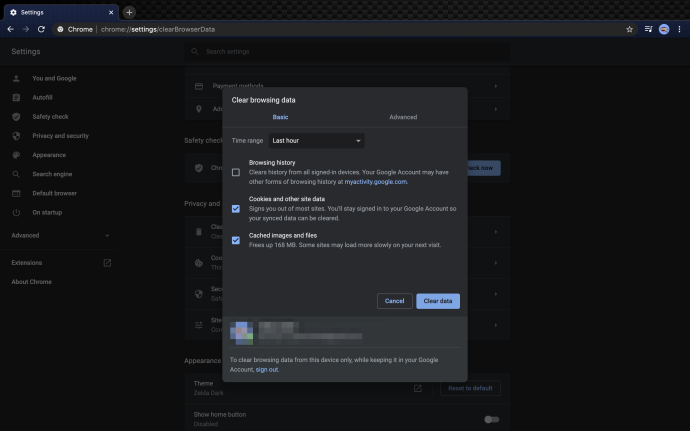
Come cancellare i dati/la cache del browser mobile su Android:
Puoi anche cancellare i dati e la cache su tablet e telefoni Android dalle impostazioni.
- Aprire 'Impostazioni,' poi scegli 'App e notifiche'.
- Rubinetto 'Vedi tutte le ### app.'
- Sfoglia e seleziona il 'Disney+' app.
- Selezionare 'Archiviazione e cache'.
- Tocca [ su 'Spazio pulito' seguito da 'Svuota cache'.
In conclusione, la pazienza può fare molto quando si affrontano problemi di buffering su Disnery Plus. A volte il servizio viene sovraccaricato dall'avere troppi utenti attivi. Altre volte, server di streaming specifici vengono sovraccaricati da conteggi di traffico elevati. Naturalmente, ci sono anche spettacoli o film hot da considerare. Anche loro possono causare troppo traffico su un server in determinati orari. Infine, glitch e bug del server possono anche portare a un buffering costante.
Se hai eseguito tutti i passaggi menzionati nell'articolo e il tuo contenuto è ancora in fase di buffering, potresti contattare il team di assistenza clienti Disney Plus ufficiale come ultima risorsa.
Domande frequenti sul problema del buffering di Disney Plus
Non ho una buona connessione Internet per Disney+. Cos'altro posso fare?
Sfortunatamente, alcune aree non hanno una connessione Internet eccellente. Se la tua connessione Internet è lenta, probabilmente non sarai in grado di goderti Disney+ in streaming. Fortunatamente, Disney+ ti consente di scaricare contenuti da guardare offline in un secondo momento.
Questa soluzione alternativa è eccellente perché puoi scaricarla sul tuo dispositivo mobile con una connessione più veloce in un'altra posizione o scaricare contenuti con la tua velocità più lenta (che potrebbe richiedere un po' di tempo). Una volta completato il download, puoi guardarlo sempre e ovunque.
Tutto quello che devi fare per scaricare i tuoi programmi e film preferiti è selezionare qualcosa che vuoi guardare. Tocca l'icona di download (una freccia con una linea sotto). Attendi che venga scaricato, quindi riproducilo.
Ho provato di tutto, ma Disney+ continua a respingere. Cos'altro posso fare?
Supponendo che tu abbia una buona connessione e che l'applicazione funzioni correttamente, potresti comunque riscontrare problemi. È una buona idea provare lo streaming su un altro dispositivo. Ad esempio, se funziona correttamente su una Xbox ma non sul tuo PC, c'è un problema specifico del dispositivo. Tuttavia, se tutti i tuoi dispositivi eseguono il buffering di Disney+, potrebbe trattarsi di un problema con il servizio di streaming.
come cancellare in discordia
Per essere sicuro che non sia un problema da parte della Disney, controlla il Sito web di DownDetector . Digita 'Disney Plus' e fai clic su Invio. Esaminare eventuali interruzioni segnalate. Puoi anche leggere i reclami di altri utenti. Sfortunatamente, dovrai aspettare se ci sono segnalazioni aggiornate di problemi. Gli sviluppatori di Disney+ sono probabilmente a conoscenza del problema e stanno lavorando per risolverlo.