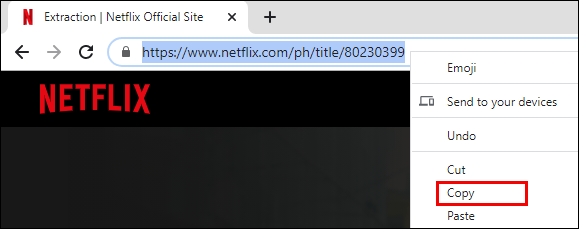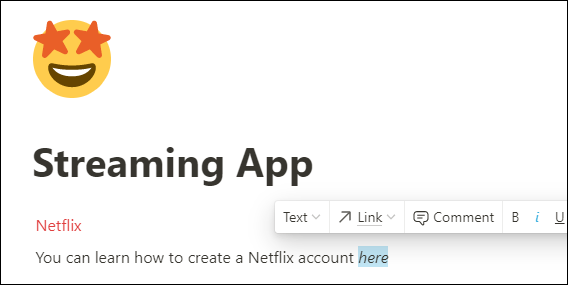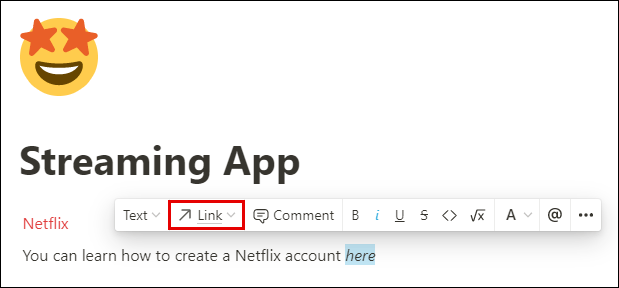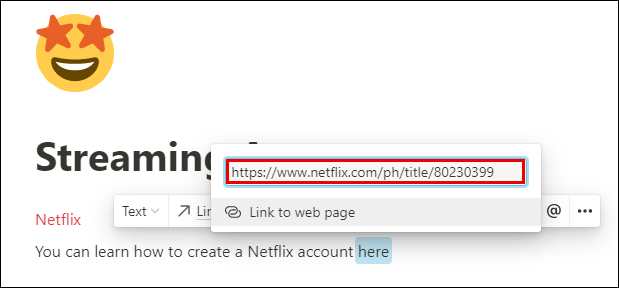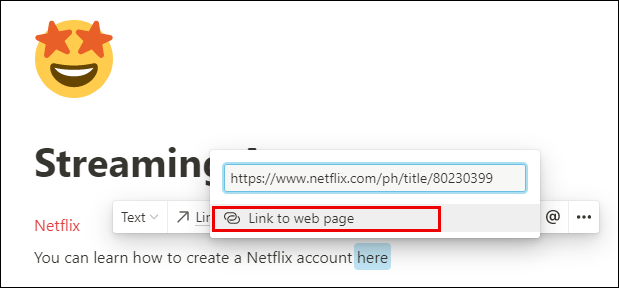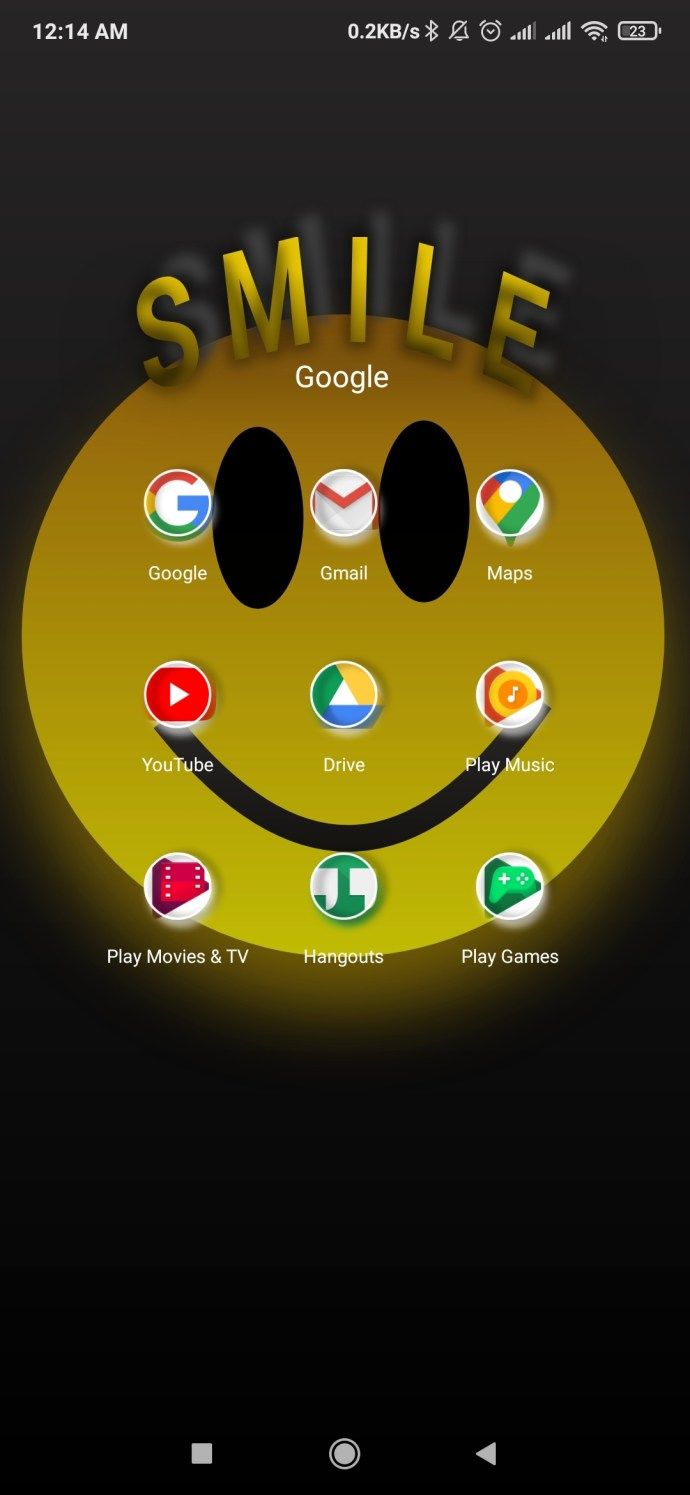L'utilizzo di collegamenti per collegare due informazioni è diventato una parte essenziale di qualsiasi attività di gestione delle attività. Ecco perché oggi ti forniremo le istruzioni su come aggiungere un collegamento in Notion. Questa è un'attività relativamente semplice che richiederà solo pochi secondi del tuo tempo e darà ai tuoi contenuti una struttura migliore.
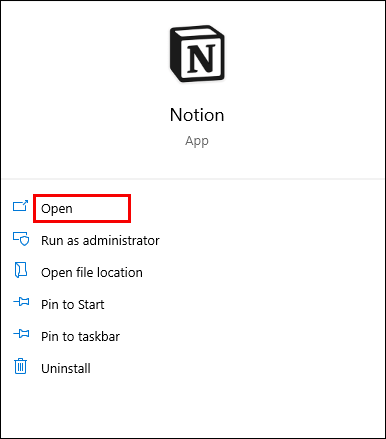
Oggi te ne andrai anche sapendo come copiare collegamenti, aggiungere collegamenti ipertestuali, inserire collegamenti cliccabili con JavaScript e molto altro ancora utilizzando Notion.
Come aggiungere un collegamento in Notion
Aggiungere un collegamento in Notion è facile come sembra. Puoi aggiungere un collegamento a un sito web esterno e incorporarlo nel tuo testo, proprio come con qualsiasi altra app di elaborazione testi. Segui questi semplici passaggi:
- Avvia Notion sul tuo Mac o PC.
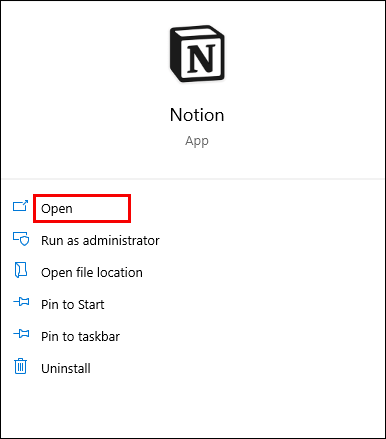
- Apri la pagina a cui desideri aggiungere un collegamento.
- Copia il link che desideri aggiungere dal tuo browser o ovunque sia visualizzato.
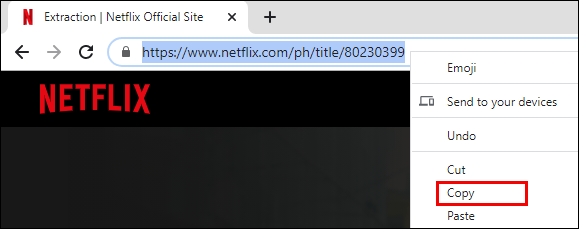
- Inizia a digitare del testo nella pagina Nozioni e seleziona una parte specifica in cui desideri inserire un collegamento. Prendi questa frase come esempio: puoi imparare a creare un account NetflixQui. Ora, se volessimo collegare una pagina con i passaggi didattici, dovremmo selezionare la parte qui della frase e attendere che la casella dell'editor di testo appaia sopra la riga di testo.
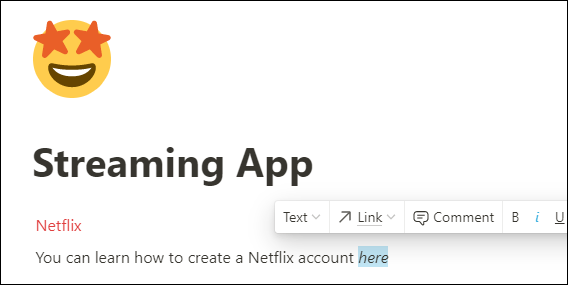
- Nella casella dell'editor di testo, fare clic sul pulsante Collegamento.
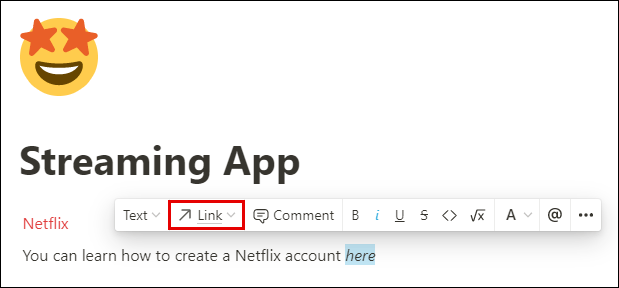
- Incolla il link nella casella del link che appare di seguito.
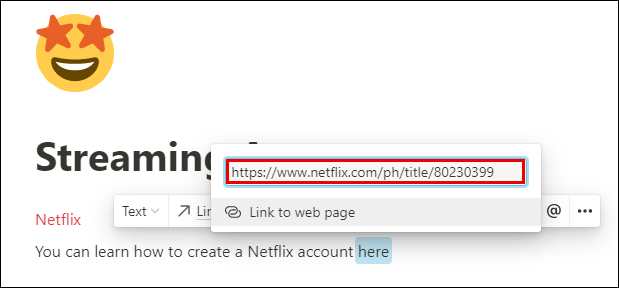
- Premi Invio sulla tastiera o seleziona Collegamento a pagina Web per terminare.
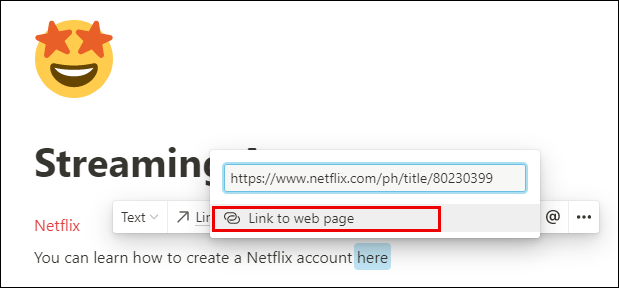
Ora hai aggiunto un collegamento alla tua pagina Notion. Basta fare clic sulla parola con il collegamento incorporato e Notion ti reindirizzerà al suo indirizzo.
Come visualizzare i blocchi in una pagina delle nozioni
I blocchi sono al centro dell'ecosistema di Notion. Puoi creare dozzine di diversi blocchi di contenuto e poi personalizzarli ulteriormente all'infinito. Non ci sono davvero regole specifiche su come visualizzare i tuoi blocchi. Tutto dipende dalla tua creatività e dal tempo a tua disposizione per investire nell'aggiunta di dettagli.
Per rendere il tuo testo più organizzato, puoi aggiungere blocchi come intestazioni, sottotitoli, elenchi puntati o colonne. Le colonne spezzeranno il testo verticalmente, consentendoti di aggiungere nuovi blocchi di contenuto a ciascuna colonna.
Domande frequenti aggiuntive
Ecco alcune altre domande che potrebbero aiutarti a ottenere di più da Notion.
Come ti organizzi in Notion?
Puoi pensare a Notion come a un set di Lego. Ottieni un pacchetto di blocchi da combinare, mescolare e abbinare fino a creare qualcosa che ti piace. Lavorare con i blocchi Notion può essere una chiamata difficile se sei appena agli inizi. Con così tante opzioni su come organizzare le tue pagine, potresti sentirti un po 'sopraffatto all'inizio.
Ecco perché ti daremo alcuni consigli utili su come organizzare il tuo spazio in Notion in modo che sia bello e pulito, e soprattutto funzionale.
• Utilizza un solo spazio di lavoro se sei un principiante. Sarà molto più facile destreggiarsi tra le pagine che tra le aree di lavoro.
• Dedicare ogni pagina a un argomento specifico e utilizzare link e menzioni (@) per collegare le tue pagine. Non è necessario copiare lo stesso materiale in due punti. Questo darà al tuo spazio di lavoro un aspetto più organizzato in cui ogni parte di contenuto ha il suo posto.
• Crea sottopagine per dividere ulteriormente il contenuto. Questo è un ottimo modo per strutturare le informazioni in modo tale da non farti sentire come se stessi nuotando in un mare di testo e altri contenuti.
• Usa i titoli per dare alla tua pagina un aspetto ben strutturato. Scegli tra le tre intestazioni disponibili. Il nostro consiglio è di utilizzare il titolo 1 come titolo principale e i titoli 2 e 3 come sottotitoli.
• Crea icone di pagina per aiutarti a navigare attraverso di esse più rapidamente. Per quanto sciocco possa sembrare, più pagine crei, più tempo impiegherai a trovare quella giusta. È allora che le icone vengono in soccorso. Cerchi la tua pagina Ricette? Perché non utilizzare l'icona di una torta per trovarla più velocemente?
• Aggiungi tabelle, colonne, elenchi o bacheche: questi ti aiuteranno a organizzare i tuoi contenuti e renderli visivamente accattivanti. Ad esempio, puoi aggiungere un calendario alla tua lista di cose da fare per avere una visione migliore delle scadenze.
Come si copia un collegamento in Notion?
La copia di un collegamento non è diversa dalla copia di qualsiasi altra parte di testo. Segui questi passaggi per copiare un collegamento in Notion negli appunti:
• Con il cursore, evidenzia la parte di testo che ha il collegamento.
Nota: se fai clic sul testo senza evidenziarlo, copierai l'URL della pagina corrente.
• Fare clic con il pulsante destro del mouse sul testo evidenziato.
• Selezionare l'opzione Copia collegamento dal menu.

Hai ora copiato un collegamento in Notion.
Come si crea un collegamento cliccabile con JavaScript in Notion?
Un'altra eccellente funzionalità offerta da Notion sono i blocchi di codice che consentono di aggiungere frammenti di codice.
Ecco come aggiungerne uno alla tua pagina Nozioni:
• Avvia Notion sul tuo Mac o PC.
• Vai alla pagina a cui desideri aggiungere uno snippet di codice.
• Inizia a scrivere una nuova riga di testo in cui desideri aggiungere lo snippet di codice.
• Inizia a digitare / codice e fai clic sull'opzione Codice dal menu a discesa.
• Fare clic sul corpo del codice ritagliato per incollare il codice.
• Scegli il linguaggio di programmazione nell'angolo in alto a sinistra del blocco di codice. Dovresti passare a JavaScript per inserire un codice di collegamento cliccabile scritto in questa lingua.
Se stai cercando istruzioni su come creare un link cliccabile con Java Script, segui questo approccio:
come eliminare app su Chromebook
• Crea un elemento di ancoraggio.
• Creare un nodo di testo che avrà del testo da mostrare come collegamento.
• Aggiungi il nodo all'elemento di ancoraggio.
• Trova il titolo e la proprietà href dell'elemento.
• Aggiungi l'elemento nel corpo.
Come si crea un collegamento ipertestuale in Notion?
La creazione di collegamenti ipertestuali per collegare parti specifiche del documento può essere molto pratica e consente di risparmiare tempo. La cosa più vicina a un collegamento ipertestuale in Notion è l'opzione @ -tagging. L'utilizzo di questo tag consente di creare un collegamento a una pagina specifica.
Ecco come farlo ed è abbastanza semplice:
• Avvia Notion sul tuo dispositivo mobile o computer.
• Digitare @ nel corpo della pagina.
• Verrà visualizzato un messaggio che dice menziona una persona, una pagina o una data ...
• Inizia a digitare il nome della pagina, della persona o della data a cui desideri collegarti.
• Apparirà automaticamente come un collegamento ipertestuale.
Se fai clic su quel collegamento ipertestuale, ti porterà direttamente alla pagina a cui si collega.
Nota: vedrai anche un blocco Collegamento alla pagina che potrebbe sembrare una buona opzione da utilizzare come collegamento ipertestuale. Tuttavia, questo creerà solo qualcosa come una sottopagina all'interno della tua pagina. Per questo motivo, potrai collegarti alla stessa pagina solo una volta. Con l'opzione @ -tagging, puoi taggare le pagine tutte le volte che vuoi.
Mantieni connesso il tuo lavoro
Giocoleria tra diversi contenuti può essere faticoso se sono sparsi dappertutto. Il collegamento di blocchi di informazioni correlati è essenziale per rimanere sulla strada giusta durante il lavoro. Ecco perché oggi ti abbiamo mostrato come lavorare con i link in Notion. Ora non devi preoccuparti di dedicare più tempo alla ricerca di informazioni e puoi concentrarti su attività più importanti.
Come ti piace organizzare i tuoi contenuti in Notion? Ti capita spesso di inserire collegamenti ipertestuali per aiutarti a destreggiarti tra diversi set di contenuti? Condividi la tua esperienza nella sezione commenti qui sotto.