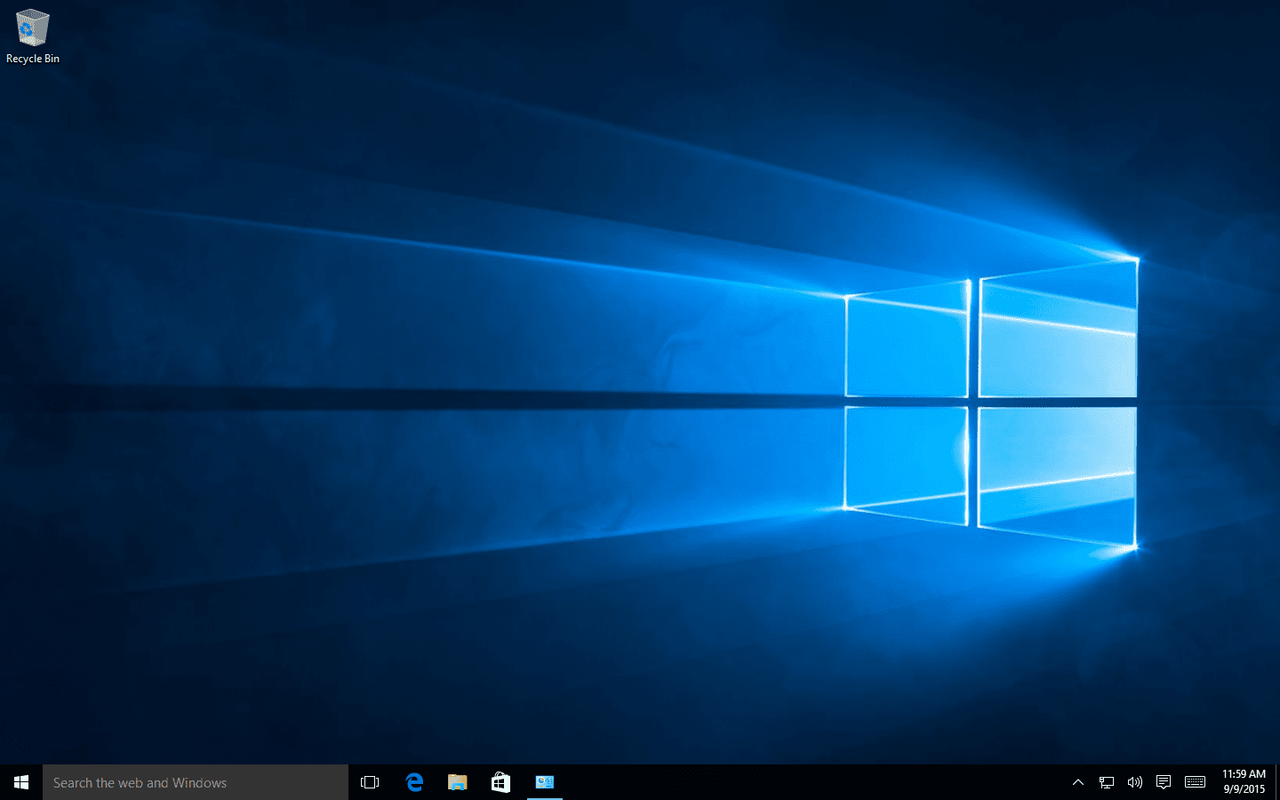Con i suoi milioni di video pubblicati, YouTube dovrebbe restituire risultati per quasi tutte le ricerche di base. Tuttavia, a volte gli utenti hanno segnalato questo problema. Ci sono diversi motivi per cui ciò potrebbe accadere.

Se la tua ricerca su YouTube non produce risultati, sei nel posto giusto. In questo articolo, tratteremo i motivi comuni per cui ciò accade, insieme a cosa puoi fare per risolvere il problema.
La ricerca di YouTube non funziona sulle app mobili
Un modo popolare per cercare e visualizzare i tuoi video YouTube preferiti è utilizzare l'app per dispositivi mobili. A meno che tu non stia cercando qualcosa di incredibilmente raro e oscuro, l'algoritmo di YouTube dovrebbe sempre darti risultati. Quando non lo fa, c'è ovviamente un problema. Ecco alcuni modi per far funzionare correttamente la tua ricerca su YouTube.
come trasferire file da PC a telefono Android tramite Wi-Fi
Controlla i soliti colpevoli
A volte tutto ciò che serve per far funzionare correttamente la funzione di ricerca di YouTube è provare alcune soluzioni rapide. Gli errori di ricerca sono rari, anche se si verificano. I modi più semplici per risolvere questo problema sono elencati di seguito.
- Riavvia il telefono
- Chiudi l'app YouTube e riaprila
- Controlla la tua connessione Internet
- Prova a cercare con parole chiave diverse
Se queste semplici correzioni non funzionano, ci sono soluzioni più approfondite che puoi provare.
Controlla il sito di YouTube per le interruzioni
Forse il problema non è dalla tua parte. Occasionalmente, i server di YouTube si interrompono o si verificano problemi tecnici. Puoi verificarne rapidamente lo stato seguendo questi passaggi.
- Apri un browser sul tuo dispositivo mobile.
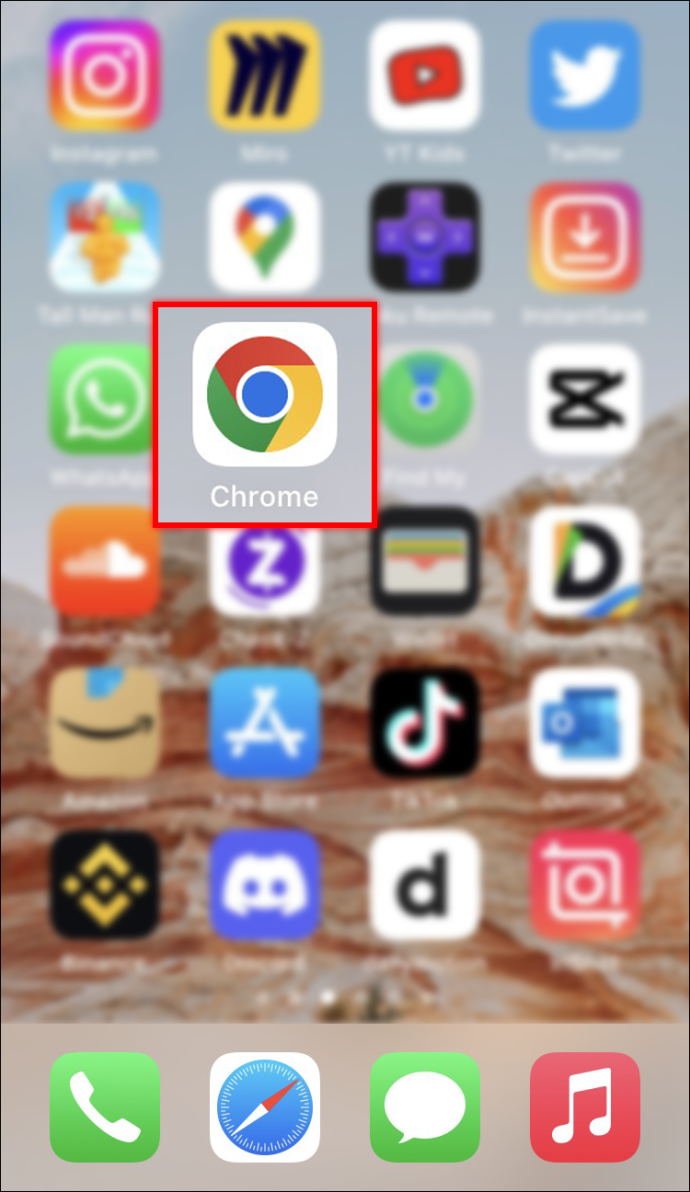
- Navigare verso Rilevatore di down.
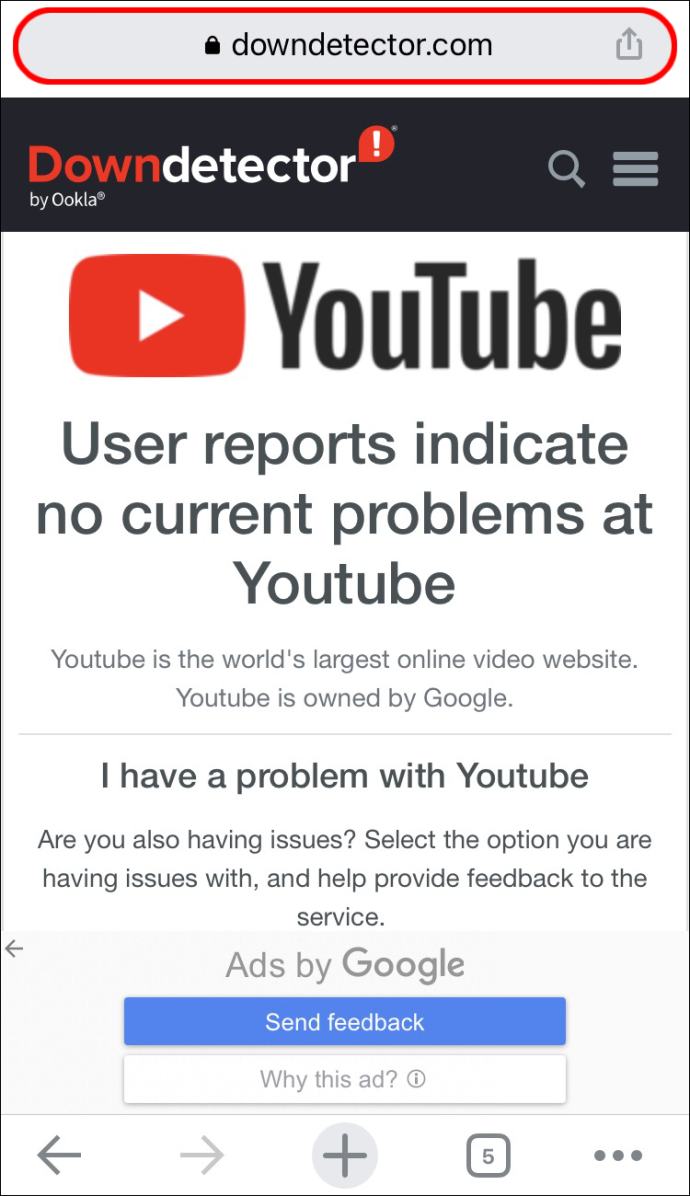
- Qui vedrai se il sito è inattivo o sta riscontrando problemi.
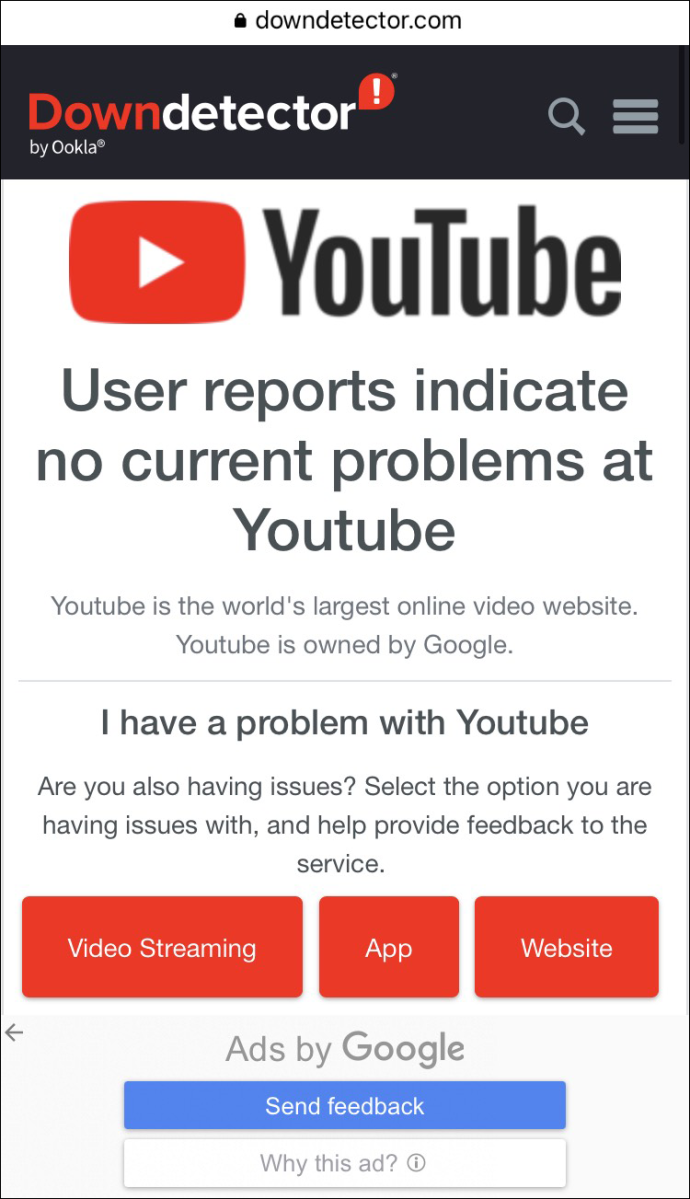
Se si verificano interruzioni, attendere fino a quando non vengono risolte. In caso contrario, prova alcuni dei nostri altri suggerimenti.
Aggiorna l'app YouTube
Se non stai eseguendo l'ultima versione dell'app YouTube, ciò potrebbe causare un errore di ricerca. Ecco come controllare.
Per gli utenti Android:
- Avvia il Google Play Store app.
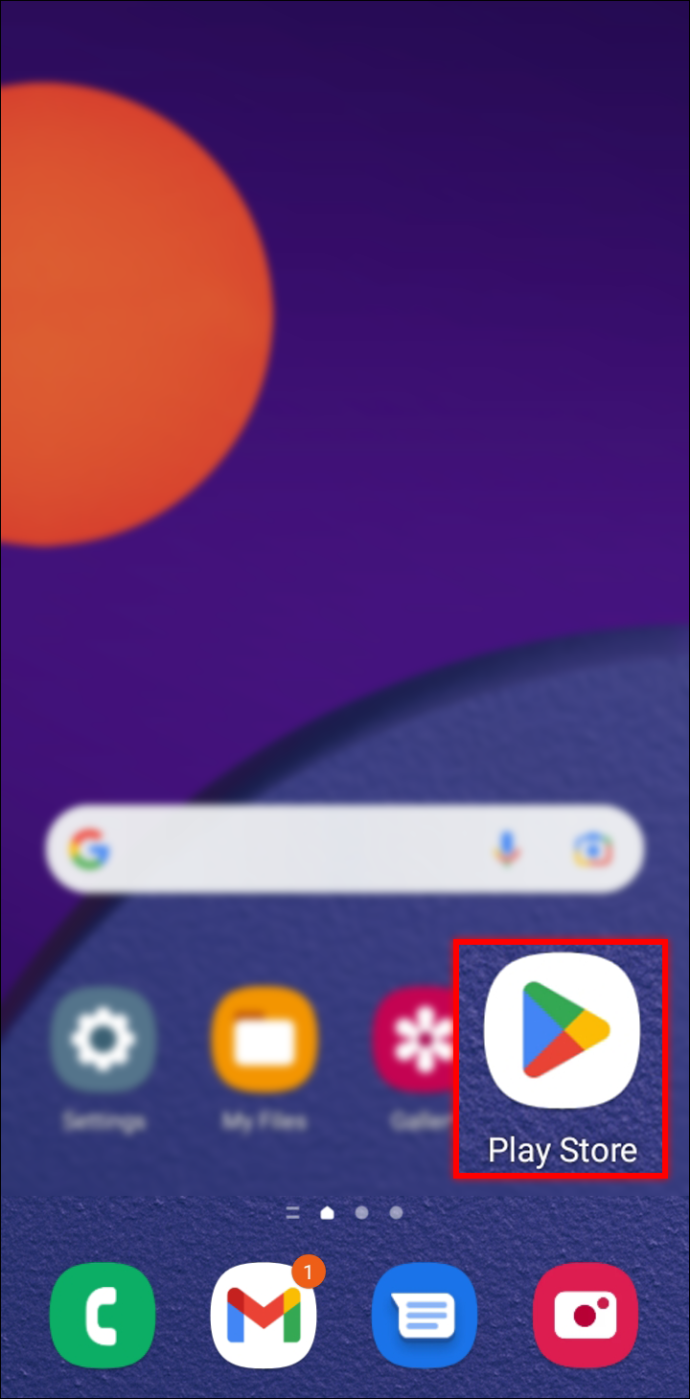
- Tocca la tua foto del profilo.
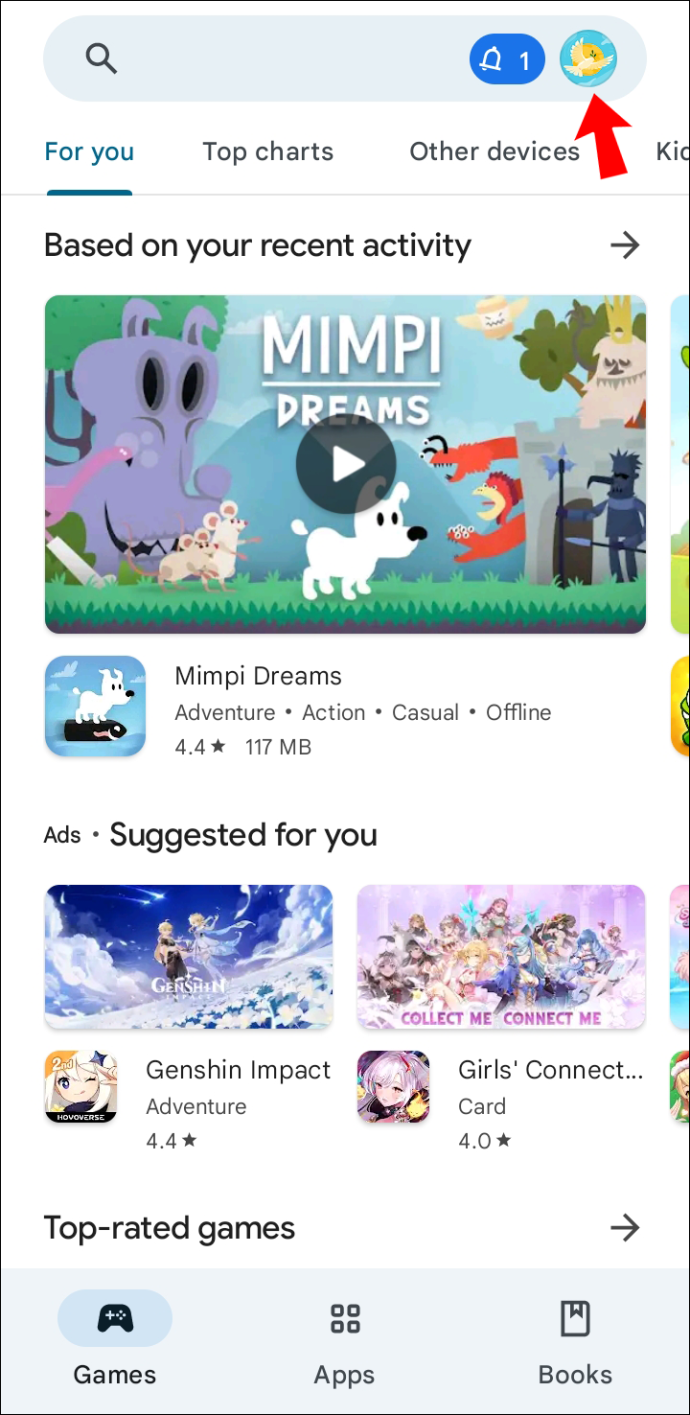
- Fai clic su 'Gestisci app e dispositivo'.
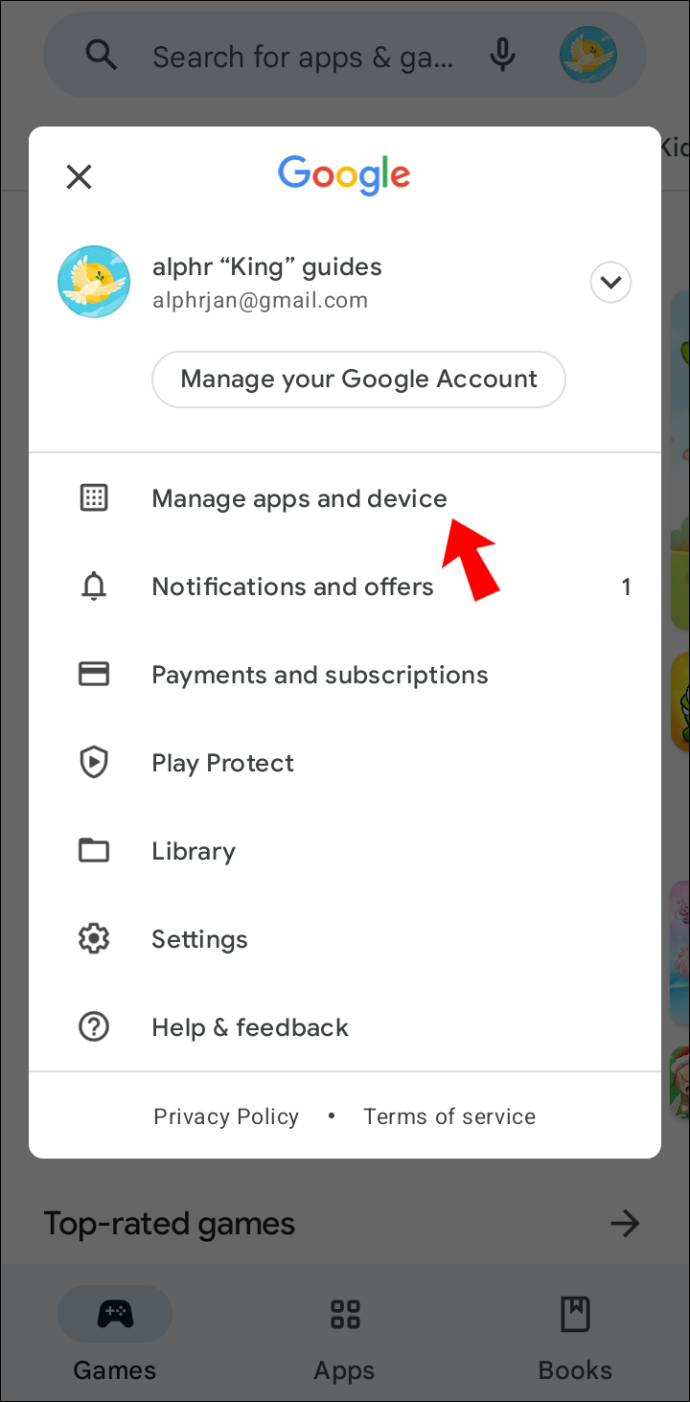
- Controlla se la parola 'Aggiorna' è accanto all'icona di YouTube.
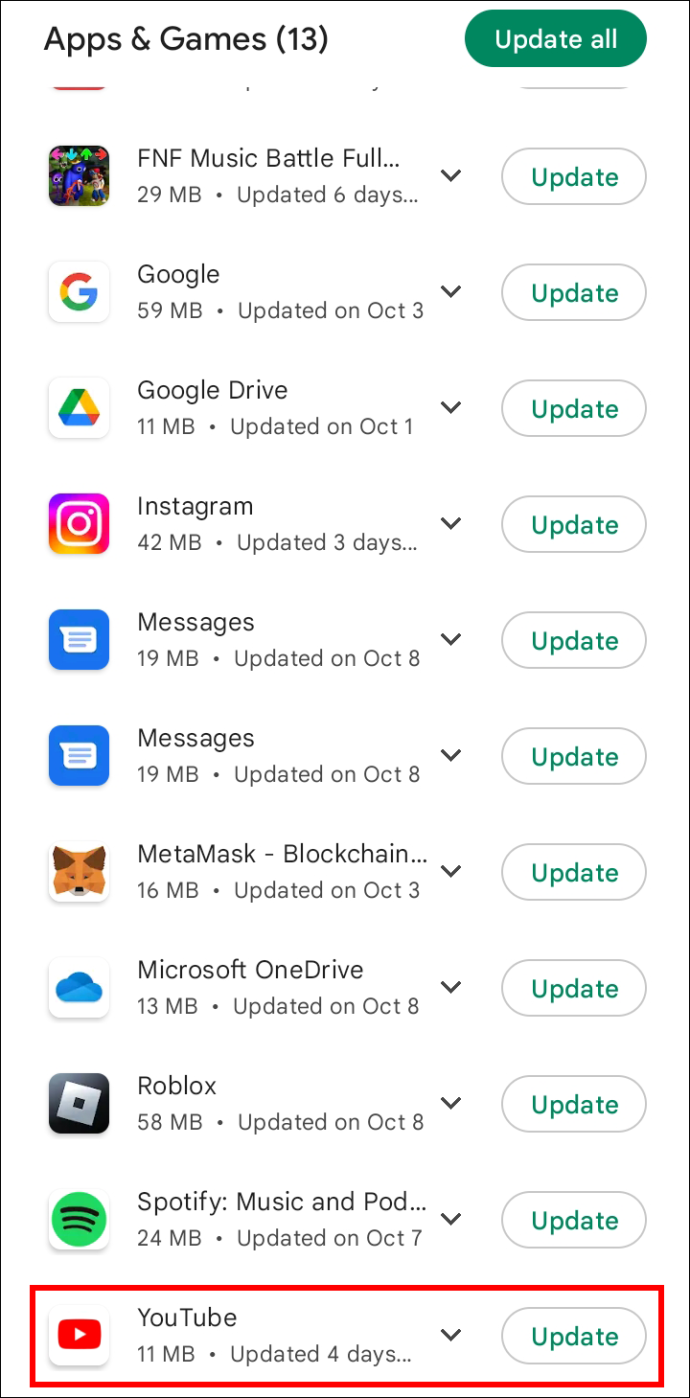
- Se è disponibile un aggiornamento, premi 'Aggiorna'.
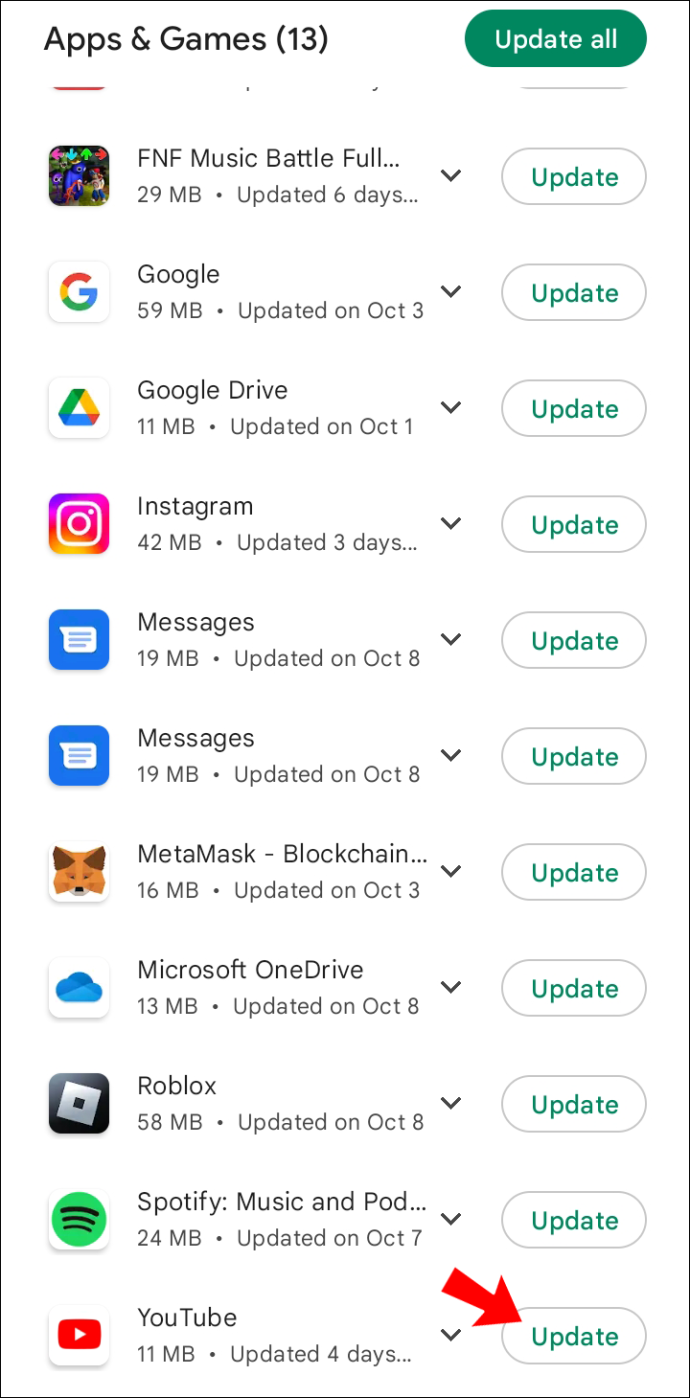
Per gli utenti di iPhone:
- Avvia il App Store .
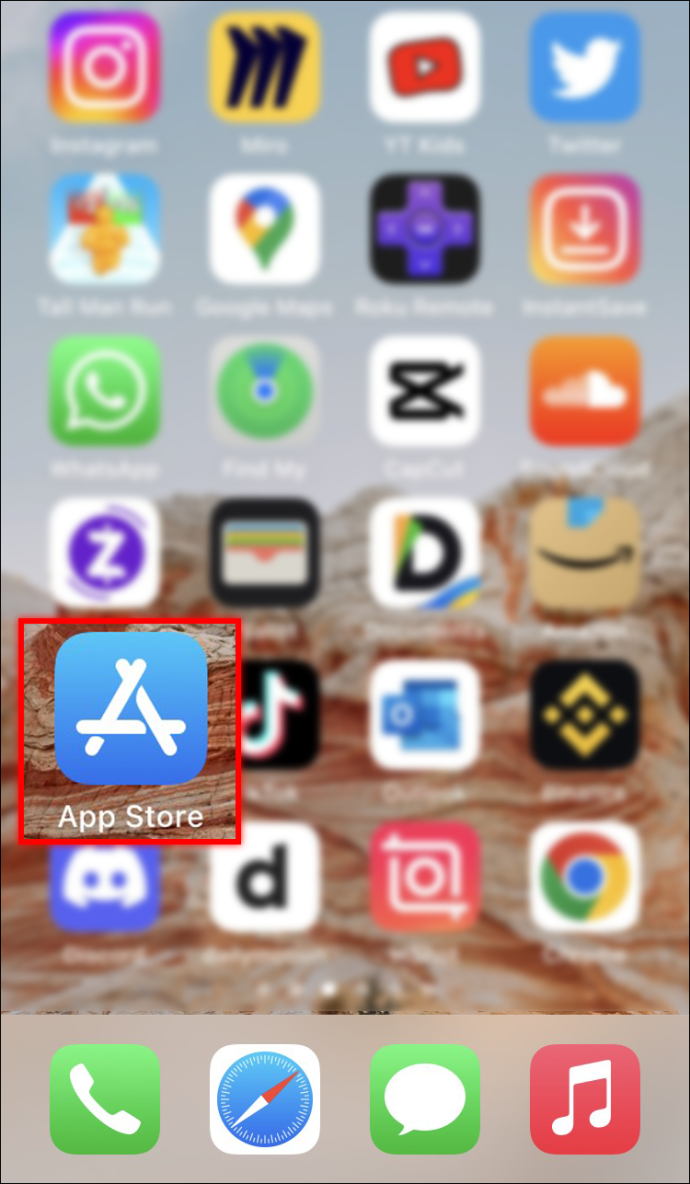
- Tocca la tua foto del profilo.
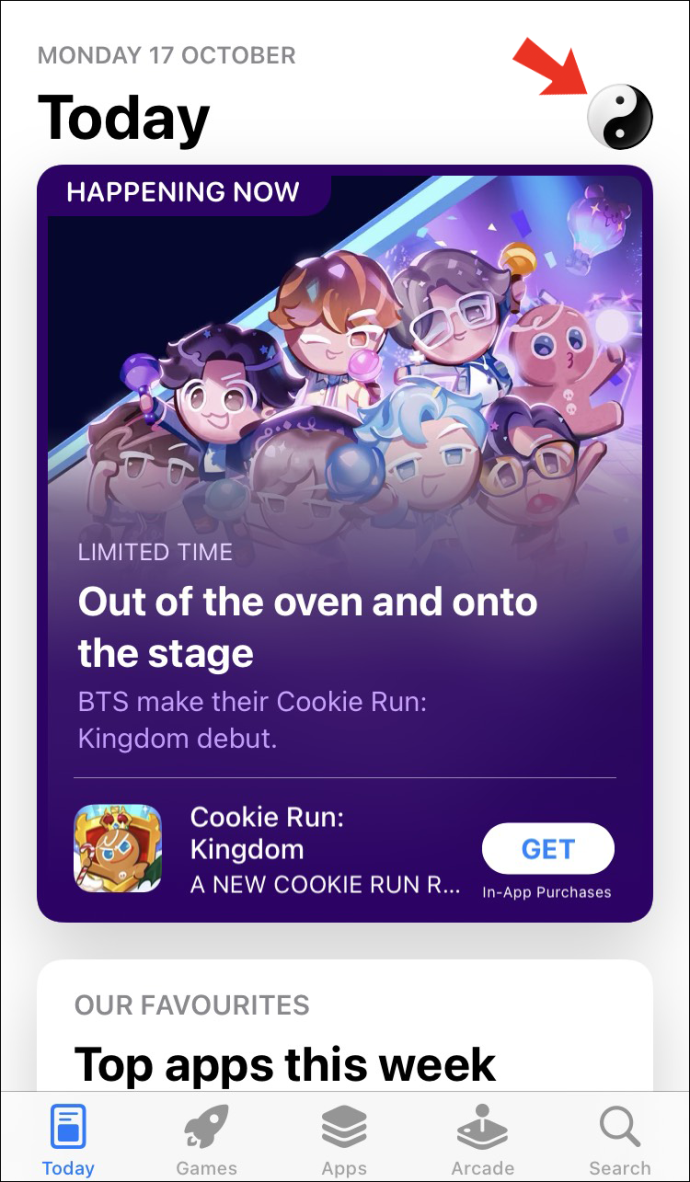
- Individua l'app YouTube. Se dice 'Aggiorna' accanto all'icona, selezionalo per aggiornare l'app.
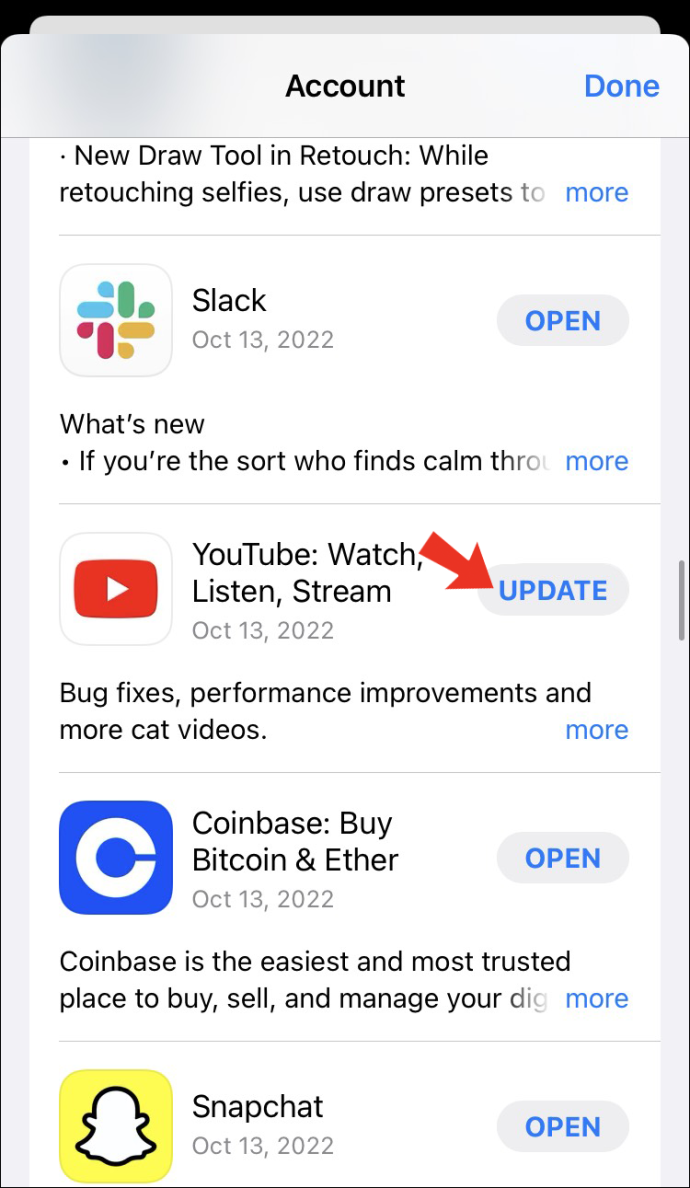
Dopo aver aggiornato l'app YouTube, avviala e riprova a cercare.
Svuota la cache di YouTube
A volte svuotare la cache del telefono può aiutare con i problemi dei risultati di ricerca. Questo può essere facilmente realizzato su dispositivi Android. Sfortunatamente, gli utenti di iPhone dovranno eliminare l'app YouTube e reinstallarla per svuotare la cache. Ecco come cancellare la cache del telefono su entrambi i dispositivi.
Per gli utenti Android:
- Tocca l'icona 'Impostazioni'.
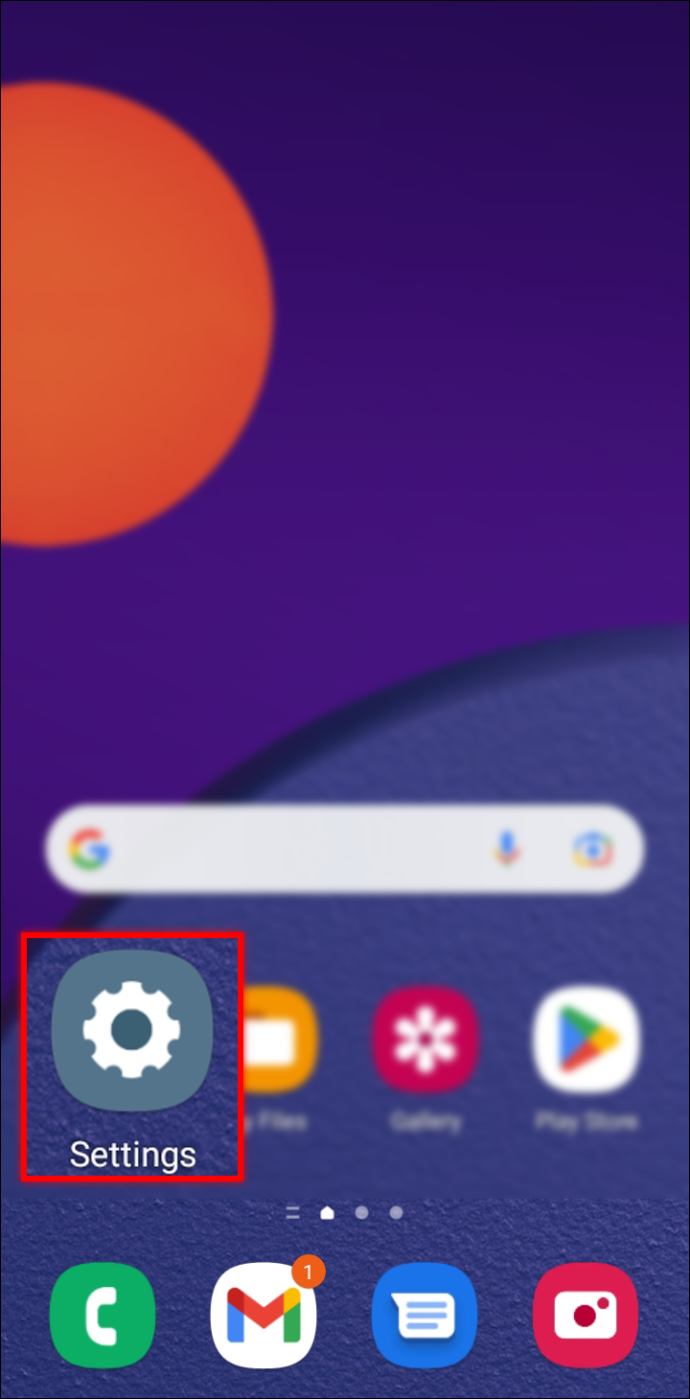
- Seleziona 'App e notifiche'.
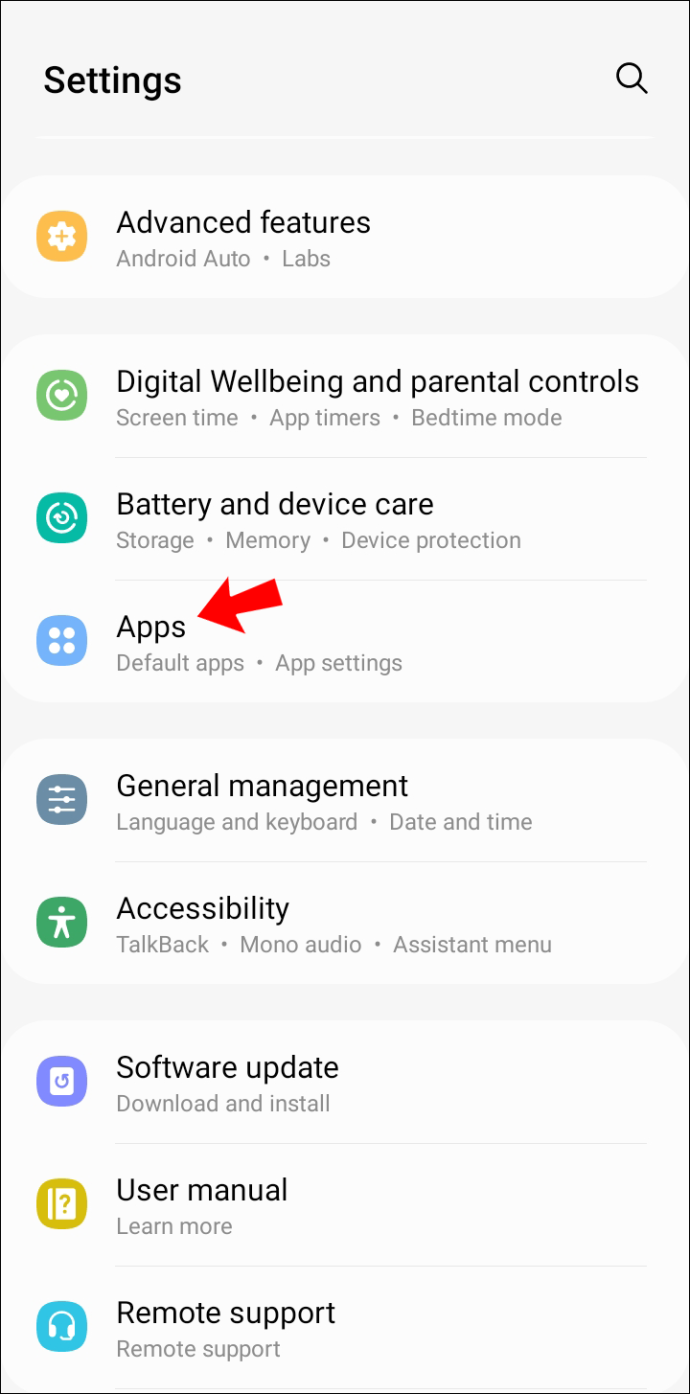
- Fai clic su 'YouTube' e vai su 'Archiviazione e cache'.
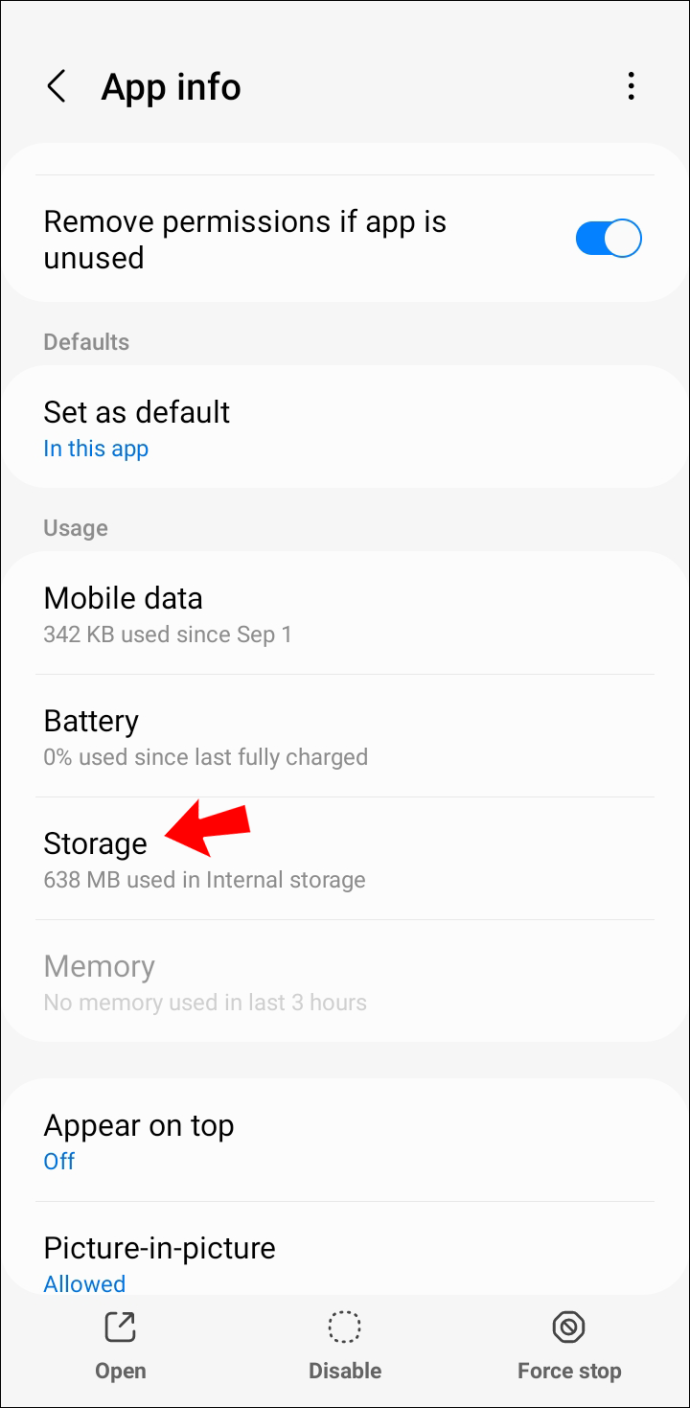
- Scegli 'Svuota cache'.
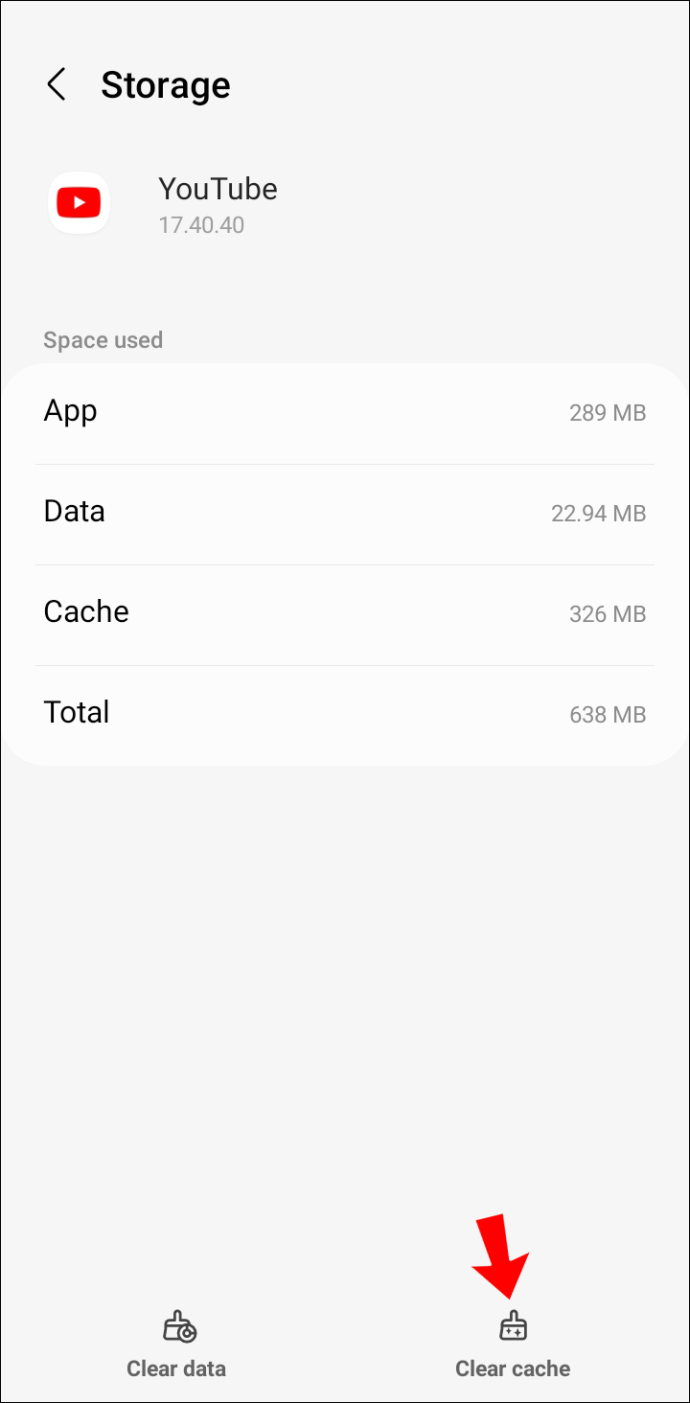
- Avvia di nuovo YouTube e riprova la ricerca.
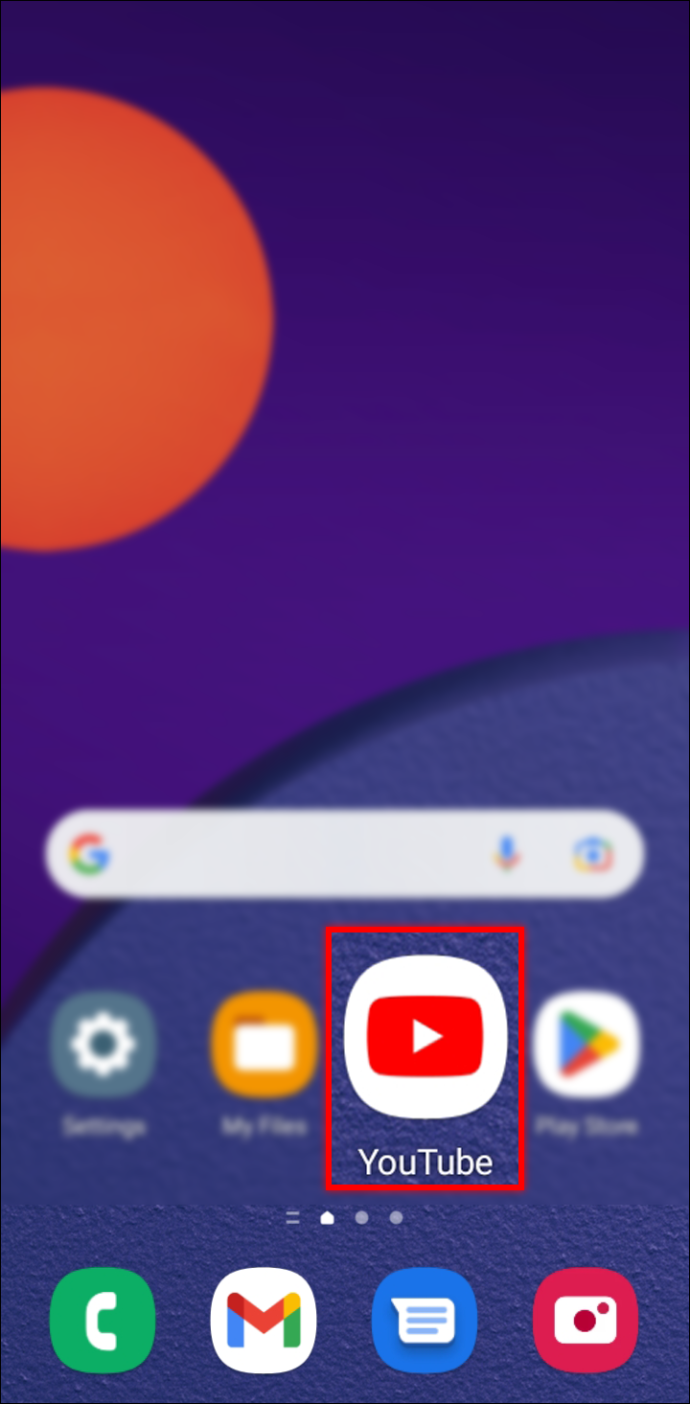
Per gli utenti di iPhone:
- Tocca a lungo l'icona dell'app 'YouTube'.
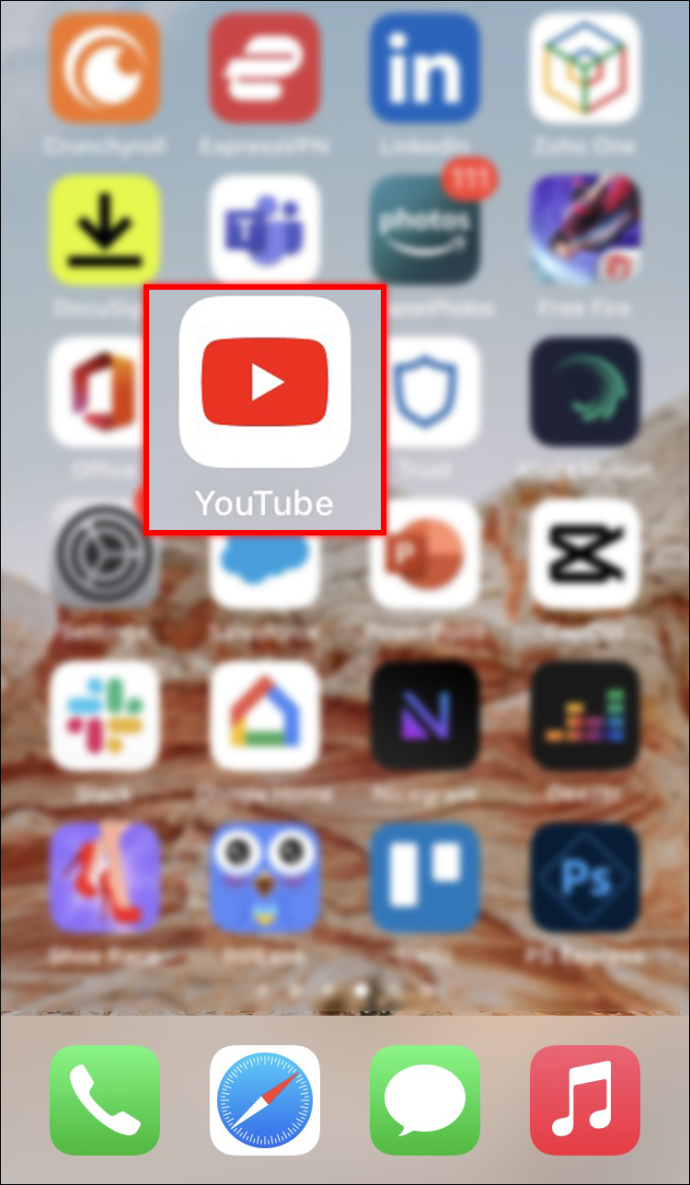
- Una volta che tutte le icone iniziano a muoversi, puoi selezionare 'Elimina app' o premere il tasto '-' nell'angolo in alto a sinistra dell'icona.
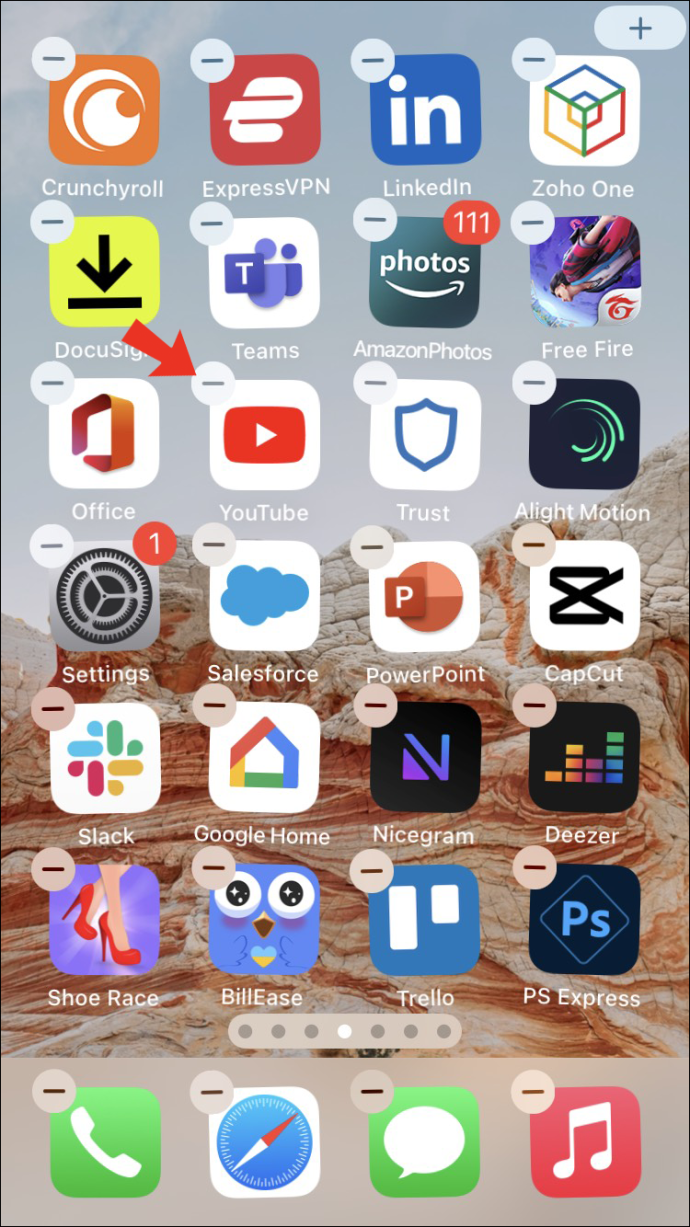
- Avvia l'app 'App Store' e scaricala Youtube .
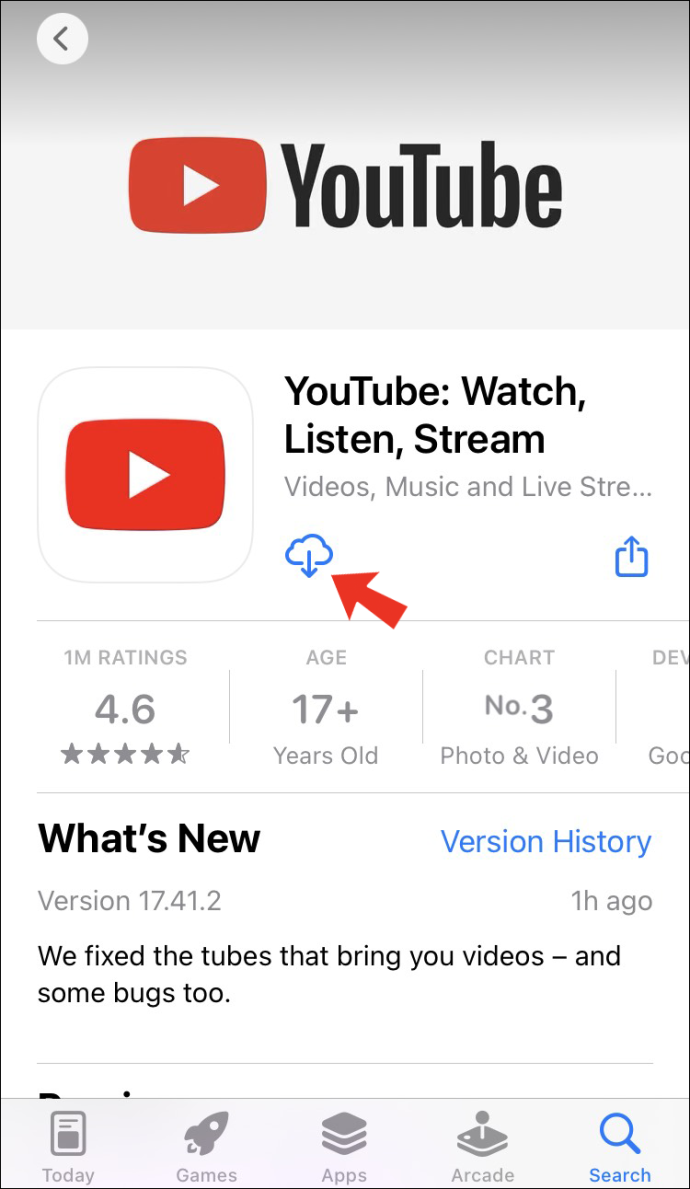
- Avvia l'app e accedi con le tue credenziali.
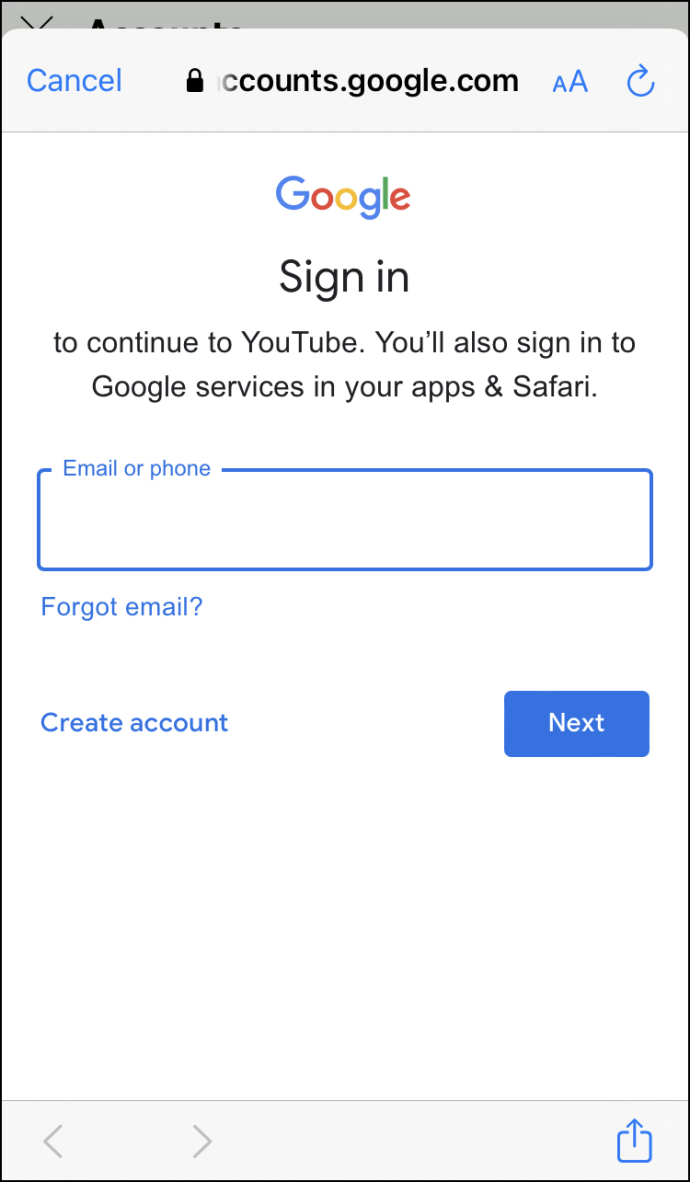
- Prova a eseguire nuovamente una ricerca e verifica se la cancellazione della cache dell'app ha risolto il problema.
La ricerca di YouTube non funziona sulla TV
Con le smart TV che stanno diventando sempre più popolari, molte persone si divertono a cercare e guardare i video di YouTube sui loro ampi schermi. Questo è sicuramente un modo migliore rispetto a guardarli sullo schermo molto più piccolo del tuo telefono. Alcuni utenti segnalano di non ottenere alcun risultato durante l'esecuzione di una ricerca di base per i video. Ciò potrebbe accadere a causa di una serie di motivi. Ci sono alcune semplici correzioni che puoi fare per far funzionare di nuovo la funzione di ricerca.
come aggiungere persone alla musica di Apple
Aggiorna l'app YouTube
La maggior parte delle smart TV aggiorna automaticamente le app quando disponibili. Tuttavia, questo potrebbe non essere vero per tutti loro. A volte l'aggiornamento dell'app YouTube all'ultima versione è tutto ciò che devi fare per ottenere risultati di ricerca corretti. Consulta la documentazione della tua smart TV per informazioni su come eseguire un aggiornamento manuale dell'app.
Spegni tutto
Alcuni utenti che utilizzano l'app YouTube sulle loro smart TV hanno segnalato che spegnere tutto può risolvere il problema dell'errore di ricerca. Spegni la TV e scollegala. Spegnere il modem o il router e scollegarli anche dalle loro fonti di alimentazione. Aspetta un attimo prima di collegarli e riaccenderli. Apri l'app YouTube e riprova a cercare.
la stampante di mio fratello continua ad andare offline
La ricerca di YouTube non funziona in Chrome
L'utilizzo del browser Chrome su un computer desktop o portatile è un ottimo modo per guardare i tuoi video YouTube preferiti. Con milioni tra cui scegliere, trovare quelli giusti per te non potrebbe essere più facile. Purtroppo, a volte la tua ricerca tornerà senza risultati. Questa è un'indicazione che qualcosa non va da parte tua. Ci sono una serie di soluzioni che puoi esaminare e trovare il colpevole.
Chrome con aggiornamento rapido
A volte tutto ciò che serve per fare in modo che una ricerca su YouTube restituisca risultati è semplicemente aggiornare il browser. Un hard refresh cancellerà la cache del browser per il sito Web corrente e ricaricherà la pagina.
- Gli utenti Windows possono tenere premuto 'Controllo' e fare clic sul pulsante 'Aggiorna'.
- Per gli utenti Mac, tieni premuto 'Comando + Maiusc + R'

Attiva JavaScript
Una possibile causa per cui una ricerca su YouTube non funziona è che non hai JavaScript abilitato sul tuo computer. Questo è qualcosa che puoi facilmente attivare. Ecco come farlo.
- Aprire Cromo , tocca l'icona dei 'tre puntini' e seleziona 'Impostazioni'.
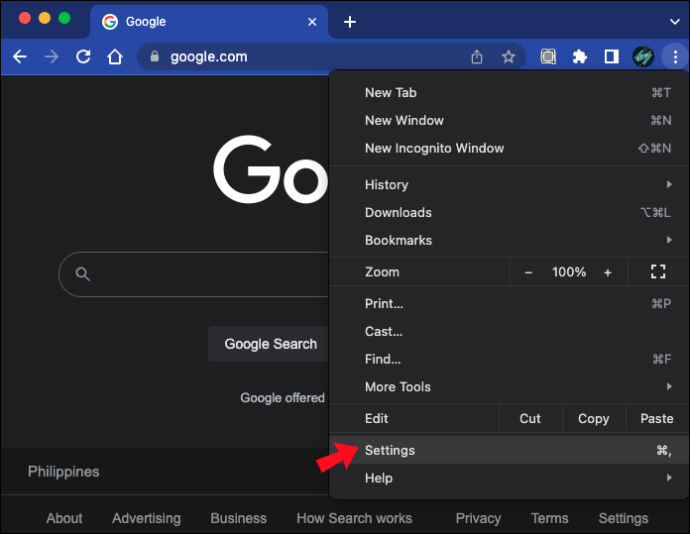
- Utilizzando la finestra di ricerca nella parte superiore dello schermo, digita 'JavaScript'.
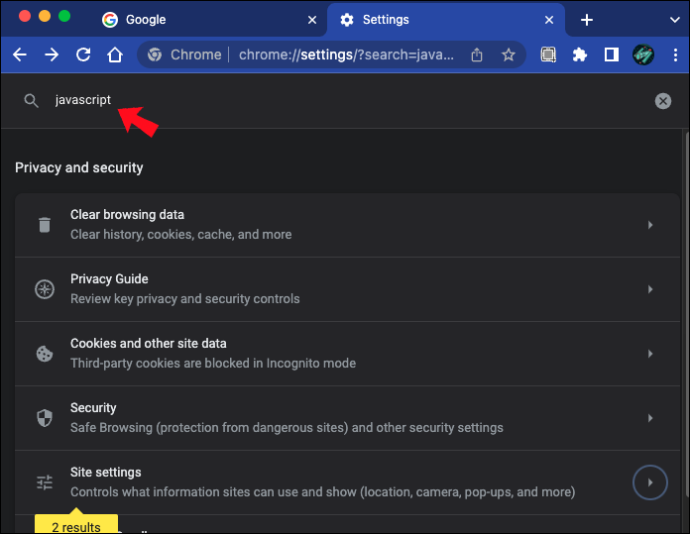
- Dal 'Menu contenuto', fai clic sul pulsante accanto a 'I siti possono utilizzare Javascript' per metterlo nella posizione 'On'.
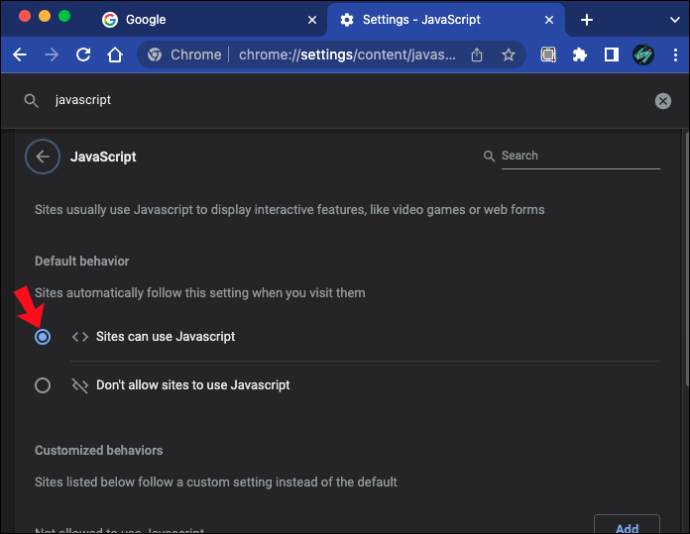
- Esegui di nuovo la tua ricerca su YouTube per vedere se il problema è stato risolto.
Disabilita l'accelerazione hardware
Alcuni utenti di Chrome hanno segnalato che la funzione di ricerca di YouTube non funzionante può essere risolta disabilitando l'accelerazione hardware. Per fare un tentativo, segui questi passaggi.
- Lanciare Cromo e fare clic sull'icona 'tre puntini'.
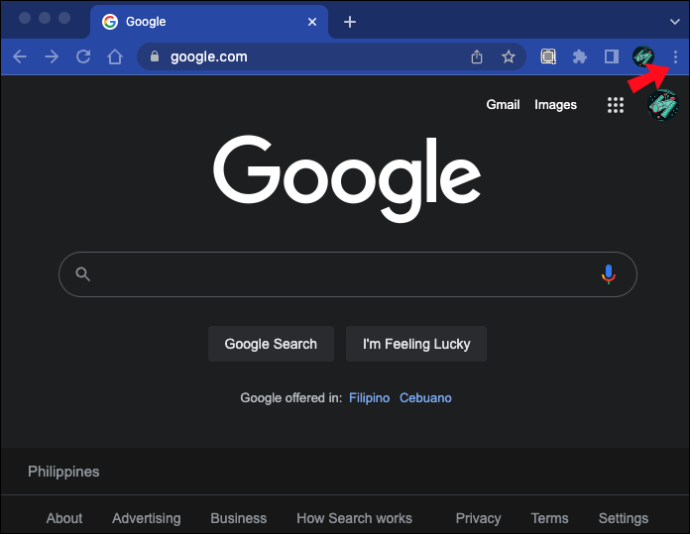
- Scegli 'Impostazioni'.
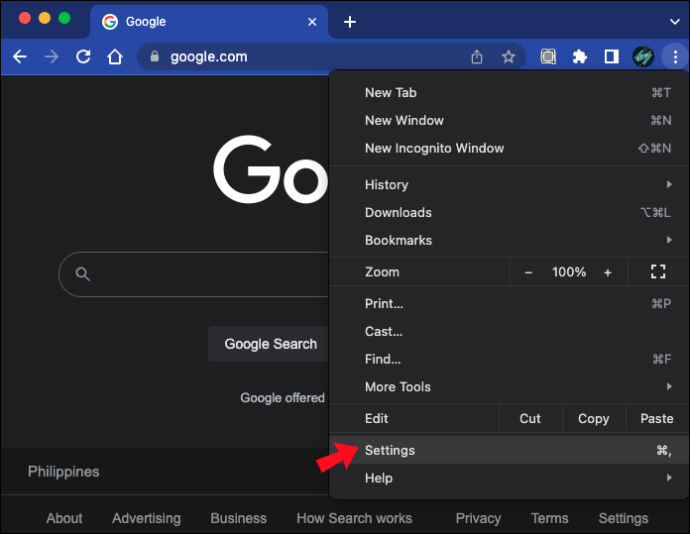
- Digita 'accelerazione hardware' nella finestra di ricerca.
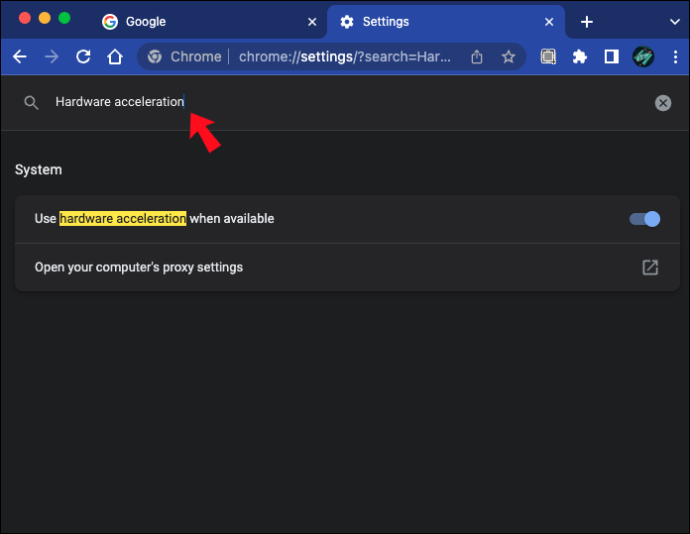
- Disabilita l'accelerazione hardware spostando l'interruttore sulla posizione 'Off'.
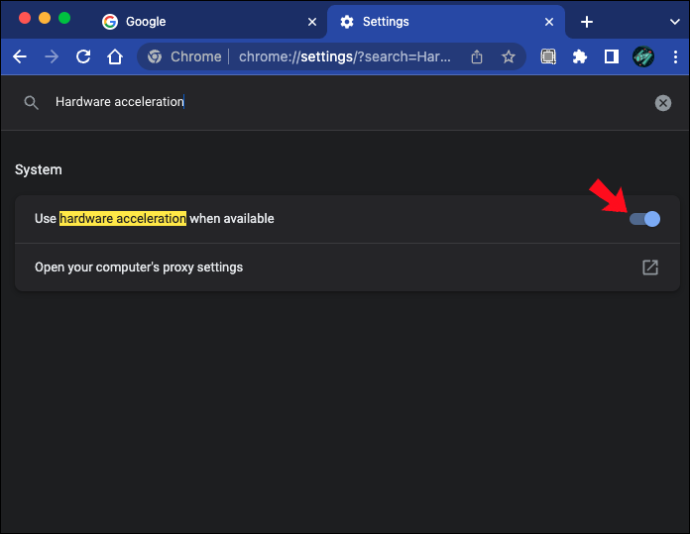
- Riprova la tua ricerca su YouTube.
Usa un browser diverso
Se riscontri ancora problemi con una ricerca su YouTube e i metodi di cui sopra non hanno risolto il problema, prova a utilizzare un browser diverso. Ci sono molte altre opzioni quando si tratta di browser, sia per PC che per Mac. Prova a utilizzare Microsoft Edge o Firefox.
Spiegazione delle correzioni rapide per far funzionare la funzione di ricerca di YouTube
Sebbene non comune, a volte la funzione di ricerca di YouTube non produrrà risultati. Finché stai scrivendo tutto correttamente, la tua ricerca dovrebbe fornire risultati. I problemi con la ricerca potrebbero essere causati dall'utilizzo di un'app obsoleta, problemi di cache o problemi di Internet. L'aggiornamento dell'app, il controllo della connessione Internet o semplicemente il riavvio del dispositivo in genere risolve il problema.
Hai avuto problemi con una ricerca su YouTube che non funziona? Hai usato i suggerimenti in questo articolo per risolvere il problema? Fateci sapere nella sezione commenti qui sotto.