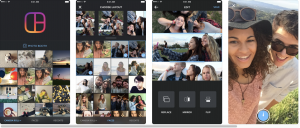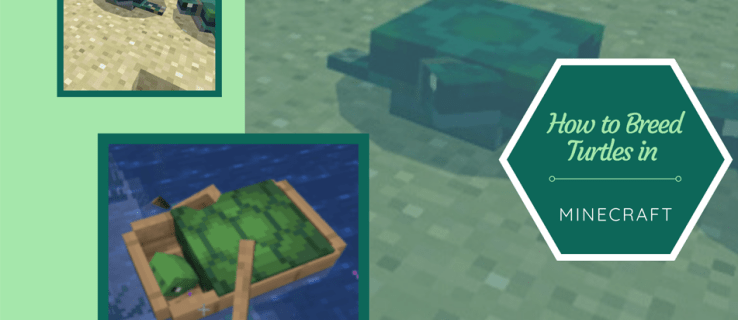Dicono che un'immagine vale più di mille parole. Ebbene, un collage di foto vale più di diecimila parole! E, sì, puoi creare un collage di foto sul tuo iPhone.
I collage di foto sono un modo fantastico per condividere più di una foto in un singolo post o storia. Potresti voler creare e condividere un collage in centinaia di possibili scenari.
Mentre l'iPhone non ha una funzione integrata che ti consente di creare un collage di foto, c'è un'app per questo. Bene, più che altro ci sono dozzine di app per questo.
come ottenere un nome utente che viene preso
Modi per creare un collage di foto su iPhone
Realizzare un collage di foto su un iPhone è abbastanza semplice, ma avrai bisogno degli strumenti giusti. Esistono molte applicazioni di terze parti che puoi scaricare per creare un collage. Certo, alcune app sono migliori di altre. Nelle sezioni seguenti, vedrai come creare un collage di foto sul tuo iPhone utilizzando alcune delle migliori app. Iniziamo.
1. Griglia fotografica
La prima app da utilizzare per realizzare un collage di foto su iOS è Griglia fotografica perché è facile da usare, affidabile, gratuito e ti offre una miriade di strumenti di modifica. PhotoGrid è un creatore di collage di video e immagini e un editor di foto in uno. Con decine di milioni di utenti, PhotoGrid è una delle scelte migliori se stai cercando di creare collage di foto sul tuo iPhone.
L'app PhotoGrid è finita 20.000 diversi layout , quindi non rimarrai mai senza opzioni per combinare le tue immagini in modi fantastici che impressioneranno il tuo pubblico.

Alcuni strumenti di modifica all'interno dell'app possono migliorare le foto nel tuo collage. L'app ha anche diversi adesivi, sfondi e caratteri per decorare i tuoi collage.
Infine, questa popolare app è completamente gratuita! Tuttavia, l'aggiunta di una delle tante opzioni premium ti offre molto di più.
Ecco come creare un collage utilizzando PhotoGrid su iOS/iPhone:
- Vai al 'App Store' e cercare 'Griglia fotografica.' Quindi, tocca 'Ottenere' (se l'hai scaricato in precedenza, tocca il 'nuvola' icona).
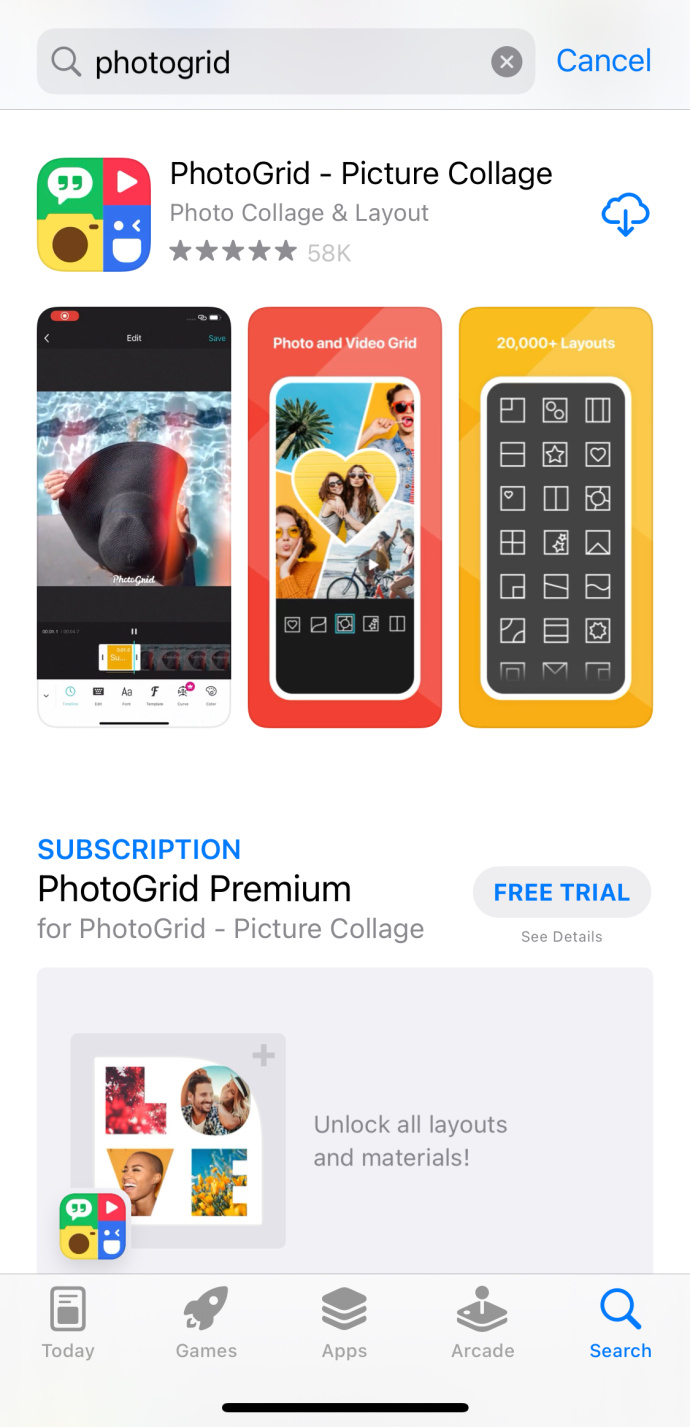
- Clicca il 'X' nell'angolo in alto a sinistra per bypassare la prova gratuita, quindi, se lo desideri, puoi sfruttare le funzionalità premium.
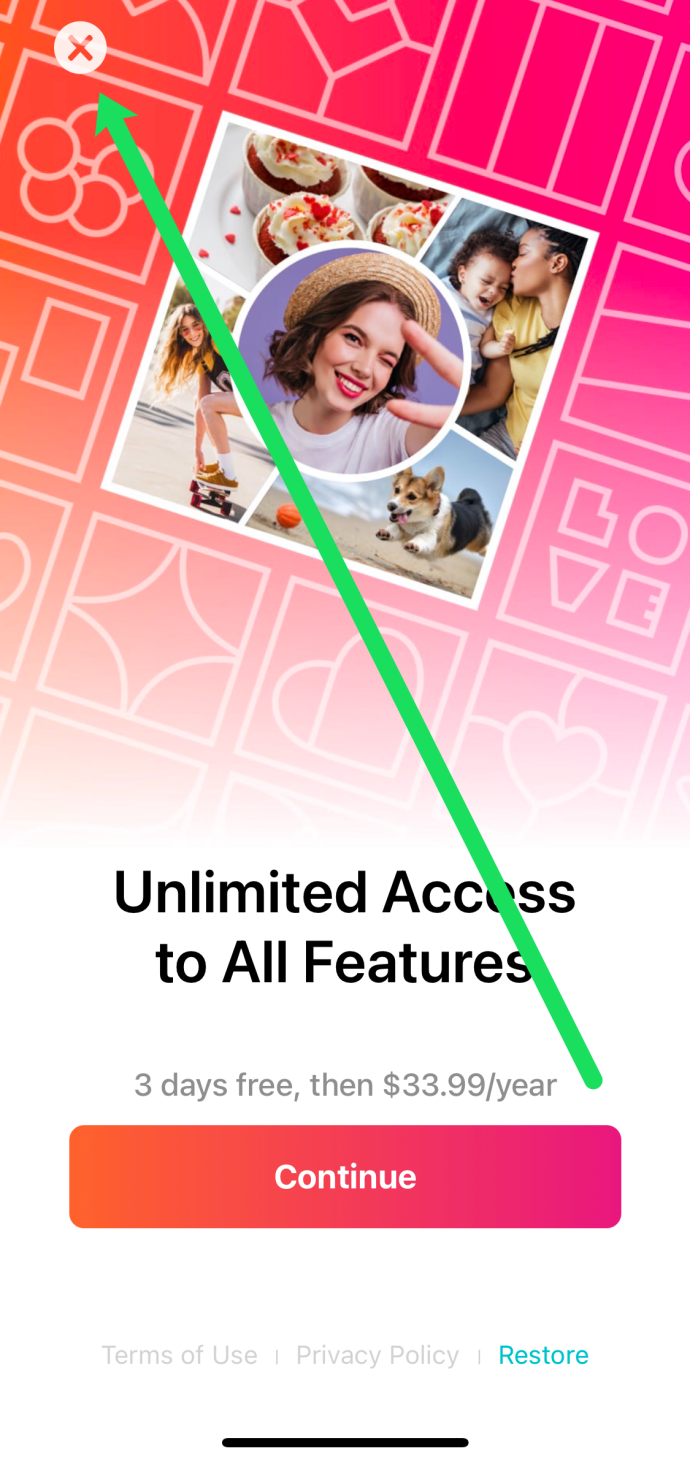
- Consenti tutte le autorizzazioni necessarie per utilizzare l'app.
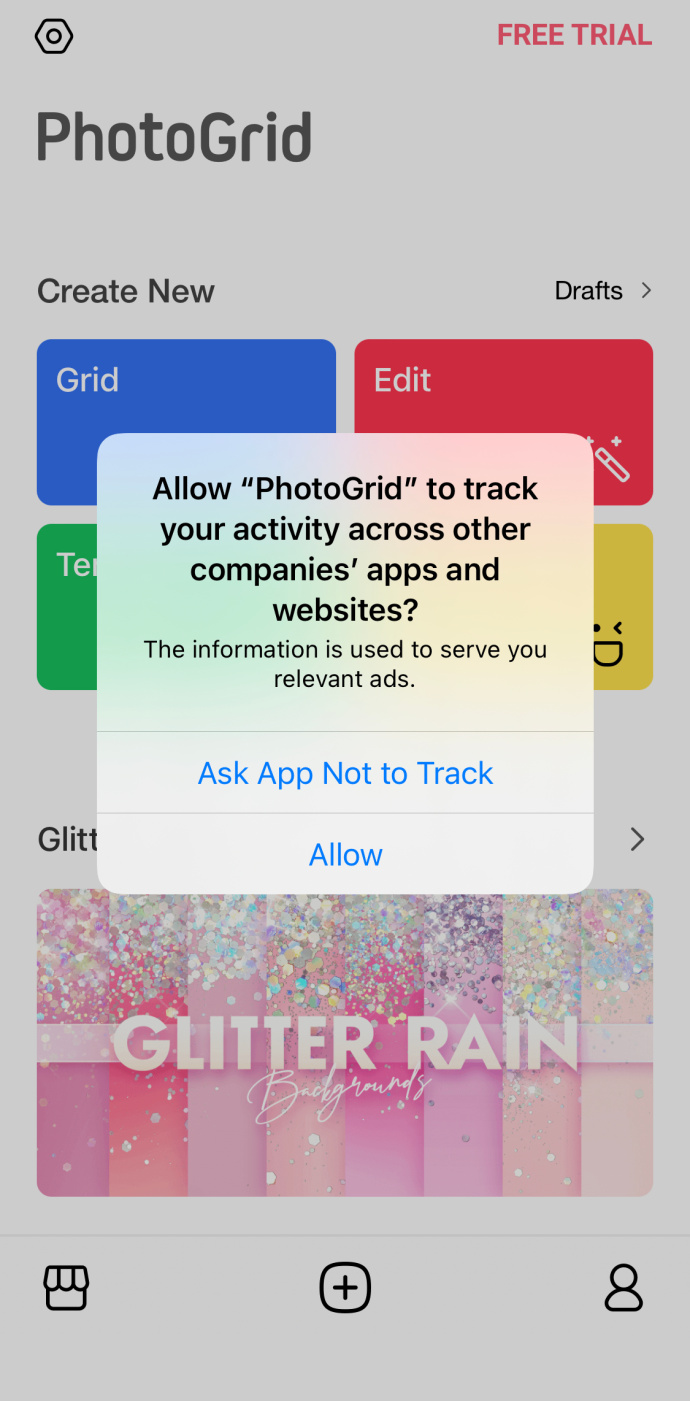
- Tocca il verde “+” firmare in fondo alla pagina per creare un nuovo collage.
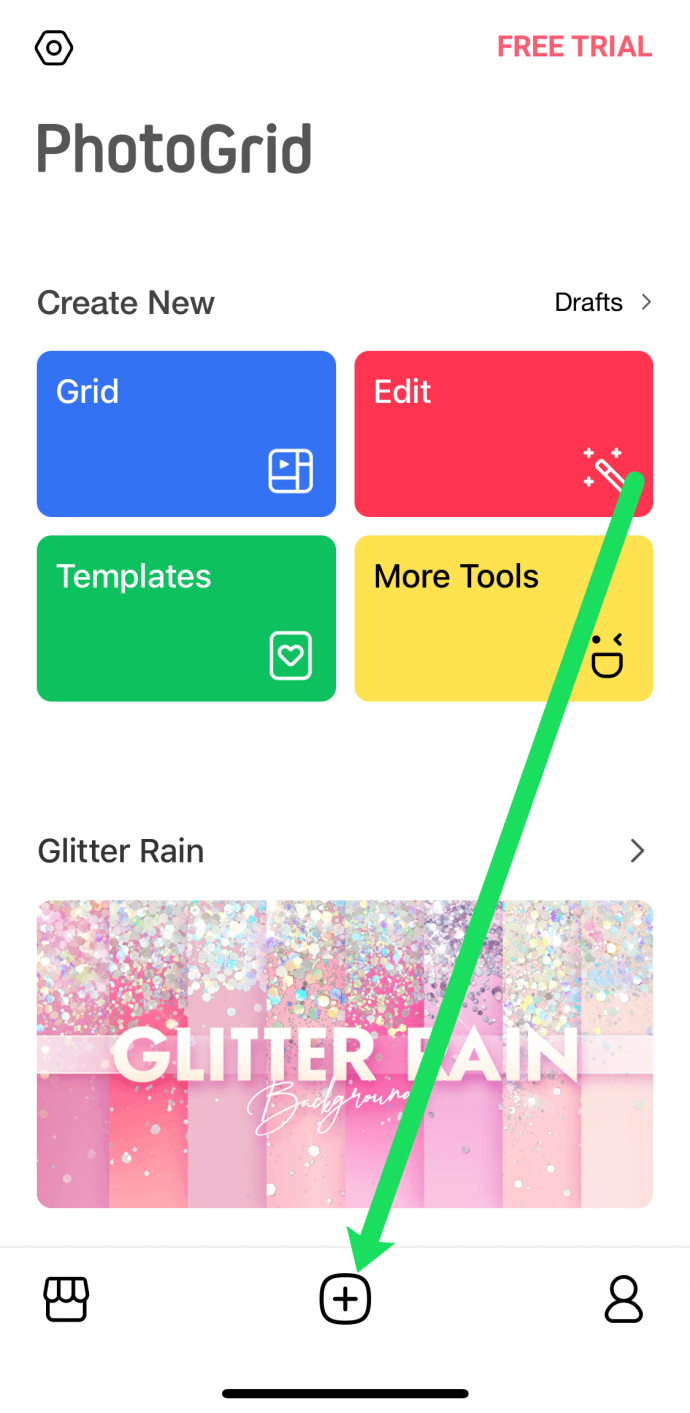
- Tocca il numero di foto che desideri includere nel tuo collage. Quindi, seleziona il layout.
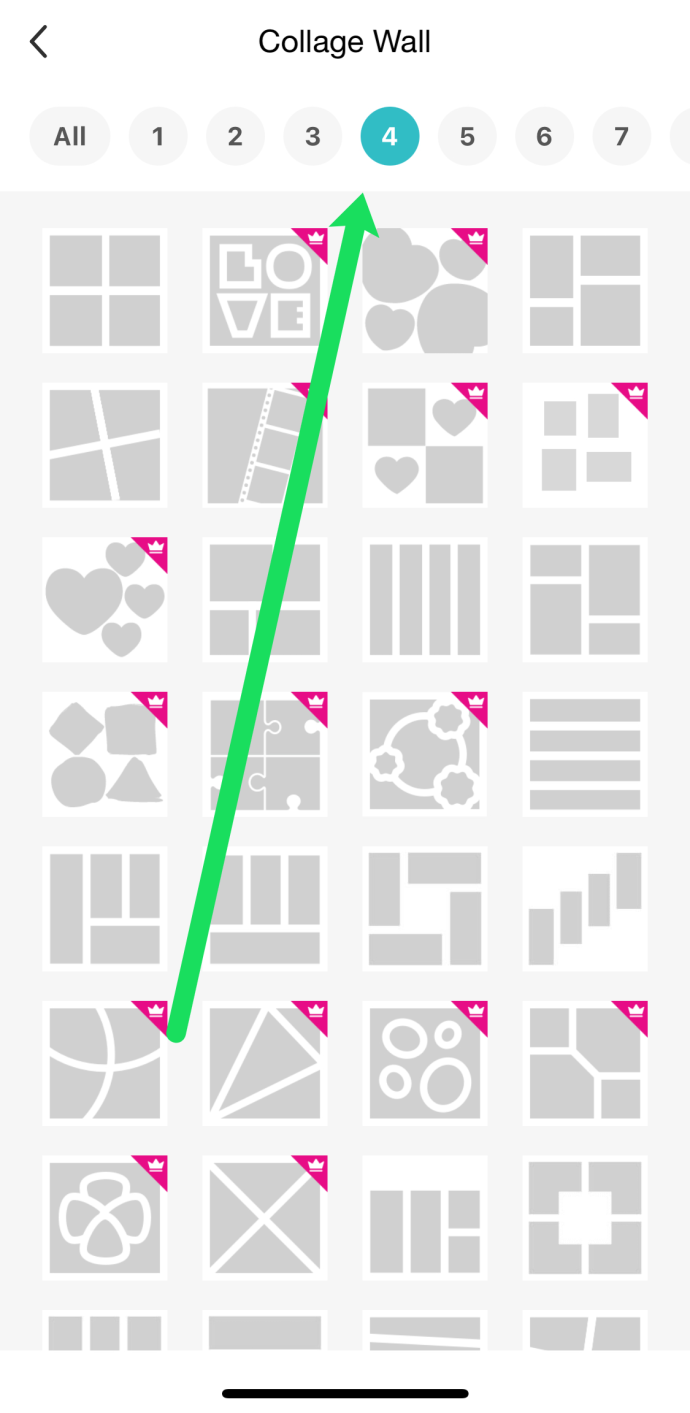
- Clicca il “+” accedi al collage per aggiungere foto dal tuo iPhone.
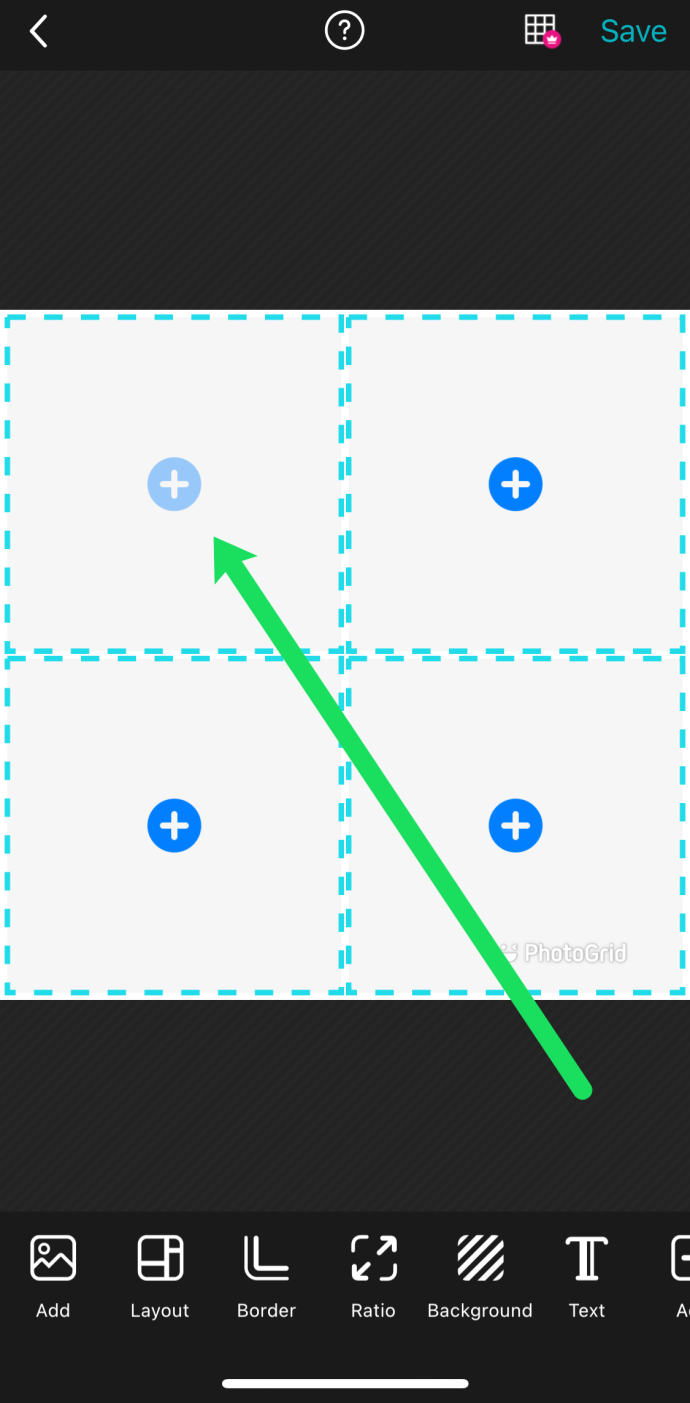
- Aggiungi le foto dal rullino fotografico del tuo dispositivo e tocca 'Prossimo.'
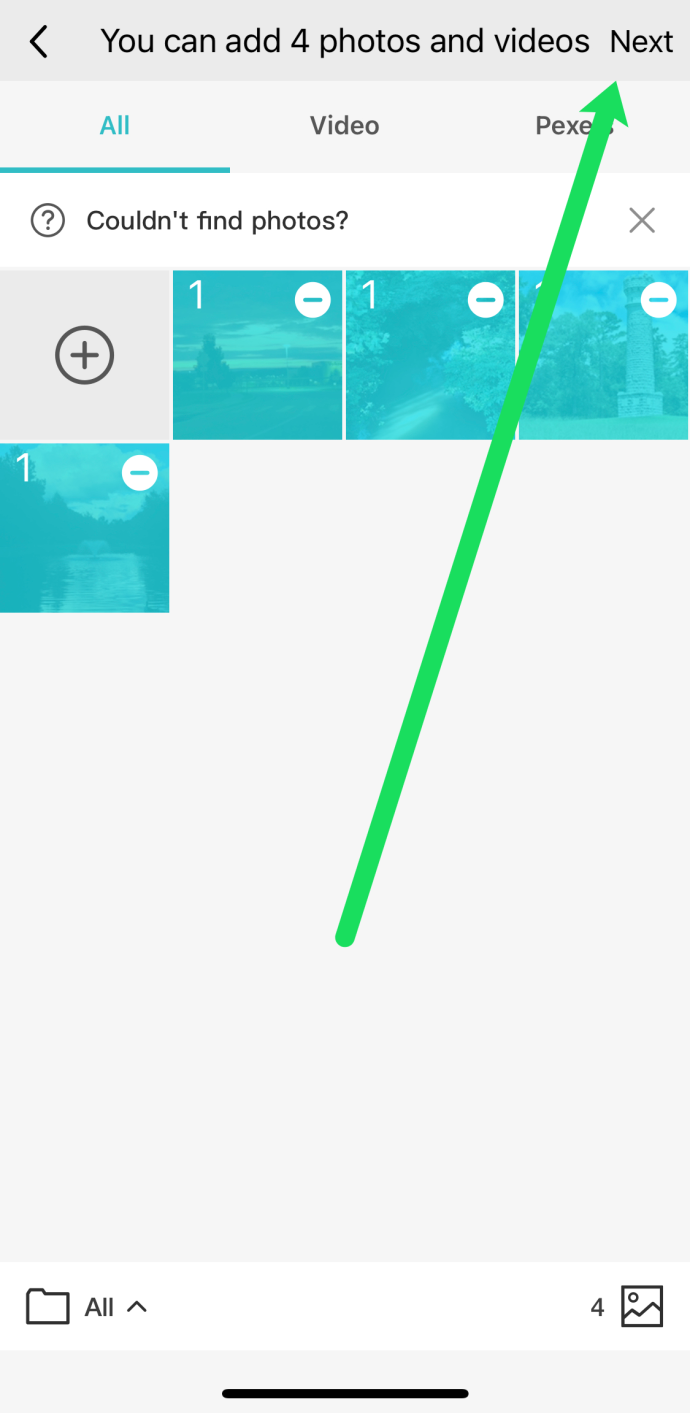
- Selezionare 'Salva' nell'angolo in alto a destra.
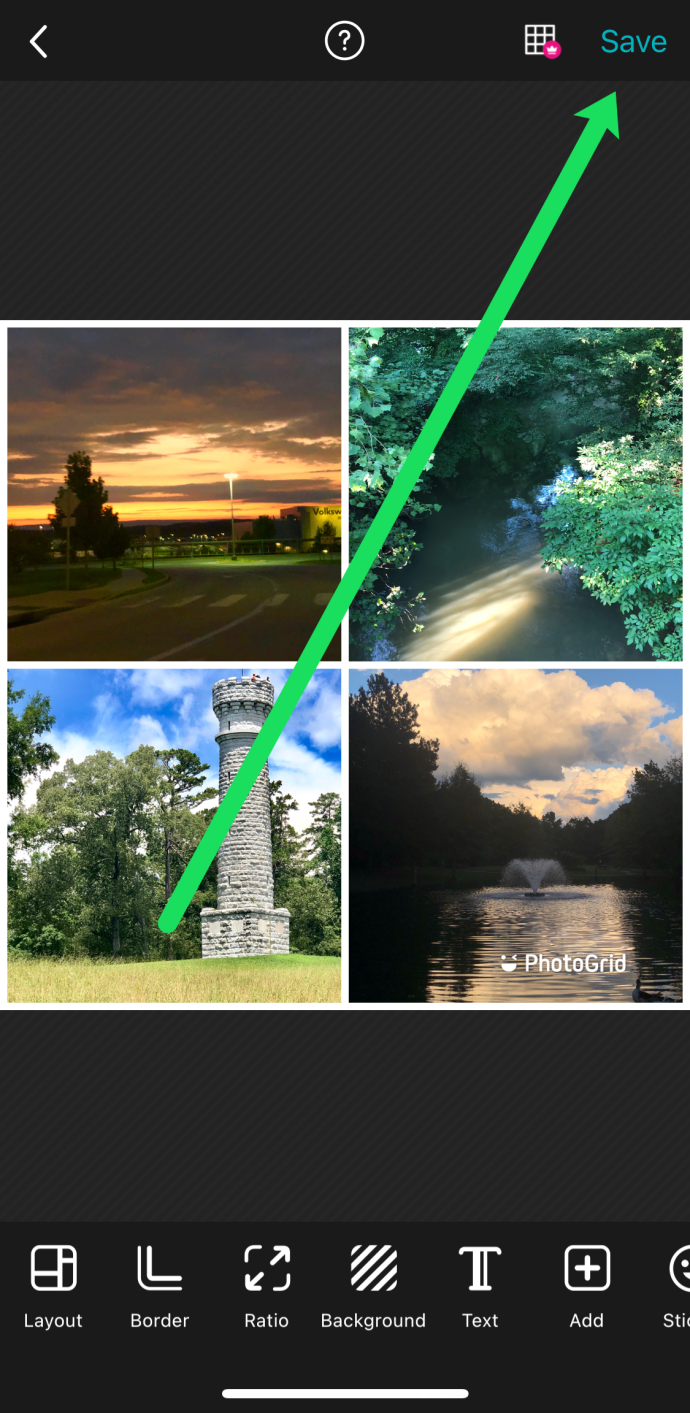
- Ora seleziona una delle opzioni per condividere il tuo collage.
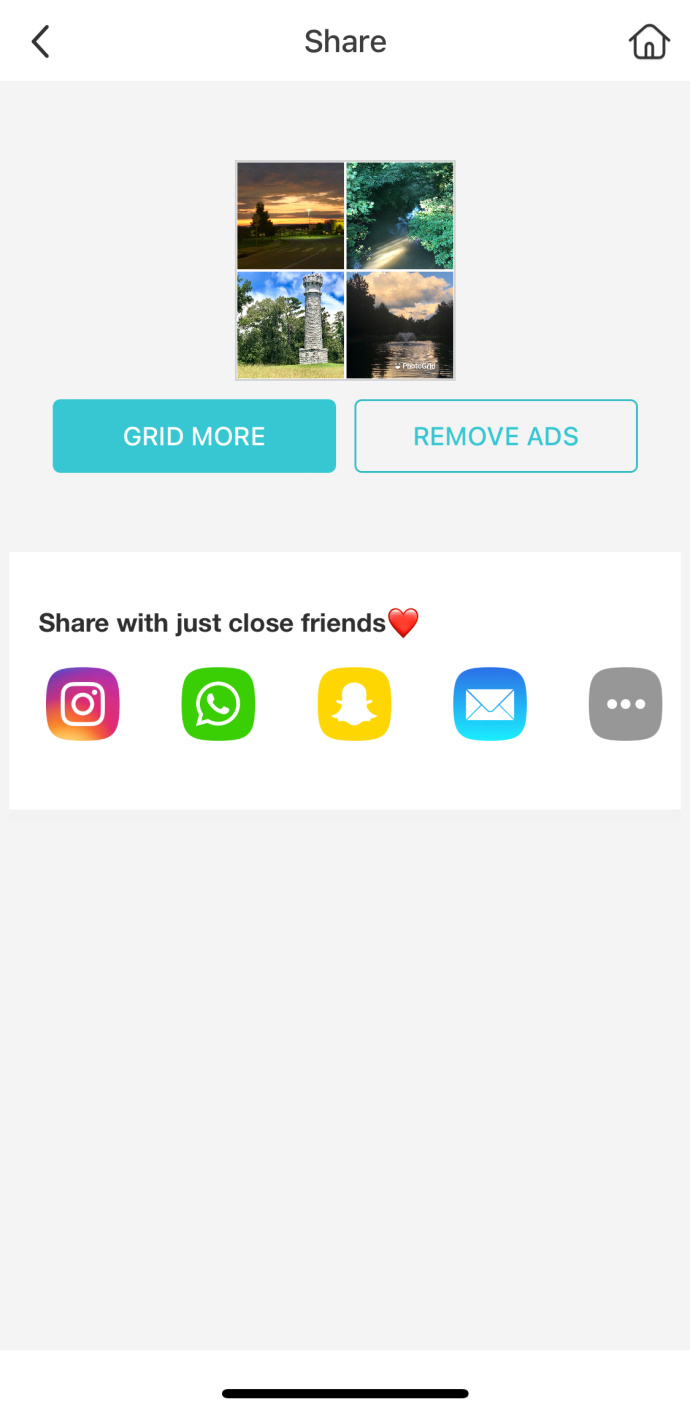
Se sei un amante di Instagram, PhotoGrid è l'app che fa per te. Viene fornito precaricato con modelli di collage di foto per il famigerato rapporto Instagram 1: 1, nonché 16: 9 per creare collage di Instagram Story perfetti.
2. Collage di immagini
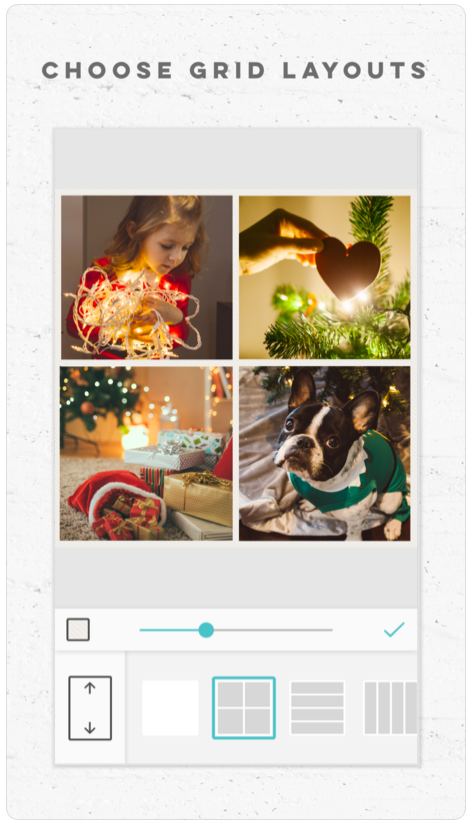
Se desideri uno dei creatori di collage di foto più completi dell'iPhone, PicCollage è l'app che fa per te. Oltre 190 milioni di persone hanno utilizzato questa app per creare fantastici raggruppamenti delle loro foto preferite.
PicCollage include molti modelli, modi per decorare il tuo collage, aggiungere testo, gesti tattili e altro ancora. L'app presenta anche un design pulito ed è molto semplice da usare. PicCollage semplifica anche la condivisione dei tuoi collage su diversi account di social media.
L'unico aspetto negativo è che PicCollage non è completamente gratuito. Se desideri accedere a funzionalità avanzate o desideri rimuovere la filigrana dalle tue foto, dovrai pagare la quota di abbonamento di $ 4,99 al mese, il che non è male per un'app di qualità. Ci sono anche altre opzioni aggiuntive per ottenere più funzionalità.
Collage fotografico di Collageable
Otterrai molti risultati cercando 'collage di foto' nell'App Store, ma troverai l'app creata da Collageabile .
Collage di foto include oltre 300 layout di collage, cornici, adesivi e filtri per il corpo gratuiti per rendere le tue foto il più belle possibile. L'opzione premium offre accesso illimitato a tutto ciò che l'app offre, inclusi oltre 1000 design di collage, effetti, filtri e altro ancora.
Usa l'app Layout di Instagram per creare un collage di foto su iOS/iPhone
Layout da Instagram è semplice da usare e, ovviamente, funziona bene con Instagram. Ecco come creare un collage di foto utilizzando l'app sul tuo iPhone.
come bloccare qualcuno su una pagina facebook aziendale
- Installa e apri il file 'Impostazione da Instagram' app.
- La schermata iniziale mostrerà le foto della tua libreria e potrai ordinarle toccando 'Volti' o 'Recenti' nella parte inferiore dello schermo.
- Seleziona le foto per aggiungerle (nota il segno di spunta che indica le immagini selezionate).
- Scorri le varie opzioni di collage nella parte superiore dello schermo, quindi scegline una.
- Usa il 'pizzica e chiudi con due dita' sullo schermo per ingrandire o ridurre qualsiasi foto.
- Le opzioni in basso ti consentono di ruotare le foto, sostituire un'immagine o aggiungere un bordo.
- Quando hai completato il lavoro sul layout della foto, tocca 'Salva.'
- Scegli un'opzione di condivisione nella parte inferiore dello schermo.
Suggerimenti per realizzare un collage di foto su iOS/iPhone
Ricorda che un collage di foto non è solo un mucchio di immagini casuali attaccate insieme quando usi queste app. Invece, le immagini dovrebbero aiutarti a raccontare una storia o dimostrare un tema particolare.
come vedere la wishlist di un amico su steam
Per ottenere i migliori risultati, tieni a mente questi suggerimenti per creare un collage fotografico eccezionale che le persone adoreranno:
- Usa la modalità burst per scattare una sequenza di foto, quindi usa quelle foto per il collage.
- Racconta una storia dall'inizio alla fine usando il collage fotografico come tela.
- Scegli immagini con lo stesso colore o texture per il tuo collage di foto.
- Mescola immagini ravvicinate con scene lontane per dare allo spettatore un senso di contrasto.
Mentre le tre app di collage di foto sono scelte eccellenti, ce ne sono molte altre là fuori che puoi provare se lo desideri.
Hanno tutti caratteristiche e opzioni diverse, quindi trova quello che ti piace di più e usalo. La maggior parte sono gratuiti o molto convenienti, quindi cambiarli o provarne alcuni diversi è facile e, si spera, ti ritroverai con alcuni fantastici collage di foto nel processo.
Domande frequenti sulla creazione di collage di foto su IOS/iPhone
Posso creare un collage senza utilizzare app di terze parti?
Sfortunatamente, iOS non offre una funzione nativa di collage di foto all'interno delle funzioni di modifica dell'app. Ciò significa che avrai bisogno di un'applicazione di terze parti per creare il collage.
Come posso eliminare le filigrane dopo la modifica?
Dopo aver creato il tuo collage, premi il pulsante di download per salvare la foto sul tuo telefono o condividerla con un'altra app come Instagram. In sostanza, lo sviluppo di app costa denaro, quindi sono incluse filigrane per attirare altre persone sull'app. In questa situazione, sono utili, ma a volte le filigrane oscurano la tua foto e il tuo design.
L'unica soluzione è acquisire uno screenshot del collage completato mentre è ancora nell'editor. Quindi puoi caricare lo screenshot dopo averlo ritagliato. Tuttavia, ti consigliamo di lasciare la filigrana nel caso in cui i tuoi amici vogliano sapere quale app di collage hai utilizzato in modo che possano usarla anche loro.