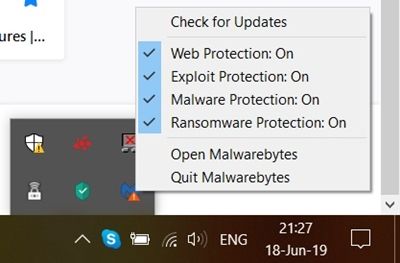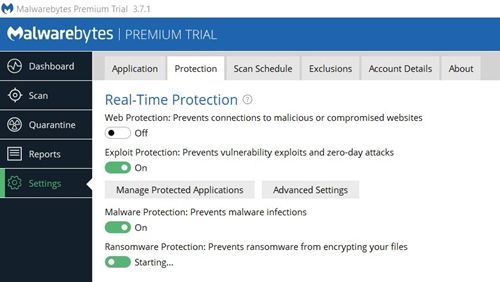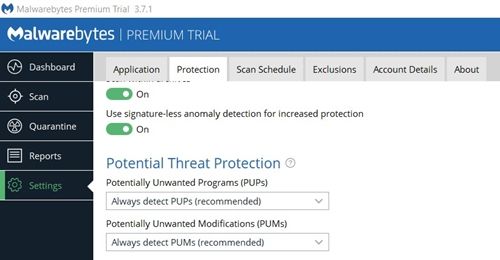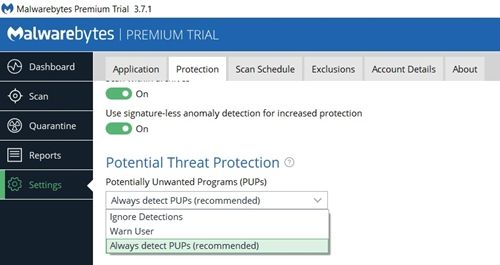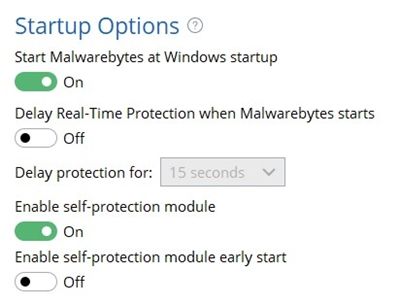Non esiste un programma antivirus o antimalware perfetto. L'obiettivo di questo software è proteggerti. In tal modo, a volte può rilevare un programma innocuo come software potenzialmente indesiderato (noto come falso positivo), eliminandolo o impedendoti di accedervi.
come eliminare la segreteria su iphone

La maggior parte dei programmi di scansione antivirus, incluso Malwarebytes, di solito ha una protezione web integrata, il che significa che tendono a bloccare l'accesso a determinati siti web. Se hai mai avuto problemi con Malwarebytes nel rilevare ciò che considereresti un falso positivo, molto probabilmente ti starai chiedendo se c'è un modo per disabilitarlo, temporaneamente o meno.
Non preoccuparti, perché ci sono molti modi per disabilitare questo antimalware e stiamo per mostrarti come farlo.
Disabilitazione della protezione in tempo reale
Ci sono casi in cui le persone installano inconsciamente Malwarebytes sui loro computer perché a volte si installa insieme a determinati software, a meno che tu non lo permetta. Se non sei una di quelle persone e ne sei soddisfatto, disabilita la protezione ogni volta che è necessario.
Puoi farlo dalla barra delle applicazioni, che è la parte destra della barra delle applicazioni (con l'orologio, le impostazioni del volume e così via), o dal programma stesso. Quest'ultimo potrebbe tornare utile se non riesci a trovare Malwarebytes nella barra delle applicazioni.
Disabilitazione della protezione dalla barra delle applicazioni
- Trova l'icona Malwarebytes nella barra delle applicazioni. Se l'icona non è presente, controlla se è nascosta all'interno del vassoio facendo prima clic sulla sua freccia.
- Fare clic con il pulsante destro del mouse sull'icona. Apparirà un piccolo menu a comparsa.
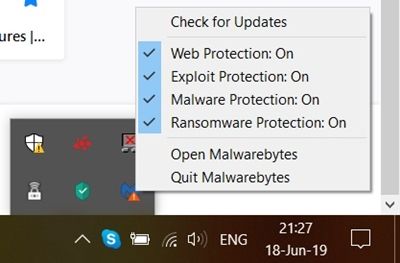
- Nota che c'è un segno di spunta accanto a Protezione Web, che dice che è attivo. Disattiva questa opzione facendo clic su di essa. Dirà quindi Protezione Web: disattivata e non avrà più un segno di spunta.
Disabilitazione della protezione dall'interno del programma
Se non è presente l'icona di Malwarebytes nella barra delle applicazioni, prova a eseguire il programma utilizzando il collegamento sul desktop e procedendo come segue:
- Nella barra laterale che copre il lato sinistro dello schermo, scegli l'opzione Impostazioni.
- All'interno di Impostazioni, ci sono schede nella parte superiore dello schermo. Fare clic sulla scheda Protezione.
- La prima opzione che puoi cambiare è la protezione in tempo reale. Disabilita la protezione web.
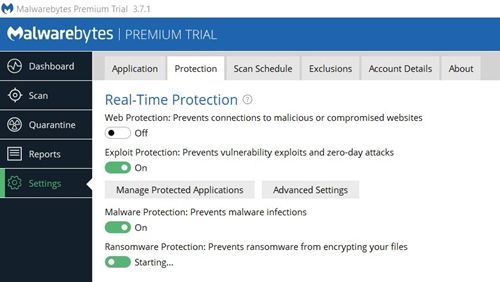
Disattivazione della protezione dalle potenziali minacce
Se devi eseguire un'applicazione e Malwarebytes non te lo consente, è meglio disabilitare la protezione dalle minacce. Non puoi farlo dalla barra delle applicazioni, quindi inserisci Malwarebytes. Ecco i prossimi passi:
- Inserisci l'opzione Impostazioni dalla barra laterale a sinistra.
- All'interno del menu Impostazioni, accedi alla scheda Protezione.
- Dopo le opzioni di protezione e scansione in tempo reale, c'è un'opzione denominata Protezione potenziale dalle minacce. È probabile che tu stia cercando di disabilitare il rilevamento di programmi potenzialmente indesiderati (PUP), quindi fai clic sulla sua impostazione corrente (Rileva sempre PUP (consigliato) per impostazione predefinita) per cambiarla.
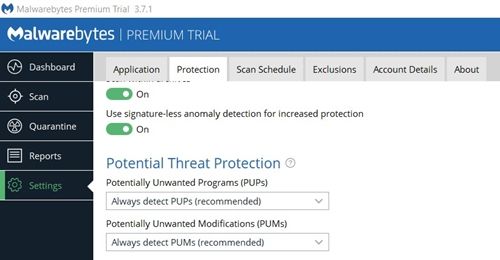
- Entrambe le altre opzioni andranno bene, ma dovresti selezionare Ignora rilevamenti solo se sei un computer più esperto e/o un utente di Internet.
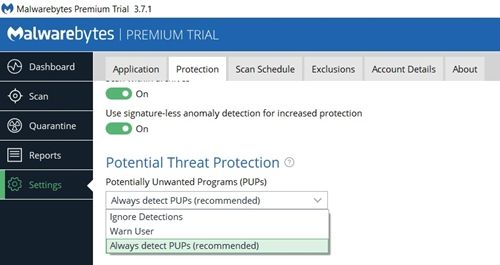
Uscita dal programma
Quando si eseguono attività che richiedono più potenza hardware, uscire del tutto dal programma potrebbe essere una buona idea. Ancora più importante, se devi, ad esempio, lavorare con più falsi positivi, chiudere Malwarebytes è la soluzione più efficace.
Devi avere l'icona del programma all'interno della barra delle applicazioni per poterlo chiudere. Tutto quello che devi fare è fare clic con il pulsante destro del mouse sull'icona e fare clic su Esci da Malwarebytes.
Impedire l'avvio automatico del programma
Alcune persone preferiscono utilizzare software antivirus e/o antimalware solo quando è necessaria una scansione del sistema. Questo è un modo legittimo per ridurre l'utilizzo dell'hardware, soprattutto se si dispone di un computer più vecchio. Se questa descrizione ti soddisfa, segui questi passaggi per impedire l'avvio di Malwarebytes con il tuo sistema operativo:
come caricare automaticamente le foto su google drive
- All'interno di Malwarebytes, vai su Impostazioni dalla barra laterale.
- Accedi alla scheda Protezione.
- Scorri fino in fondo per trovare le Opzioni di avvio, quindi disattiva l'opzione che dice Avvia Malwarebytes all'avvio di Windows.
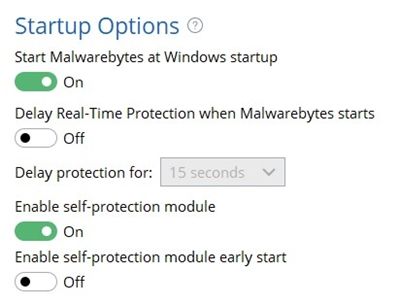
In alternativa, puoi semplicemente abilitare l'opzione sotto quella, Ritarda la protezione in tempo reale all'avvio di Malwarebytes, se il tuo obiettivo è impedire che rallenti il sistema del tuo computer durante l'avvio. Quando abiliti questa opzione, ti consente anche di scegliere per quanto tempo desideri che duri il ritardo di protezione.
Annullamento delle modifiche
Ogni volta che disabiliti la protezione di Malwarebytes in qualsiasi modo, assicurati di riattivarla non appena hai finito con qualsiasi cosa ti abbia costretto a disabilitarla. Il tuo computer è più facile da infettare se la protezione web e/o PUP è disattivata.
Inoltre, tieni presente che visitare un sito Web bloccato è qualcosa che dovresti fare solo se sei sicuro che si tratti di un indirizzo affidabile. Lo stesso vale per i PUP. Stai disabilitando questi metodi di protezione a tuo rischio.
Per riattivare la protezione web e/o il rilevamento dei PUP, è sufficiente tornare alle rispettive impostazioni e ripristinare i valori predefiniti.
Rimanere protetti
Se sei un computer esperto e un utente di Internet, è probabile che tu non abbia nemmeno bisogno di software di terze parti per tenerti al sicuro. In caso contrario, continua a utilizzare la sua protezione e disabilitala solo quando è assolutamente necessario o quando sei certo che continui a rilevare un falso positivo.
Sei riuscito a impedire a Malwarebytes di infastidirti? Sei generalmente soddisfatto delle capacità di protezione del software? Raccontaci le tue esperienze nei commenti qui sotto.