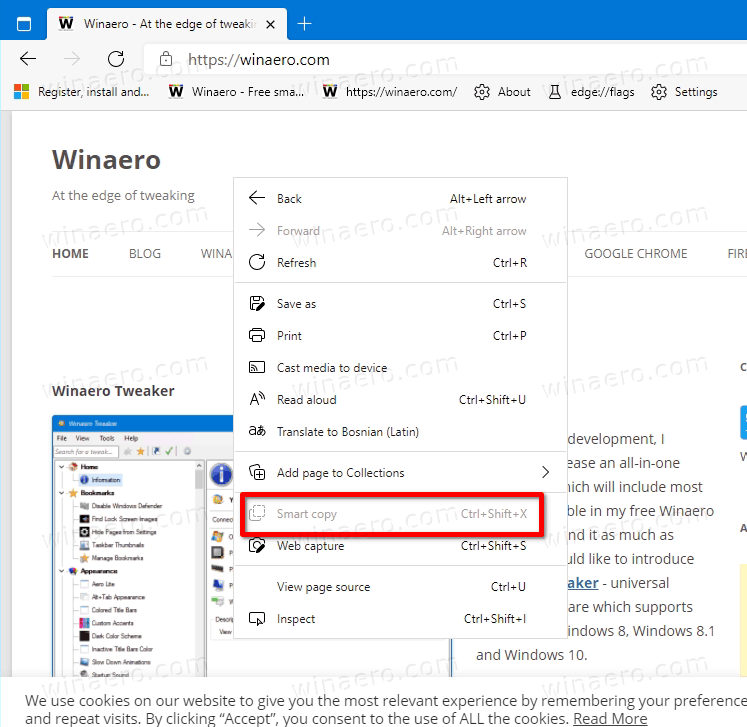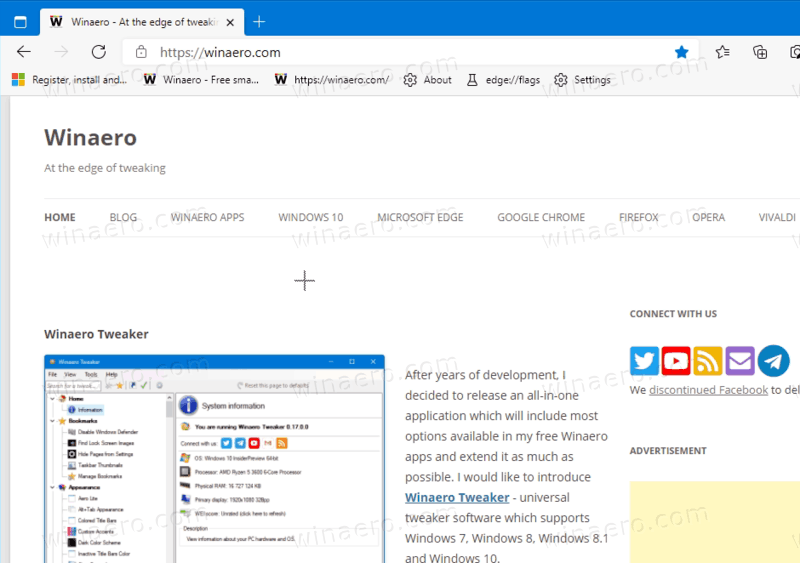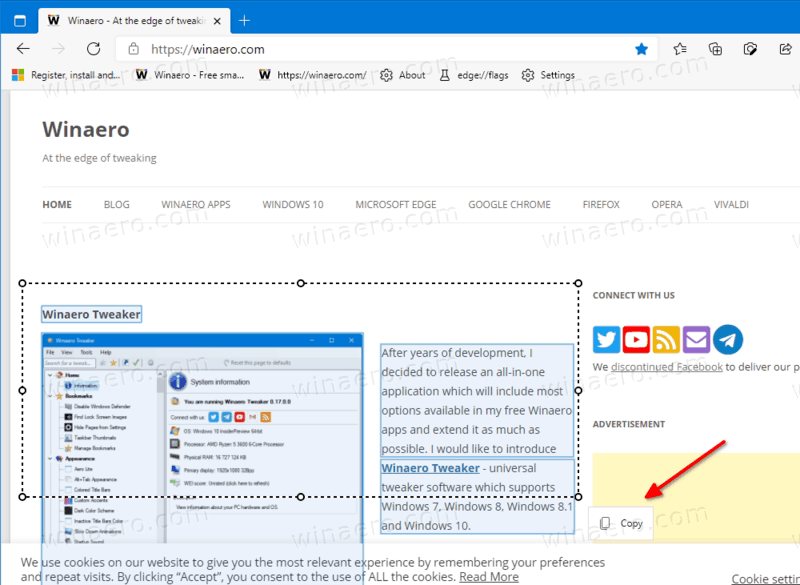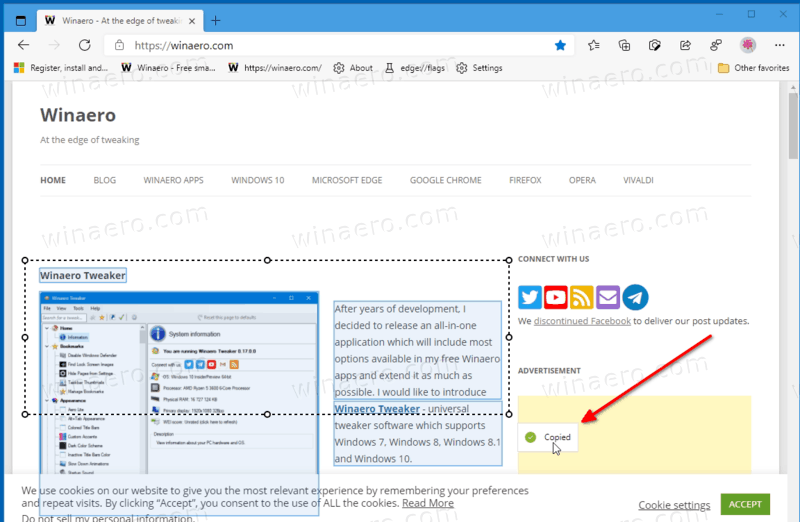Come utilizzare Smart Copy in Microsoft Edge
Microsoft Edge ora supporta una nuova funzionalità Copia intelligente. Mantiene intatta la formattazione quando copi del testo da un sito web e lo incolli in altri programmi come un editor di testo.
Pubblicità
come sbarazzarsi della sovrapposizione di discordia
Smart Copy è una nuova funzionalità che consentirà all'utente di copiare e incollare il contenuto preservando i collegamenti e gli stili dei caratteri. Ciò garantisce che tabelle, titoli e paragrafi vengano incollati correttamente in un documento o in un messaggio di posta elettronica.



Microsoft descrive la caratteristica come segue.
Copiare e incollare contenuti dal Web può essere complicato: selezionare il contenuto può essere impegnativo e incollare non sempre sembra l'originale. La copia intelligente semplifica la selezione, copia e incolla dei contenuti che trovi sul Web, mantenendo la formattazione, la spaziatura e il testo del sito di origine. Usa il mouse per selezionare qualsiasi area o contenuto (inclusi grafici, immagini, ecc.) E quando incolli, avrai la possibilità di incollare come immagine o di mantenere la formattazione originale della fonte, risparmiando tempo prezioso. Questo è uno dei tanti modi in cui il nuovo Microsoft Edge fornisce strumenti per aiutarti a essere più produttivo durante la navigazione sul Web.
come fare un dipinto in minecraft
Iniziare con Microsoft Edge Canary versione 88.0.705.0, il nuovo Copia intelligente è disponibile per gli utenti. Questo post ti mostrerà come utilizzare il file Copia intelligente funzionalità per selezionare, copiare e incollare il contenuto in Microsoft Edge.
Per utilizzare Smart Copy in Microsoft Edge
- Apri Microsoft Edge.
- Apri una pagina web da cui desideri copiare il contenuto.
- Ora premi il pulsante
Ctrl+Cambio+Xchiavi.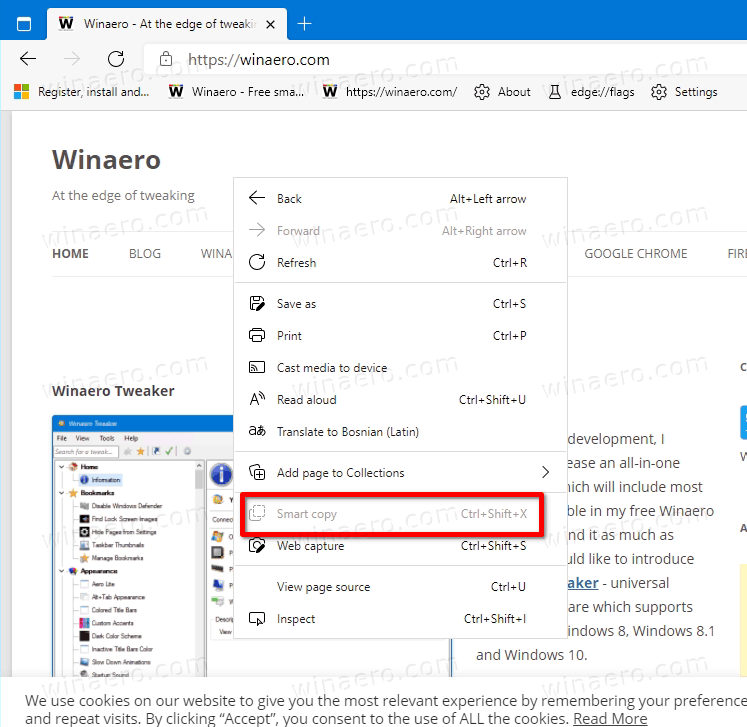
- Il puntatore del mouse a freccia si trasformerà nel cursore di selezione di precisione. Qui puoi fare clic in un punto qualsiasi della pagina per annullare la copia intelligente.
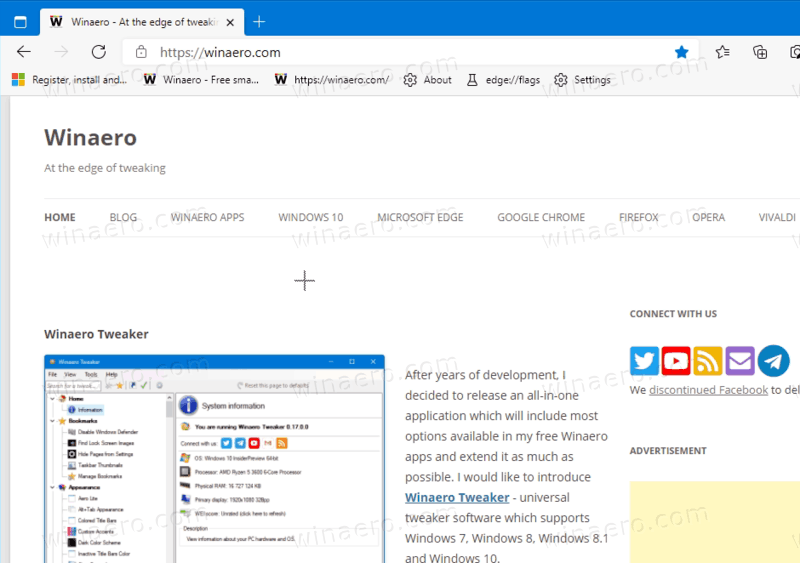
- Selezionare l'area desiderata nella pagina da copiare.
- Clicca sul
copiaapparire.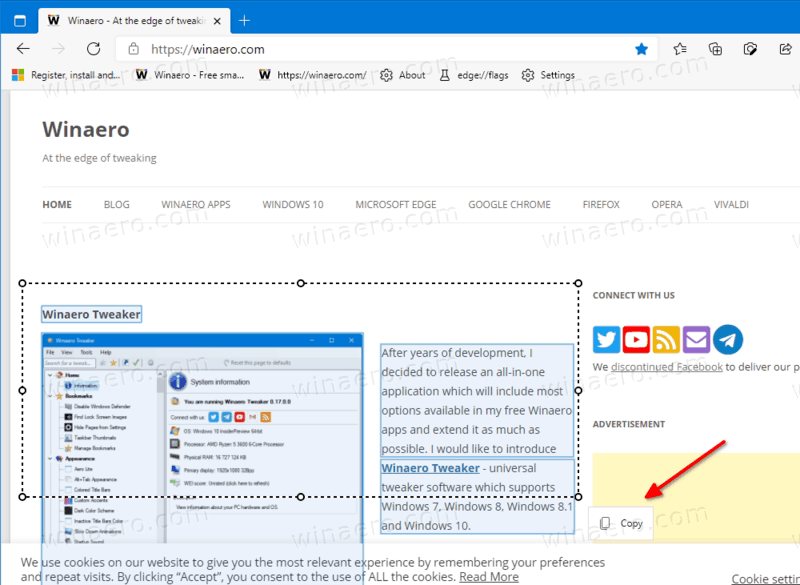
- Il
Copiatoapparirà brevemente la notifica. Ora passa a un'altra app per incollare ciò che hai copiato. La formattazione originale verrà mantenuta.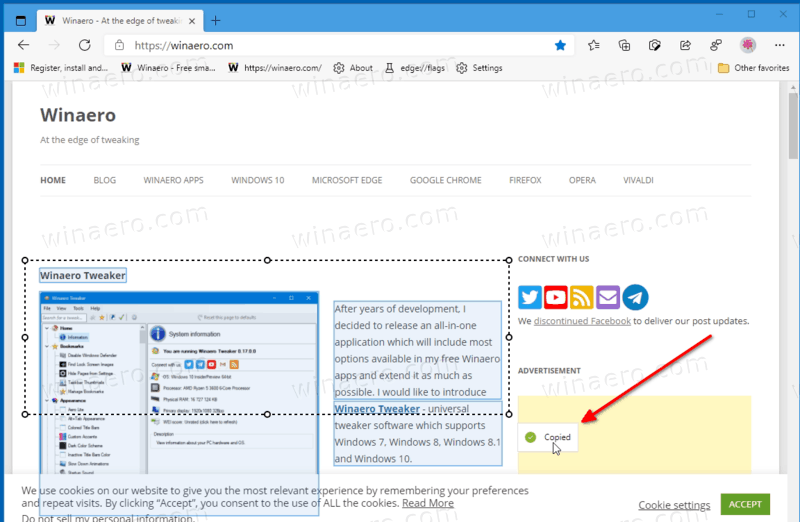
Nota che al momento la voce Copia intelligente nel menu di scelta rapida di una pagina è disattivata, ma se usi il fileCtrl+Cambio+Xtasti di scelta rapida, quindi tutto funziona correttamente.