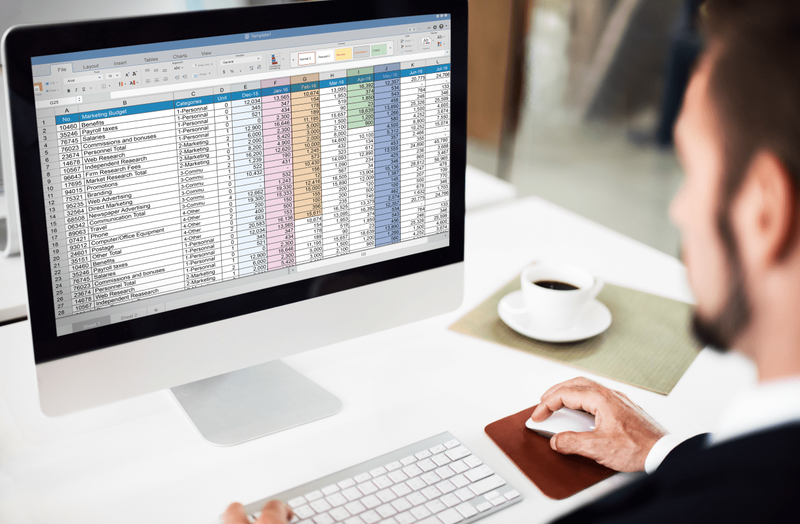Un'immagine vale più di mille parole, o almeno così dice il proverbio. Qualcosa di così prezioso dovrebbe essere tenuto al sicuro e protetto. Potrebbe essere una buona idea configurare il tuo dispositivo mobile per eseguire il backup di tutte le tue foto e video in un'altra posizione, per ogni evenienza.

Non fraintendetemi, i telefoni cellulari oggigiorno vengono forniti con una notevole quantità di memoria dati. Più che sufficiente per contenere qualche migliaio di foto se è la tua volontà. Tuttavia, i telefoni cellulari sono tutt'altro che sicuri. Potresti dimenticartene e lasciarlo al lavoro, fartelo scivolare di tasca durante la proiezione di un film, smarrirlo mentre fai la spesa o fartelo rubare durante una serata fuori. Ognuna di queste possibilità rappresenta un serio rischio per la sicurezza della tua privacy. Aggiungi al fatto che quelle foto possono essere uniche nel loro genere e che la probabilità che tu le riveda di nuovo è zero, e quindi potresti iniziare a capire l'importanza di un processo di backup.
Ok, mi hai convinto. Ho troppe foto che significano molto per me. Come posso proteggerli?
Un ottimo modo per proteggere le tue foto dalla scomparsa nell'etere sarebbe eseguirne il backup su Google Drive, o più specificamente, Google Foto. Puoi farlo dal tuo PC e dai tuoi dispositivi mobili Android e iOS.
Backup delle foto su Google Drive
Indipendentemente dal dispositivo mobile che stai utilizzando, dovrai avere l'app Google Drive già scaricata e installata sul dispositivo. Per la versione per PC, puoi semplicemente visitare il sito tramite il browser o scaricare l'app desktop Backup & Sync.
Per l'app Google Drive, visita il App Store iOS o Google Play Store per scaricarlo e installarlo sul tuo dispositivo. È possibile trovare l'app Backup e sincronizzazione QUI .
Cominciamo con i dispositivi mobili.
Dispositivi iOS
Google Drive può essere utilizzato come un ottimo modo per eseguire il backup della maggior parte dei contenuti sul tuo dispositivo iOS. Le foto in particolare verranno sottoposte a backup su Google Foto. Il processo è semplice, ma prima di iniziare il backup:
- Assicurati che il tuo dispositivo sia attualmente connesso a una rete WiFi.
- Tieni presente che quando esegui più volte il backup delle foto, verranno salvate e archiviate solo le foto più recenti.
- Se al momento la capacità di archiviazione massima è massima, non verrà eseguito il backup delle foto su Google Foto. Questo può essere evitato aggiornando la capacità di archiviazione su Google Drive.
- Le foto organizzate in album verranno spostate, ma non gli album stessi.
Una volta scaricata e installata l'app Google Drive sul tuo dispositivo:
- Apri l'app Google Drive sul tuo dispositivo iOS.
- Tocca il menu (tre linee impilate verticalmente) nell'angolo in alto a sinistra.
- Dall'elenco, tocca impostazioni . Dovrebbe essere posizionato in alto.
- Rubinetto Backup .
- Infine, tocca Avvia backup per iniziare il processo di backup.
Ora puoi visualizzare e modificare le foto archiviate utilizzando l'app Google Foto sul telefono o visitando direttamente Google Drive. Avrà una cartella denominata Google Foto se il backup è stato completato.
Per arrivarci:
- Con l'app Google Drive, torna in impostazioni .
- Tocca Fotografie .
- Accendi il Cartella di Google Foto .
Se il backup non è stato completato e hai ricevuto il messaggio di errore Backup non completato, dovresti riprovare una seconda volta. Il problema potrebbe essere solo temporaneo. Se fallisce di nuovo, assicurati che la tua connessione alla rete WiFi sia stabile.
Dispositivi Android
Proprio come il processo iOS, dovrai scaricare e installare l'app Google Drive sul tuo dispositivo prima di poter iniziare.
Vai avanti e:
- Avvia l'app Google Drive dal tuo dispositivo Android.
- Tocca l'icona del menu (tre linee impilate verticalmente) in alto a sinistra.
- Apri Impostazioni.
- Rubinetto Aggiunta automatica per aggiungere le tue foto a Google Drive.
Visualizza e modifica le tue foto tramite l'app Google Drive o l'app Google Foto. Se il backup non riesce, cerca di seguire gli stessi passaggi per la risoluzione dei problemi forniti in Dispositivi iOS sezione.
Computer desktop
Come affermato in precedenza, esistono due modi per eseguire automaticamente il backup delle foto su Google Drive. Il primo modo è il più semplice dei due e consiste nel visitare il sito di Google Drive direttamente tramite il browser.
Quello che devi fare è:
- Visita il sito drive.google.com e accedi con il tuo account Gmail di Google Foto.
- Cerca il file Ruota dentata icona, che è il file impostazioni e fare clic su di esso.
- Individua Crea una cartella Google Foto.
- Accanto ad esso, puoi accenderlo Metti automaticamente le tue foto di Google in una cartella in I miei file .
Le tue foto verranno ora sincronizzate automaticamente con la cartella Google Foto che è stata creata in Il mio Drive. Puoi anche caricare manualmente le foto da una cartella in Google Foto utilizzando il browser. Basta trascinarli e rilasciarli in Google Foto o caricarli facendo clic sul pulsante Carica in alto a destra dello schermo.
Il secondo modo per eseguire il backup di foto, video e altri dati contemporaneamente è utilizzare l'app desktop Backup e sincronizzazione. Prima di poter iniziare il caricamento, è necessario soddisfare i seguenti requisiti:
come aggiungere musica al video di instagram
- La tua connessione a Internet deve essere forte. È meglio utilizzare una connessione Ethernet durante il trasferimento dei dati.
- Tutte le foto non possono essere più piccole di 256 x 256 pixel e non possono superare i 75 MB. Questo è un requisito per foto.
- Gli unici tipi di file consentiti sono .jpg, .png, .webp e alcuni altri file RAW.
Dopo aver soddisfatto i requisiti e aver installato Backup e sincronizzazione sul computer:
- Accedi all'account Google Foto.
- Scegli se eseguire il backup solo di foto e video o di tutti i file.
- Seleziona le cartelle che desideri salvare tramite il processo di backup e sincronizzazione.
- Seleziona le dimensioni di caricamento delle foto.
- Clic Inizio per iniziare il backup.
L'app Backup & Sync può essere utilizzata anche per i tuoi dispositivi mobili, tuttavia le procedure di base già trattate sopra sono più che adeguate per le esigenze di backup automatico delle foto.