Le sfumature di colore consentono di sfumare gradualmente un colore in un altro per creare una transizione che rende gli sfondi e le forme visivamente più accattivanti. Sono spesso usati per passare da due toni diversi, anche se puoi creare sfumature con più colori.

I gradienti aggiungono profondità a un'immagine, oltre a contribuire a creare un senso di distanza e vicinanza. Canva ti consente di creare sfumature di colore in diversi modi, consentendoti di dare alle tue immagini più profondità e risalto. Continua a leggere per scoprire come creare sfumature in Canva per sfondi, testo e forme.
Come creare uno sfondo sfumato in Canva
La creazione di uno sfondo sfumato consente di contrastare un semplice disegno in primo piano con un'immagine di sfondo accattivante.
come inviare messaggi a qualcuno su youtube 2018
Il processo per la creazione di uno sfondo sfumato varia a seconda che tu stia utilizzando Canva su un PC o un dispositivo mobile.
Creazione di uno sfondo sfumato su un PC
È più facile creare uno sfondo sfumato su un PC grazie allo schermo più grande e all'accesso più semplice agli strumenti di modifica. Segui questi passaggi per creare il tuo sfondo.
- Vai a tela home page e accedi al tuo account.

- Quindi, fare clic su Crea un disegno .

- Ora scorri verso il basso tutte le opzioni e fai clic su quella che desideri applicare.

- Scegliere Caricamenti sul lato sinistro del pannello di controllo dell'editor.

- Clic Carica contenuti multimediali e carica l'immagine che desideri progettare.

- Dopo aver caricato l'immagine, fare clic su Elementi sopra caricamenti.

- Tipo ' pendenza ” nella ricerca e premi il Tasto Invio sulla tua tastiera.

- Naviga tra le opzioni del gradiente di Canva e fai clic su quello che desideri applicare.

- Con il gradiente applicato, trascina i suoi angoli in modo che riempia la sezione pertinente dell'immagine.

- Fai clic sul pannello di modifica Immagina in alto a destra, se non vedi il pannello, fai clic su ••• Altro icona .

- Abbassare il Trasparenza per regolare il colore solido sfumato.

- Seleziona il gradiente e fai clic Posizione nel menu in alto a destra.

- Imposta il gradiente tutte le volte che è necessario per posizionarlo dietro qualsiasi altra immagine.

- Fai clic sul gradiente per vedere i suoi colori apparire nell'angolo in alto a destra della finestra di Canva. Scegli la tua combinazione di colori preferita.

- Allora puoi Condividere il tuo design in alto a destra.

Creazione di uno sfondo sfumato su un dispositivo mobile
Mentre l'impostazione di uno sfondo sfumato su un dispositivo mobile è abbastanza semplice, è necessario scorrere avanti e indietro per vedere gli effetti del cambiamento sull'immagine.
- Clicca il + pulsante nell'angolo inferiore dell'editor di immagini.

- Scorri fino a raggiungere il Icona di sfondo e toccalo. Se non vedi l'icona, scorri per trovarla ••• Altro icona e dovresti trovare Sfondo Là.

- Seleziona un riquadro colorato, situato sotto la barra di ricerca, e tocca per applicare.

- Scorri verso il basso il pannello dell'editor per tornare al tuo progetto.

Segui questi passaggi se desideri selezionare un colore diverso per lo sfondo sfumato.
- Clicca il Icona della tavolozza .

- Seleziona il + Aggiungi un nuovo colore opzione.

- Seleziona il tuo nuovo colore.

Come creare un gradiente sul testo in Canva
L'aggiunta di una sfumatura al testo gli consente di risaltare su uno sfondo di colore piatto, creando un senso di profondità che fa risaltare il testo. Ancora una volta, il processo varia a seconda che tu stia utilizzando un PC o l'app mobile Canva.
Creazione di un gradiente sul testo utilizzando un PC
Esistono due modi per creare testo sfumato su un PC. La prima è una soluzione alternativa che consente di creare questo testo nella versione gratuita del software. Il secondo utilizza alcune funzionalità a pagamento per velocizzare il processo.
Il metodo gratuito
Il metodo gratuito richiede di creare un gradiente personalizzato all'interno di Canva prima di poterlo applicare al testo.
- Accedi e tocca Crea un disegno .

- Clicca il Elementi opzione sulla barra laterale di sinistra.

- Digitare ' pendenza ” e seleziona un design gratuito.

- Individua le due opzioni di colore nell'angolo in alto a sinistra e scegli i colori desiderati.

- Salva e scarica il tuo nuovo file come PNG.

Ora che hai un gradiente, sei pronto per usarlo per creare un effetto di testo.
- Apri una nuova pagina.

- Selezionare Elementi .

- Digita e fai clic su ' Lettera una cornice ' opzione.

- Seleziona la lettera che ti serve e trascinala in posizione.

- Ripeti questo processo per ogni lettera richiesta.

- Individua il tuo file PNG sfumato e trascinalo in ogni lettera.


- Fai doppio clic su ciascuna lettera e ridimensiona l'immagine sfumata per coprire tutti i bordi della pagina.

- Seleziona il gradiente e fai clic Posizione A Indietro nel menu in alto a destra.

Il metodo a pagamento
Il metodo a pagamento utilizza lo strumento di rimozione dello sfondo di Canva per accelerare il processo.
- Apri una nuova pagina.


- Clicca il Elementi opzione e aggiungi una sfumatura allo sfondo.

- Selezionare Elementi di nuovo e vai a ' Lettera una cornice .”

- Trascina le lettere che hai scelto sulla pagina.

- Seleziona tutte le lettere e imposta la loro trasparenza su 35% .

- Scarica l'intera immagine come PNG.


- Carica il nuovo PNG in Canva.


- Clic Aggiungi pagina .

- Trascina la tua nuova pagina nel file PNG caricato.

- Clic Modifica immagine in cima al blocco.

- Scegliere Rimozione sfondo e attendere circa cinque secondi.

- Clic Fare domanda a .

Ora dovresti avere un testo sfumato senza dover trascinare ripetutamente un file PNG in ogni lettera.
Creazione di un gradiente sul testo utilizzando un dispositivo mobile
La creazione di testo sfumato utilizzando l'app mobile Canva è un po' più difficile che farlo utilizzando un PC. Richiede inoltre di avere alcune immagini sfumate salvate nelle foto del tuo dispositivo mobile. Inizia creando un nuovo sfondo sfumato.
- Apri la dashboard di Canva e fai clic su + icona in basso a destra dello schermo.

- Clicca il Messaggio Facebook modello.

- Seleziona il + icona di nuovo e vai alle foto.

- Cercare ' Pendenza .”

- Tocca l'immagine sfumata desiderata.

- Trascina i bordi in modo che l'immagine sfumata copra l'intero modello.

Ora devi aggiungere il testo a cui desideri applicare il gradiente.
- Clicca il + icona .

- Seleziona il Icona di testo . Se non è visibile, tocca ••• Altro icona per trovarlo.

- Seleziona un titolo, un sottotitolo o il corpo del testo e scegli un carattere.

- Inserisci il testo nella tua immagine.

- Trascina i bordi del testo per renderlo della dimensione desiderata.

- Tocca la casella di testo e inserisci le parole desiderate.

Ora hai un gradiente e un carattere. Successivamente, è il momento di applicare il gradiente al testo.
- Cambia il colore del testo in bianco.

- Selezionare la casella di testo e utilizzare il cursore della trasparenza per impostare la trasparenza del testo su 40% .

- Scarica l'immagine come file PNG.

- Accedi nuovamente a Canva e scorri per aprire un modello vuoto.

- Clicca il + icona .

- Vai a Caricamenti e seleziona il tuo PNG appena creato.

- Ridimensiona il PNG in modo che riempia il modello.

- Selezionare Effetti dagli strumenti nella parte inferiore dello schermo.

- Rubinetto Rimozione sfondo e aspetta.

Ora dovresti avere il tuo testo sfumato su uno sfondo bianco. I passaggi finali comportano la regolazione del testo in modo che il gradiente sia più pronunciato.
- Ritaglia il testo nell'immagine PNG.

- Selezionare Regolare dalla barra degli strumenti.

- Usa i cursori per regolare i colori nel tuo testo.

Come creare un gradiente in una forma
L'aggiunta di una sfumatura a una forma funziona in modo simile all'aggiunta di una sfumatura al testo. Devi prima creare un'immagine sfumata prima di poterla applicare alla forma.
Creazione di un gradiente in una forma su un computer
- Come mostrato sopra, tocca Crea un nuovo design poi Formato personalizzato .

- Scegli il Icona degli elementi .

- Tipo ' Gradienti ' colpo accedere e fai clic su un disegno.

- Trascina i bordi del gradiente per coprire l'intera pagina.

- Scegli le tue opzioni di colore.

- Salva e scarica la tua immagine come PNG.


Successivamente, è necessario creare una forma a cui applicare l'immagine sfumata salvata.
- Apri un nuovo modello Canva.

- Navigare verso Elementi .

- Clic Cornici e scegli la tua forma

- Ridimensiona l'immagine secondo necessità.

- Carica il file PNG creato nel nuovo modello e trascinalo sulla forma.

- Usa gli angoli arrotondati dell'immagine per regolarne le dimensioni.

- Fare doppio clic sull'immagine e ritagliarla per adattarla alla forma.

- Clic Fatto quando hai finito.

Creazione di un gradiente in una forma su un dispositivo mobile
Simile a un PC, dovrai creare un'immagine sfumata sul tuo cellulare prima di poterla aggiungere a una forma. Ancora una volta, è meglio farlo con alcune foto sfumate salvate sul tuo dispositivo. Inizia con la creazione di uno sfondo sfumato.
- Apri Canva e seleziona il file + icona .

- Scegli un modello vuoto.

- Clicca il + icona di nuovo e trova le tue foto.

- Cercare ' Pendenza .”

- Scegli l'immagine sfumata da inserire nel modello.

- Trascina i bordi dell'immagine in modo che riempia il modello.

- Salva il modello come file PNG.

Successivamente, creerai una forma e aggiungerai l'immagine del gradiente ad essa.
- Apri un nuovo modello Canva.

- Clicca il + icona .

- Rubinetto Elementi .

- Scorri fino a 'Cornici' e seleziona la forma desiderata.

- Fare clic sulla freccia per visualizzare tutte le forme disponibili.

- Tocca la cornice e regolane le dimensioni utilizzando le icone degli angoli arrotondati.

- Selezionare la cornice e fare clic su + icona .

- Rubinetto Cartelle e vai al tuo file PNG salvato.

- Trascina il PNG caricato al centro del frame. L'immagine si ritaglierà automaticamente per adattarsi alla cornice.

Gradienti per tutte le occasioni
Anche se richiede un po' di lavoro in più, è possibile creare sfumature nel testo e nelle forme utilizzando Canva. Ciò ti consente di creare immagini attraenti che hanno più profondità e risalto.
Hai mai utilizzato i gradienti in Canva prima d'ora? Sapevi che era possibile utilizzare i gradienti per forme e testo, oltre che per gli sfondi? Fateci sapere nella sezione commenti qui sotto.






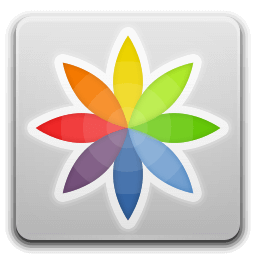

![Come abbinare un Apple Watch [iPhone, Peloton, altro...]](https://www.macspots.com/img/smartphones/63/how-pair-an-apple-watch.jpg)