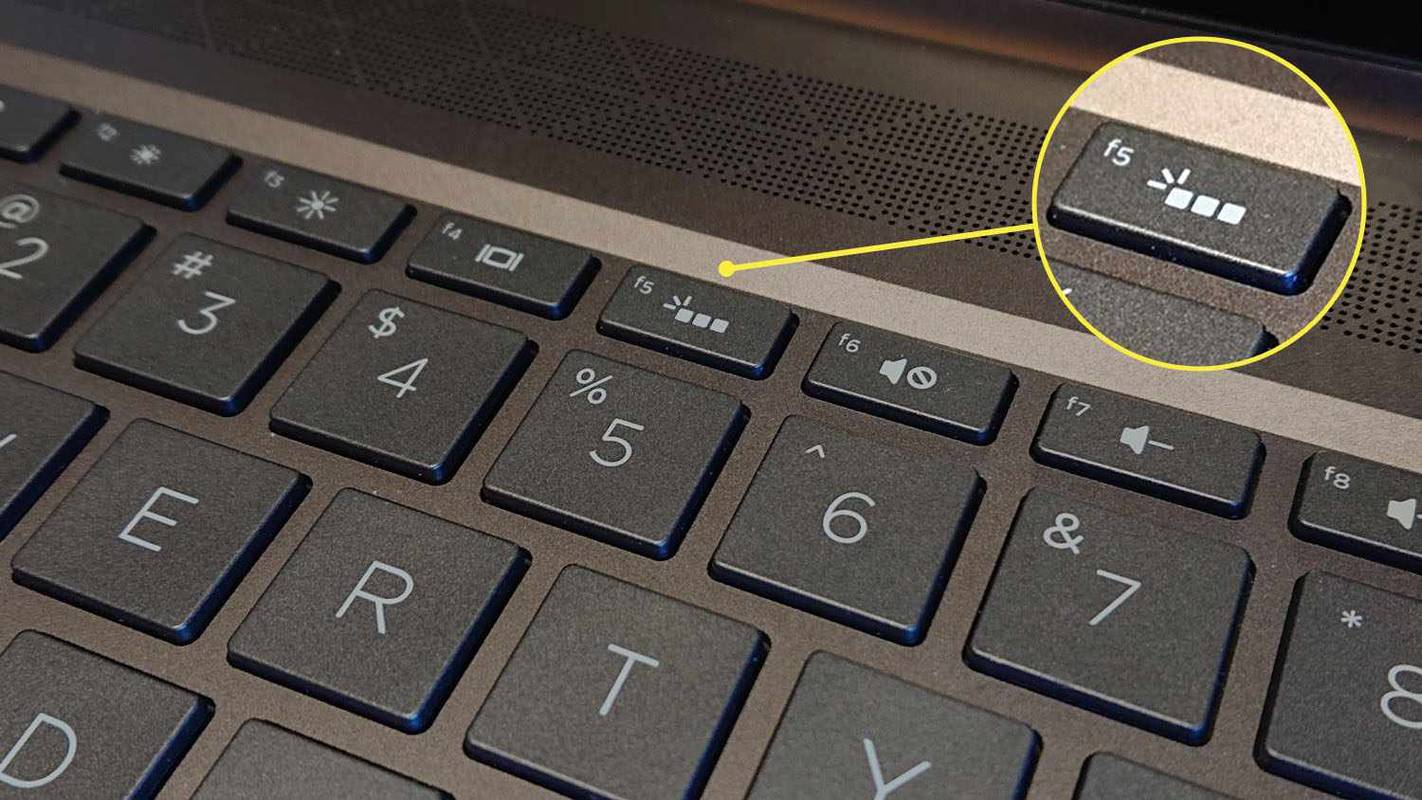La raccolta di informazioni per scopi professionali può essere effettuata utilizzando una visualizzazione modulo ClickUp. Potresti voler raccogliere risposte al sondaggio, trovare il miglior candidato per un lavoro o ricevere informazioni sui clienti. I moduli ClickUp sono la soluzione perfetta. In questo modo, puoi avere tutti i dati di cui hai bisogno in un unico posto.

In questo articolo, ti mostreremo come creare un modulo in ClickUp.
Come creare un modulo in ClickUp su un PC
Per creare moduli sul tuo computer, dovrai ottenere un piano a pagamento. Esistono anche piani aziendali annuali e mensili con molte funzionalità illimitate. È possibile organizzare anche un'opzione gratuita. Tuttavia, gli ospiti possono modificare i moduli già esistenti solo con idonea autorizzazione.
Creazione di un modulo
Ci sono due opzioni per creare un modulo. Uno dalla barra laterale e l'altro dall'elenco.
Ecco come puoi generare il tuo modulo dalla barra laterale:
- Vai prima al pulsante 'puntini di sospensione...'.
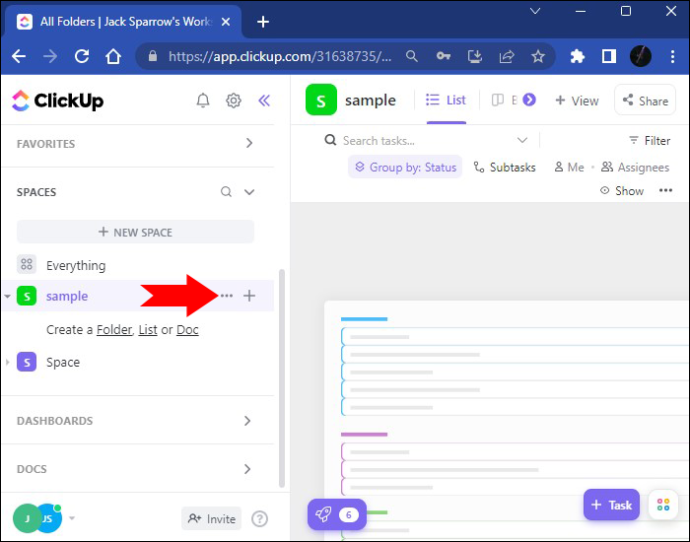
- Utilizzare l'opzione 'Crea nuovo'. Premere il pulsante 'Modulo'.
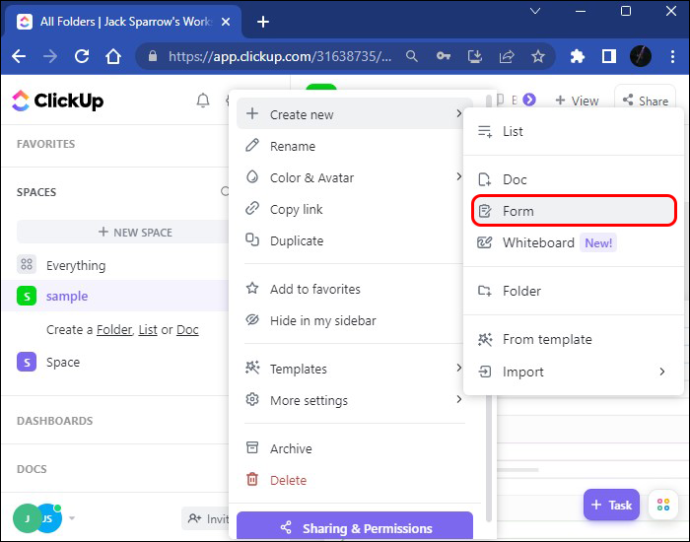
- Ora il tuo modulo è stato aggiunto alla barra laterale e puoi aprirlo.
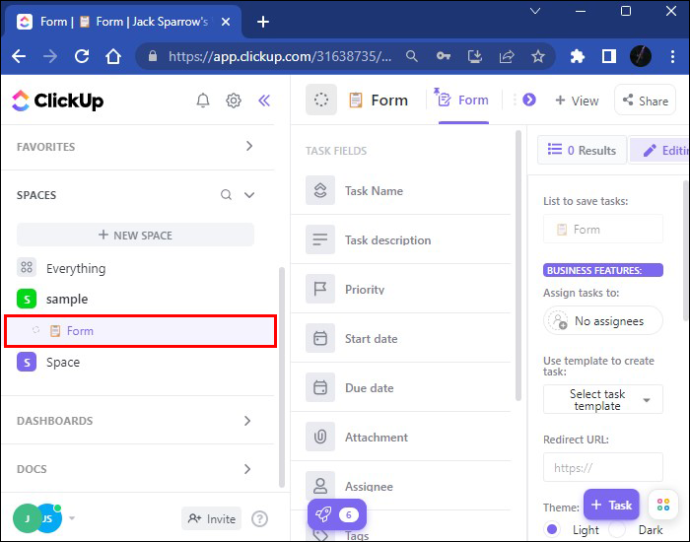
- Sentiti libero di rinominare il tuo modulo, a seconda del titolo che desideri. La modifica del nome verrà applicata immediatamente.
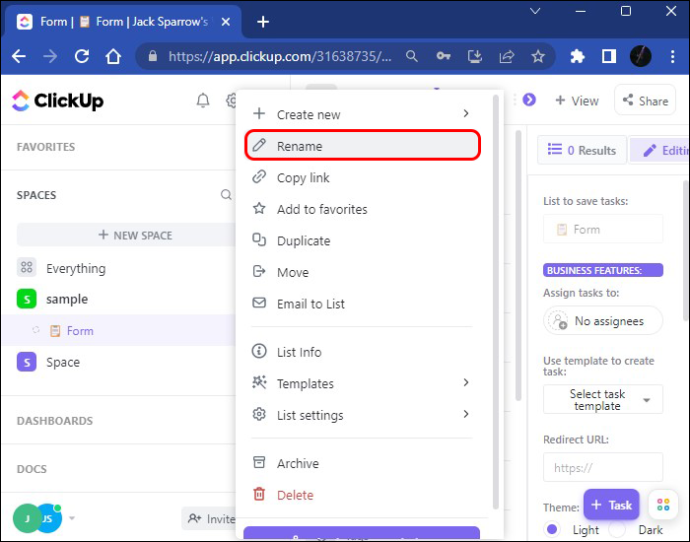
Per aggiungere la visualizzazione modulo dall'elenco, procedi nel seguente modo:
- Vai all'elenco e seleziona l'opzione desiderata.
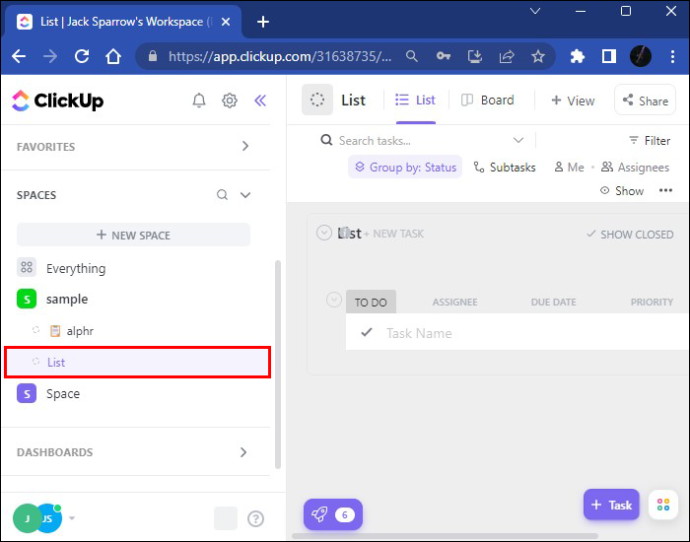
- Selezionare l'opzione 'Visualizza' per aprire l'elenco delle viste delle attività da aggiungere.
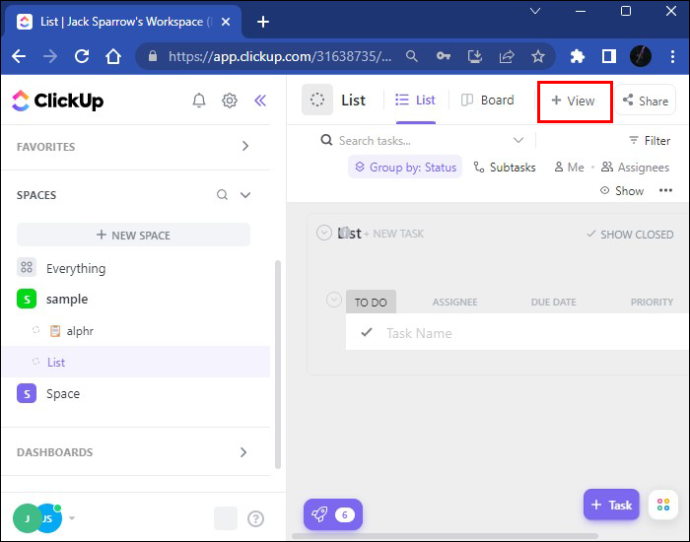
- Scorri verso il basso fino al modulo, quindi fai clic su 'Aggiungi visualizzazione' al tuo elenco e sarai in grado di vedere un modulo vuoto.
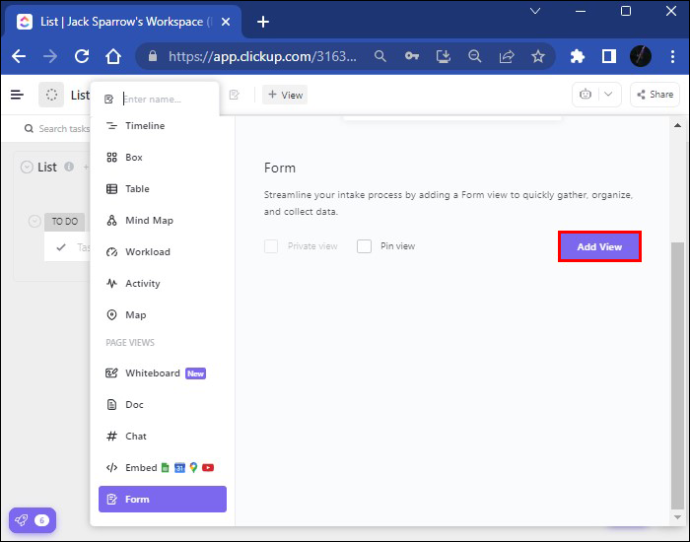
- Successivamente, devi intitolare il modulo e il nome verrà salvato immediatamente. Dovresti anche aggiungere una descrizione per delineare lo scopo del tuo modulo.
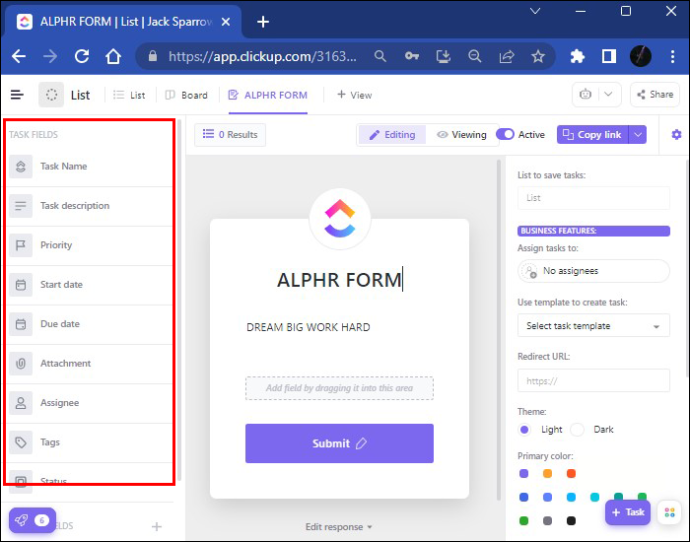
- Puoi anche utilizzare i campi della sezione 'Campi attività'. È così che puoi aggiungere alcune informazioni fondamentali ai tuoi moduli, come allegati e una data di inizio e di scadenza.
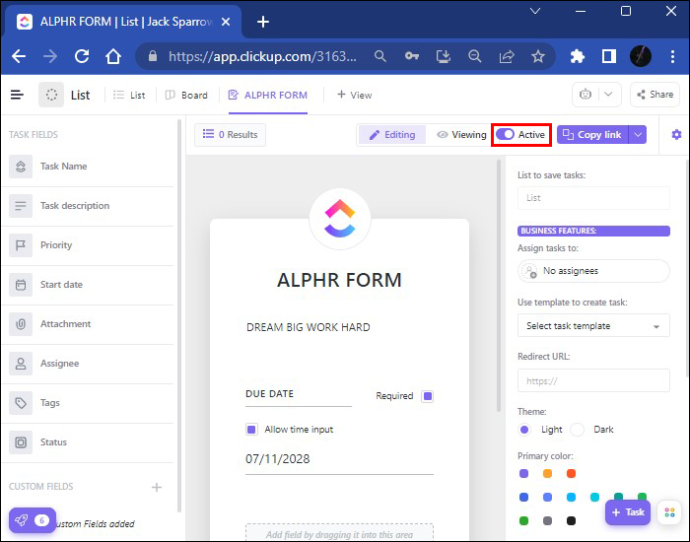
- Dopo averlo fatto, sarai in grado di condividere il tuo modulo pubblicamente. Puoi anche disabilitare questa opzione di condivisione premendo il pulsante 'Attiva / disattiva' nell'angolo in alto a destra dello schermo. Quando lo fai, la tua opzione di condivisione verrà disattivata ma può essere modificata in qualsiasi momento.
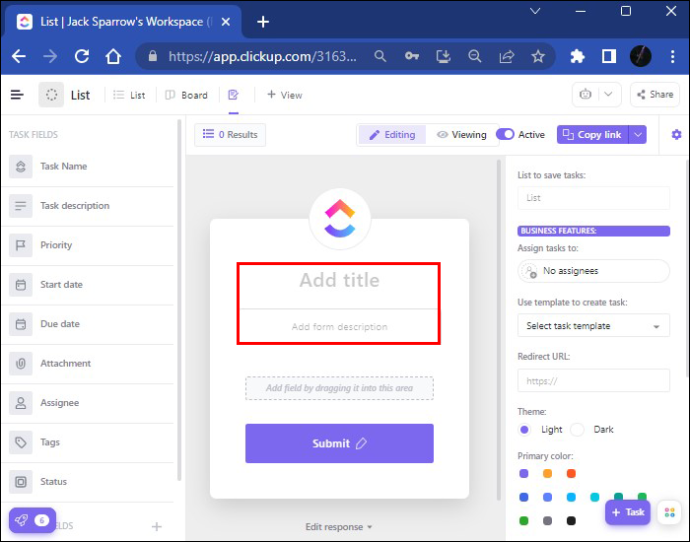
Campi che puoi aggiungere al modulo
Sul lato sinistro dello schermo, vedrai due tipi di campi: Campi attività e Campi personalizzati con varie opzioni di testo, tag ed etichettatura. Dopo aver aggiunto un nuovo campo personalizzato al modulo, la piattaforma è programmata per aggiungere quel campo al campo in cui esiste il modulo (Elenco, ad esempio). Alcuni campi personalizzati possono diventare campi nascosti e non verranno mostrati agli utenti che inviano i loro moduli. Sono utilizzati come luogo di archiviazione per le informazioni che sono già presenti.
Diamo un'occhiata alla sezione 'campo nascosto'. Se hai familiarità con il nome, l'email o altre informazioni pertinenti dell'oggetto, puoi utilizzare l'opzione campo nascosto e tutte le informazioni verranno acquisite tramite il tuo URL o il codice incorporato.
Ecco come puoi impostare un campo nascosto:
- Inserisci il modulo e premi 'Modifica'.
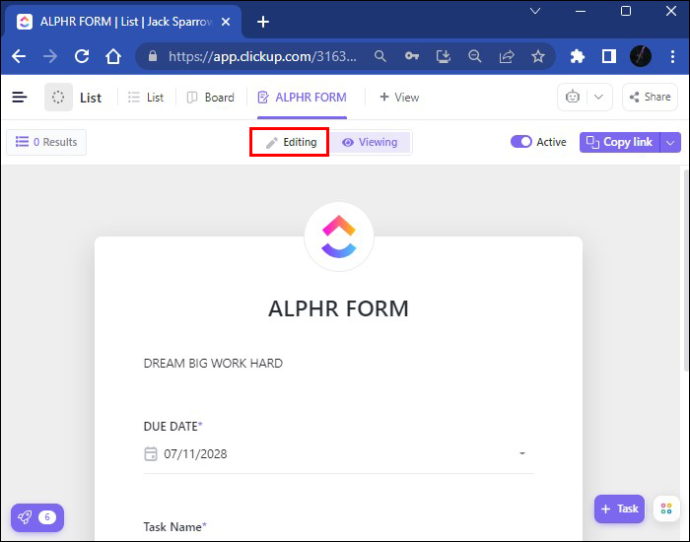
- Scegli l'opzione 'puntini di sospensione...'.
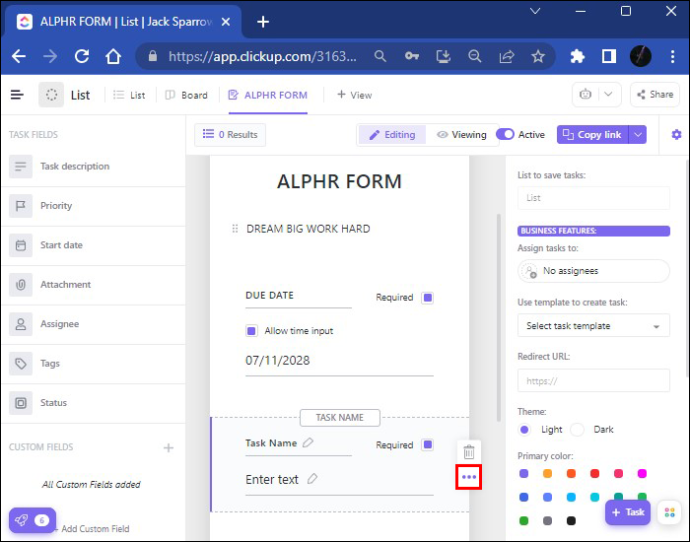
- Seleziona 'Campo nascosto'.
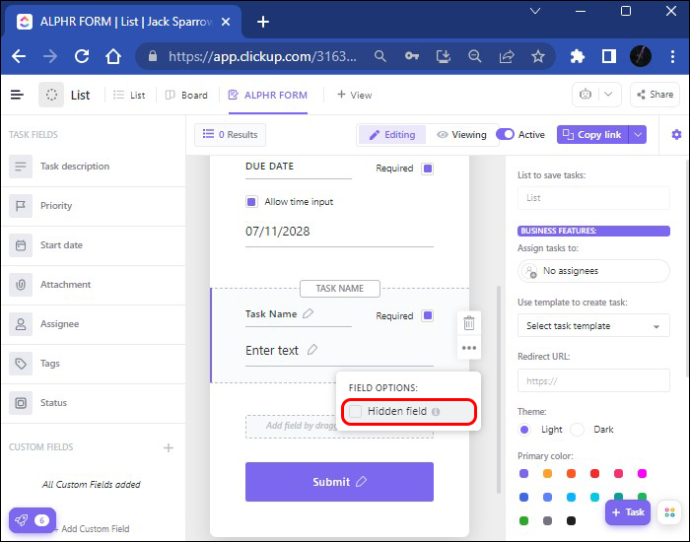
Questo è tutto. Ora il tuo campo nascosto verrà aggiunto al tuo link URL o allegato al tuo codice incorporato.
Quando si tratta di 'campi personalizzati', ci sono vari modi per modificare il modulo. Puoi modificare le informazioni e avere un modulo personalizzato cambiando la foto dell'Avatar o il colore del tema sul modulo stesso. Una volta che il tuo modulo è pronto per essere inviato, potresti voler controllare come appare nella modalità di visualizzazione. Ora sei pronto per condividere il tuo modulo. A seconda di chi desideri condividerlo, ClickUp offre alcune opzioni.
- Se vuoi condividere il tuo modulo all'interno o all'esterno di ClickUp, premi il pulsante “Copia link” e condividilo direttamente.
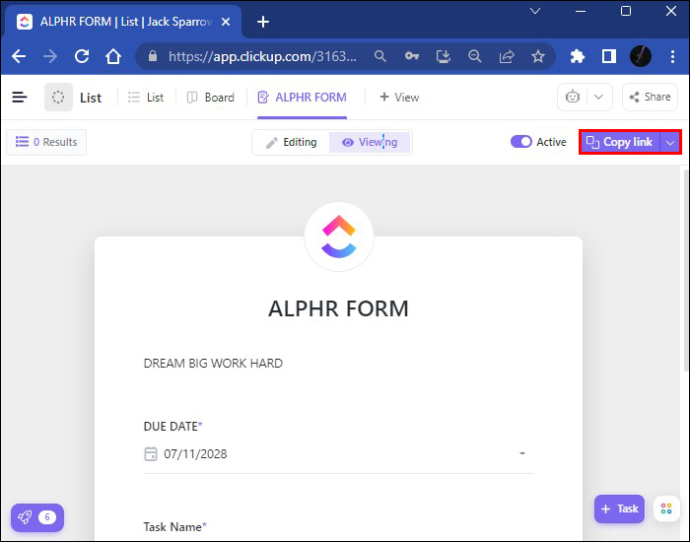
- C'è anche un'opzione 'Condividi' per condividere il modulo utilizzando il codice HTML. Tutto quello che devi fare è premere 'Copia codice' e condividerlo tramite l'opzione di incorporamento del codice.
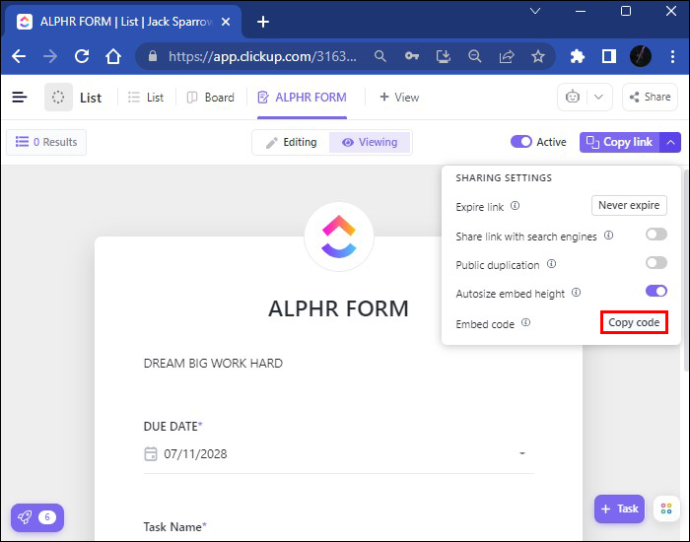
- Se vuoi condividere il tuo modulo con i tuoi colleghi di lavoro, devi andare su 'Visualizza', fare clic sul pulsante 'Incorpora' e incollare lì il link. Dopo aver premuto 'Aggiungi visualizzazione', il modulo verrà inviato.
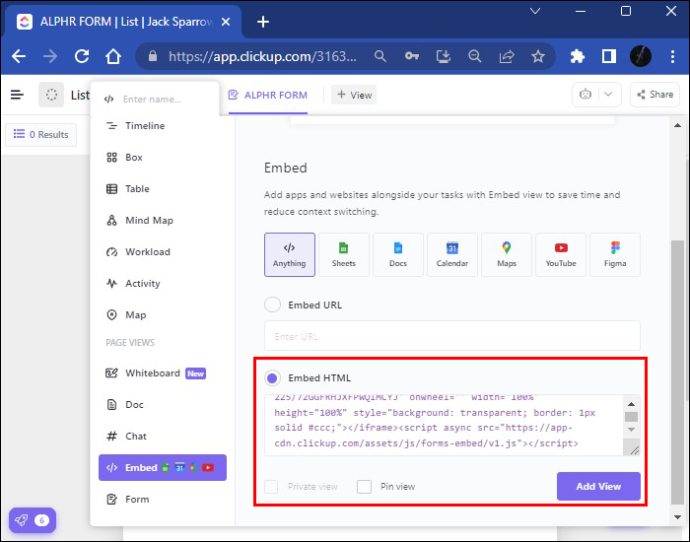
La creazione di un modello di attività predefinito è un'opzione che fa risparmiare tempo in quanto non dovrai continuare a creare le stesse attività di nuovo. Dopo aver ricevuto le risposte del modulo, le avrai memorizzate nel tuo account ClickUp e potrai scaricarle e utilizzarle in base alle tue esigenze.
Come creare un modulo in ClickUp su un dispositivo mobile
Prima di tutto, dovrai scaricare l'app ClickUp gratuita per il tuo cellulare. Lo troverai nel App Store o a Google Play . Esistono due versioni dell'app. Assicurati di scaricare l'ultima versione, quella con lo sfondo bianco per poter utilizzare le funzionalità più recenti.
Poiché lo schermo del tuo cellulare è relativamente piccolo rispetto al desktop, alcune funzionalità di ClickUp non saranno disponibili. Ad esempio, invece di creare, modificare e applicare modelli, puoi modificare solo i campi personalizzati sulla tua app mobile ClickUp. Anche l'aggiunta di un nuovo campo personalizzato è impossibile qui. Pertanto, alcune funzionalità di ClickUp sono limitate. Tuttavia, la qualità dell'app mobile ClickUp è innegabile e ha i suoi vantaggi.
Non sarai in grado di vedere la scheda di visualizzazione del modulo a schermo intero sul tuo telefono, ma l'app mobile ClickUp lo rende semplice. Ecco come puoi creare una nuova attività sul tuo smartphone:
- Fai clic sul pulsante 'Aggiungi nuova attività' nell'angolo in basso a destra.
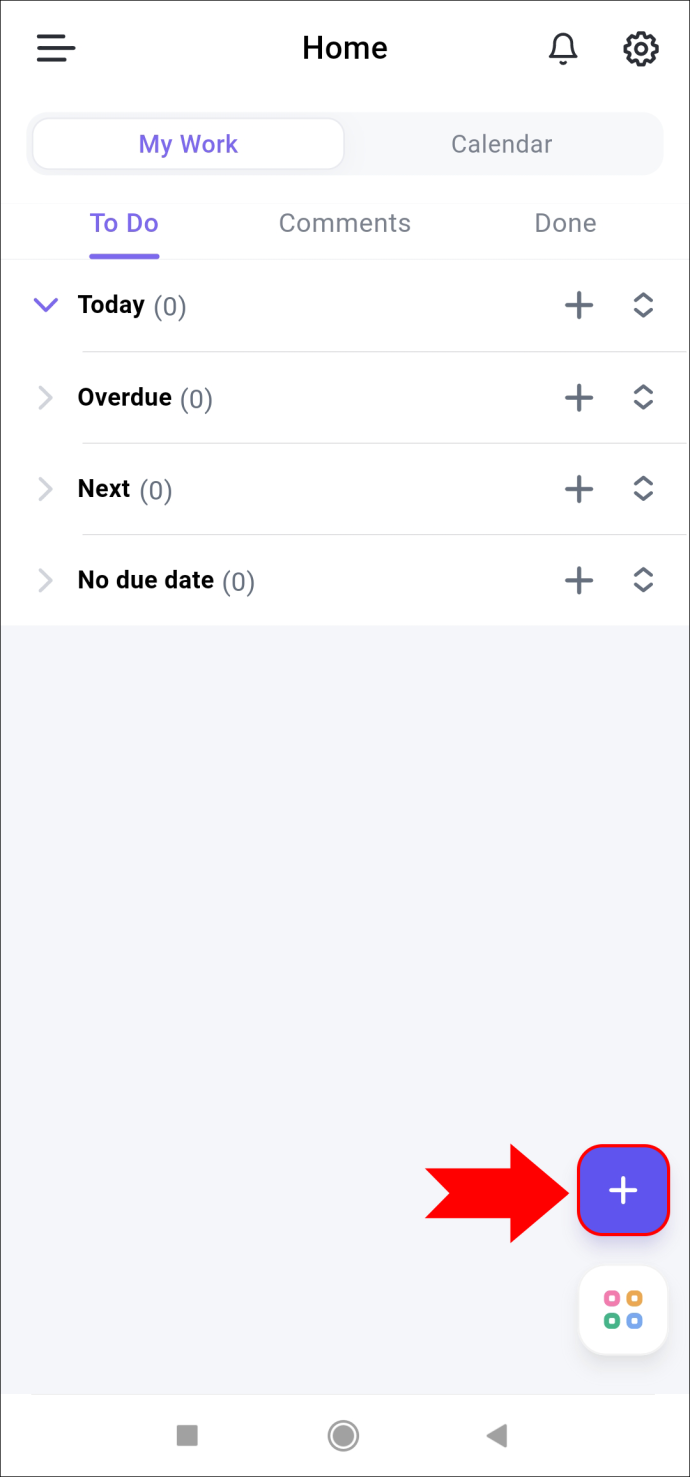
- Premi il segno '+' per aggiungere l'attività desiderabile.
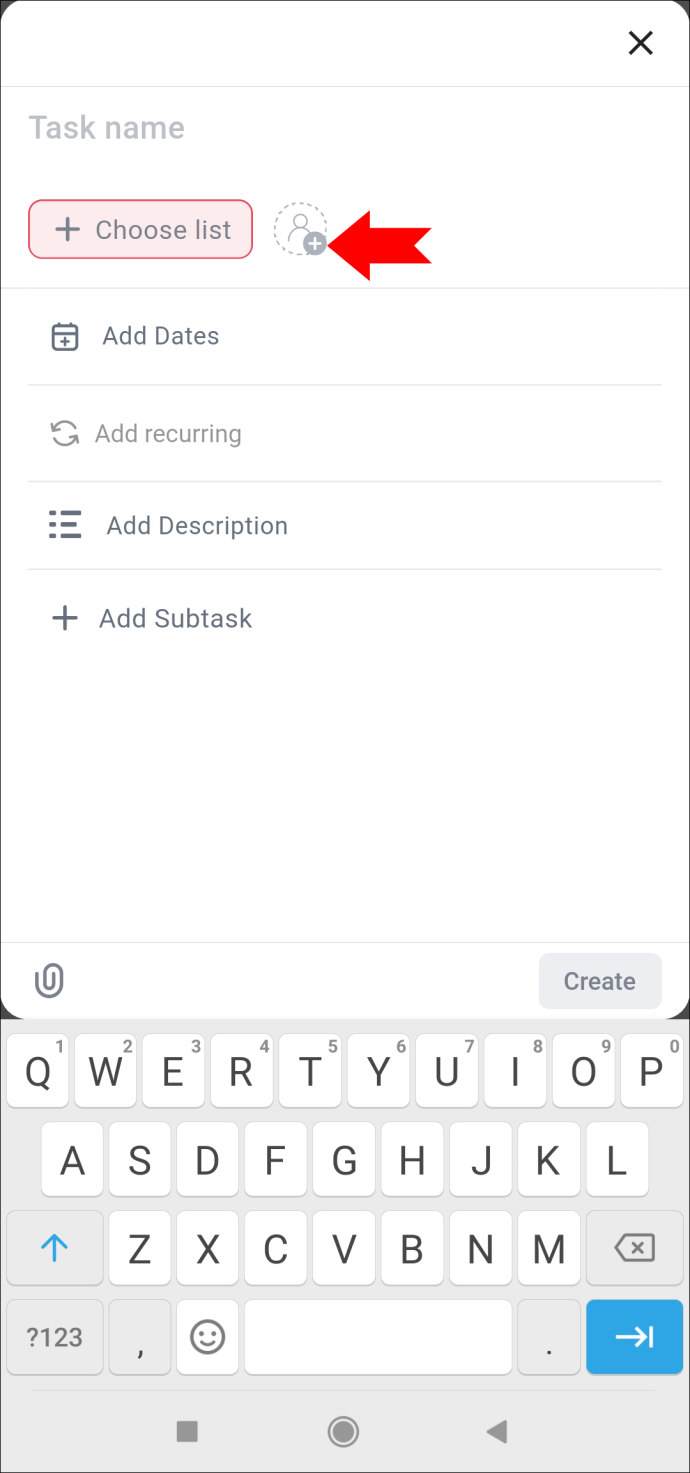
- Puoi ancora digitare il nome e aggiungere la data, la descrizione dell'attività e la sottoattività.
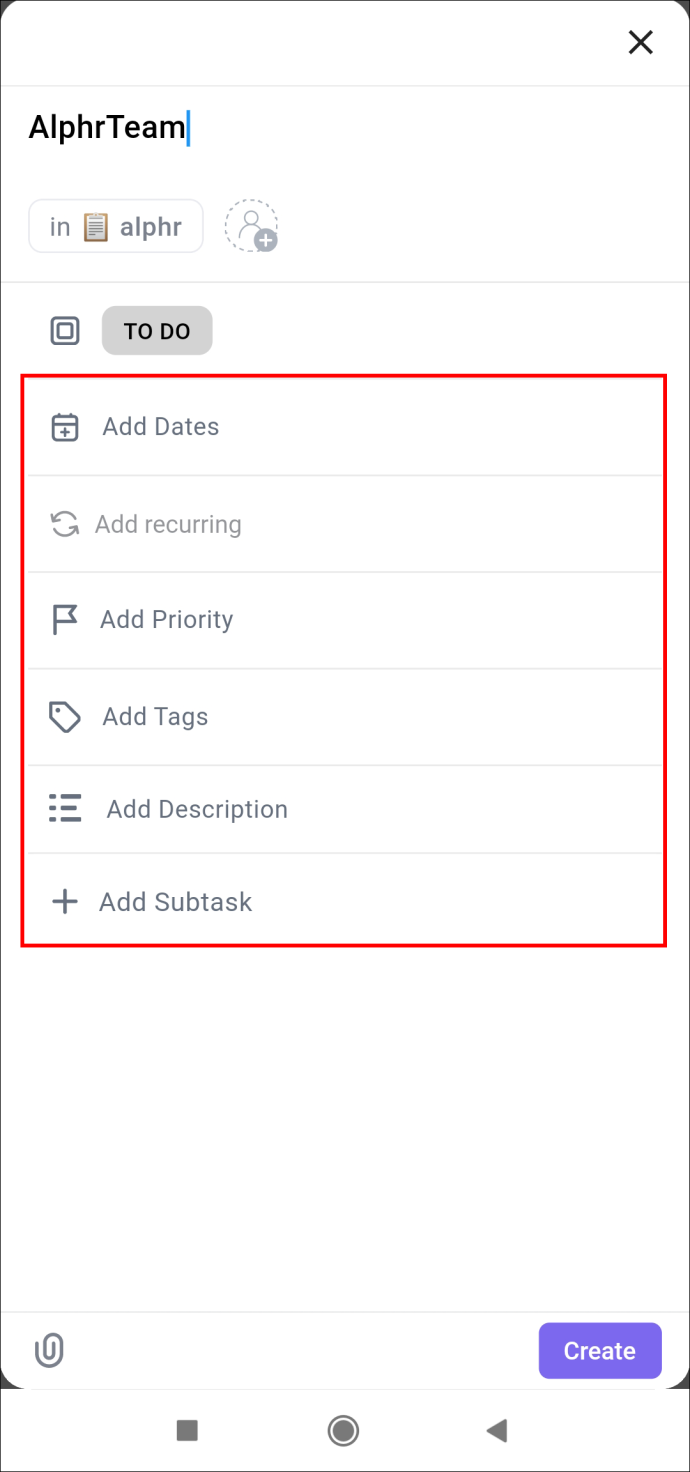
- Una volta terminato, puoi premere l'opzione 'Crea' nell'angolo in basso a destra.
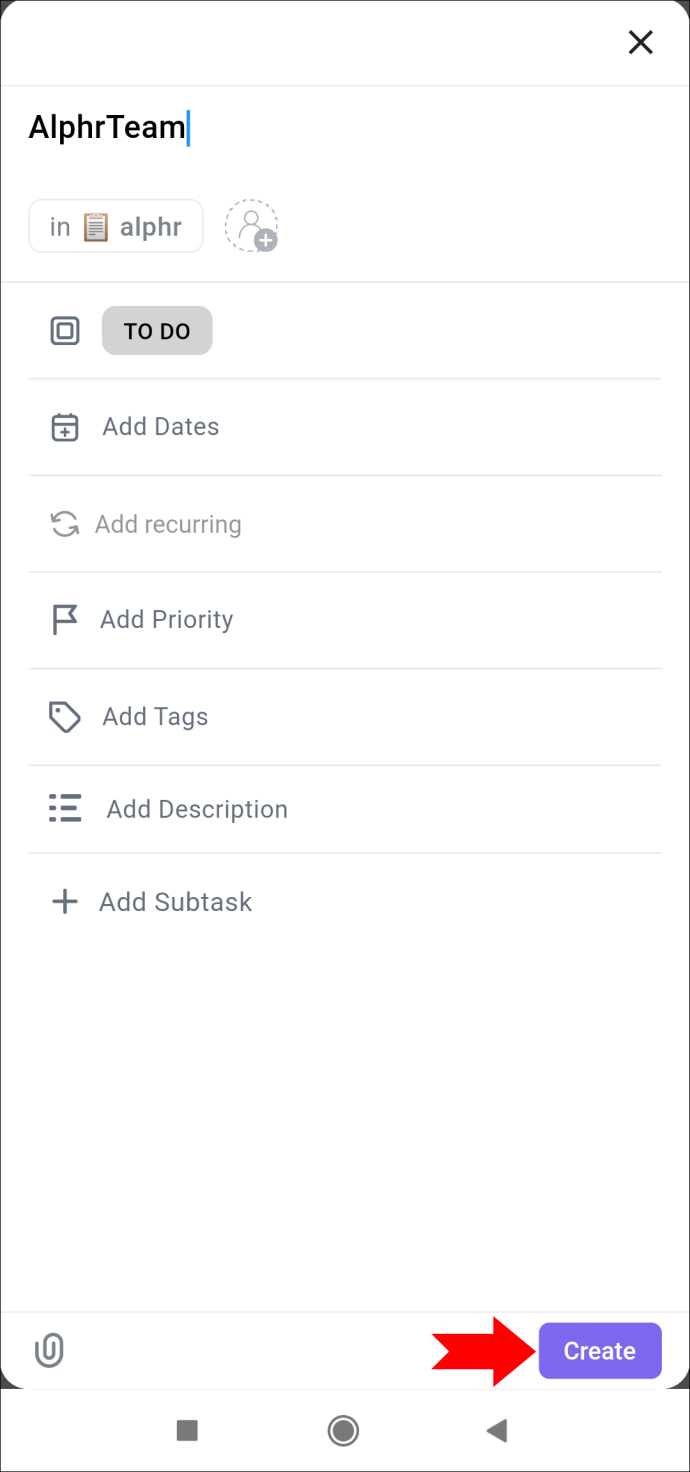
L'app mobile ClickUp ti consente di visualizzare le tue attività in diversi modi, in una bacheca o in una sezione elenco.
come posso trovare il compleanno di qualcuno
Ci sono tre opzioni nella parte superiore dello schermo una volta che accedi all'attività che hai creato. Nella sezione 'Panoramica', puoi aggiungere lo stato dell'attività, gli assegnatari, la descrizione e la data di inizio e di scadenza. La parte dello stato può essere modificata da 'Attivo' ('Da fare' o 'In corso') a 'Stato chiuso' una volta completata l'attività. Per questo motivo, seguire le tue attività non è particolarmente impegnativo.
Accanto alla scheda 'Panoramica' c'è una sezione dei commenti. La parte finale è costituita da allegati che puoi aggiungere alla tua attività caricando i file.
Il pulsante 'puntini di sospensione...' fornisce opzioni di condivisione che puoi copiare e condividere facilmente ovunque, da un'e-mail a una chat di gruppo di WhatsApp.
Come creare un modulo
ClickUp è un pratico programma per la compilazione di dati importanti. Puoi realizzare le tue ambizioni e i tuoi obiettivi professionali in un batter d'occhio con una piattaforma che supporta sempre le tue richieste. In definitiva, è un'utile estensione della tua vita quotidiana nel moderno mondo degli affari.
Hai mai creato un modulo in ClickUp prima? Hai utilizzato uno dei metodi descritti in questo articolo? Fateci sapere nella sezione commenti qui sotto.