Ogni volta che usi Microsoft Word per scrivere qualcosa, alcuni contenuti hanno un aspetto migliore utilizzando l'orientamento 'Orizzontale' e non è difficile impostare l'intero documento in modo che segua quel formato. Tuttavia, cosa succede se hai bisogno solo di una pagina per essere orizzontale piuttosto che dell'intera pagina?

Ad esempio, potresti avere un documento con diverse pagine di testo standard e una pagina con una tabella piena di molte colonne. Il tavolo potrebbe beneficiare dell'orientamento orizzontale. Al contrario, il resto del testo richiede l'orientamento predefinito. Naturalmente, una tabella è solo un esempio e questo può essere applicato a qualsiasi contenuto della pagina.
Qualunque sia il tuo caso particolare, la buona notizia è che puoi cambiare l'orientamento delle singole pagine all'interno di un documento Word. Il processo richiede l'utilizzo di una funzione di formattazione chiamata 'Interruzioni di sezione'. Esistono due modi per farlo e questo articolo fornisce una guida facile da seguire per entrambe le opzioni.
come giocare a spotify su discord?
Metodo 1: inserimento manuale di interruzioni di sezione in MS Word
Per spiegare questo metodo, supponiamo che tu abbia un documento di quattro pagine e desideri solo che la seconda pagina abbia l'orientamento orizzontale.
- Inizia facendo clic all'inizio della seconda pagina: il cursore lampeggiante dovrebbe trovarsi nell'angolo in alto a sinistra di quella pagina (per quanto consentito dai margini).
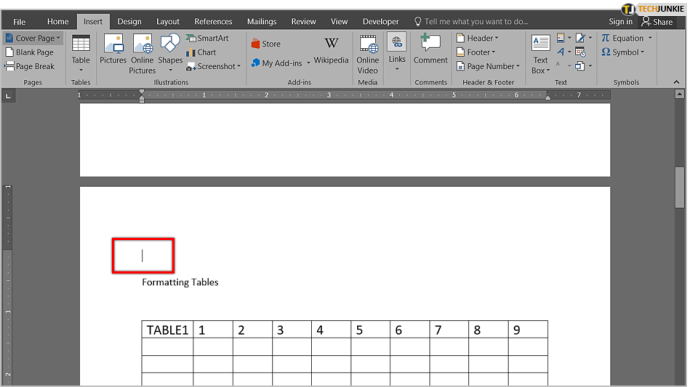
- Ora, fai clic sulla scheda 'Layout' nel menu della barra multifunzione nella parte in alto a sinistra dello schermo. Successivamente, fai clic sull'icona 'Interruzioni': assomiglia a due pagine con un po' di spazio tra di loro.
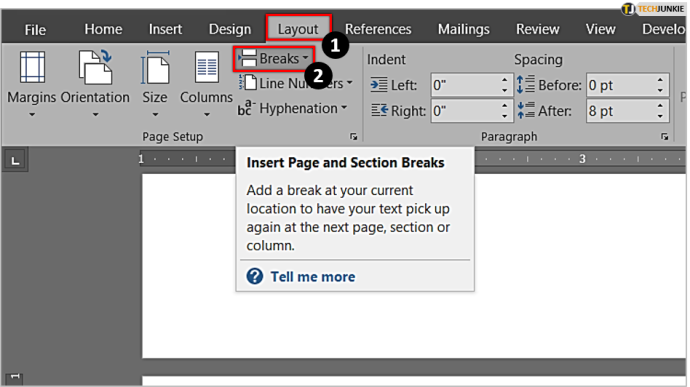
- Nel nuovo sottomenu che appare. selezionare 'Pagina successiva'. Ora hai creato la prima interruzione di sezione nel tuo documento.
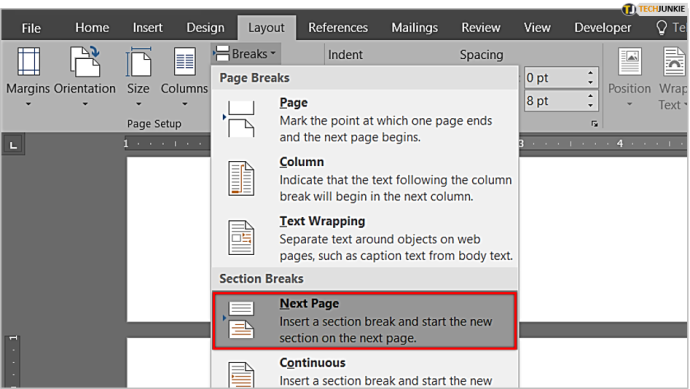
- Il passaggio successivo avviene anche nella scheda 'Layout'. Tuttavia, ora devi fare clic sull'icona 'Orientamento' e selezionare 'Orizzontale'.
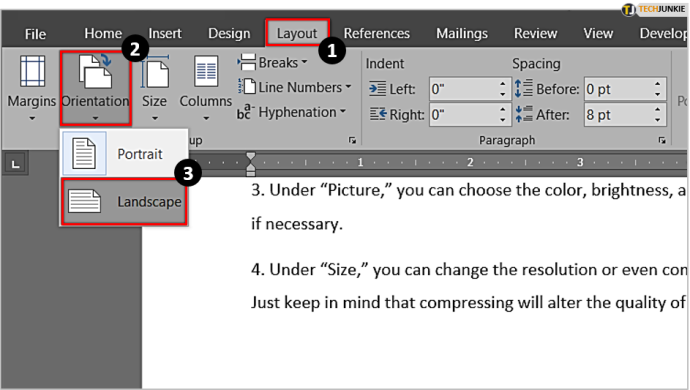
- Ora vedrai un cambiamento significativo nel tuo documento: tutto dopo l'interruzione di sezione che hai fatto (ovvero le pagine due, tre e quattro) presentano l'orientamento orizzontale. Il risultato è un passo nella giusta direzione, ma non è quello che vuoi. Hai solo bisogno che la seconda pagina appaia in modalità orizzontale.
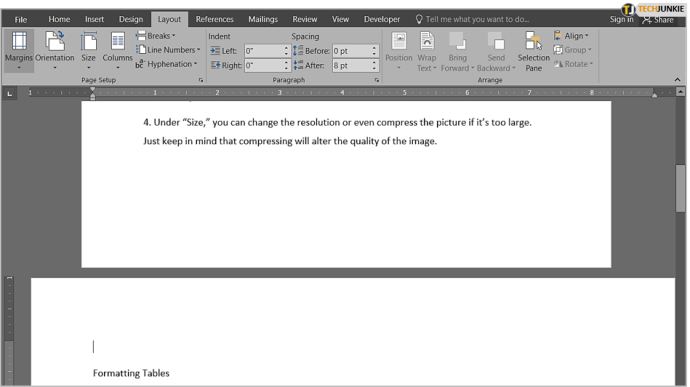
- Quindi, dobbiamo creare un'altra interruzione di sezione. Fare clic all'inizio della terza pagina e seguire la stessa procedura per inserire un'altra interruzione di sezione. Quindi, vai di nuovo al menu 'Orientamento', ma questa volta cambialo di nuovo in 'Ritratto': questo è l'ultimo passaggio che devi compiere.
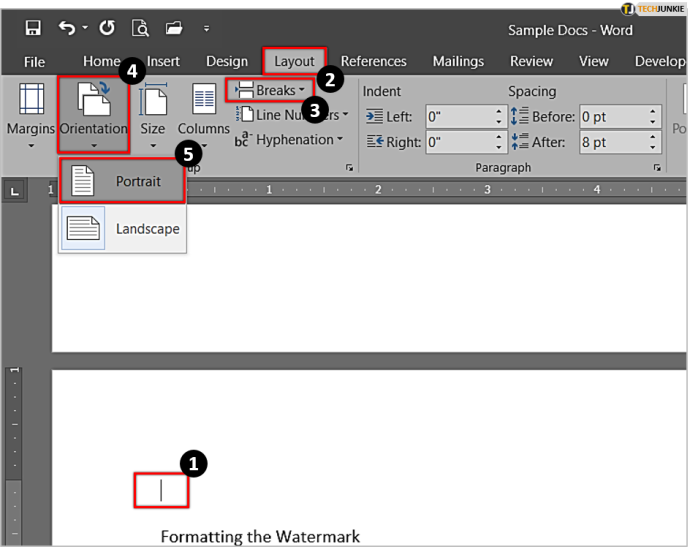
- Ora vedrai che la seconda pagina del tuo documento ha l'orientamento orizzontale, mentre tutto il resto è verticale. Quello che abbiamo fatto qui è isolare la seconda pagina con l'uso delle interruzioni di sezione. In questo modo, l'orientamento orizzontale si applica solo a questa pagina e non all'intero documento.
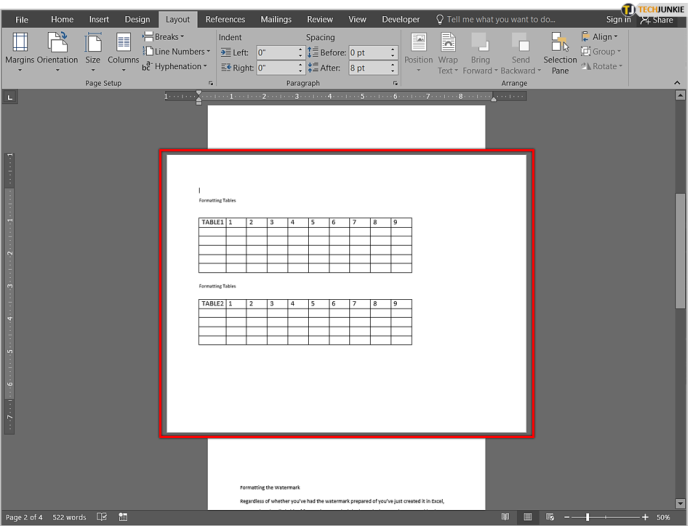
- Se vuoi vedere meglio dove sono le interruzioni di sezione, devi abilitare l'opzione per mostrare i segni di formattazione. Per fare ciò, vai su ' Casa ” scheda e trova il “ pilcrow simbolo ” nel “ Paragrafo ” sezione – assomiglia un po' a una P inversa/q minuscola.
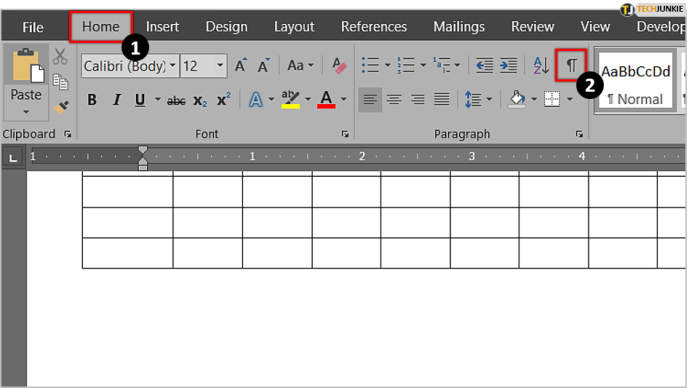
- Fare clic su di esso e Word visualizzerà tutti i segni di formattazione, comprese le interruzioni di sezione. Ora vedrai esattamente dove inizia e finisce ogni sezione.
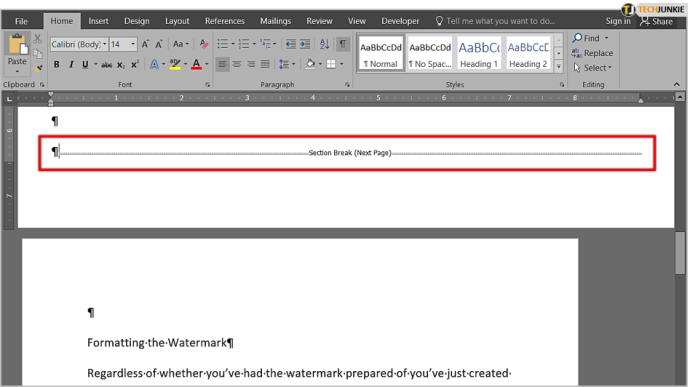
Metodo 2: senza inserire manualmente le interruzioni di sezione
Il secondo metodo potrebbe essere un po' più semplice in quanto non è necessario inserire tu stesso le interruzioni di sezione: puoi lasciare che sia Word a farlo.
come ripristinare il destino di rango 2
- Inizia selezionando/evidenziando la parte del testo che desideri visualizzare con orientamento orizzontale.
- Mentre il testo appare evidenziato, vai al ' Disposizione ” scheda e guarda il “ Impostazione della pagina ”: è la stessa del metodo precedente. Tuttavia, ora è necessario fare clic su 'Icona di avvio' (finestra di dialogo in espansione) nell'angolo in basso a destra della scheda del gruppo 'Imposta pagina', che apre il menu completo 'Imposta pagina'.
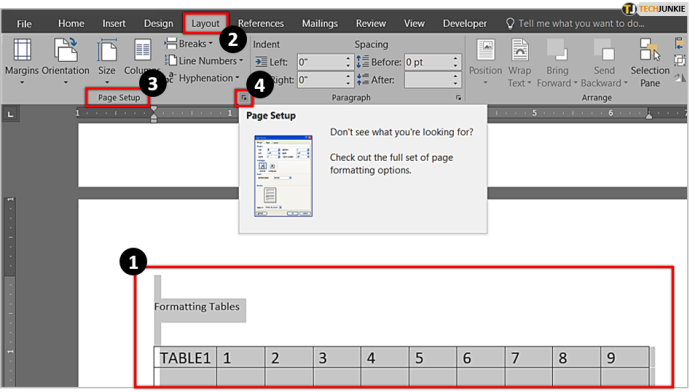
- Guarda sotto 'Orientamento' e seleziona 'Orizzontale'. Ora, guarda in fondo a questa casella e vedrai un sottomenu etichettato ' Applica a .” Fai clic sulla piccola freccia e scegli ' Testo selezionato .” Quindi, premi OK.
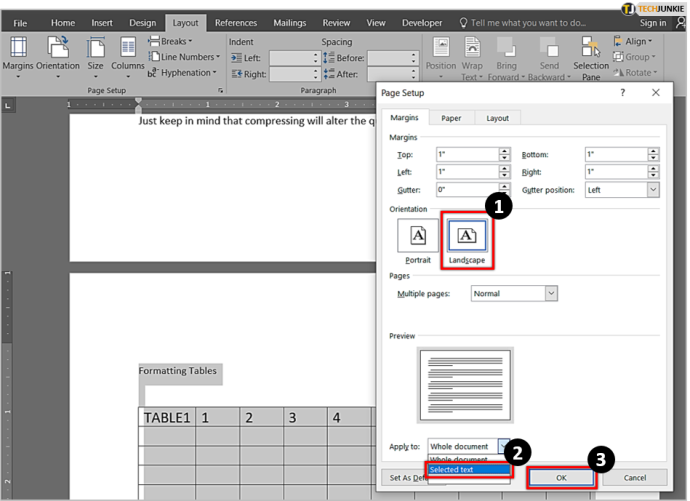
- Ora vedrai che Word ha inserito la sezione che hai evidenziato su una pagina separata e ha applicato l'orientamento orizzontale solo ad essa.
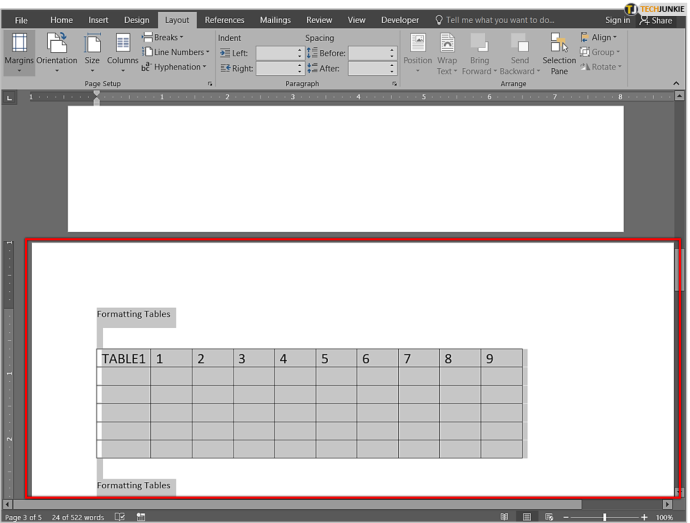
Mescolare gli orientamenti delle due pagine in MS Word è facile
La combinazione degli orientamenti verticale e orizzontale è un ottimo modo per accogliere diversi tipi di contenuto all'interno dello stesso documento Word senza comprimere i grafici o le immagini di grandi dimensioni o tagliarle sul lato destro. Come puoi vedere, dovrai esplorare alcuni menu per raggiungere l'attività, ma il processo è facile da eseguire.
Alla fine, questa funzione probabilmente non sarà qualcosa che userai troppo spesso in Microsoft Office/Word, ma può essere un trucco molto accurato quando la situazione lo richiede.
Domande frequenti: abbellimento di una sola pagina in MS Word
Come faccio a creare una sola pagina orizzontale su un Mac?
La maggior parte degli utenti macOS trova spesso difficile seguire i tutorial di Microsoft Word perché l'interfaccia tra un computer Apple e un PC è molto diversa. Fortunatamente, tutti i passaggi precedenti si applicano anche ai computer Mac.
come trasformare un file wav in mp3
Cosa significa paesaggio?
In termini di documenti, l'opzione orizzontale significa che le tue pagine vengono girate lateralmente, il che le fa apparire più larghe anziché più alte, mentre verticale significa che la pagina appare più lunga anziché più larga. L'opzione orizzontale è la soluzione perfetta per inserire grafici in un documento Word o quando è necessario includere immagini di grandi dimensioni.









