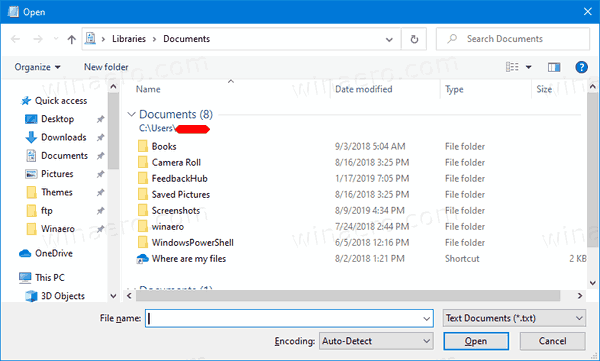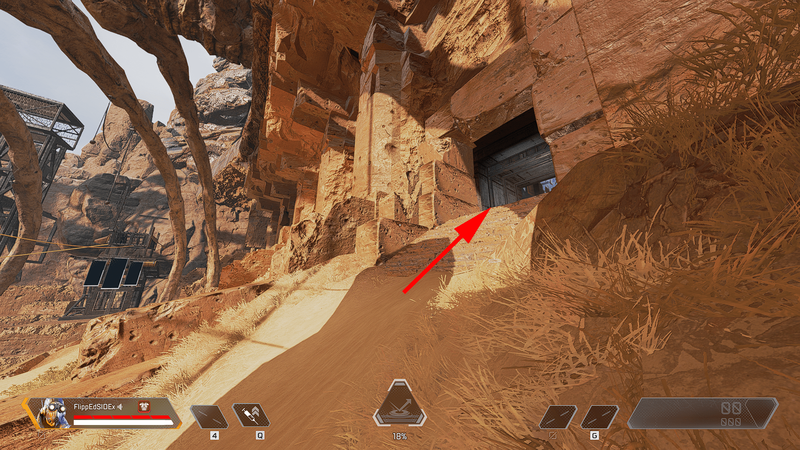Windows 11 è uscito con nuove ed entusiasmanti funzionalità, incluse alcune modifiche all'interfaccia utente. Tuttavia, non tutte le modifiche hanno semplificato le cose. Ad esempio, la piattaforma ha ora abbandonato il vecchio menu contestuale classico. Per accedere al menu contestuale di Esplora file, fai clic con il pulsante destro del mouse e vai a 'Mostra altre opzioni'. Sebbene la funzionalità non sia male, significa più lavoro per alcuni utenti.

Se ami un menu contestuale pulito e condensato, questo articolo può aiutarti. Imparerai come disabilitare la funzione 'Mostra altre opzioni' di Windows 11 in diversi modi. Vedrai anche come abilitarlo di nuovo se cambi idea. Continua a leggere per scoprire di più.
Disabilitare Mostra più opzioni in Windows 11 utilizzando il Registro di sistema
Fortunatamente, Windows 11 non ti consente di disabilitare il menu 'Mostra altre opzioni'; il processo fa parte del nuovo design semplicistico. Indipendentemente da ciò, puoi passare alle vecchie opzioni del tasto destro di Windows 10 Explorer modificando il registro. Ecco come procedere:
- Nella casella 'Cerca' in basso, digitare 'reg' per aprire i risultati della ricerca, quindi fare clic su 'Esegui come amministratore.'
- Navigare verso ' HKEY_CURRENT_USER\SOFTWARE\CLASSES\CLSID .”
- Fare clic con il tasto destro sulla cartella 'CLSID', scegliere 'Nuovo,' quindi selezionare 'Chiave.'
- Nella cartella 'Nuova chiave n. 1' che hai creato, fai clic con il pulsante destro del mouse e rinominala in '
{86ca1aa0-34aa-4e8b-a509-50c905bae2a2}"e premere 'Accedere.' - Fai clic con il pulsante destro del mouse sulla cartella appena nominata e scegli “Nuovo -> Chiave” Ancora.
- Cambia il nome in”
InprocServer32“e premere 'Accedere' per salvarlo. - Aprire 'Esplora file' e prova l'opzione del tasto destro. Ora dovresti ottenere le opzioni file/cartelle originali di Windows 10.
Il processo sopra rimuove istantaneamente il menu 'Mostra più opzioni' e lo sostituisce con il menu classico delle opzioni del file di Windows 10 originale. Non dovrai riavviare per ottenere le modifiche e riappariranno dopo il riavvio o l'avvio del sistema, a differenza di altre modifiche del registro che ripristinano le impostazioni precedenti.
Disabilitare Mostra altre opzioni in Windows 11 utilizzando il prompt dei comandi
In alternativa, puoi utilizzare il prompt dei comandi per apportare modifiche al registro. Ecco come farlo.
- Tipo 'cmd' nella 'Barra di ricerca' in basso per aprire i risultati della ricerca, quindi scegli 'Esegui come amministratore.'
- Digita il seguente comando e premi 'Accedere' per eseguirlo.
reg add HKCU\Software\Classes\CLSID\{86ca1aa0-34aa-4e8b-a509-50c905bae2a2}\InprocServer32 /ve /d "" /f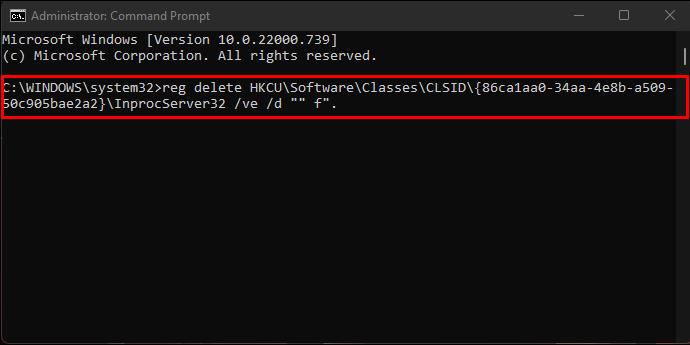
- Se lo si desidera, digitare il seguente comando per annullare le modifiche e premere 'Accedere.'
reg delete "HKEY_CURRENT_USER\Software\Classes\CLSID\{86ca1aa0-34aa-4e8b-a509-50c905bae2a2}"
Se il menu di scelta rapida 'Mostra altre opzioni' non scompare immediatamente, prova a riavviare Esplora file premendo 'Ctrl + Maiusc + Esc'. In alternativa, puoi riavviare completamente il computer. Esplora file di Windows 11 ora mostra il classico menu di scelta rapida di Windows 10 per file e cartelle. A differenza di altre modifiche selezionate del registro che ritornano allo stato originale, la modifica del registro rimane al riavvio o all'avvio.
Amazon Fire non si accende
Sebbene Windows 11 abbia molte funzionalità eccellenti, abituarsi ad alcune di esse può essere piuttosto una seccatura. Fortunatamente, puoi sempre ripristinare il vecchio menu contestuale utilizzando il Registro di sistema.
Hai provato a disabilitare il menu contestuale 'Mostra altre opzioni' in Windows 11? Fatecelo sapere nella sezione commenti qui sotto.