I Chromebook sono dispositivi eccezionali, se non hai bisogno di un laptop in grado di gestire programmi impegnativi. Se ci sei dentro per l'esperienza del browser, ottenere un Chromebook è un'idea brillante. Tuttavia, alcune funzionalità possono diventare un po' eccessive.
Il touchscreen è un ottimo esempio. Va bene per una facile navigazione e crea un'ottima combinazione di navigazione simile a smartphone e laptop. Tuttavia, a volte vorrai disattivare il touchscreen e il touchpad sul tuo Chromebook. Fortunatamente, Google ci ha pensato bene e ha reso molto semplice accendere e spegnere il touch screen.
Ecco come gestire il touchscreen e il touchpad, oltre ad alcuni suggerimenti extra sul touchpad.
Perché disabilitare il touchscreen?
Avere un touchscreen su un laptop è fantastico. È possibile utilizzare lo schermo senza ricorrere al touchpad, pur essendo in grado di digitare utilizzando la tastiera. A volte, però, vorrai indicare lo schermo e non succederà nulla. Questo è il motivo per cui Google ha reso la possibilità di spegnerlo e accenderlo a piacimento.

Perché disabilitare il touchpad?
Diciamo che usi la funzione touchscreen invece dell'opzione touchpad. O forse hai collegato il normale mouse al tuo Chromebook. Di tanto in tanto, toccherai accidentalmente il touchpad durante la digitazione e il puntatore si sposterà fastidiosamente. Ancora peggio, puoi fare clic ed eseguire un'azione che non volevi fare.
Questo è il motivo per cui la funzione touchpad può essere facilmente attivata o disattivata sui Chromebook.
come rimuovere la protezione da scrittura da un'unità USB
Disattivazione del touchscreen/touchpad
I Chromebook non sono come i normali laptop. Hanno funzionalità più semplici rispetto ai dispositivi Windows e ai MacBook. In effetti, la maggior parte delle modifiche viene eseguita dall'effettivo browser Chrome sul laptop. Questo può sembrare un po' fastidioso, ma certamente aggiunge all'aspetto della semplicità qui.
- Per disabilitare il touchscreen e/o il touchpad, apri il browser Chrome sul tuo Chromebook.
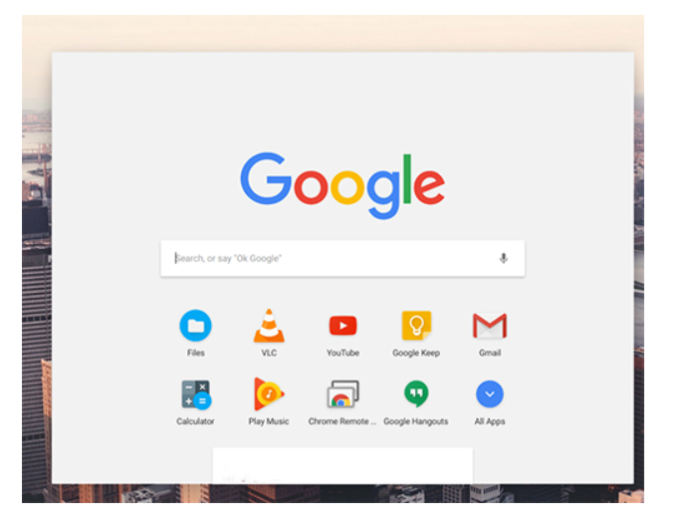
- Quindi, digita ' chrome://flags/#ash-debug-scorciatoie ' nella barra degli indirizzi.
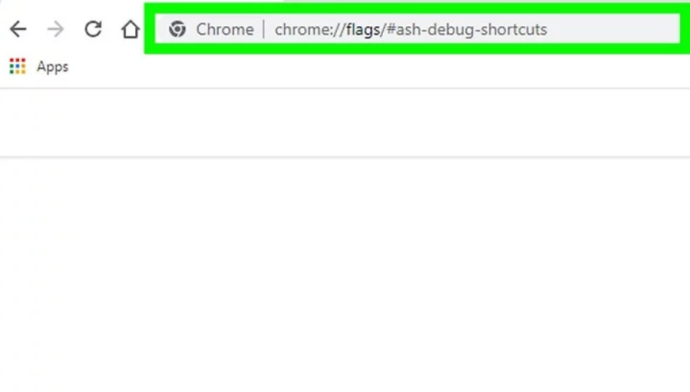
- Ora, individua Debug delle scorciatoie da tastiera , fare clic sul menu a discesa e selezionare Abilitare per abilitare questa opzione.

- Ora riavvia il dispositivo e usa il file Cerca + Maiusc + T per disabilitare la funzione touchscreen.
- Per disattivare la funzione touchpad, premere Cerca + Maiusc + P .
Ulteriori suggerimenti sull'utilizzo del touchpad

Potrebbe non sembrare così, ma il touchpad del Chromebook ha più funzionalità rispetto al normale touchpad del laptop. Quindi, prima di disabilitare per sempre il touchpad, dai un'occhiata a questi suggerimenti e provali.
- Per fare clic, tocca o premi la metà inferiore del touchpad.
- Per eseguire un'azione di clic con il pulsante destro del mouse, è sufficiente premere/toccare il touchpad utilizzando due dita contemporaneamente. In alternativa, premere Tutto quanto e quindi fare clic/toccare con un dito.
- Per scorrere, posizionare due dita sul touchpad e spostarle a sinistra/destra per eseguire uno scorrimento orizzontale o su/giù per eseguire uno scorrimento verticale.
- Se vuoi tornare a una pagina in cui ti trovavi, scorri verso sinistra con due dita. Scorri verso destra usando due dita per andare avanti.
- Per vedere tutte le finestre aperte, usa tre dita e scorri verso il basso o verso l'alto.
- Per chiudere una scheda, posiziona il puntatore su di essa e tocca/fai clic sul touchpad con tre dita. Per aprire un collegamento Web in una nuova scheda, passare il mouse sopra il collegamento e toccare/fare clic sul touchpad con tre dita. Scorri verso sinistra/destra usando tre dita per passare da una scheda all'altra.
- Infine, per spostare un elemento dal punto A al punto B, fai clic su di esso e tienilo premuto con un dito. Quindi, trascina l'elemento nella posizione desiderata.
- Per modificare il funzionamento del touchpad, vai a Impostazioni e modificare le impostazioni in Touchpad/Touchpad e mouse sezione.
Domande frequenti
Perché la scorciatoia da tastiera non disabilita il touch screen?
Se la Cerca + Maiusc + T il comando non funziona, dovrai abilitare il collegamento nel browser Chrome, come menzionato sopra, oppure dovrai abilitare il tasto Cerca se lo hai precedentemente disabilitato.
Come abilito il touchscreen dopo averlo disabilitato?
se elimini un messaggio su snapchat
Per abilitare il touchscreen, usa semplicemente il Cerca + Maiusc + T comandare di nuovo.
Spegnimento del touchscreen e del touchpad
Come puoi vedere, disattivare il touchscreen e il touchpad sul tuo Chromebook è abbastanza semplice. Tutto quello che devi fare è abilitare l'opzione Debug scorciatoie da tastiera. Passa dal touchpad al touchscreen e usa i suggerimenti menzionati per un'esperienza di navigazione senza problemi sul tuo Chromebook.
Hai trovato utile questo tutorial? Hai imparato a utilizzare il touchscreen e il touchpad sul tuo Chromebook? Fateci sapere nella sezione commenti qui sotto. E non aver paura di fare domande o aggiungere qualche consiglio in più.









