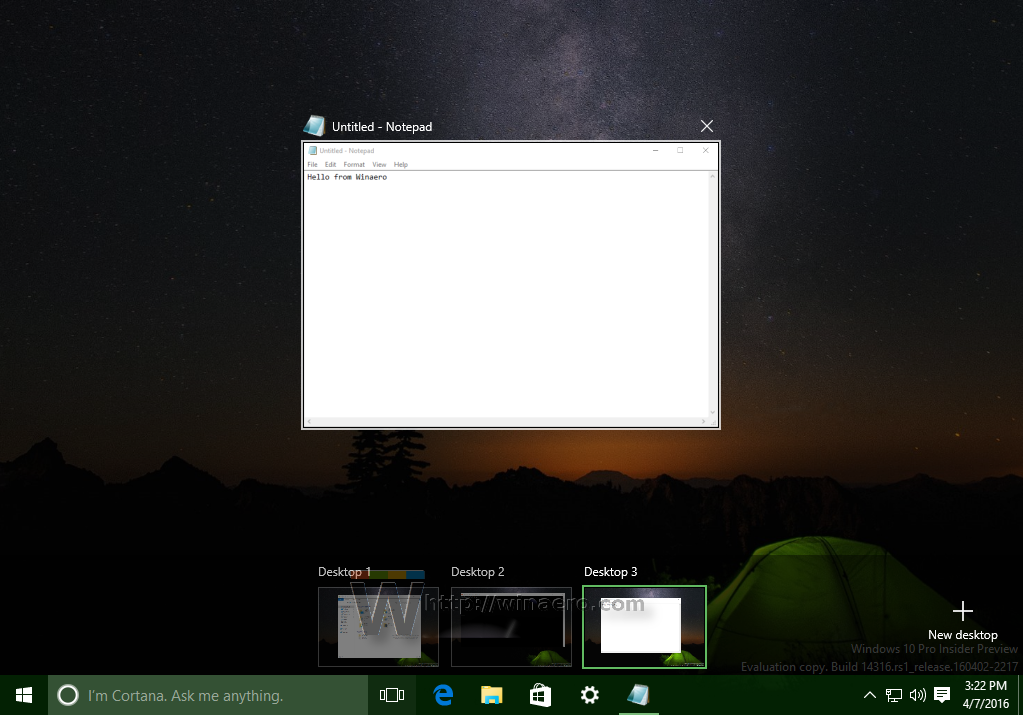Microsoft Windows ha subito molti cambiamenti nel corso degli anni, alcuni dei quali hanno apportato più modifiche di altri. Al giorno d'oggi, la maggior parte degli utenti di PC utilizza Windows 10 o Windows 11. Forse ti starai chiedendo qual è lo scopo dell'account amministratore integrato. La probabilità che tu abbia effettivamente bisogno di usarlo è molto scarsa. L'account amministratore integrato è già disabilitato quando acquisti un nuovo computer con Windows 10 preinstallato. È stata la pratica di Microsoft sin dai tempi di Windows Vista.

Entrambe le versioni di Windows consentono di abilitare o disabilitare l'account amministratore integrato. Esistono due tipi di account utente: Standard e Amministratore. L'account amministratore integrato viene utilizzato per la configurazione iniziale del PC. Dopo la configurazione, gli utenti che hanno accesso all'account amministratore integrato possono eseguire azioni sulla macchina senza registri o controlli.
È per questo motivo che potresti prendere in considerazione la disabilitazione di un account amministratore su Windows. Questo articolo spiegherà come completare l'attività sia su Windows 10 che su Windows 11.
come aggiungere bot in cs go
Abilitazione/disabilitazione dell'account amministratore integrato in Windows 11
Se hai già aggiornato il tuo computer alla versione più recente di Windows, ti consigliamo di seguire i passaggi descritti in questa sezione per disabilitare l'account Amministratore.
Inizieremo con le istruzioni per disabilitare l'account Windows PowerShell.
- Usa il Vinci + X scorciatoia da tastiera per accedere Terminale Windows (amministratore) .

- Quando il Controllo dell'account utente viene visualizzato il messaggio, fare clic SÌ .
- Ora digita Disable-LocalUser -Nome 'Amministratore' e fare clic accedere .

- Riavvia il computer per abilitare le modifiche.
Se desideri abilitare l'account Amministratore, digita: Enable-LocalUser -Nome “Amministratore”
Tieni presente che se il nome dell'account non è Amministratore, dovrai modificare il testo per riflettere il nome effettivo.
Puoi anche usare il Prompt dei comandi per disabilitare l'account amministratore integrato su Windows 11 seguendo questi passaggi:
- Usa il Vittoria + R scorciatoia da tastiera e tipo cmq nel campo di ricerca. Quindi, utilizzare il Ctrl+Maiusc+Invio comando da tastiera per aprire il prompt dei comandi. Clic SÌ nella finestra di dialogo che appare.

- Tipo utente di rete Amministratore /attivo:no nel prompt dei comandi e fare clic su accedere .
Se l'account che stai tentando di disattivare non ha un nome Amministratore, sostituire il testo con il nome corretto.
- Chiudi il Prompt dei comandi e riavviare la macchina.
Per abilitare il tipo di account Amministratore: utente di rete Amministratore /attivo: sì
Abilitazione/disabilitazione dell'account amministratore integrato in Windows 10 Pro
Ecco come abilitare/disabilitare un amministratore integrato solo in Windows 10/11 Pro. Windows 10 Home non include l'accesso a Gestione computer.
- Vai a Inizio menu (o premere Tasto Windows + X ) e selezionare Gestione informatica .

- Quindi espandere a Utenti e gruppi locali , Poi Utenti .
- Seleziona il Amministratore quindi fare clic con il pulsante destro del mouse e selezionare Proprietà .
- Deseleziona L'account è disabilitato per abilitarlo, oppure spuntarlo per disabilitarlo.

- Clic Fare domanda a poi OK .

Per Windows 10 Home, puoi utilizzare le istruzioni del prompt dei comandi:
come Snapchat senza mani iphone
- Apri il Inizio menù e tipologia cmq nella barra di ricerca. Basta iniziare a digitare e selezionare Esegui come amministratore quando si apre il Prompt dei comandi .

- Digita il seguente comando: amministratore utente di rete /attivo: sì e premere accedere per abilitarlo.

- Digitare amministratore utente di rete /attivo:no per disabilitarlo.

Se ti sei bloccato accidentalmente fuori dal tuo account Microsoft, un account amministratore integrato può aiutarti. Ma solo se ti sei già assicurato che fosse abilitato in anticipo. Altrimenti, sei sfortunato. Lo scopo principale dell'account amministratore integrato è per i costruttori di sistemi OEM che apportano modifiche al sistema.

Profili utente
Windows 10 ha due tipi di account utente: Amministratore e Standard. Con un account Standard puoi svolgere la maggior parte delle attività quotidiane, come navigare sul Web, eseguire programmi, controllare la posta elettronica, ecc. Ma se desideri apportare modifiche significative al sistema, come aggiungere nuovo software o aggiungere e rimuovere altri account utente, devi essere l'amministratore.
Negli ambienti di lavoro sono disponibili numerosi account utente standard. Quando si tratta del tuo personal computer, è molto probabile che tu sia l'amministratore. Se vuoi scoprire quale tipo di account utente stai utilizzando, ecco cosa dovresti fare:
- Vai a Inizio menu e fare clic su Account logo; sarà il tuo nome utente.

- Selezionare Modifica le impostazioni dell'account .

- Vedrai una finestra pop-up e il tuo nome lì. Sotto vedrai se c'è scritto Amministratore O Standard .

Come eliminare gli account utente
Se hai troppi account utente in Windows 10 che non vengono più utilizzati o desideri limitare l'accesso di qualcuno al tuo computer, puoi rimuoverli. Tieni solo a mente alcune cose:
- Per eseguire questa operazione è necessario aver effettuato l'accesso come amministratore.
- Non puoi eliminare l'account utente a cui hai effettuato l'accesso.
- Assicurati di avere sempre un account amministratore abilitato per evitare di non essere in grado di eseguire azioni che richiedono un amministratore.
Ecco come rimuovere un account utente in Windows 10:
esci da onedrive
- Vai a Inizio menu, quindi selezionare Impostazioni .

- Quindi, seleziona Conti dalle opzioni.

- Quindi, seleziona Famiglia e altri utenti .

- Seleziona l'account utente da rimuovere Altri utenti e quindi selezionare Rimuovere .
- Accettare la richiesta UAC (Controllo account utente).
- Selezionare Elimina account e dati per eliminare l'account e i dati e seguire le istruzioni visualizzate sullo schermo.
Un altro modo per farlo è eliminare un account utente nel prompt dei comandi. Segui questi passi:
- Apri un Prompt dei comandi come descritto sopra.

- Digitare utente della rete e poi colpire accedere per visualizzare l'elenco di tutti gli utenti.

- Digitare net utente [Account utente] /delete e poi colpire accedere Ancora. Sostituire [Account utente] con il nome dell'account che desideri eliminare.

Potere amministrativo
A meno che tu non sia un esperto, probabilmente non sai molto su come funziona effettivamente il tuo computer o sul tipo di funzionalità che offre. Fortunatamente, Windows 10 ti consente di personalizzare e organizzare il tuo PC nel modo in cui ne hai bisogno. Ci sono azioni che si svolgono in background di cui non sei nemmeno a conoscenza, ma è bene sapere che puoi modificare gli account amministrativi, sia quelli integrati che quelli utente.
Hai mai disabilitato un account amministratore integrato prima? E hai mai eliminato qualche account utente in Windows 10? Fatecelo sapere nella sezione commenti qui sotto.