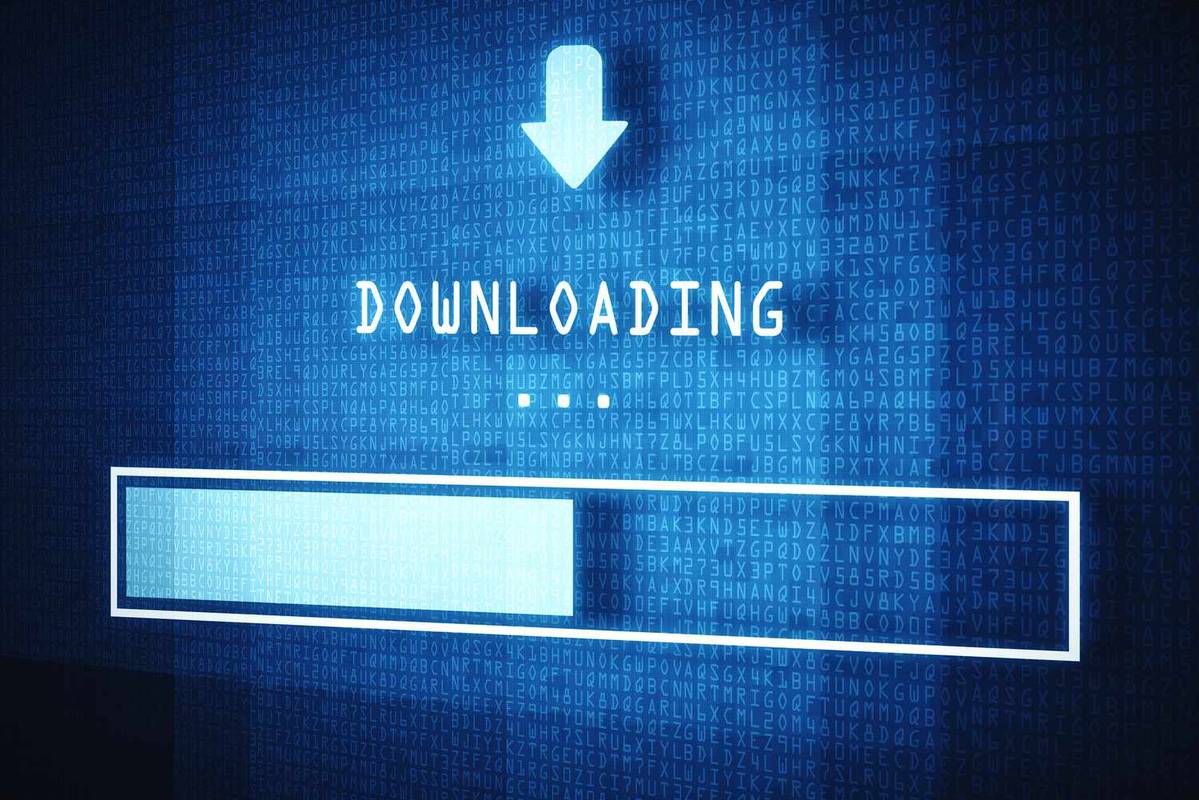Molti di noi sono colpevoli di avere troppe foto memorizzate sui nostri iPhone. E quelle foto inutili stanno occupando spazio di archiviazione prezioso.

La soluzione è esaminare le tue foto ed eliminarle definitivamente, ma come? Questo articolo ti fornirà informazioni su come eliminare le foto non solo sul tuo iPhone ma anche dal tuo account iCloud.
puoi cambiare il tuo nome utente in league of legends?
Come eliminare definitivamente le foto da un iPhone
Prima di descrivere in dettaglio come eliminare definitivamente le foto da un iPhone, è una buona idea eseguirne il backup prima di eliminarle. Ciò può essere ottenuto salvandoli prima su un dispositivo diverso. Puoi anche tenerli archiviati sul tuo account iCloud disconnettendoti da iCloud sul tuo iPhone prima di eliminarli definitivamente dal telefono.
Per eliminare definitivamente le foto da un iPhone, segui le istruzioni di seguito:
Come eliminare una singola foto
- Tocca l'icona 'Foto' sul tuo iPhone.

- A seconda di come l'app si apre sul telefono, potrebbe essere necessario selezionare 'Tutte le foto'.
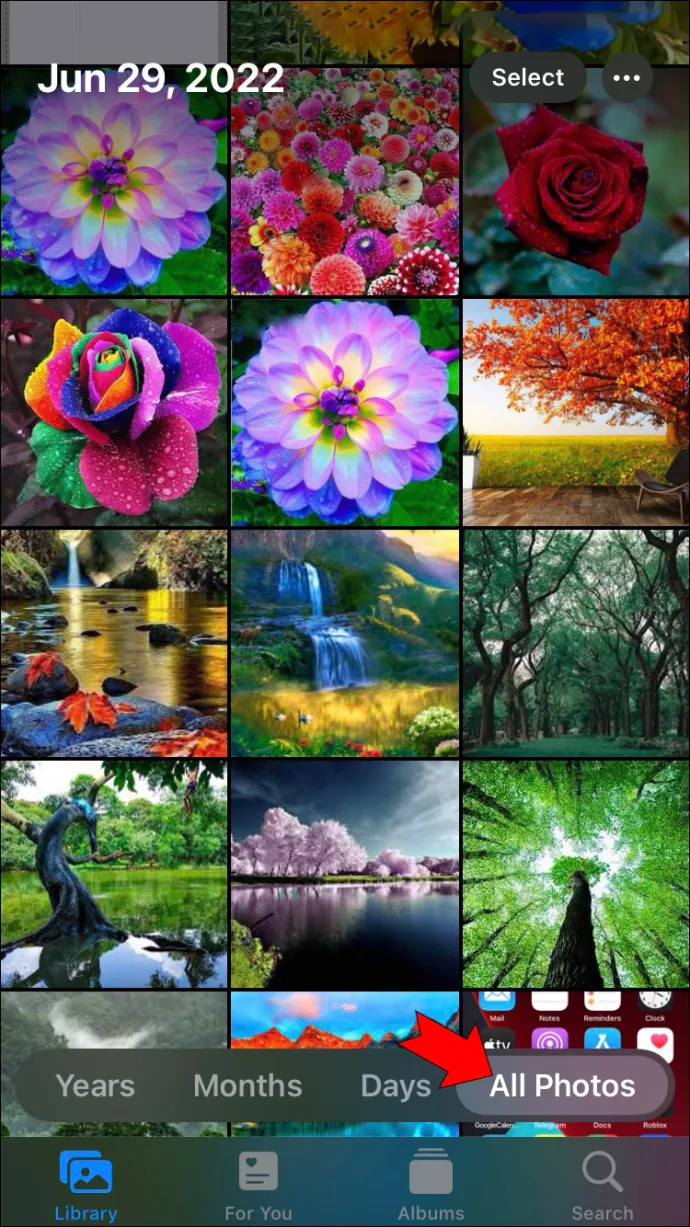
- Tocca la foto che desideri eliminare e premi l'icona 'Cestino' nell'angolo in basso a destra.

- Ti verrà chiesto di selezionare 'Elimina foto' o 'Annulla'. Scegli 'Elimina foto'.
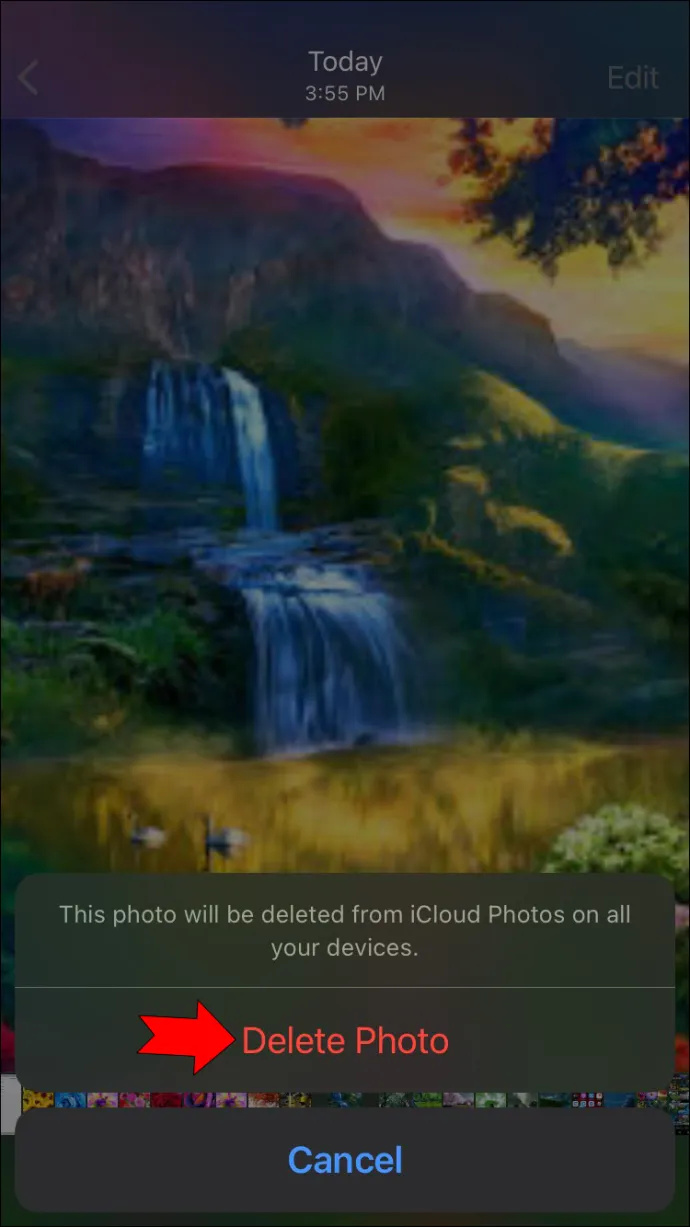
- Tocca la 'Freccia indietro' situata nell'angolo in alto a sinistra dello schermo.

- Seleziona l'icona 'Album' nella parte inferiore dello schermo.
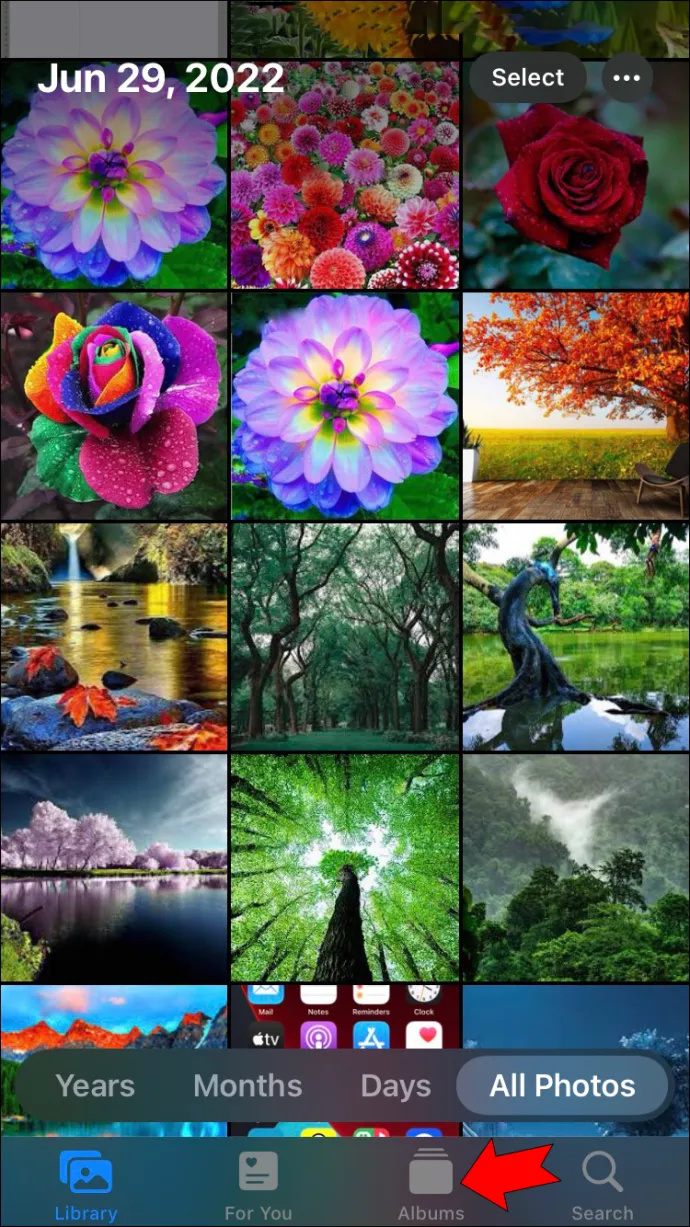
- Scorri verso il basso e tocca 'Eliminati di recente'.
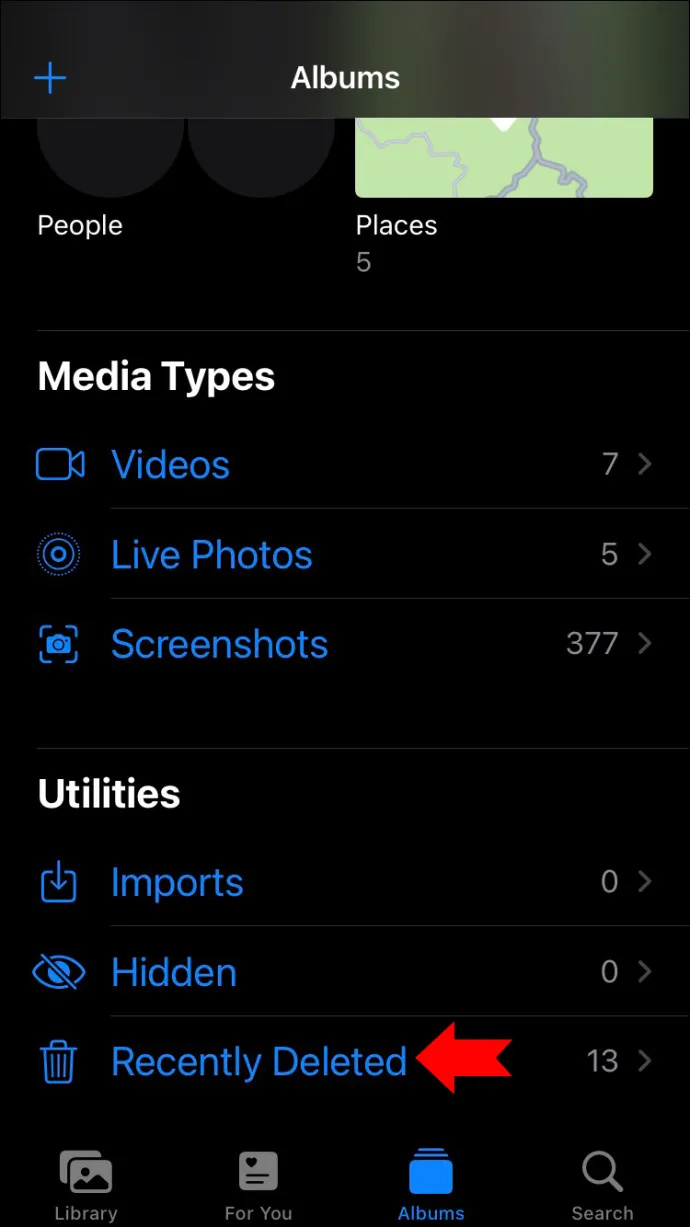
- Vai alla foto che hai appena eliminato e toccala.
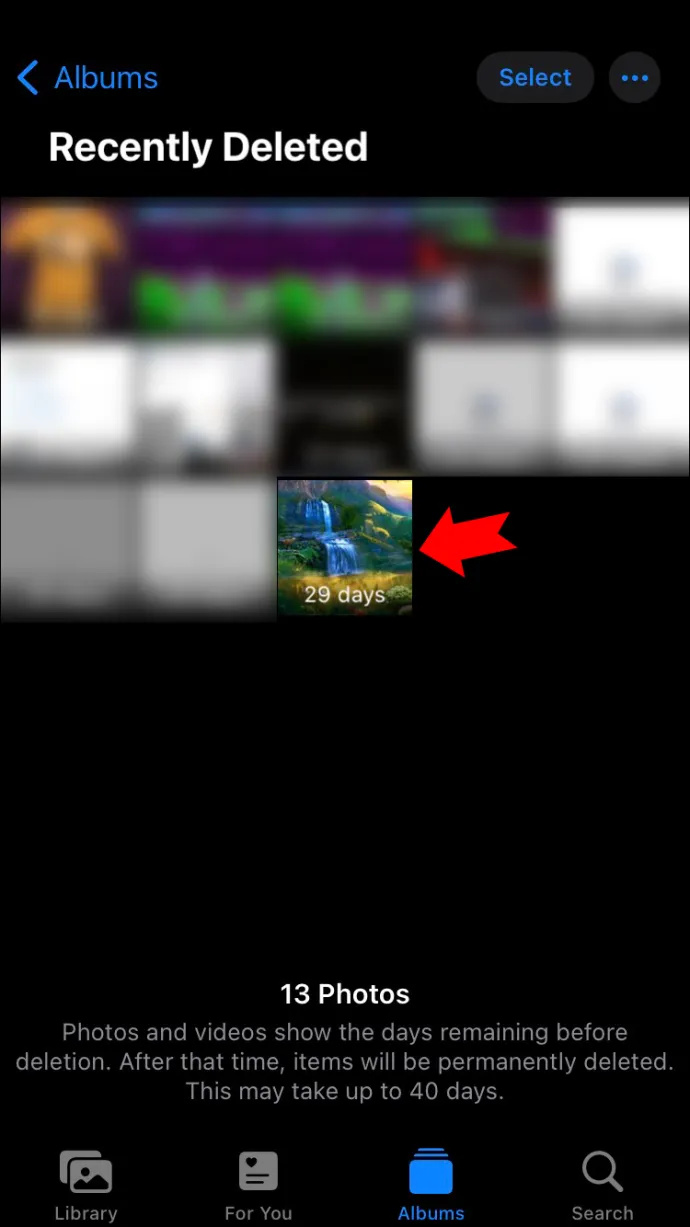
- Seleziona 'Elimina' nell'angolo in basso a sinistra.

Come eliminare più foto
- Seleziona l'icona 'Foto' sul tuo iPhone.

- Se la visualizzazione di tutte le tue foto non si apre, scegli 'Tutte le foto'.
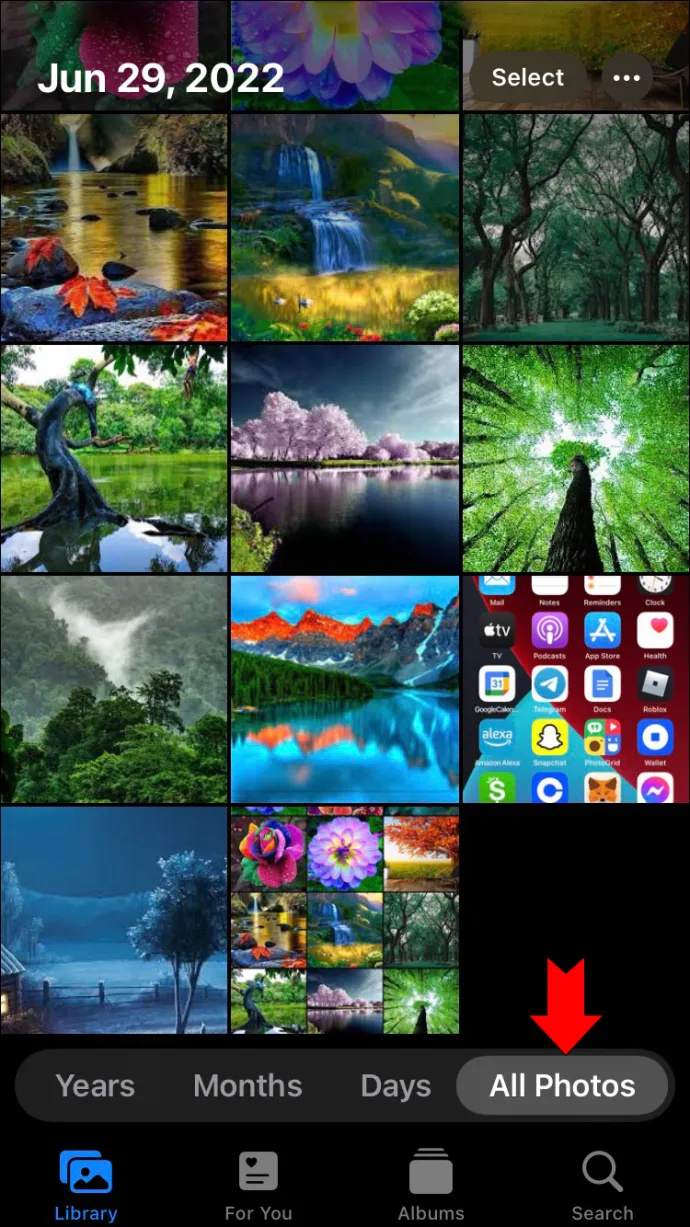
- Nell'angolo in alto a destra dello schermo, premi 'Seleziona'.
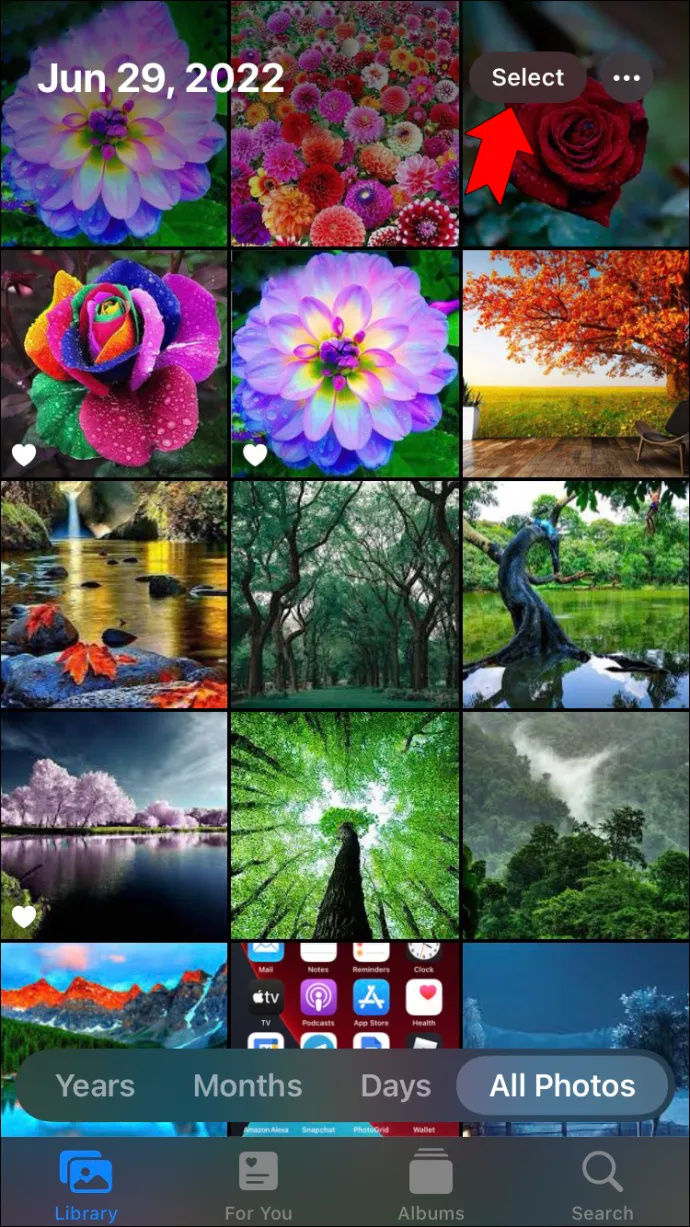
- Tocca ciascuna delle foto che desideri eliminare. Un segno di spunta blu apparirà nell'angolo in basso a destra a indicare che è stato selezionato.
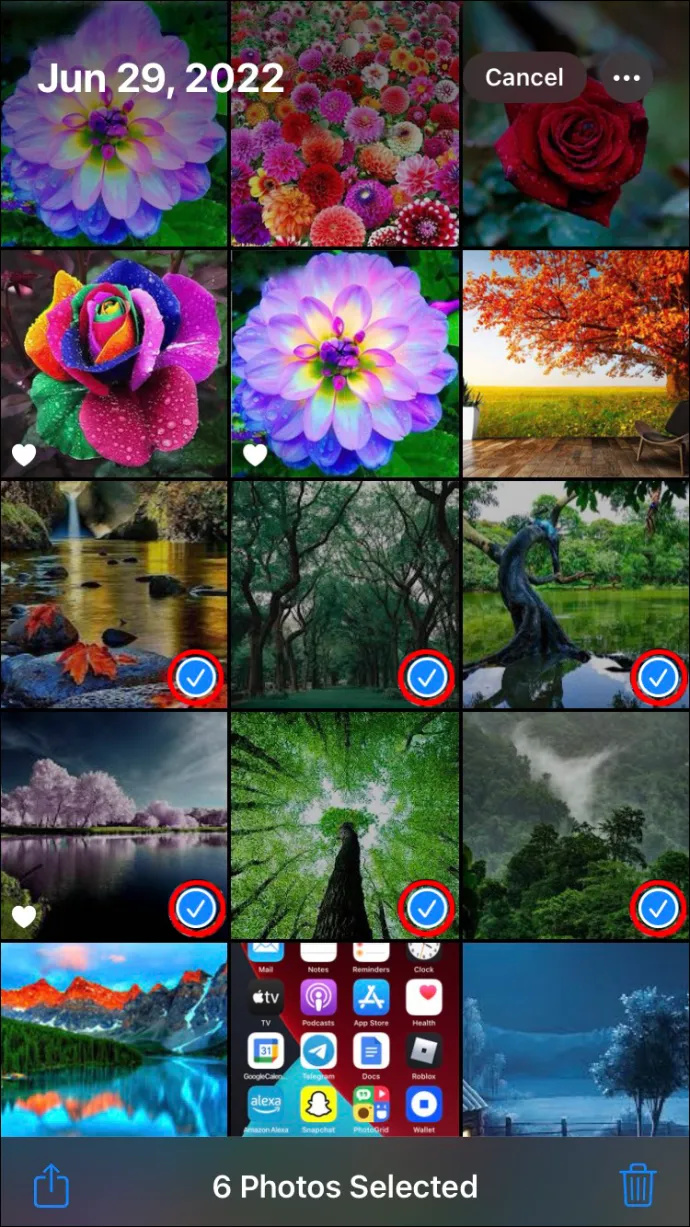
- Nell'angolo in basso a destra dello schermo, tocca l'icona 'Cestino'.
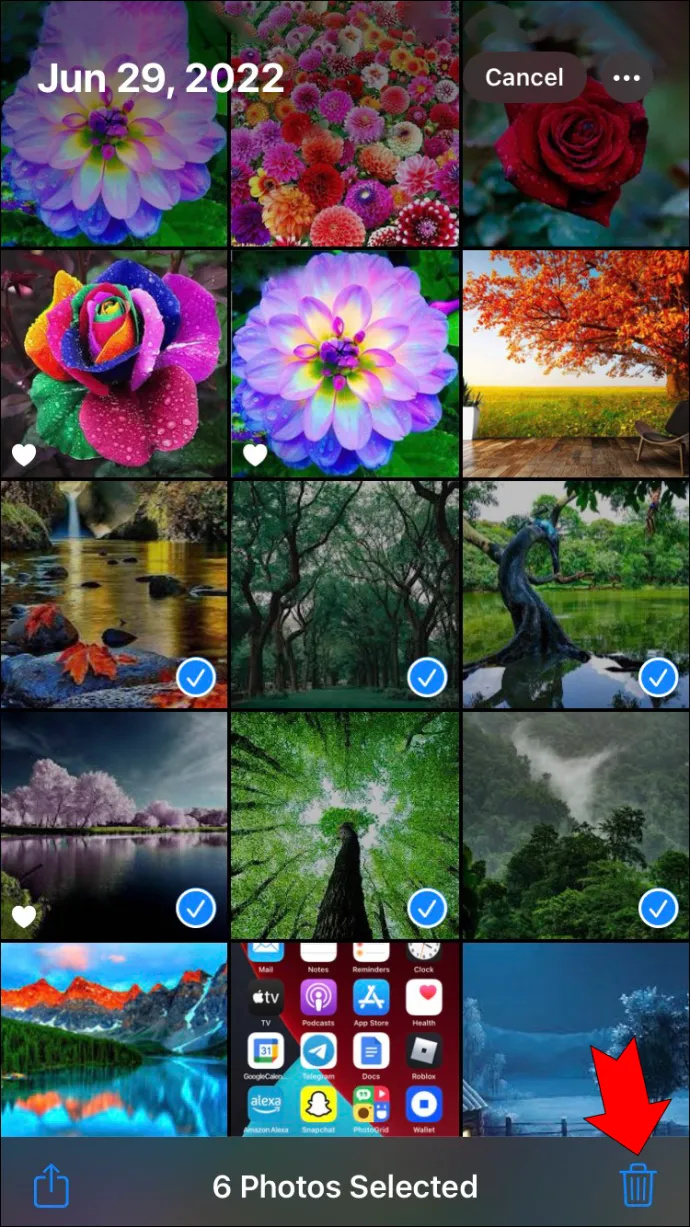
- Per eliminare le foto selezionate, scegli 'Elimina x foto', dove 'x' indica il numero di foto che hai selezionato per eliminare.
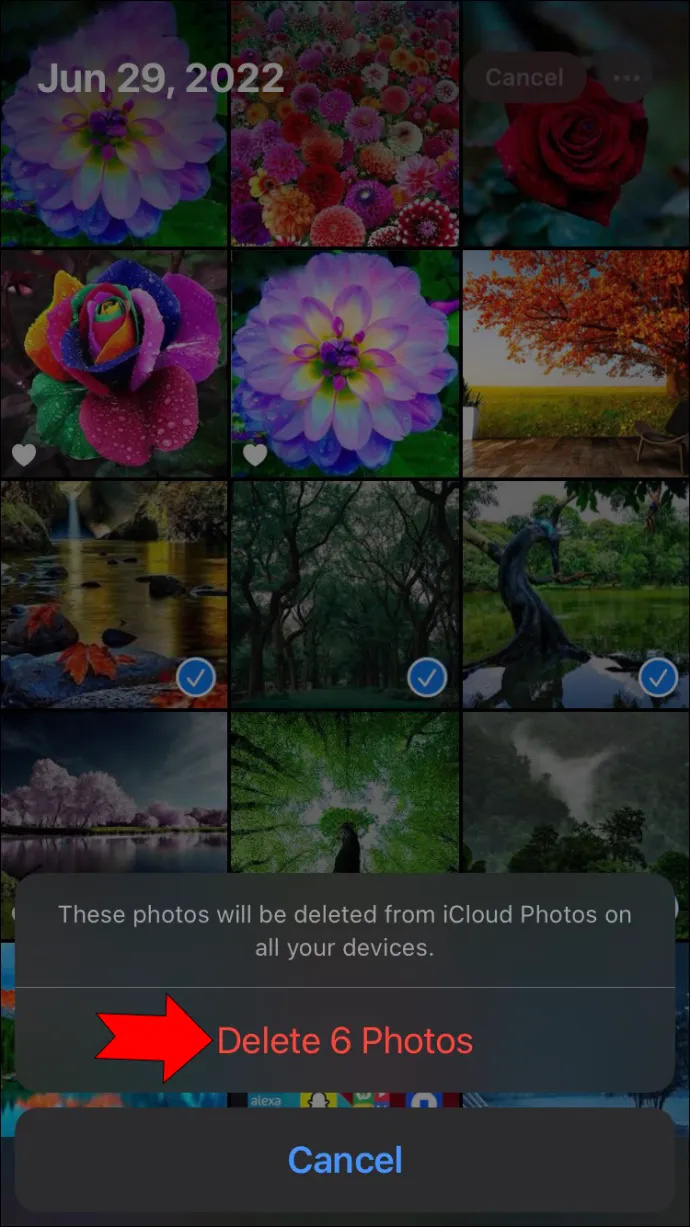
- Seleziona l'icona 'Album' nella parte inferiore dello schermo.
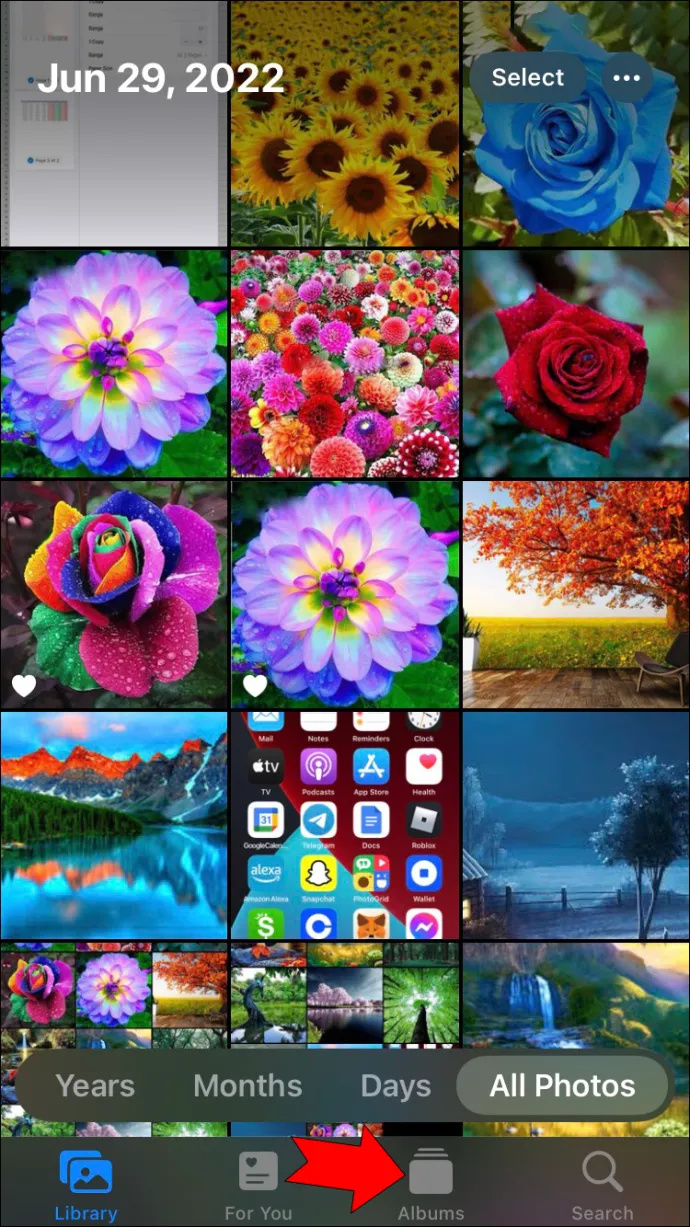
- Passare a 'Eliminati di recente' e selezionarlo.
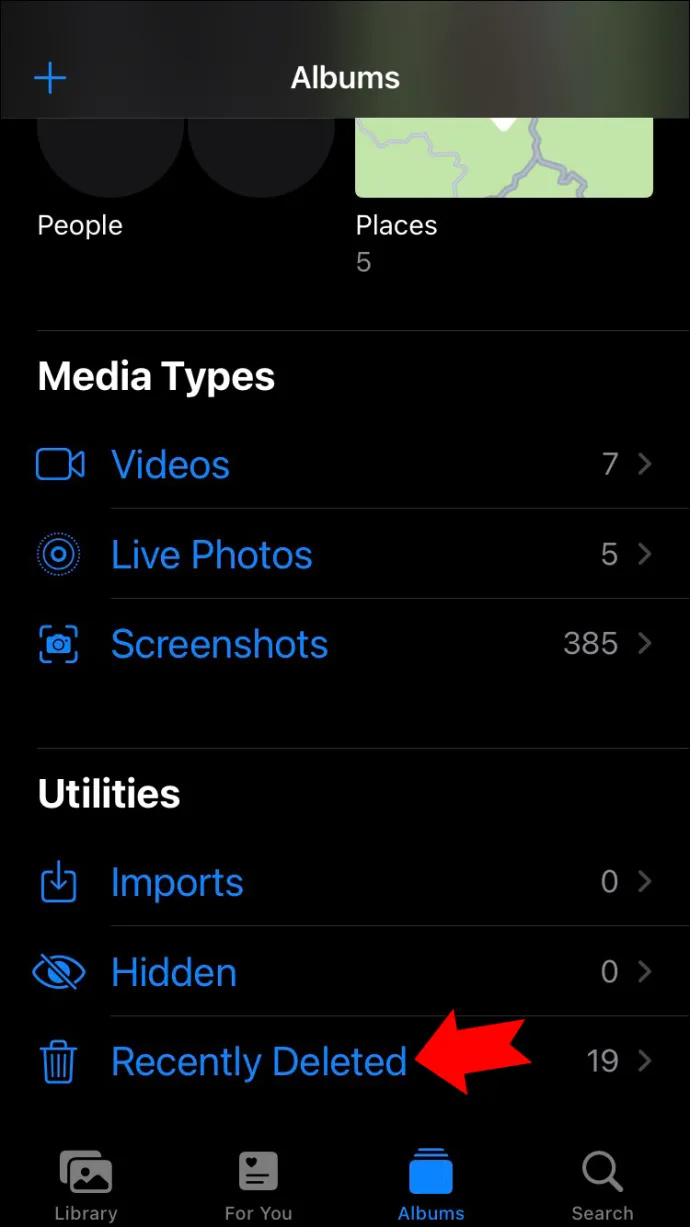
- Scegli 'Seleziona' e tocca ciascuna delle foto che hai appena eliminato.
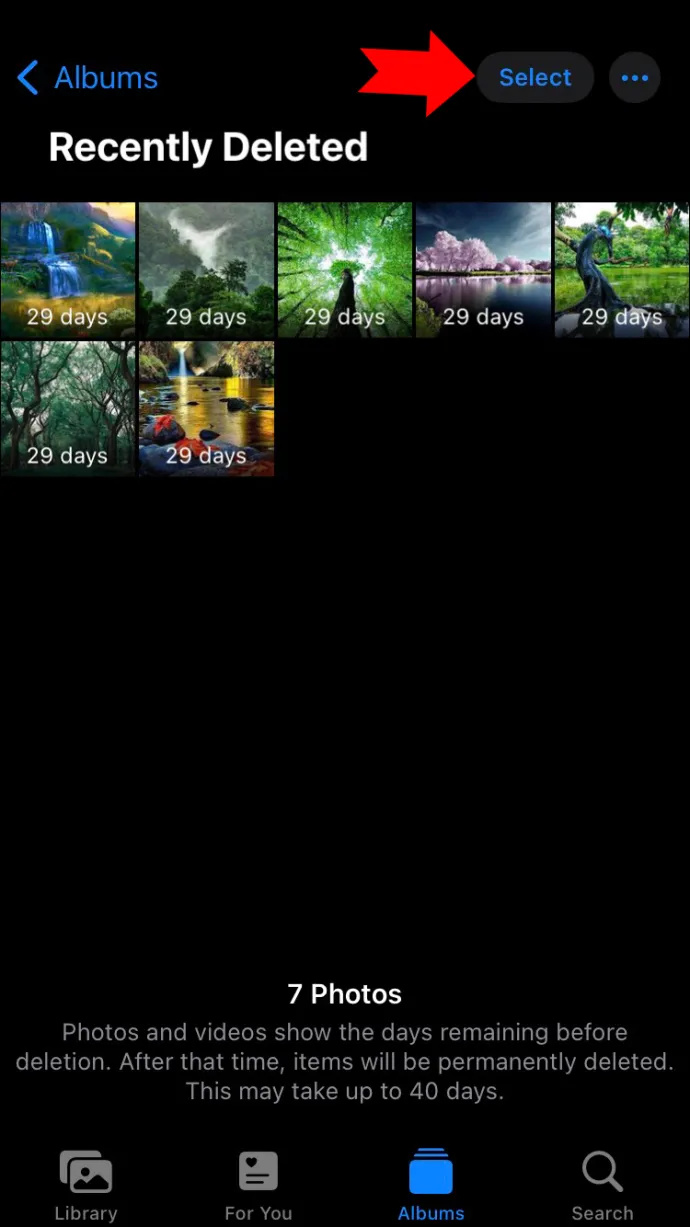
- Tocca 'Elimina' nell'angolo in basso a sinistra dello schermo.
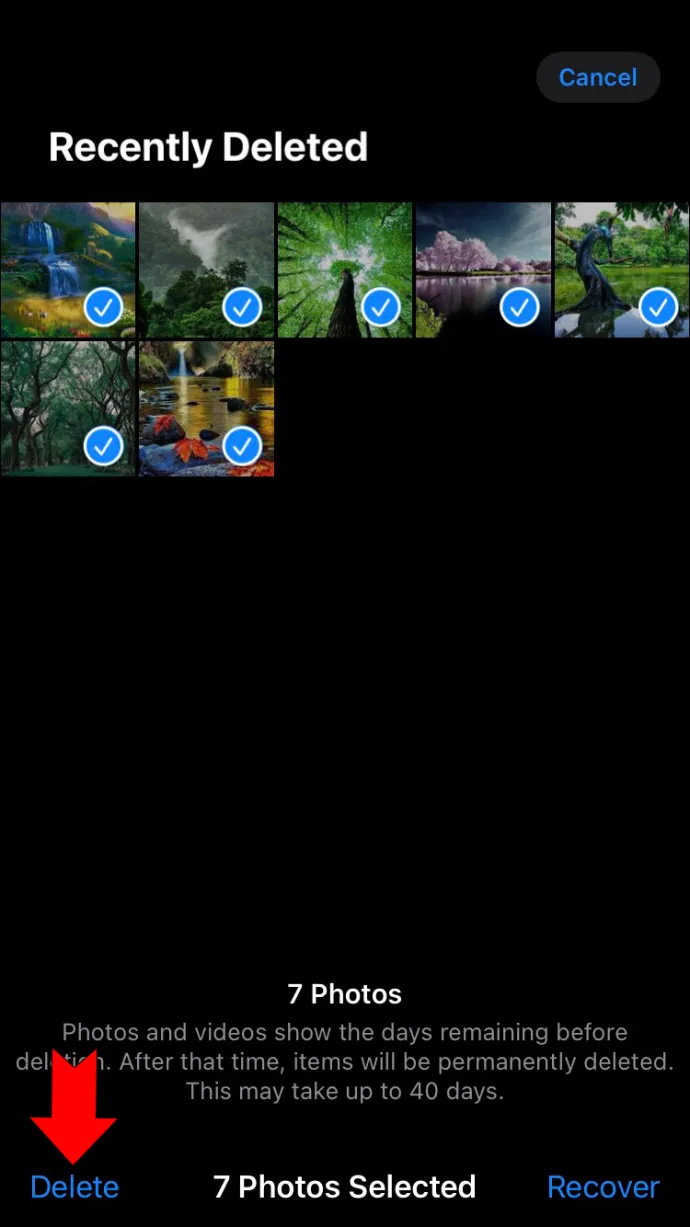
Quando elimini una foto dalla libreria del tuo iPhone, non viene eliminata definitivamente fino a quando non la elimini anche dall'album fotografico 'Eliminati di recente'. Se non esegui questo passaggio finale, la foto rimarrà in questa cartella per 30 giorni prima di essere eliminata automaticamente. Questa è una funzione che Apple utilizza per impedire l'eliminazione errata delle foto. Avrai 30 giorni per recuperare una foto dalla cartella 'Eliminati di recente'.
Come eliminare definitivamente le foto da iPhone iCloud
Puoi eliminare definitivamente le foto dal tuo account iCloud utilizzando il tuo iPhone. Tuttavia, è importante ricordare che quando elimini le foto dal tuo iCloud, potrebbero anche essere eliminate dal tuo iPhone. Se hai effettuato l'accesso al tuo account iCloud sul tuo iPhone, eliminandoli da iCloud li eliminerai anche dal tuo iPhone. Ne parleremo più avanti nell'articolo.
Se desideri eliminare definitivamente le foto dal tuo account iCloud, procedi nel seguente modo:
- Accedi al tuo account iCloud utilizzando il browser Web sul tuo iPhone.
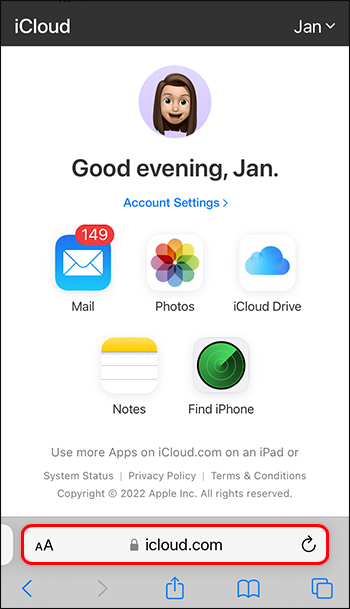
- Seleziona l'icona 'Foto'.
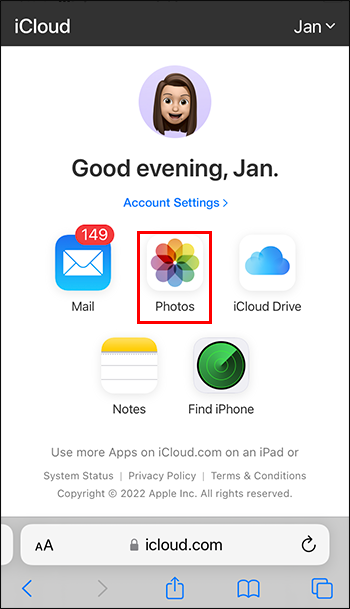
- Tocca la foto che desideri eliminare.
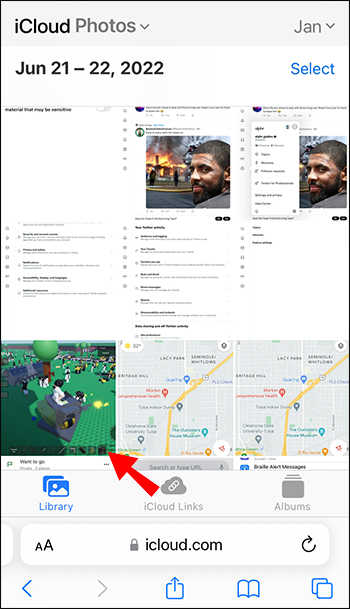
- Seleziona l'icona 'Cestino' nella parte inferiore dello schermo.
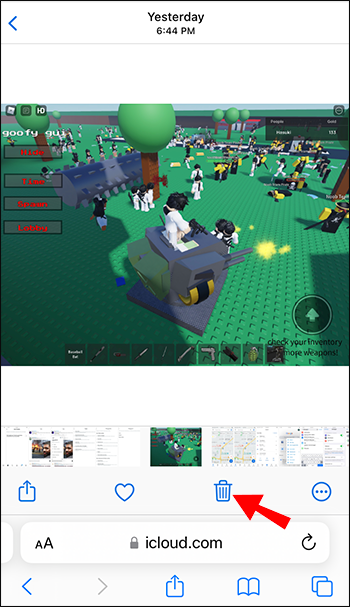
- Tocca 'Elimina'.
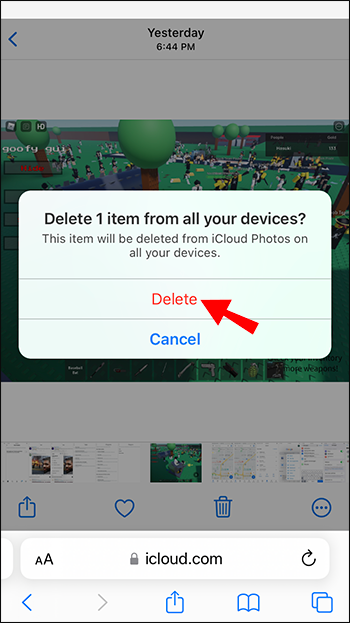
Come eliminare definitivamente le foto dalla memoria dell'iPhone
Puoi facilmente eliminare definitivamente le foto dalla memoria del tuo iPhone. Ma tieni presente che questa azione è irreversibile. Se desideri eliminarli dal tuo iPhone ma vuoi che vengano archiviati altrove, dovrai salvarli prima di eliminarli.
Per eliminare definitivamente le foto dalla memoria del tuo iPhone, segui questi passaggi:
- Tocca l'icona 'Foto'.

- Seleziona la cartella che contiene le foto che desideri eliminare definitivamente.
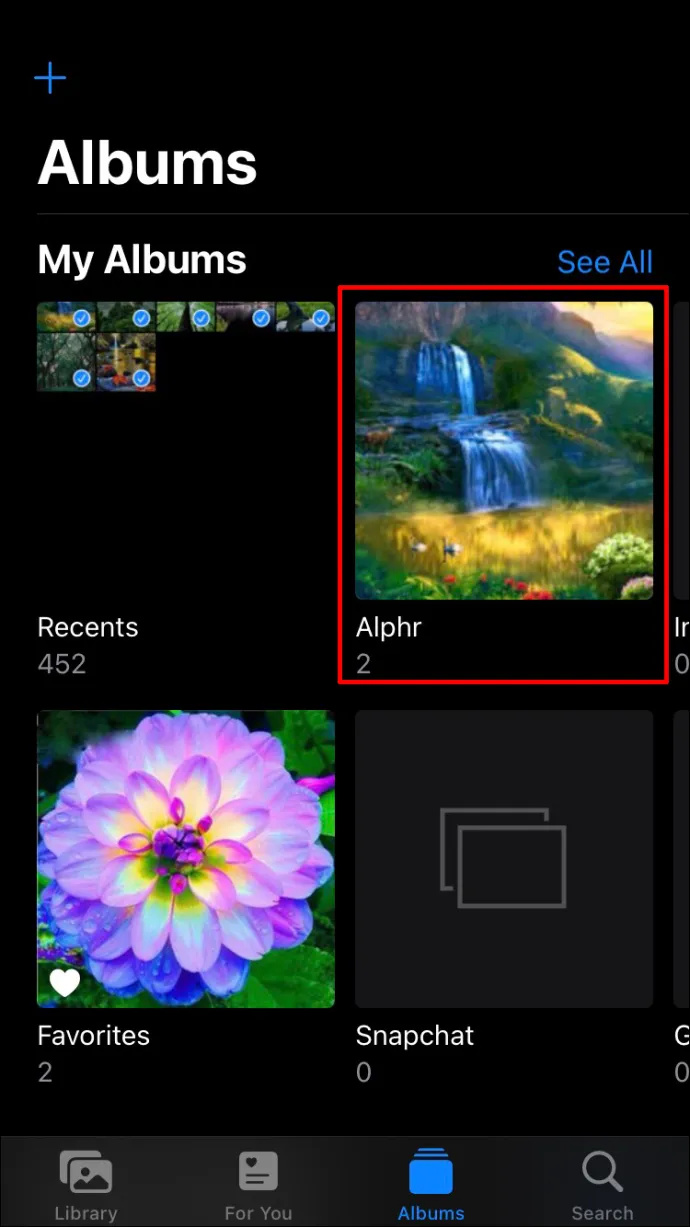
- Per eliminare una singola foto, toccala. Per eliminare più foto, scegli 'Seleziona' nell'angolo in alto a destra dello schermo, quindi tocca ciascuna foto.
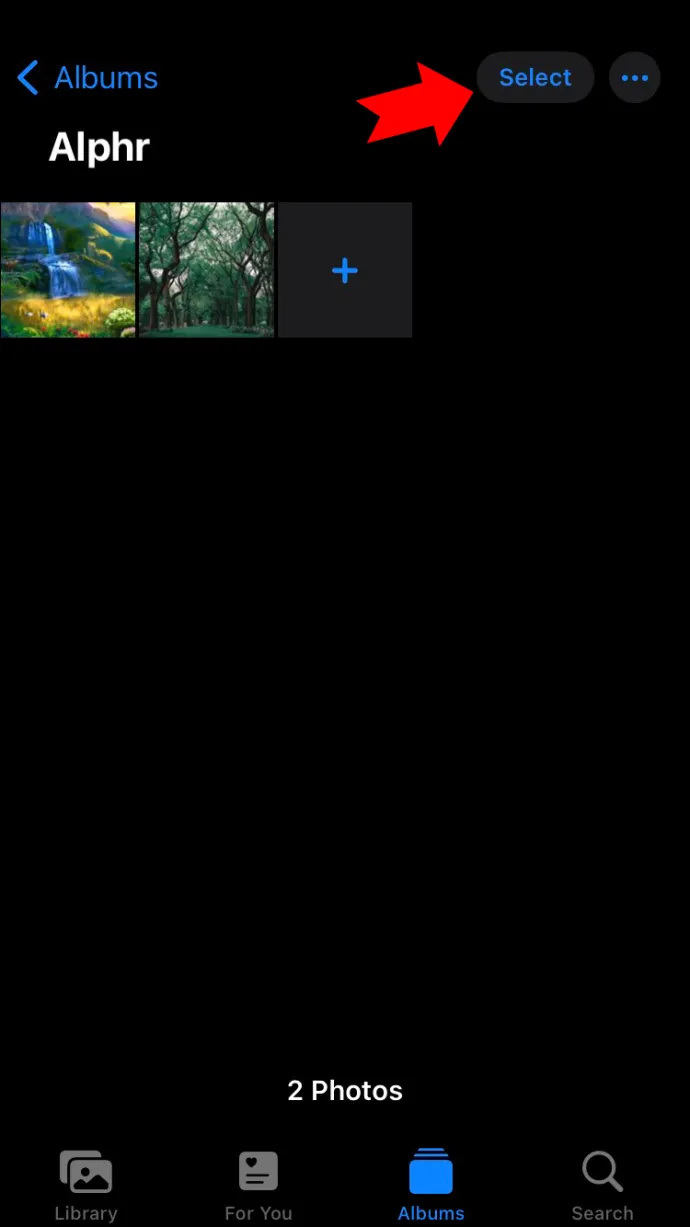
- Tocca l'icona 'Cestino' in basso a destra dello schermo.
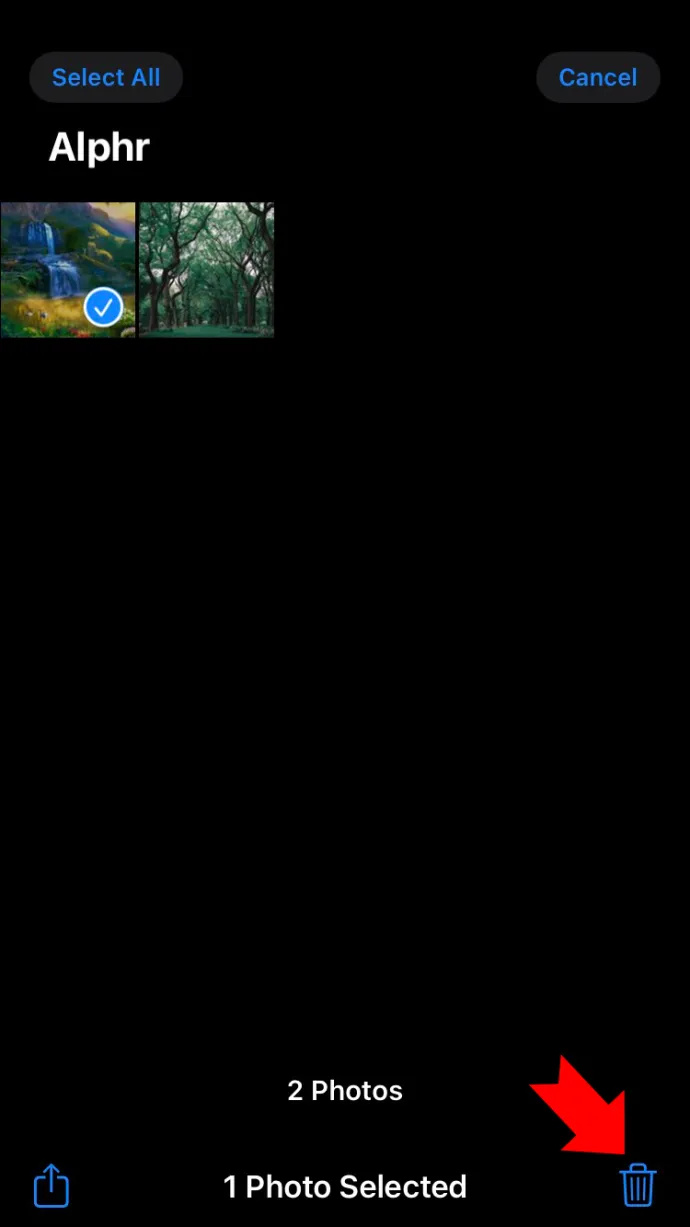
- Seleziona 'Elimina'.
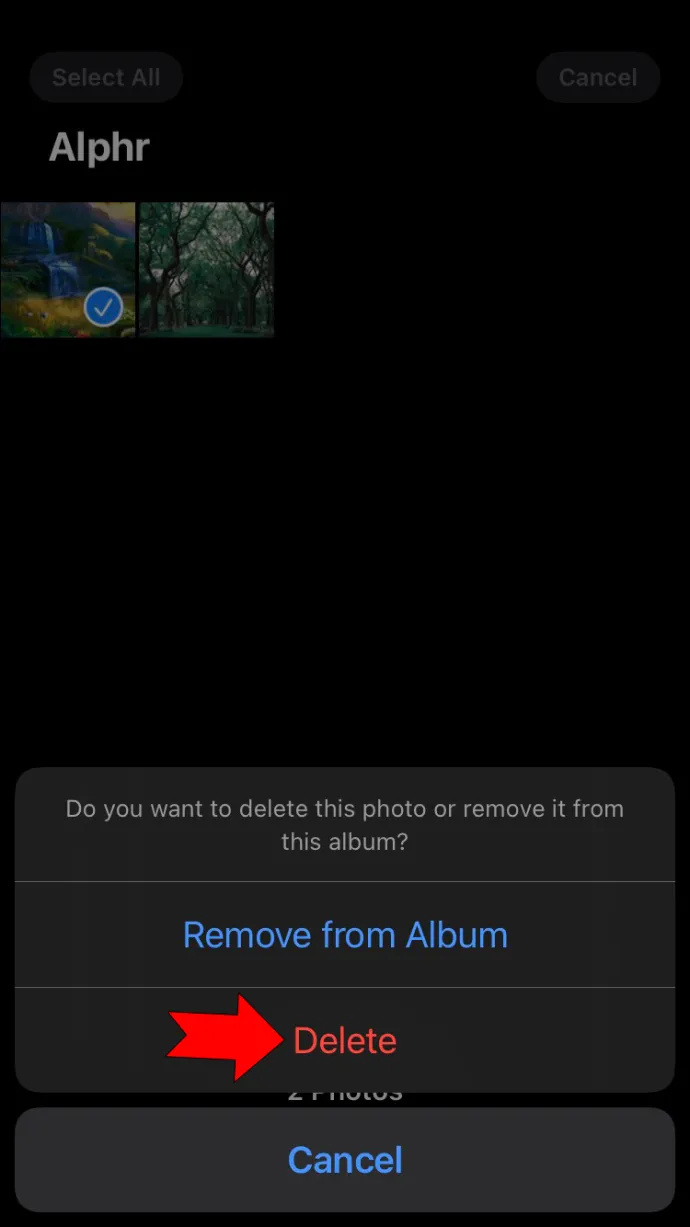
- Usa l'icona 'Freccia indietro' e poi scegli 'Album' dalla parte inferiore dello schermo.
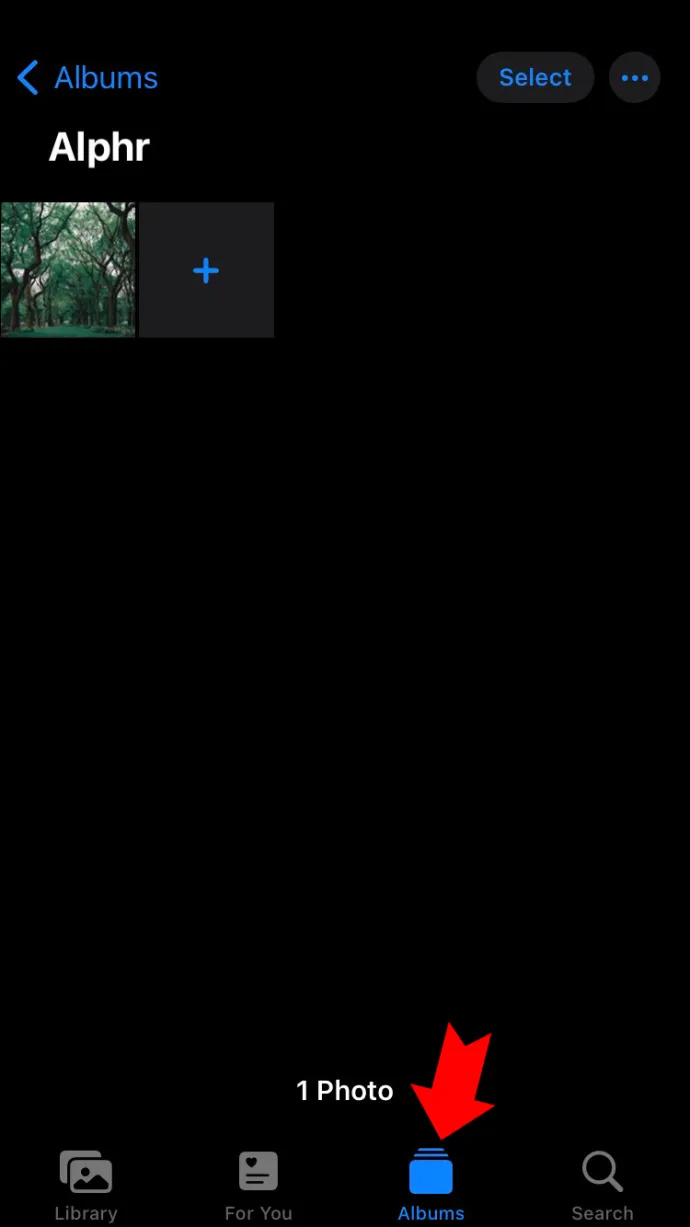
- Scorri verso il basso e tocca 'Eliminati di recente'.
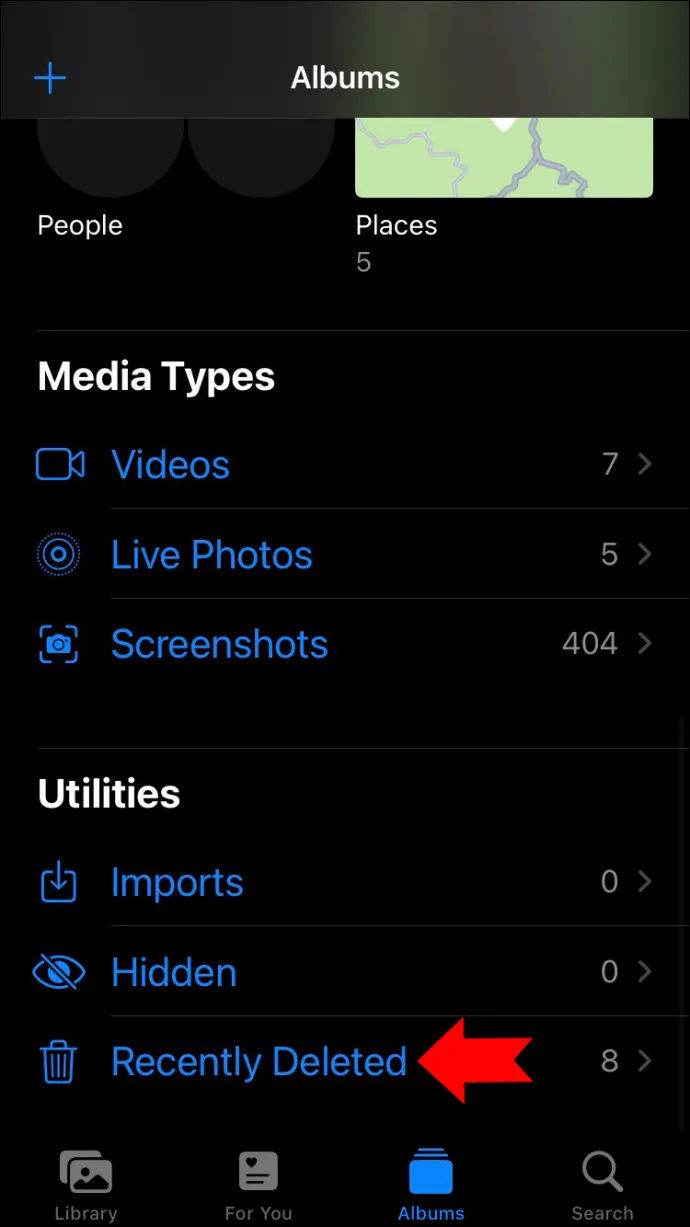
- Tocca 'Seleziona' nell'angolo in alto a destra.
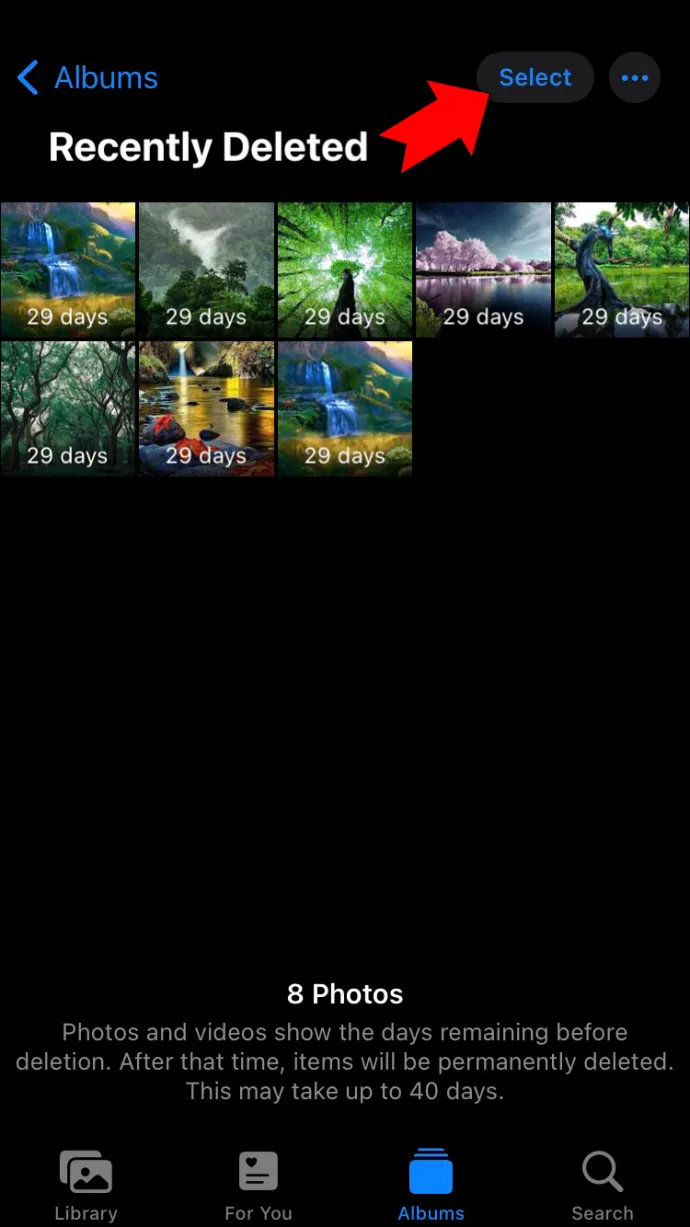
- Per eliminare tutte le foto, seleziona 'Elimina tutto'. Per eliminare singole foto, tocca e premi 'Elimina'.
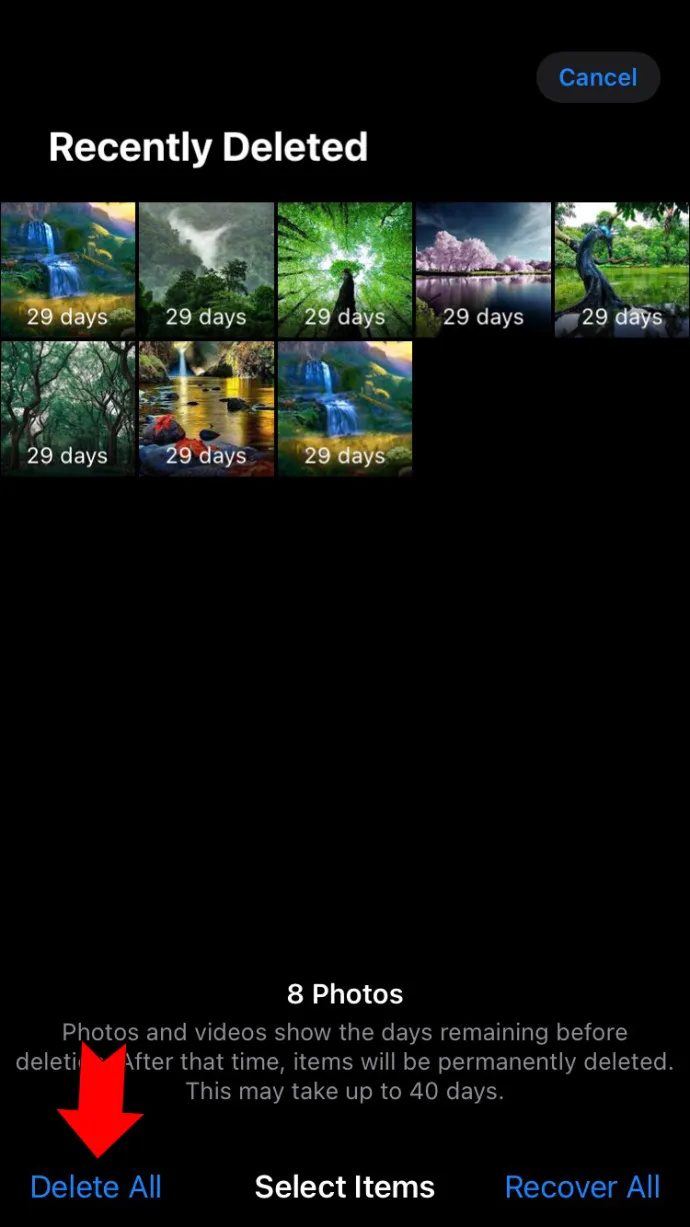
Domande frequenti
Come faccio a sapere se le foto sul mio iPhone sono salvate anche sul mio iCloud?
Puoi vedere se le foto del tuo iPhone vengono salvate sul tuo account iCloud guardando le tue impostazioni sul tuo iPhone. Per verificare, procedi nel seguente modo:
1. Tocca 'Impostazioni'.
2. Premi sul tuo nome nella parte superiore dello schermo.
3. Seleziona 'iCloud' e tocca 'Foto'.
4. Controlla se il pulsante accanto a 'Foto di iCloud' è impostato su 'on'.
Se impostato su 'on', le foto sul tuo iPhone vengono sottoposte a backup e salvate su iCloud.
Posso eliminare una foto dal mio iPhone ma tenerla su iCloud?
SÌ. Per mantenere una foto sul tuo iCloud ma non sul tuo iPhone, dovrai disattivare la condivisione delle foto di iCloud. Ecco come farlo:
1. Seleziona 'Impostazioni'.
2. Nella parte superiore dello schermo, tocca il tuo nome.
3. Scegli “iCloud” e poi premi “Foto”.
4. Sposta il pulsante accanto a 'Foto di iCloud' in posizione 'off'.
Se desideri riprendere a salvare le foto su iCloud, ricordati di tornare alle impostazioni di iCloud e di riportare l'interruttore a levetta in posizione 'on'.
Ho cancellato per errore una foto. Posso recuperarlo?
Se non l'hai eliminata dalla cartella 'Eliminati di recente', avrai 30 giorni per recuperare la foto prima che venga eliminata definitivamente. Per recuperare una foto cancellata per errore, procedi nel seguente modo:
1. Tocca l'icona 'Foto'.
2. Scorri verso il basso e seleziona “Eliminati di recente.
3. Seleziona la foto che hai eliminato per sbaglio.
4. Tocca 'Ripristina' nella parte in basso a destra dello schermo.
La foto verrà rimossa da questa cartella e ricollocata nella tua libreria di foto.
Quando elimino una foto dal mio iPhone, viene eliminata anche dal mio Mac e iPad?
Dipenderà se stai condividendo lo stesso account iCloud sul tuo Mac e iPad. Se questi dispositivi sono connessi allo stesso account iCloud che utilizzi con il tuo iPhone, la risposta è sì.
Dì definitivamente addio alle foto indesiderate
La semplice eliminazione di una foto sul tuo iPhone non la elimina immediatamente. Viene solo spostato in una cartella di archiviazione dove rimarrà per 30 giorni prima che venga effettivamente rimosso dalla memoria del telefono. Ma andando al tuo album di foto eliminate di recente, hai la possibilità di eliminarle immediatamente. Puoi anche recuperare una foto cancellata accidentalmente.
Hai cancellato le foto dal tuo iPhone o iCloud? Hai seguito i metodi descritti in questo articolo? Fateci sapere nella sezione commenti qui sotto.