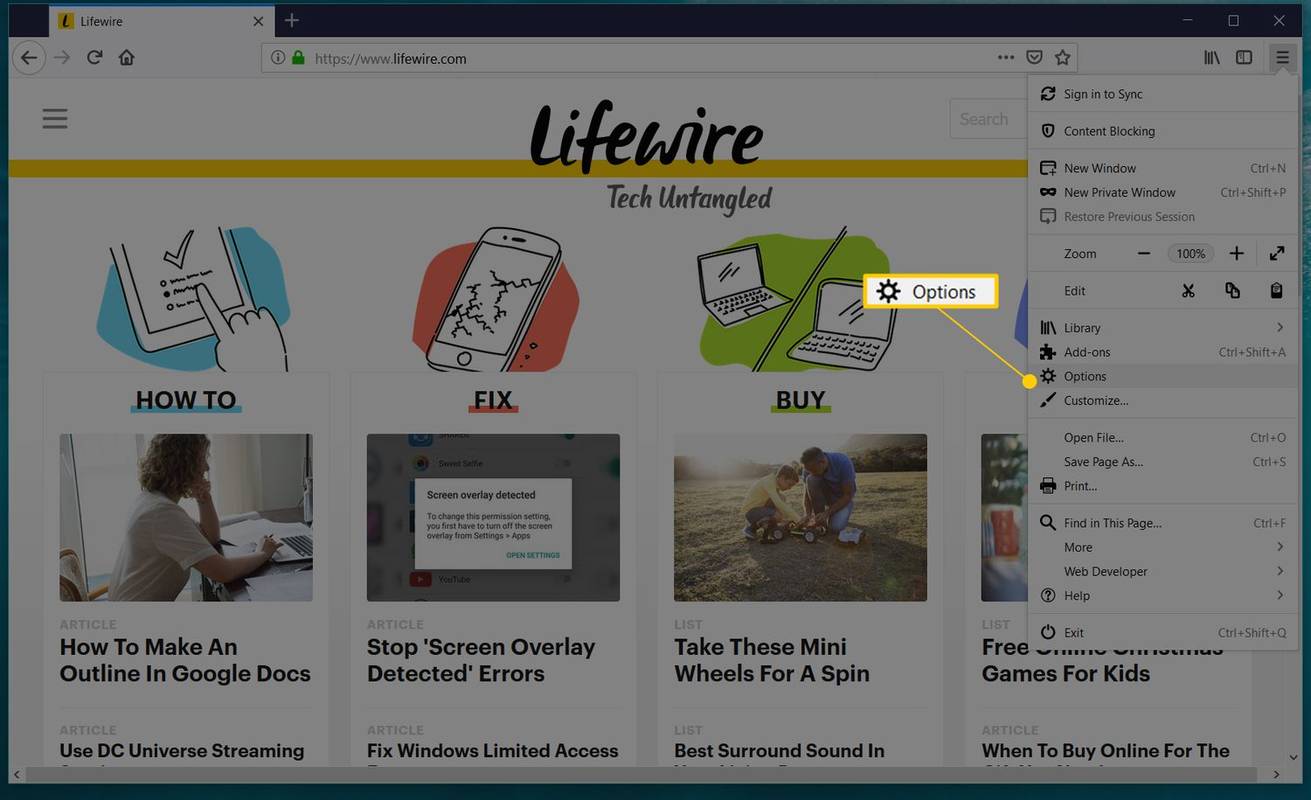Quando il tuo computer inizia a rallentare, è segno che devi liberare spazio. Di solito, l'eliminazione dei file temporanei è un ottimo punto di partenza.

In questo articolo imparerai come eseguire il processo in modo da poter liberare spazio dal tuo disco rigido e infine migliorare le prestazioni del tuo computer. Continua a leggere per scoprire di più.
Come eliminare i file temporanei su un PC Windows 11
Un file temporaneo conserva temporaneamente i dati di un file mentre viene creato o modificato. Questi file sono inutili una volta creato o modificato un file.
Sfortunatamente, i computer non cancellano automaticamente i file temporanei, occupando così gran parte dello spazio del disco rigido senza motivo. Pertanto, eliminare i file temporanei è una buona pratica che aumenterà ulteriormente le prestazioni del tuo computer.
Per eliminare i file temporanei su un PC Windows 11, attenersi alla seguente procedura:
- Sul tuo computer, vai a Impostazioni .

- Aprire Sistema e navigare verso Magazzinaggio .

- Sotto il Disco locale (C:) sezione, fare clic su File temporanei . Se non vedi immediatamente l'opzione, fai clic su Mostra più categorie per mostrare le categorie di archiviazione nascoste.

- Seleziona tutti i file che desideri eliminare e premi il pulsante Rimuovi file pulsante.

- Clic Continua per completare la cancellazione.
Il completamento del processo di eliminazione potrebbe richiedere più tempo, a seconda della dimensione dei file che stai eliminando. Se il completamento del processo richiede più tempo, puoi continuare con altre attività sul tuo computer senza preoccuparti di interrompere il processo. Inoltre, assicurati di riavviare il computer una volta terminato il processo.
cos'è la modalità tty su un telefono?
In alternativa, puoi seguire questi passaggi:
- Sul tuo computer Windows 11, fai clic su icona di ricerca e tipo %temp% .

- Apri il primo risultato che appare.

- Seleziona tutti i file in Temp cartella premendo il pulsante CTRL+A chiavi.

- premi il Eliminare pulsante.

Se vedi un pop-up con un messaggio che ti informa che non puoi eliminare il file, premi il pulsante 'Salta'. Inoltre, tieni presente che non puoi recuperare i file temporanei una volta eliminati. Per questo motivo è sempre una buona idea avere un backup dei file che ritieni importanti prima di procedere con l’azione.
come aprire Word Doc su Android?
Come eliminare i file temporanei su Windows 11 utilizzando il senso di archiviazione
Un altro metodo per eliminare file temporanei dal tuo PC Windows 11 è utilizzare la funzione 'Sensore archiviazione'. Ecco come procedere:
- Sul tuo computer, apri Impostazioni .

- Vai a Sistema poi Magazzinaggio .

- Dalle opzioni, seleziona Senso di archiviazione .

- Seleziona la casella sotto Pulizia dei file temporanei sezione.

- Se desideri eliminare automaticamente i file temporanei dopo un periodo predeterminato, attiva l'opzione Pulizia automatica dei contenuti utente opzione e specificare la frequenza di pulizia.

- Specifica se desideri che il contenuto venga pulito automaticamente dal cestino o dalla cartella dei download. Puoi anche specificare l'eliminazione dei file che sono già stati caricati su OneDrive.

- Una volta terminata l'impostazione delle configurazioni preferite, fare clic su Esegui subito il senso di archiviazione .
Come eliminare i file temporanei su un PC Windows 10
Eliminare file temporanei su Windows 10 è leggermente diverso da farlo su Windows 11. Tuttavia, è relativamente semplice. Ecco come procedere:
- premi il Windows+R chiavi per aprire il Correre comando.

- Dal menu, seleziona Correre .

- Nel campo di testo, digita %temp% e fare clic OK .

- Seleziona tutti i file temporanei premendo il pulsante CTRL+A pulsanti, quindi premi il Eliminare pulsante.

Come eliminare i file temporanei utilizzando il comando Temp
Per eliminare i file temporanei utilizzando il comando 'temp', attenersi alla seguente procedura:
- Sul tuo PC Windows 10, cerca Correre e fare clic su Aprire .

- Nel campo di testo, digita temp .

- Clicca sul OK pulsante.

- Seleziona tutti i file in temp cartella e premere il tasto Eliminare pulsante.

- Svuota il cestino per assicurarti che i file temporanei vengano eliminati in modo permanente.

Come eliminare i file temporanei utilizzando il precaricamento
Un altro modo per eliminare file temporanei su un computer Windows 10 è utilizzare il comando 'prefetch'. Ecco come procedere.
- premi il Vittoria + R scorciatoia per aprire il file Correre applicazione. In alternativa, cerca Correre e seleziona il primo comando che appare.

- Nel campo di testo disponibile, digitare prelettura .

- Clicca il OK pulsante.

- Seleziona tutti i file in Prelettura cartella e premi il file Eliminare pulsante.

- Vai sul desktop del tuo computer ed elimina tutti i file nel file Cestino .

- Ora tutti i tuoi file temporanei sono stati eliminati con successo.
Come evitare che la cartella temporanea si riempia rapidamente
Se la tua cartella Temp si riempie rapidamente; è probabilmente a causa dei file dell'applicazione utilizzati da Microsoft Store. Per risolvere il problema, dovrai reimpostare Microsoft Store, svuotare la cache e risolvere i problemi di Windows Update.
Innanzitutto, esaminiamo il processo per gli utenti di Windows 10.
Ecco come reimpostare Microsoft Store:
come fare uno screenshot sul tablet Fire?
- Vai a Impostazioni e aperto Aggiornamento e sicurezza .

- Clicca su Risoluzione dei problemi e aperto App di Windows Store .

- Tra le opzioni, scegli Esegui lo strumento di risoluzione dei problemi .

Per svuotare la cache in Microsoft Store, attenersi alla seguente procedura
- premi il Windows+R tasti del computer.

- Nel campo di testo, digitare wsreset.exe e premere OK .

- Attendi l'apertura del prompt dei comandi e Microsoft Store si riavvierà automaticamente.
Per risolvere i problemi di Windows Update, attenersi alla seguente procedura:
- Vai a Impostazioni Poi Aggiornamento e sicurezza .

- Apri il Risoluzione dei problemi pagina e navigare verso aggiornamento Windows .

- Clicca su Esegui lo strumento di risoluzione dei problemi .

Dopo aver eseguito i passaggi precedenti, riavvia il PC e osserva se la soluzione funziona.
Per gli utenti di Windows 11, seguire questi passaggi per evitare che i file temporanei si riempiano rapidamente.
- Aprire Impostazioni e navigare verso Sistema .

- Vai a Risoluzione dei problemi pagina.

- Scegliere App di Windows Store e fare clic su Correre pulsante.

- premi il Windows+R tasti e digitare wsreset.exe nel campo di testo.

- Clic OK .

- Ora aperto Impostazioni Poi Sistema .

- Sul Sistema pagina, vai a Risoluzione dei problemi e seleziona Altri strumenti per la risoluzione dei problemi .

- Seleziona il Correre pulsante accanto a aggiornamento Windows .

- Riavvia il computer ed esaminalo per vedere che il problema è stato risolto.
Domande frequenti aggiuntive
Perderò dati importanti sul mio computer se elimino file temporanei?
Non perderai alcun dato critico sul tuo computer se elimini file temporanei. I file temporanei vengono creati per conservare temporaneamente i dati di un file durante la sua creazione o modifica. Una volta eseguite queste operazioni, i file temporanei non contengono dati importanti.
Sbarazzarsi del disordine
I file temporanei possono rapidamente occupare spazio nel tuo computer e comprometterne le prestazioni, soprattutto quando si accumulano. Per questo motivo, è sempre una buona idea eliminarli se noti che il tuo computer presenta rallentamenti. Fortunatamente, il processo è relativamente semplice. Elimina semplicemente il contenuto nella 'cartella Temp' e sei a posto.
Hai già cancellato i file temporanei sul tuo PC Windows? In tal caso, in che modo ciò ha influito sulle prestazioni del tuo computer? Per favore condividi la tua esperienza con noi nella sezione commenti qui sotto.