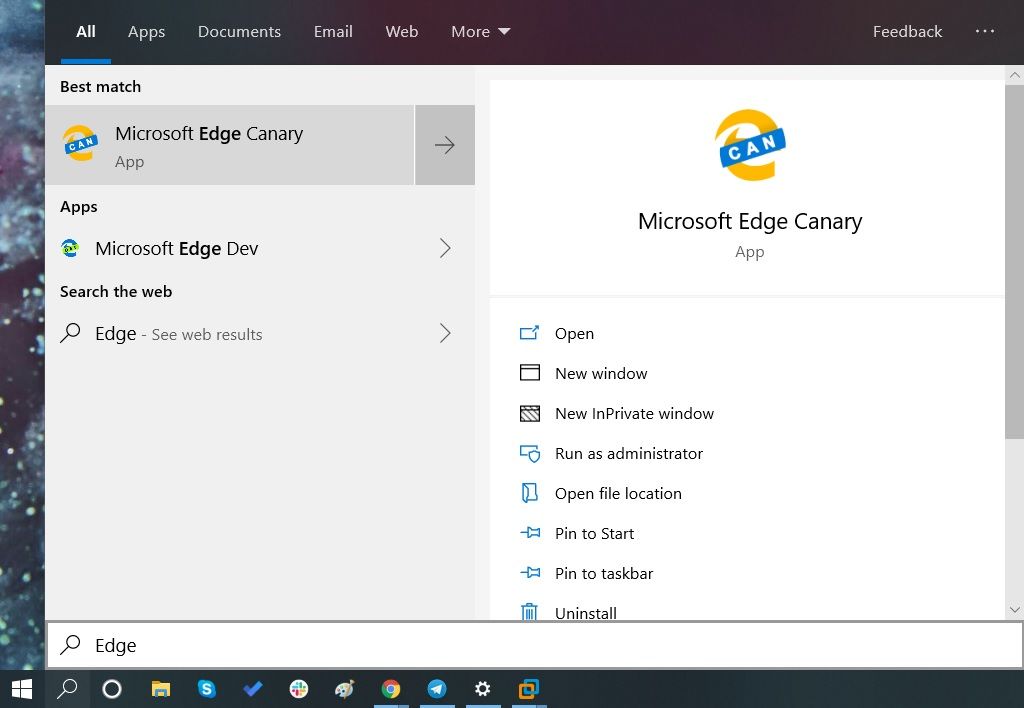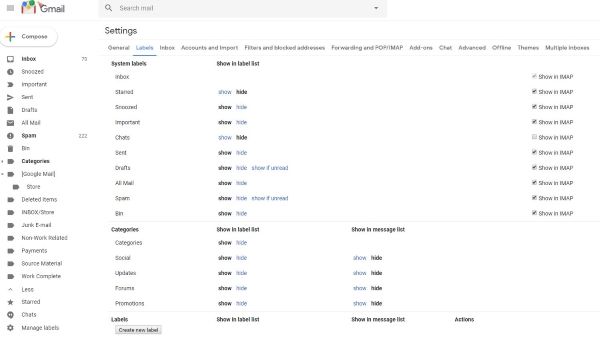Anche se non possiedi un telefono Android, probabilmente utilizzi quotidianamente tre o quattro servizi di Google, quindi l'azienda sa molto di te. Le informazioni raccolte possono includere il tragitto giornaliero e le abitudini di acquisto, anche se hai utilizzato il servizio offline.

Questo database sulla privacy non significa che Google stia cercando di perseguitarti personalmente, poiché le informazioni sono archiviate in modo anonimo, ma sono allegate a te. Il processo consente agli inserzionisti di comprendere meglio i dati demografici e determinare i tuoi interessi per indirizzare gli annunci.
Se stai guardando qualcosa che non dovresti, fai cose per lavoro o non vuoi che i siti estraggano le tue informazioni private, ci sono modi per eliminare la cronologia di Google memorizzata sui tuoi dispositivi.
Utilizzare un browser Web per eliminare la cronologia delle ricerche di Google in MyActivity
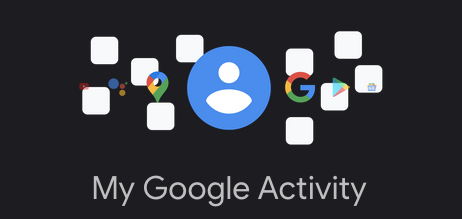
Tieni presente che l'eliminazione della cronologia delle ricerche la rimuove dal tuo account Google e non solo per dispositivi specifici. Pertanto, l'eliminazione di qualsiasi cronologia la elimina da tutti i dispositivi.
come installare le mod di Minecraft su Windows 10
Segui i passaggi seguenti per eliminare la cronologia di Google utilizzando il tuo iPhone, telefono Android, tablet, MacBook, Chromebook, PC desktop o laptop.
- Vai al tuo “ La mia pagina delle attività “ utilizzando un browser.
- NON FARE CLIC SU ELIMINARE DROPDOWN a questo punto. Questa azione ha filtri temporali (solo prima di aggiungere altri filtri come tempo o prodotto) ma elimina immediatamente tutta la cronologia di Google (non solo Ricerca Google). Se in precedenza hai aggiunto filtri, riceverai prima un messaggio.
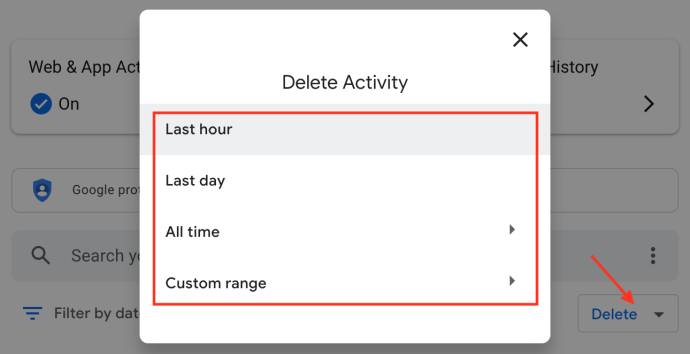
- Clicca sul “ellissi verticale” (tre punti verticali) a destra di Cerca la tua attività.
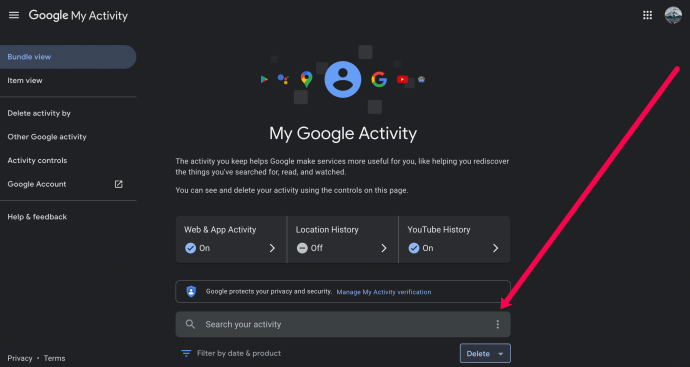
- Scegli l'intervallo di tempo della cronologia che desideri eliminare. Per questo articolo, stiamo selezionando 'Sempre.'
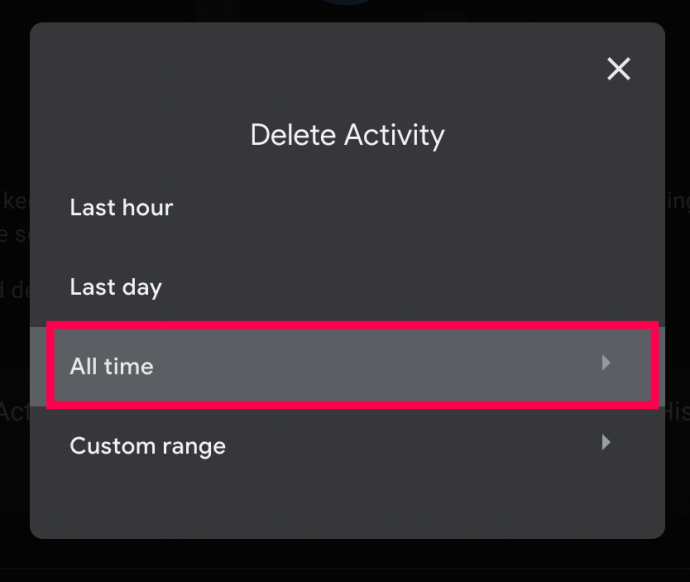
- Seleziona la casella accanto a 'Ricerca' e deseleziona le altre caselle se non desideri che vengano eliminati altri dati. Quindi, fai clic 'Prossimo.'
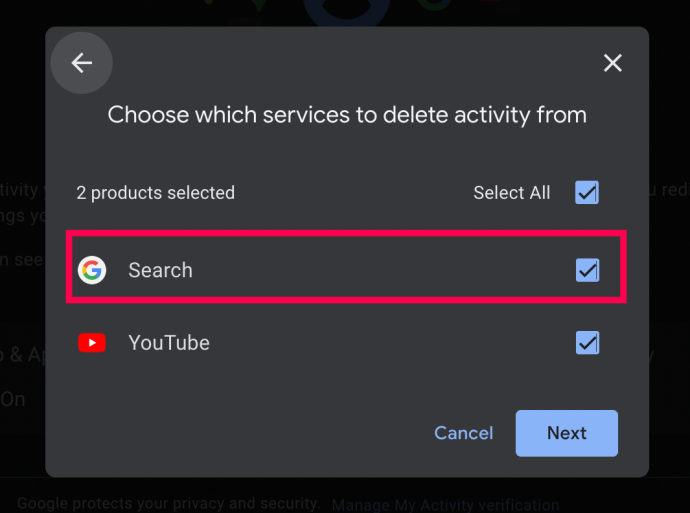
- Infine, rivedere le pagine Web e selezionare 'Eliminare.'
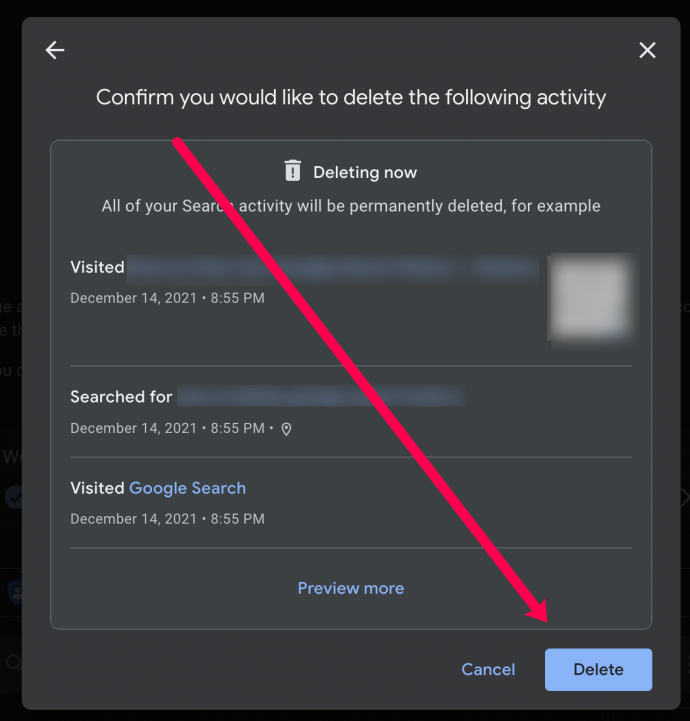
Se lo desideri, i passaggi precedenti ti consentono di eliminare rapidamente la cronologia delle ricerche di Google utilizzando date e parole chiave specifiche. Dopo aver completato i passaggi sopra elencati, tutta la cronologia delle ricerche di Google viene eliminata dai dispositivi associati a tale account.
Cancella TUTTA la cronologia delle ricerche di Google interamente utilizzando Chrome su un PC (Windows, Mac, Linux o Chromebook)
Se desideri un modo rapido e semplice per eliminare in blocco tutta la cronologia delle ricerche di Google, oltre a rimuovere facoltativamente tutta la cronologia di navigazione, le password salvate, la cache e i cookie su Chrome, i passaggi seguenti coprono tutto.
- Lancio 'Cromo' e accedi all'account corretto se non l'hai già fatto.
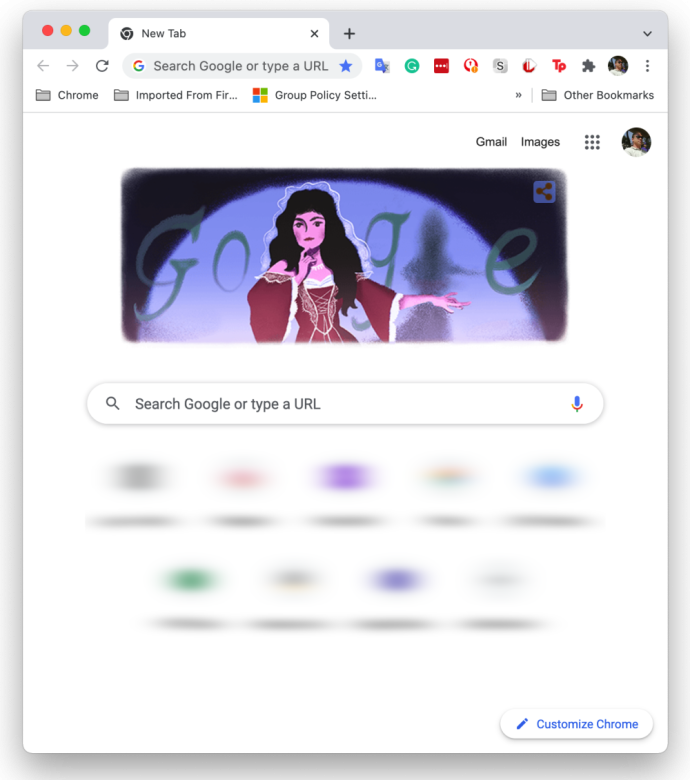
- Clicca il “ellissi verticale” (tre punti verticali) nell'angolo in alto a destra del browser per aprire il menu Chrome.
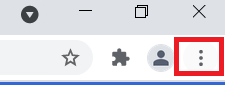
- Ora seleziona 'Impostazioni' dalle opzioni.
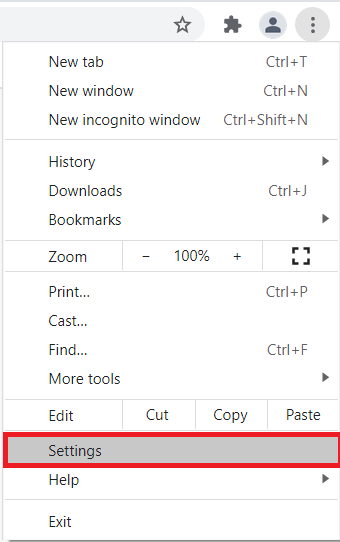
- Quindi, fai clic 'Cancella dati di navigazione' nella sezione “Privacy e sicurezza”.
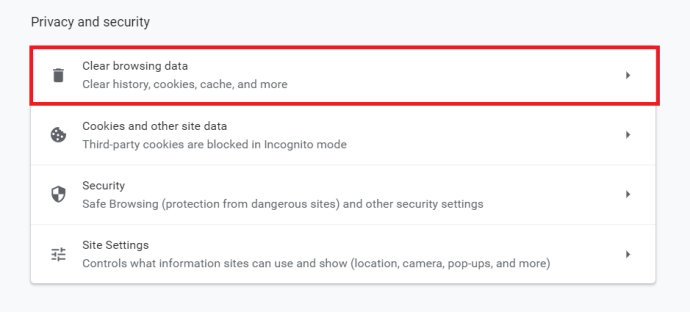
- Scegli tra il 'Di base' O 'Avanzate' scheda. 'Base' è un modo per cancellare rapidamente la cronologia di Google, mentre 'Avanzate' ti offre un maggiore controllo sui singoli elementi, come le password.
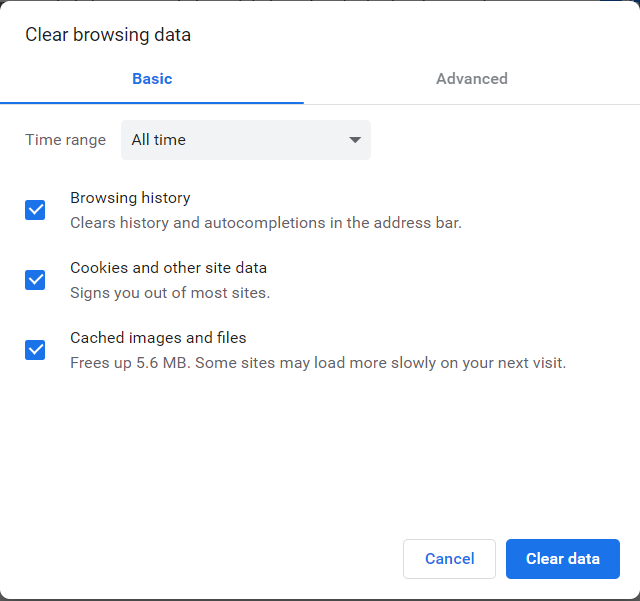
- Clicca su 'Cancella i dati' per rimuovere gli elementi selezionati.
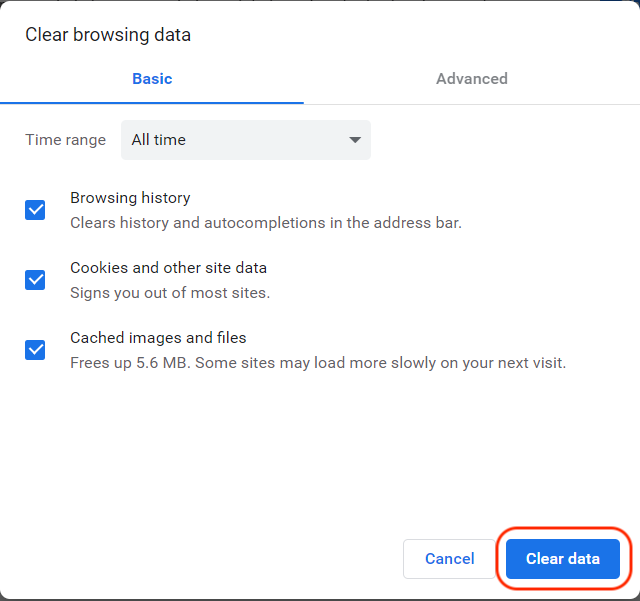
I passaggi precedenti eliminano qualsiasi cronologia di Google (inclusa la cronologia delle ricerche) selezionata nei passaggi precedenti.
Cancella la cronologia di Google su un Android
Sul tuo dispositivo Android, apri 'Google Chrome' e segui questi passaggi:
- Clicca il “ellissi verticale” (tre punti verticali) nell'angolo in alto a destra.
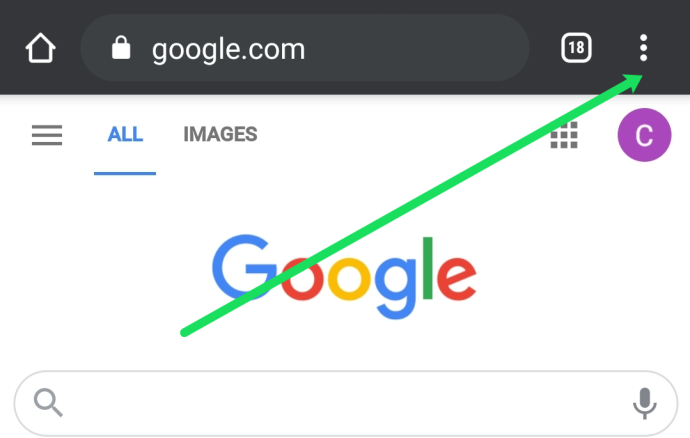
- Ora seleziona 'Storia.'
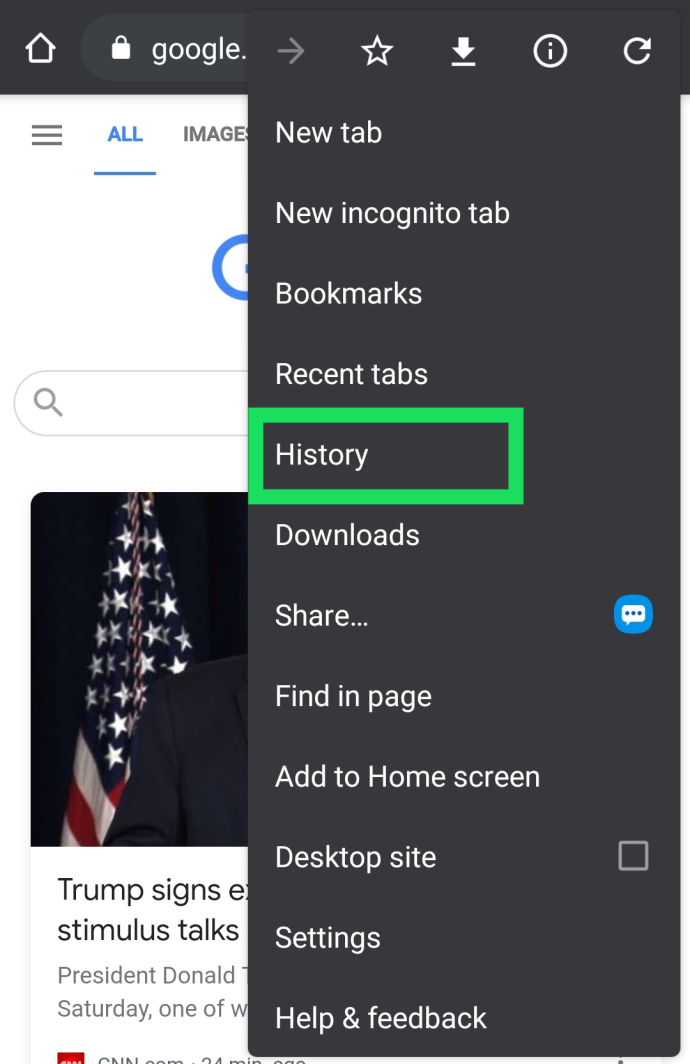
- Quindi, seleziona 'Cancella dati di navigazione…' nella nuova finestra.
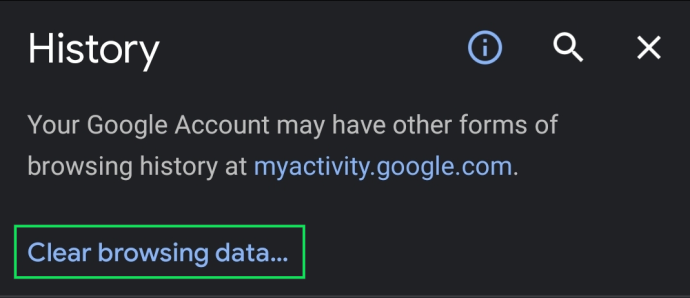
- Conferma al termine.
Nota : Puoi anche toccare il 'X' accanto a ciascuna pagina Web per eliminare le ricerche.
Tutta la cronologia di Google, inclusa la cronologia delle ricerche, scompare dopo aver eseguito i passaggi precedenti. Pertanto, assicurati di aver salvato qualsiasi sito, dato e altre informazioni personali altrove.
Cancella la cronologia di Google su un iPhone
Per gli utenti di iPhone, apri la cronologia di Google e segui questi passaggi per cancellare la cronologia:
- Avvia iOS 'Cromo' app.
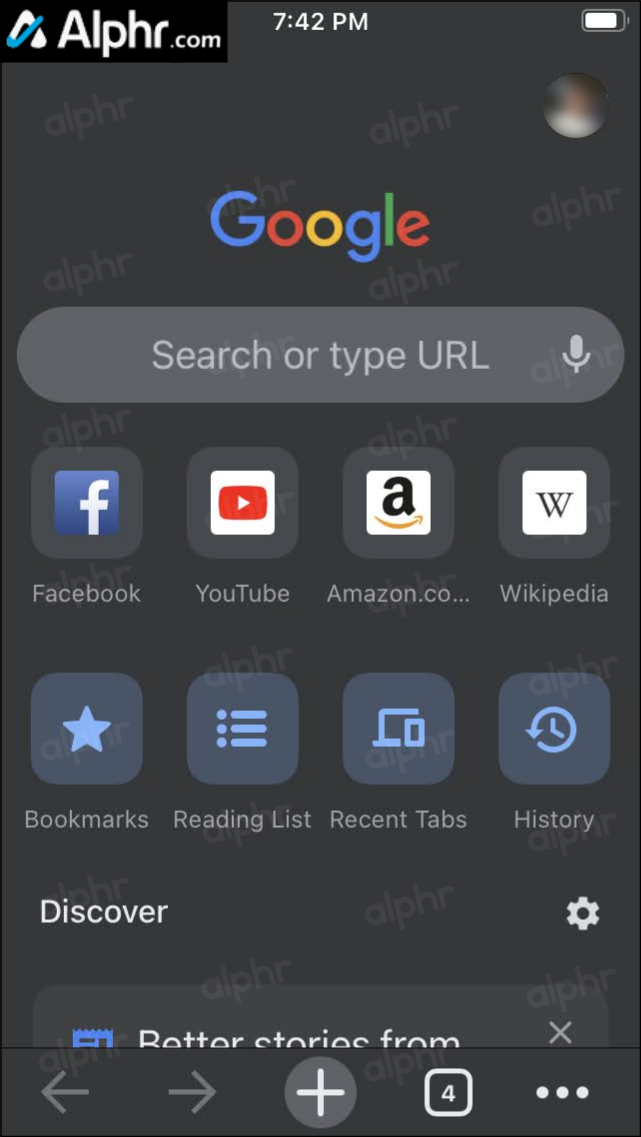
- Clicca il 'Storia' pulsante sulla home page, se visibile, oppure toccare il “ellissi orizzontale” (tre punti orizzontali) nell'angolo in basso a destra e scegli 'Storia' nella nuova pagina.
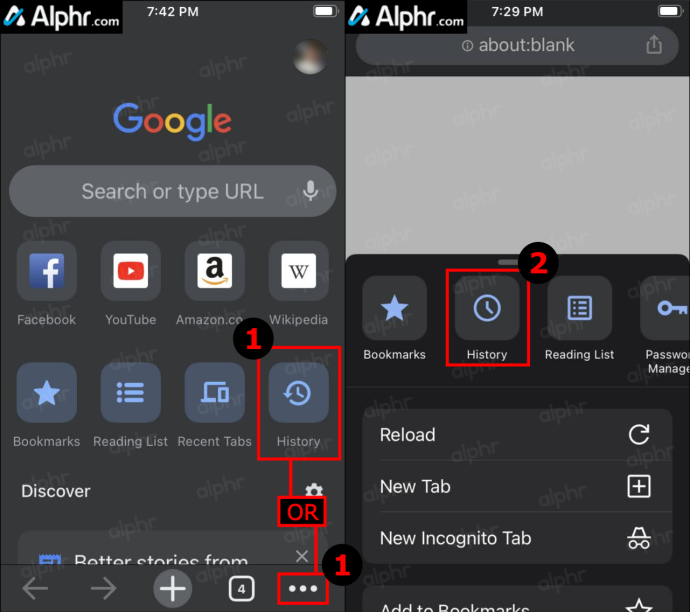
- Rubinetto 'Cancella dati di navigazione…'
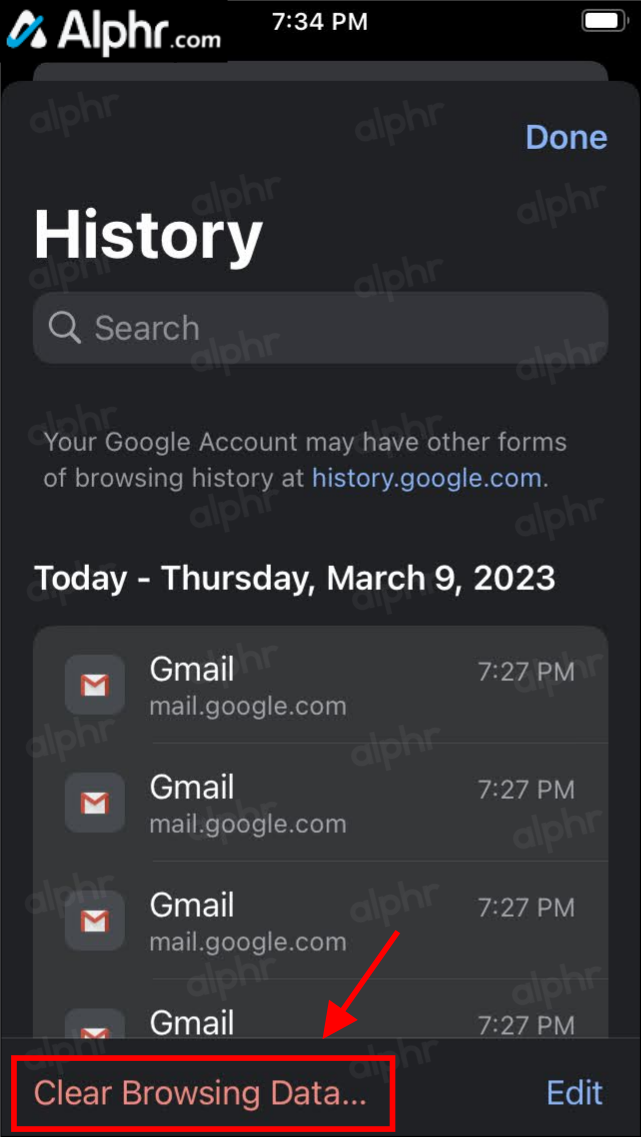
- Scegli l'intervallo di tempo, quindi deseleziona tutti i dati che desideri conservare, ad esempio 'Cookie, dati del sito', 'Immagini memorizzate nella cache', ecc., quindi selezionare 'Cancella dati di navigazione.'
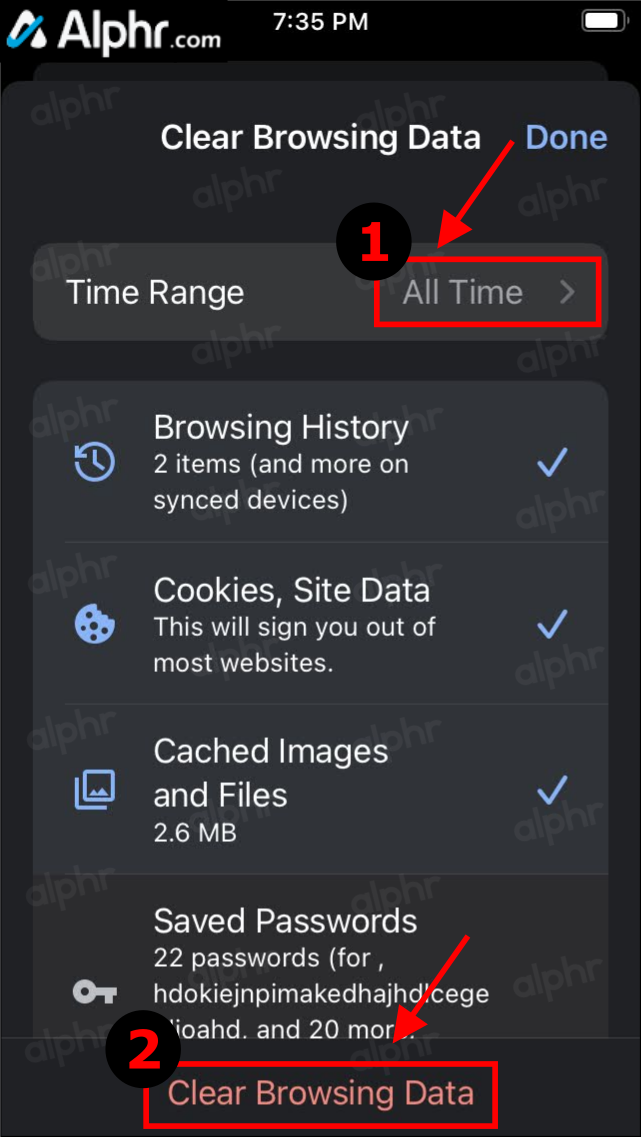
- Conferma l'azione toccando 'Cancella dati di navigazione' ancora una volta.
Una volta completati i passaggi precedenti, tutta la cronologia di navigazione di Chrome e qualsiasi altra cronologia selezionata vengono ora eliminate sul tuo iPhone, inclusa la cronologia delle ricerche di Google.
Imposta l'eliminazione automatica per i dati della cronologia di Google
Google offre un'opzione per scaricare automaticamente i tuoi dati. Se preferisci conservare alcuni dati, evitare questa funzione è la cosa migliore. Tuttavia, se desideri eliminare automaticamente tutti i dati di ricerca di Google, procedi nel seguente modo per impostare la funzione di eliminazione automatica:
puoi vendere giochi su Steam?
- Visita il tuo “ Google Le mie attività “ page e accedi all'account corretto.
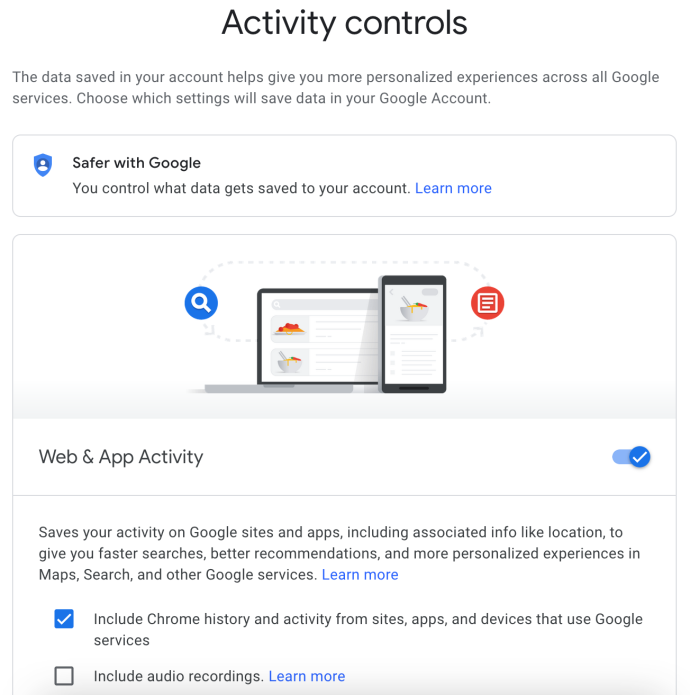
- Nel menu di navigazione a sinistra, fai clic su 'Controlli attività'.
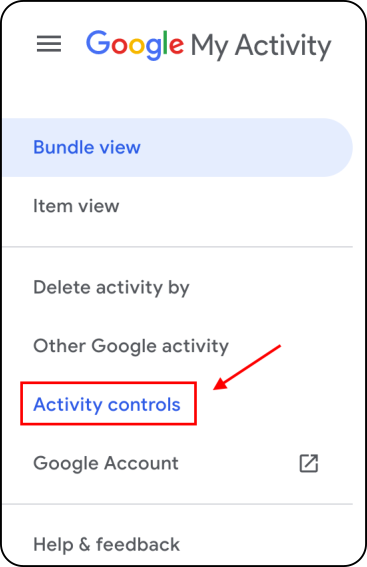
- Scorri verso il basso e fai clic su 'Eliminazione automatica (Off).'
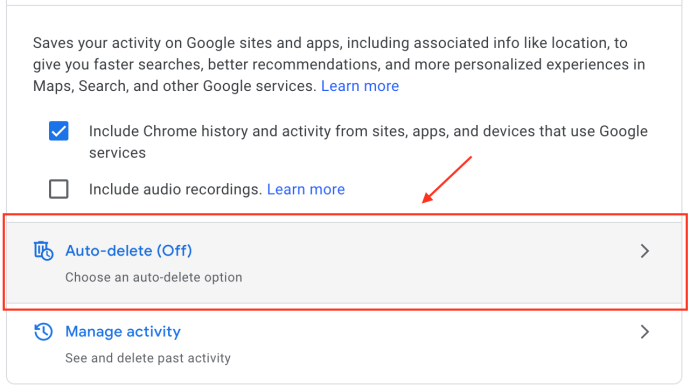
- Clicca sul 'Elimina automaticamente attività più vecchie di' menu a tendina e scegli ' 3 mesi,' “ 18 mesi, ' O ' 36 mesi, ' quindi fare clic su ' Prossimo. “
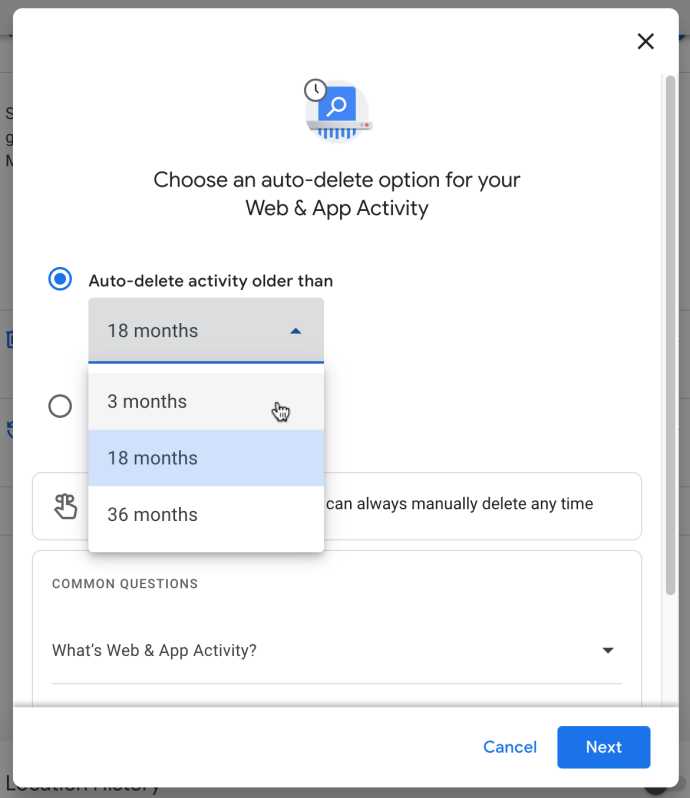
- Conferma l'opzione di eliminazione automatica dell'attività facendo clic su 'Confermare.' Ricorda che l'anteprima della cronologia delle tue attività è proprio questo.
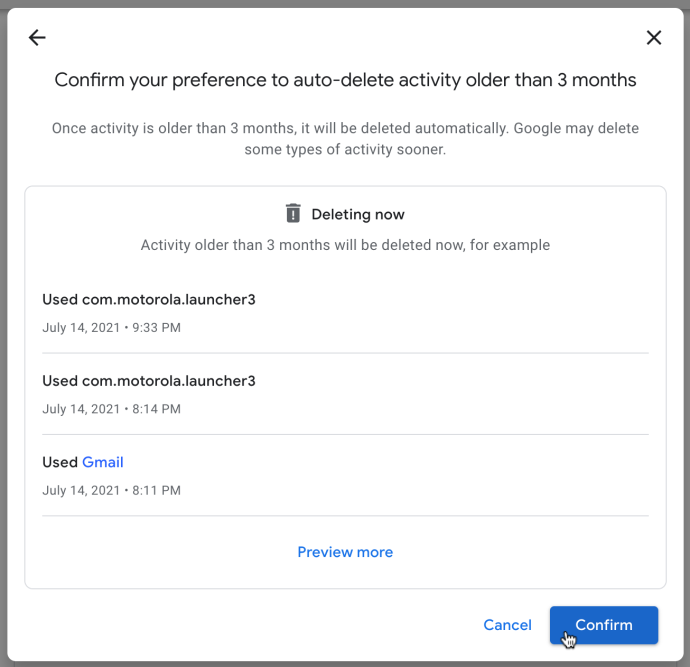
Dopo aver completato le impostazioni di cui sopra, Google eliminerà automaticamente la cronologia delle ricerche in base alla durata impostata.
Domande frequenti sull'eliminazione della cronologia di Google
Voglio salvare le mie password ma eliminare tutto il resto. Come posso fare questo?
Se stai eliminando tutti i tuoi dati Google, è possibile deselezionare l'opzione in ' Cancella dati di navigazione ” per cancellare le password. Tuttavia, se desideri maggiore sicurezza, puoi utilizzare un'estensione del browser come Ultimo passaggio per archiviare le password in un luogo sicuro.
Come Google o Chrome, Last Pass può compilare automaticamente le tue password memorizzandole per te.
Posso chiudere definitivamente il mio account Google?
SÌ. Se non sei più interessato a utilizzare il tuo attuale account Google, puoi eliminarlo definitivamente. Abbiamo un articolo Qui che spiega l'intero processo.
come fare una mappa in minecraft
Se visiti il Pagina web dell'account Google , puoi fare clic sull'opzione per scaricare tutti i tuoi dati ed eliminare l'intero account Google e tutto ciò che ne consegue.
Ricorda che l'esecuzione di questa azione cancellerà completamente tutte le tue informazioni relative a Google. Questo processo include la perdita di tutti i documenti Google, le e-mail, i contatti, ecc. Se utilizzi un dispositivo Android, devi creare o utilizzare un altro account Google per accedere a molte funzionalità ed eseguire il backup del dispositivo.