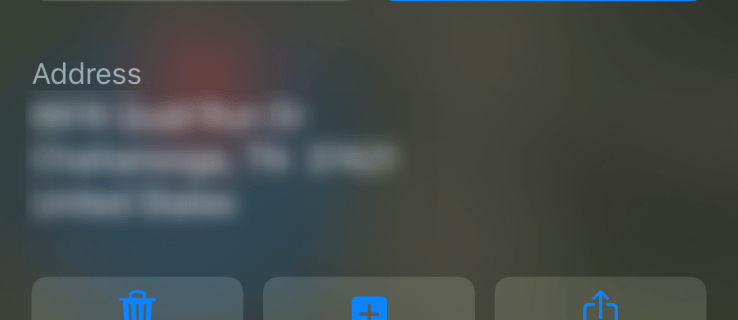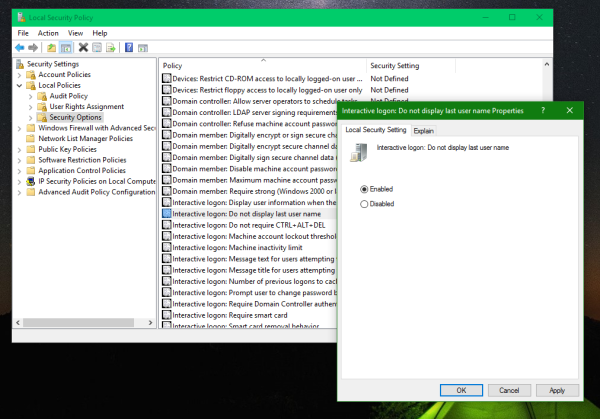I video su iMovie vengono salvati in MOV. Esclusivo di Apple, questo formato non è compatibile a livello globale. Se vuoi convertire i tuoi video in mp4, dovrai esportare i file.
come avere il proprio filtro snapchat

Se non sei sicuro su come esportare file MOV in MP4, non preoccuparti. Puoi convertire facilmente i video di iMovie in formati di file come mp4. Questo articolo ti spiegherà tutto ciò che devi sapere.
Esportare video iMovie in MP4 su un Mac
Non hai bisogno di app di terze parti per avviare il processo di conversione se utilizzi un Mac. Segui semplicemente questi passaggi:
- Vai alla libreria iMovie e scegli il video.
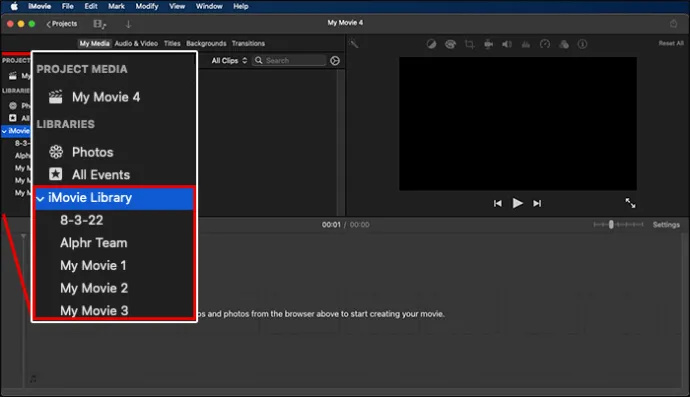
- Fai clic sul pulsante “Condividi” situato nell’angolo in alto a destra dello schermo.
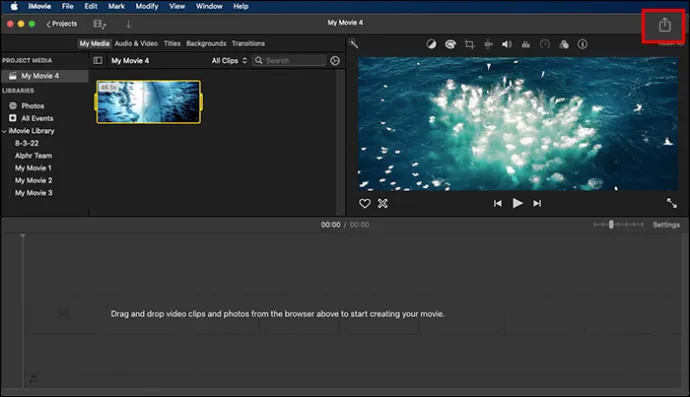
- Fare clic su 'Esporta file'.
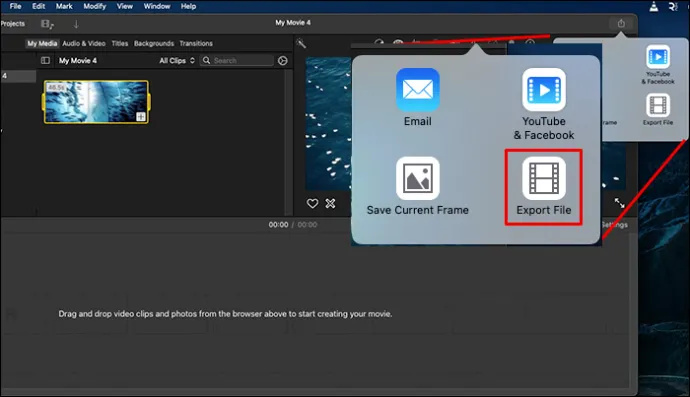
- Scegli il formato mp4. Fare clic sul pulsante 'Avanti'.
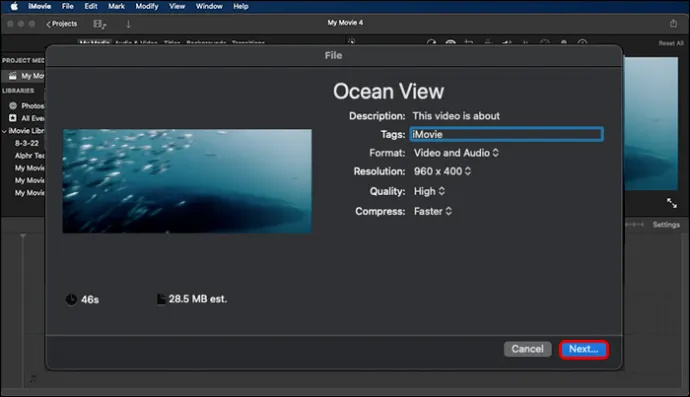
- Assegna un nome al file e salva il video nella posizione corretta. Tieni presente che puoi salvare il file in qualità bassa, media o alta.
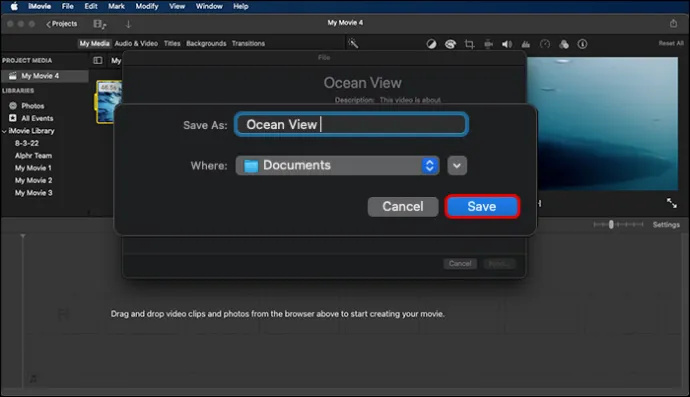
Utilizzo di QuickTime Pro sul tuo Mac
Non hai bisogno di app speciali per convertire i file multimediali. Ma se ti piace usare QuickTime Pro, la buona notizia è che puoi convertire i file utilizzando quell'app.
- Assicurati di avere la versione più recente altrimenti l'esportazione non funzionerà e scegli l'opzione 'File' nel 'Menu principale'.
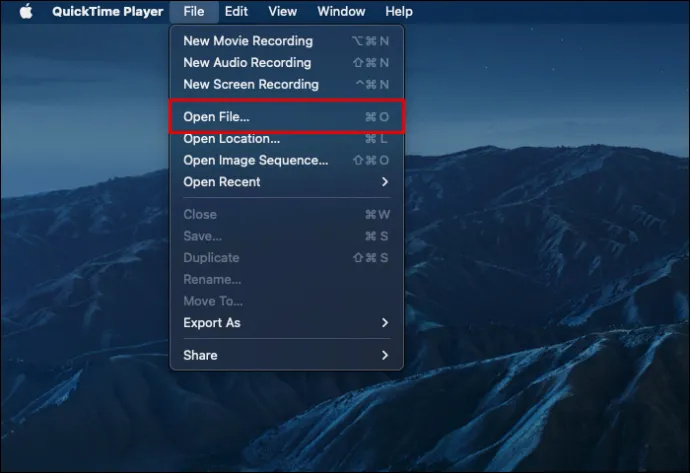
- Seleziona il file video che desideri convertire.
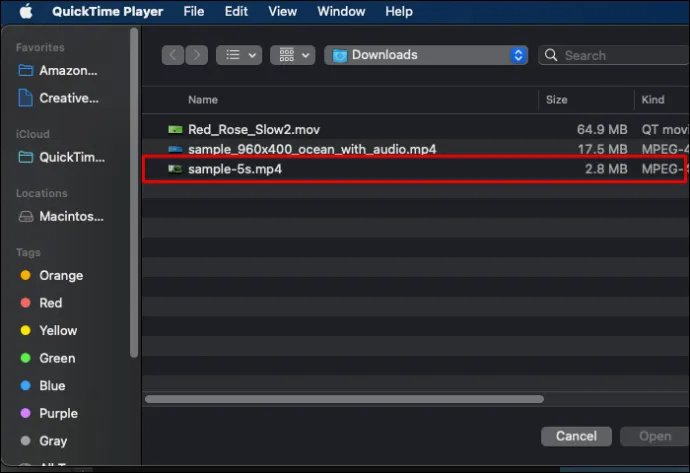
- Fare clic sull'opzione 'File'.
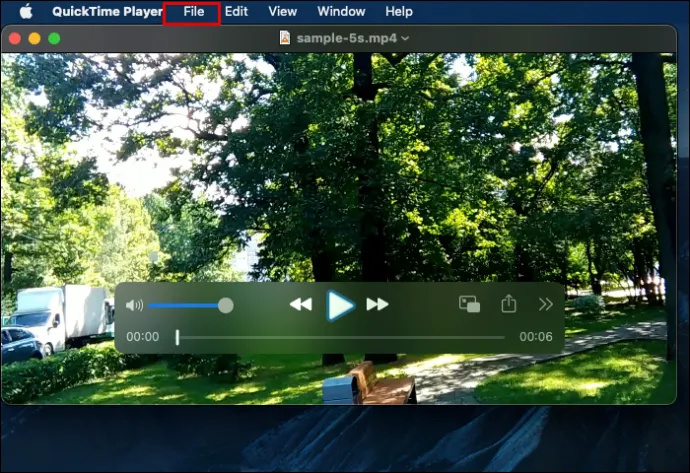
- Scegli 'Esporta' dal menu a discesa. Seleziona 'Film in MP4' per esportare.
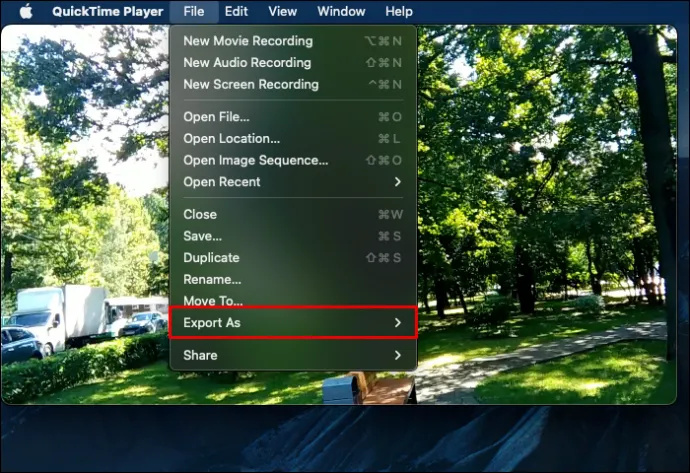
- Scegli l'opzione 'Salva' e attendi la conversione del video prima di fare clic su qualsiasi cosa.
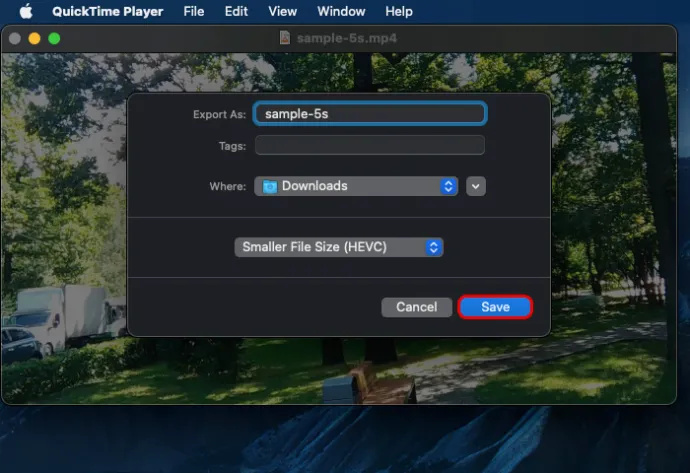
Il tuo file sarà in formato MP4 una volta completato.
Converti MOV in MP4 su Windows
Windows Media Player non supporta il formato MOV. Per questo motivo, ti consigliamo di scaricare un software di conversione video che supporti le conversioni da iMovie a mp4.
Alcune app tra cui puoi scegliere sono Lettore VLC O Zamzar . Sono tutte opzioni user-friendly, quindi spetta a te scegliere.
Una volta scaricato il software, segui semplicemente i passaggi seguenti. Tieni presente che i passaggi elencati di seguito si riferiscono al lettore VLC e non si applicano a Zamzar o ad altri programmi.
- Apri il software VLC.
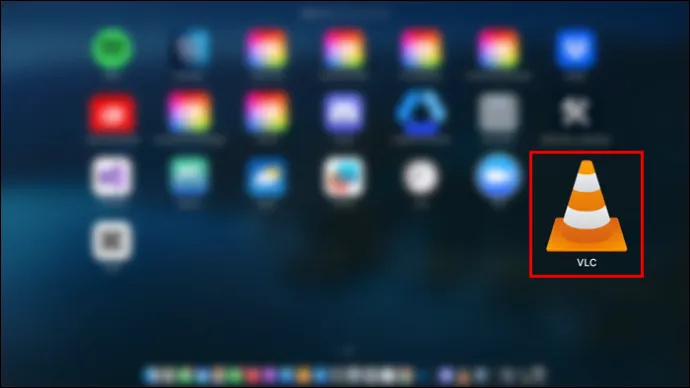
- Scegli la scheda 'Conversione video'. Lo troverai nel menu principale sotto 'Media'.
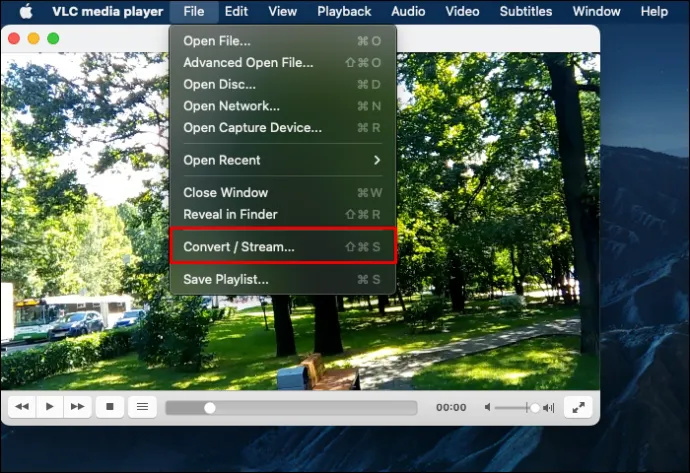
- Fare clic su 'Aggiungi file'. Scegli e seleziona il video che desideri convertire.
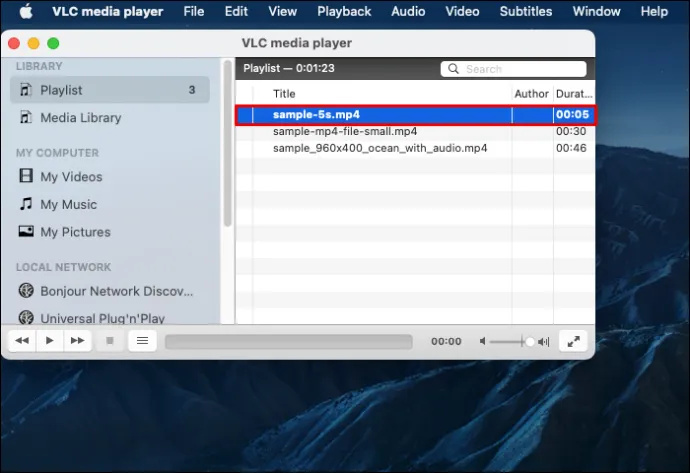
- Fare clic su 'Apri'.
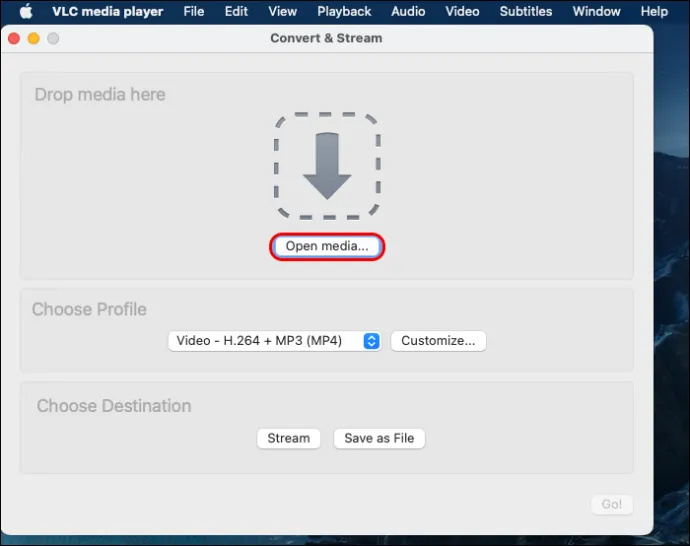
- Ti consigliamo di scegliere mp4 come formato di output. Assicurati di selezionare la cartella giusta per salvare il file.
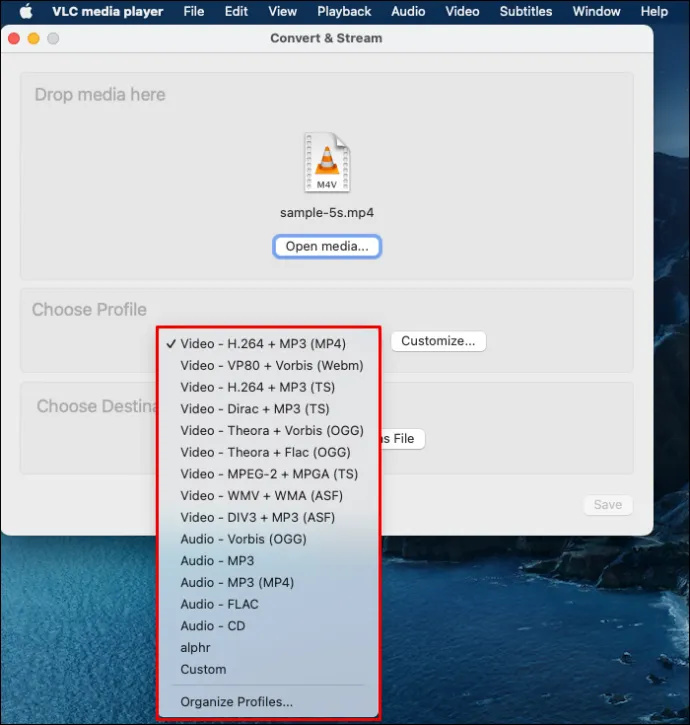
- Fare clic sul pulsante 'Nascosto'. Attendi fino al completamento del processo.
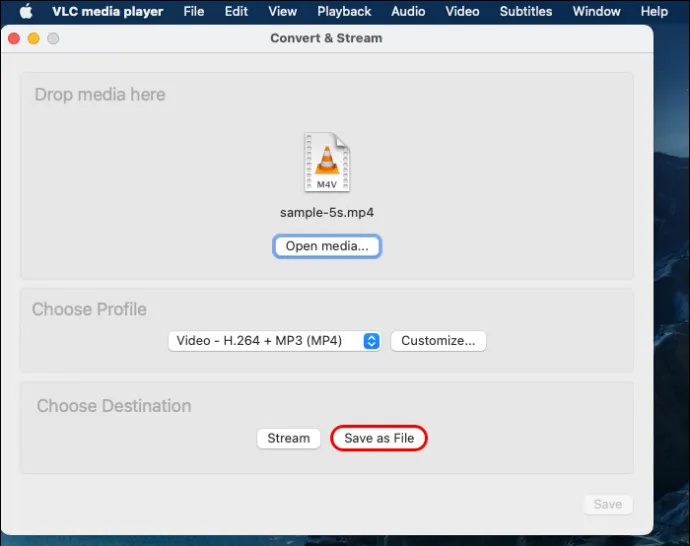
Esportare iMovie in MP4 sul tuo iPhone
Se stai esportando sul tuo iPhone, segui i passaggi seguenti per convertire il tuo video:
- Apri l'app iMovie.
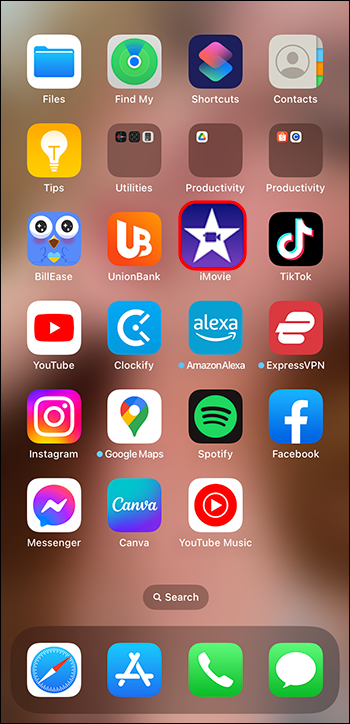
- Aggiungi il video come 'nuovo progetto'.
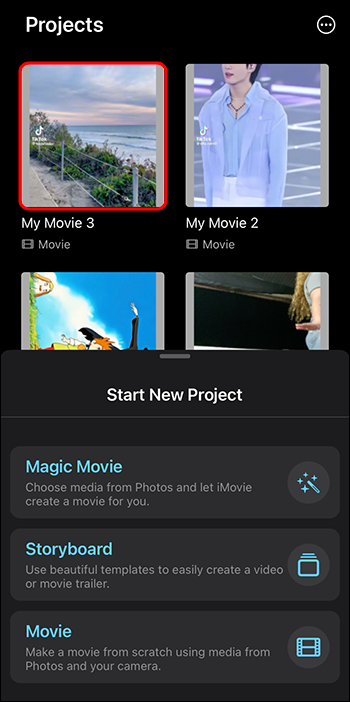
- Puoi modificare il video se lo desideri. Dopo la modifica, nell'angolo in alto a sinistra, vedrai l'opzione 'Fine'. Toccalo.
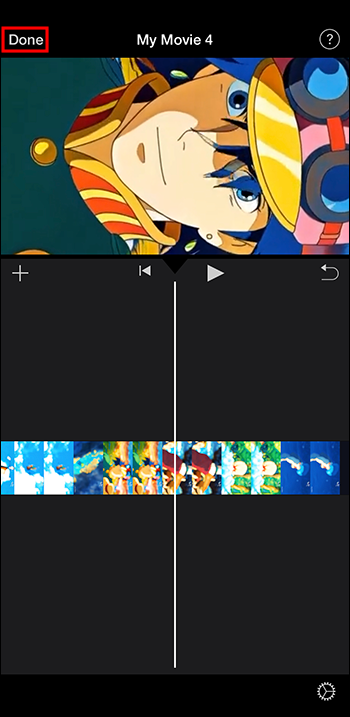
- Seleziona il video che desideri esportare. Tocca 'Condividi'.
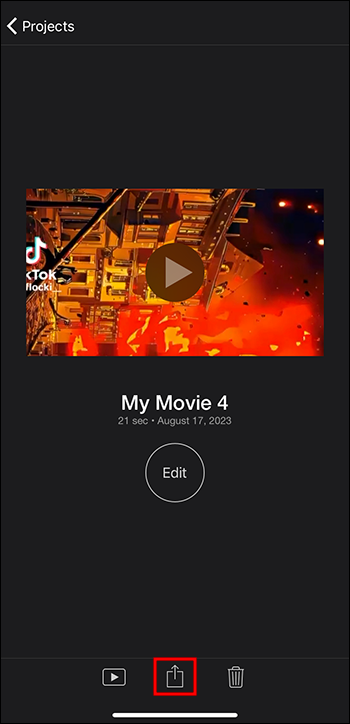
- Seleziona 'Opzioni'.
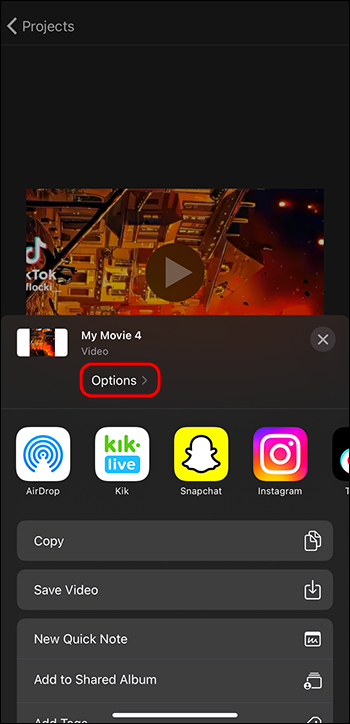
- Scegli il 'Tipo video' come mp4. Se lo desideri, puoi selezionare la risoluzione e la frequenza dei fotogrammi.
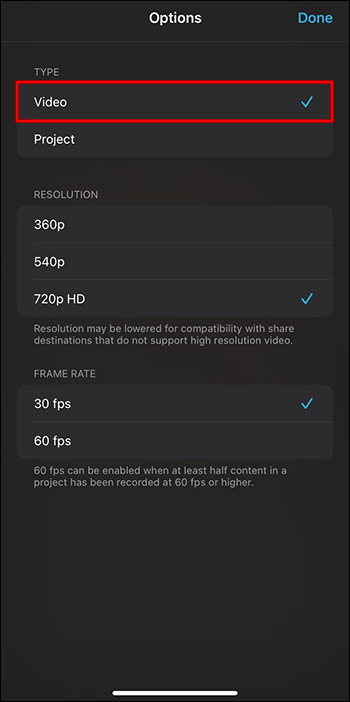
- Tocca 'Fine' al termine.
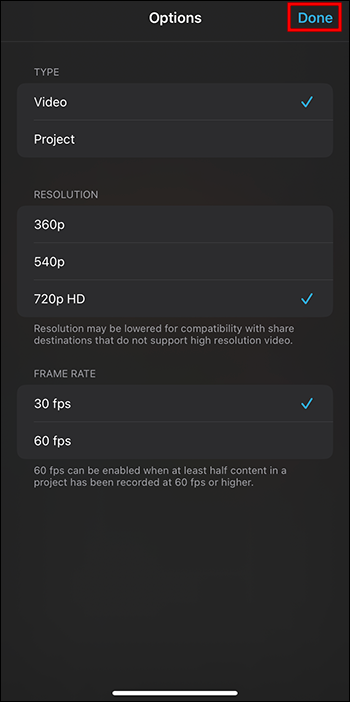
- Seleziona l'opzione 'Salva video'. Ciò avvierà il processo di conversione.
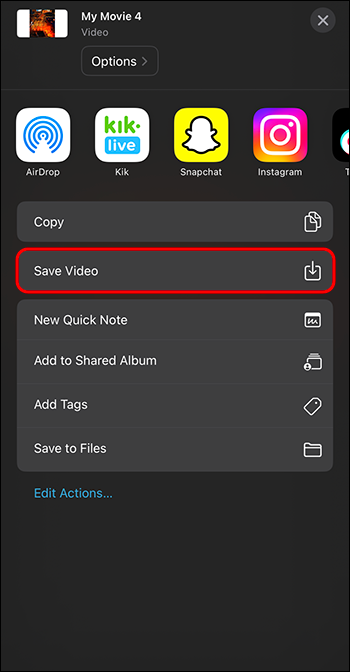
Il tuo video verrà salvato nella Libreria foto.
Problemi del processo di conversione
Diciamo che hai fatto tutto bene ma il tuo file non viene riprodotto. Diamo un’occhiata ad alcuni dei motivi e alle possibili soluzioni.
Riparazione video
Il motivo più probabile per cui il file non viene riprodotto è perché è corrotto o danneggiato. Se il computer o il telefono si spegne durante il processo di conversione, il file verrà danneggiato. I file possono anche essere danneggiati se si perde la connessione Internet o se l'app si blocca durante l'esportazione.
Ma come fai a sapere se il tuo video è danneggiato con certezza? Se il caricamento è lento, l'audio è distorto o se vengono visualizzati messaggi di errore durante la riproduzione del video, è probabile che sia successo qualcosa al file. Inoltre, anche il video potrebbe non aprirsi completamente.
come salvare le foto da google foto
Puoi provare il software di riparazione video. Guardare Software RepairIt . Un'alternativa è Software di riparazione video stellare . Speriamo che una di queste opzioni ti aiuti a riparare il tuo video.
Risoluzione dei problemi relativi ai messaggi 'Esportazione non riuscita'.
Visualizzi un messaggio che informa che 'l'esportazione non è riuscita?' Non preoccuparti. Ci sono soluzioni al problema. La prima cosa che dovresti fare è controllare il tuo spazio di archiviazione. I film occupano molto spazio. Per liberare spazio, elimina i file che non ti servono più. Se non sai quanto spazio di archiviazione hai, è facile verificarlo.
- Vai al menu Apple.
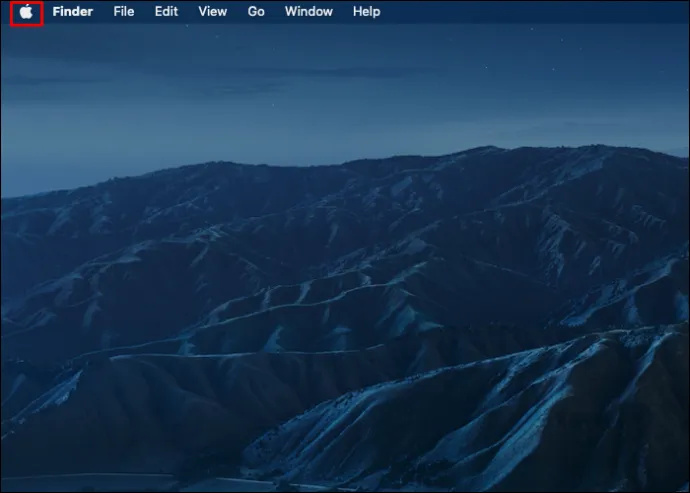
- Quindi fare clic su 'Informazioni su questo Mac'.
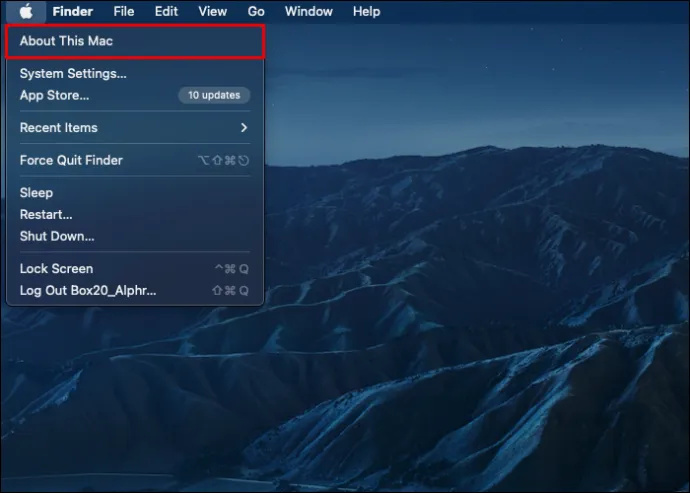
- Fare clic su 'Ulteriori informazioni'.
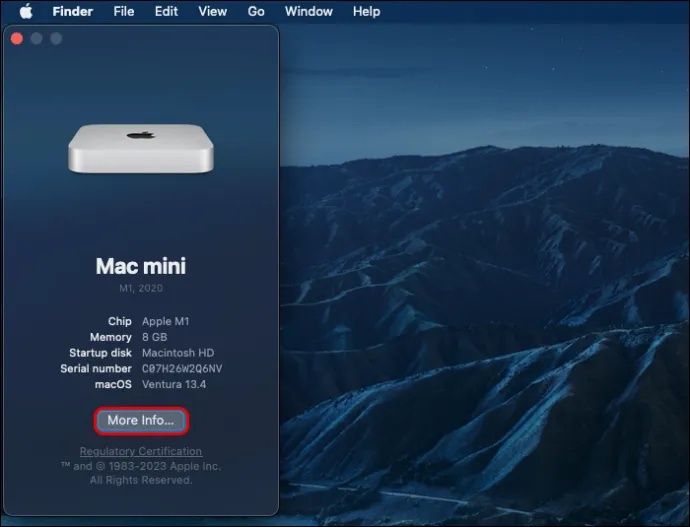
- Vedrai 'Archiviazione' sul lato destro.
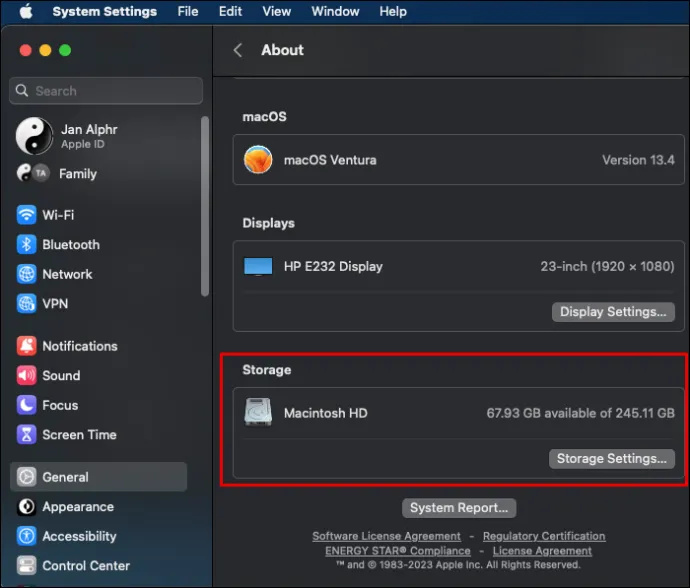
- Fai clic su 'Impostazioni di archiviazione' per vedere lo spazio che hai.
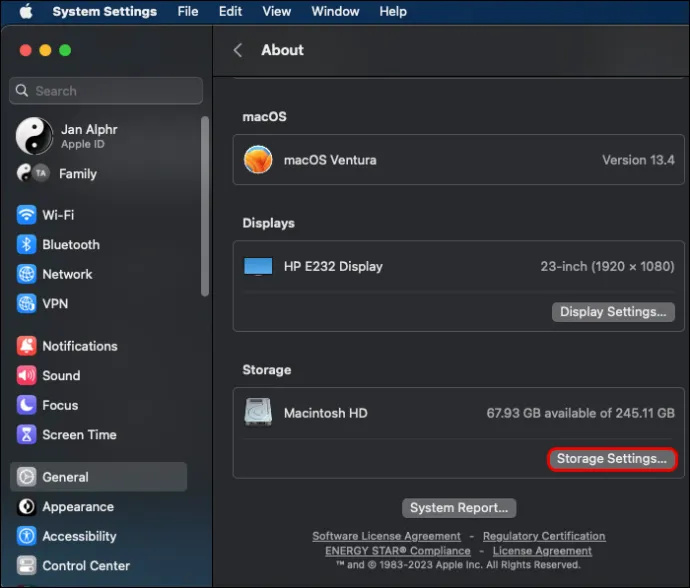
- Se lo spazio di archiviazione è pieno o quasi pieno, puoi liberare spazio scegliendo ' PulisciMyMacX .”
Un'altra cosa da controllare sono le impostazioni audio. Se il tuo audio non è compatibile, l'esportazione potrebbe non riuscire.
Per coloro che hanno scaricato il lettore VLC, puoi provare a correggere il video con l'app VLC. Cambia il formato del file in AVI. Basta rinominare l'estensione video. Se funziona, dovrai assicurarti di avere il file codec mp4 .
Se non funziona nulla, dovrai esportare nuovamente il file video in formato mp4. Prendi in considerazione l'utilizzo di Convertitore video iMyMac per rendere il processo più semplice.
Esportare iMovie in MP4
Il formato MOV è riproducibile solo nell'app iMovie. Dovrai esportare il file in un formato MP4 per riprodurlo su altre applicazioni. Fortunatamente, non è difficile esportare il video. In pochi passaggi avrai il file convertito. Tieni presente i diversi processi che devi eseguire a seconda del tuo dispositivo. In un batter d'occhio guarderai i file che hai convertito.
messaggio whatsapp inviato ma non recapitato
Hai convertito il tuo video in mp4? Se sì, hai riscontrato problemi? Fatecelo sapere nella sezione commenti qui sotto.