In passato, la tecnologia VR era scomoda e richiedeva connessioni fisiche al dispositivo principale. Tuttavia, con i progressi nel campo, sono nati Oculus Quest e Quest 2. Quest 2 è autonomo ma può connettersi a un PC in modalità wireless.

I giocatori possono giocare ai titoli Steam sul proprio visore Quest 2 con questa funzionalità. Il processo di configurazione potrebbe non essere semplice, ma possiamo aiutarti. Continua a leggere per tutte le informazioni.
Requisiti PC
Oggi i videogiochi stanno diventando sempre più esigenti e richiedono un hardware migliore per un'esperienza fluida. Ecco i requisiti minimi grafici e hardware per connettere un Quest 2.
- Processore: Intel i5-4590 o AMD Ryzen 5 1500X
- GPU NVIDIA: GTX 1070 e successive, anche GTX 1650 Super funziona
- In alternativa, una GPU AMD: AMD serie 400 o superiore
- 8GB di RAM
- Windows 10 o Windows 11
Un PC da gioco di fascia bassa o anche un laptop da gioco dovrebbe superare queste specifiche, quindi molti di questi sono in grado di interfacciarsi con Oculus Quest 2.
Giocare ai giochi Steam con Oculus Quest 2
Dato che Oculus è ora sotto la società Meta, è appropriato chiamare questo visore il Meta Quest 2 . A seconda delle tue esigenze e preferenze, Quest 2 può connettersi al tuo computer con una connessione cablata o senza.
Avrai bisogno del Software desktop Quest 2 , disponibile gratuitamente dal sito ufficiale. Sarebbe meglio se avessi anche il client Steam pronto. Il primo è necessario, indipendentemente dal fatto che tu stia giocando in modalità wireless o meno.
Connessione via cavo
È necessario un cavo USB-C per collegare le cuffie al PC per una connessione cablata. Un cavo da 15 piedi o più funziona meglio, poiché non vuoi essere limitato mentre indossi un visore VR.
- Avvia l'app desktop Quest 2.
- Collega il cavo USB-C a entrambi i dispositivi.

- Nell'app Quest 2, seleziona Dispositivi .
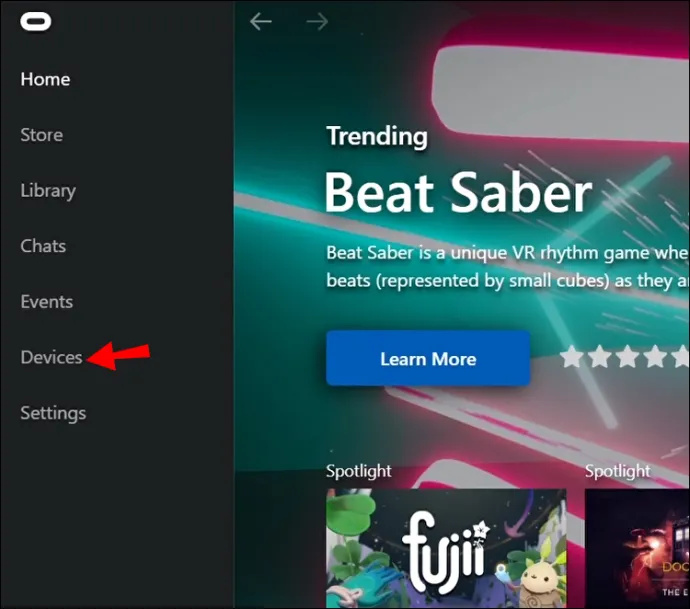
- Clicca su Aggiungi auricolare e trova la tua Quest 2.
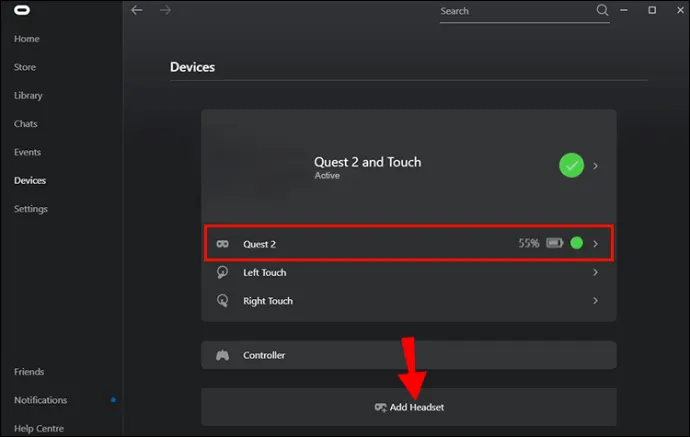
- Completa il processo di installazione.
- Selezionare Collegamento (cavo) e continua.
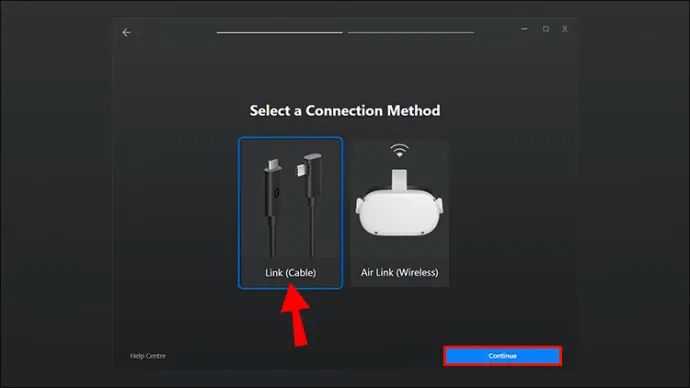
- Avvia Steam e fai clic su Vapore VR .
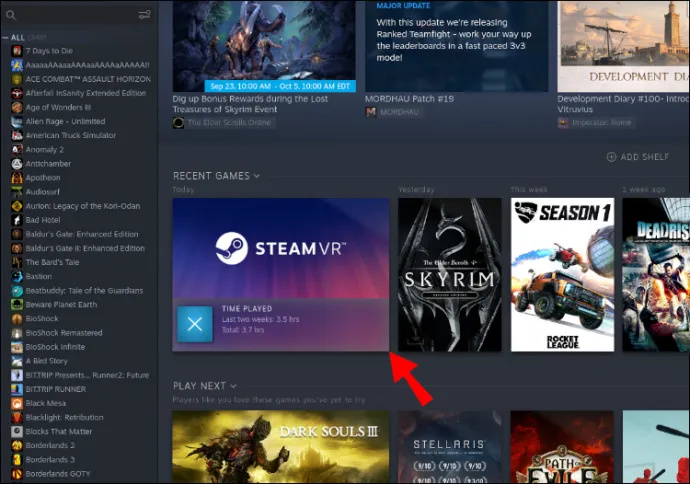
- Gioca a uno qualsiasi dei tuoi giochi Steam VR.
Rispetto a una connessione wireless, ottieni un collegamento stabile che non è influenzato dalla velocità di Internet o da eventuali ritardi basati sul Web. Tuttavia, avere un cavo collegato a te potrebbe non essere la migliore esperienza per alcuni giocatori.
come volare in modalità creativa
Connessione senza fili
Tramite Oculus Air Link, Quest 2 può connettersi a un PC per un'esperienza senza interruzioni. Tuttavia, un segnale WiFi scadente può interrompere il collegamento, causando ritardi imprevedibili e altri problemi. Tuttavia, Air Link si sente bene quando c'è una connessione costante.
- Avvia l'app Quest 2.
- Vai a Impostazioni .
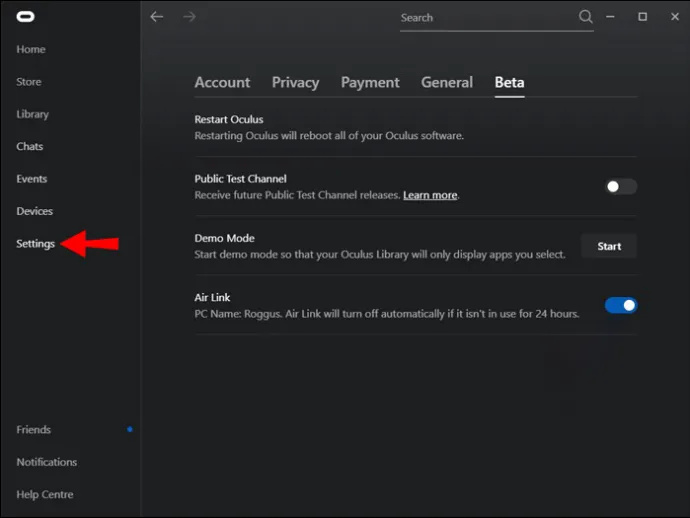
- Selezionare Beta .
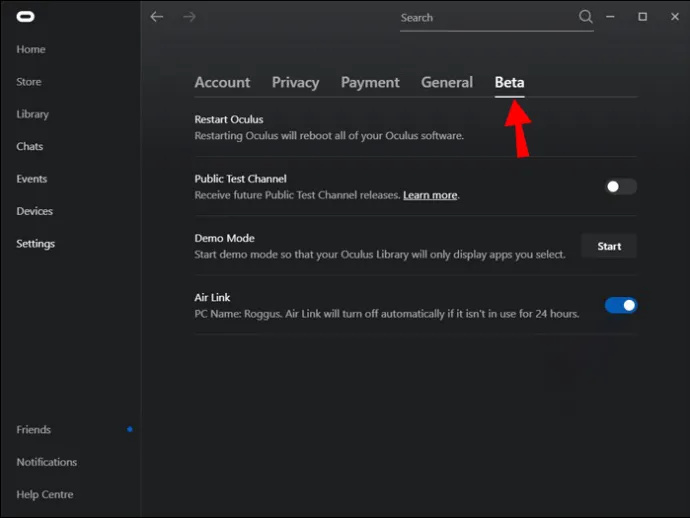
- Alterna Collegamento aereo SU.
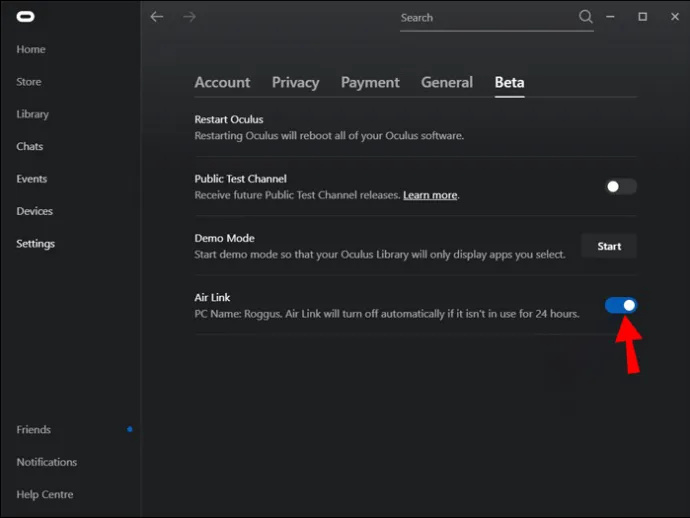
- Indossa l'auricolare Quest 2.
- premi il Pulsante Oculus e apri il menu principale.
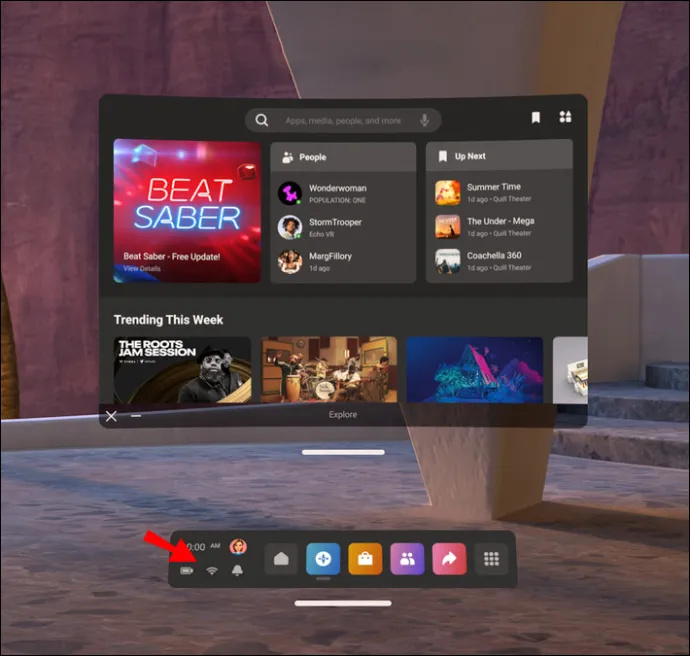
- Selezionare Collegamento aereo Oculus .
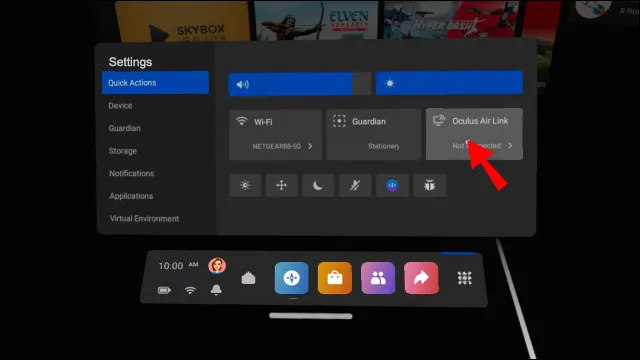
- Trova il tuo computer e seleziona Lancio .
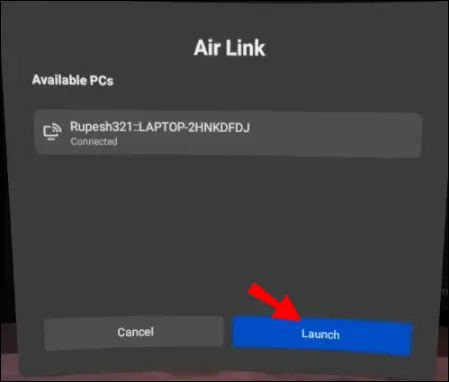
A questo punto, devi avviare Steam tramite Quest 2.
- Torna al menu principale.
- Seleziona il Scrivania pulsante nella barra inferiore.
- Trovare Vapore .
- Accedi ai tuoi giochi Steam VR e inizia a giocare.
Il primo visore Quest poteva utilizzare il metodo cablato, ma Oculus Air Link funziona meglio con Quest 2. È stato uno dei principali miglioramenti e un significativo punto di forza rispetto al modello precedente. Air Link è stato successivamente reso disponibile con Oculus Quest, ma non è ancora così buono.
Sfortunatamente, diversi giorni prima dell'ora di scrittura, un aggiornamento di Windows 11 ha comportato uno sgradito deterioramento delle prestazioni per i possessori di Quest 2 che utilizzano Air Link. I proprietari dovrebbero attenersi a una connessione cablata o attendere fino a quando il problema non viene risolto.
Desktop virtuale
Gli utenti VR più anziani potrebbero conoscere Virtual Desktop, un'app di terze parti che consente ai possessori di Quest 2 di interagire con gli schermi dei loro computer utilizzando i loro visori VR. Posiziona il display del tuo PC sull'auricolare e precede Air Link. Funziona anche in modalità wireless.
Alcuni possessori di Quest 2 trovano Air Link inaffidabile ma riescono a sostituirlo con Virtual Desktop con risultati migliori. Varia tra gli utenti, quindi puoi provarlo se Air Link non funziona per te. Una connessione Internet costante ridurrà la possibilità di ritardi e ritardi.
Tuttavia, Virtual Desktop richiede una rete WiFi AC da 5 GHz, mentre Air Link non ti obbliga a usarne una. Se non disponi di questa rete, non sarai in grado di utilizzare Virtual Desktop.
- Scaricamento Desktop virtuale sul tuo computer.
- Acquista la versione dell'app Quest 2 sul tuo visore.
- Installa entrambe le app.
- Avvia il client PC e mantienilo in esecuzione.
- Sulla tua Quest 2, apri Desktop virtuale e connettiti.
- Inizia a giocare ai tuoi giochi VR.
Virtual Desktop ti consente di ottimizzare la connessione modificando alcune impostazioni, quindi ti consigliamo di farlo e di trovare un punto debole.
Giochi da giocare
Sebbene i giochi VR su Steam non siano così numerosi come i titoli tradizionali, ci sono ancora alcune gemme che vale la pena raccogliere. L'esperienza di gioco VR è più in primo piano rispetto ad altri media, consentendo un'immersione senza precedenti.
Emivita: Alyx
Gli sviluppatori di Half-Life: Alyx non pensavano che il gioco si sarebbe venduto molto bene, ma la realtà li ha smentiti visto che ha funzionato molto bene sul mercato. L'attenzione ai dettagli, alla storia e alle interazioni ha lasciato un piacevole sapore in bocca ai revisori. Se c'è un gioco per mostrare di cosa è capace la realtà virtuale, pochi possono superare questo.
Super Hot VR
Il SuperHot originale aveva già intrattenuto molti giocatori, ma la versione VR ora porta il fattore di immersione almeno di dieci volte. Giochi nei panni di un sicario che controlla il tempo con l'obiettivo di combattere orde di agenti nemici. Il gioco sembra più veloce e più lento allo stesso tempo perché puoi rallentare il tempo come desideri.
Rispetto all'esperienza originale, puoi sentire i proiettili volare verso di te al rallentatore. È un gioco avvincente con cui puoi divertirti per ore.
Popolazione: una
Il titolo non ha spazi, quindi hai letto bene. Questo gioco è uno sparatutto battle royale esclusivo per VR e non è un clone di Fortnite. Sebbene tu possa costruire, la sparatoria e l'esperienza sono abbastanza distinte da sembrare diverse. Il sistema di combattimento verticale ti consente di scalare ogni superficie, quindi guadagnare terreno è ridicolmente facile.
Popolazione: ci si sente come un vero scontro a fuoco combinato con un'ampia traversata verticale, quindi puoi muoverti come non faresti mai nella vita reale.
Batti Sciabola
I fan dei giochi ritmici adoreranno Beat Saber, un gioco VR che ti consente di colpire i blocchi in arrivo con il tuo controller VR. È un titolo divertente e stimolante che sicuramente ti lascerà stanco e divertito. C'è anche una modalità multiplayer che puoi provare.
Con molte canzoni nel gioco, passerai ore cercando di ottenere un punteggio perfetto. Ci sono modalità di gioco ancora più difficili se preferisci più di una sfida.
Un altro mondo
Con la tecnologia VR che avanza ogni giorno, ora è standard giocare ai giochi Steam VR con il tuo visore Quest 2. Molti giochi vengono sviluppati anche per la realtà virtuale, poiché la piattaforma sta riscuotendo un incredibile successo. Col tempo, alcune delle tue serie preferite potrebbero ottenere una voce VR.
come guardare lo snapchat di qualcuno senza aggiungerlo
Quali sono i tuoi giochi VR preferiti? Di cosa pensi abbia bisogno il prossimo visore Oculus/Meta? Fateci sapere nella sezione commenti qui sotto.








