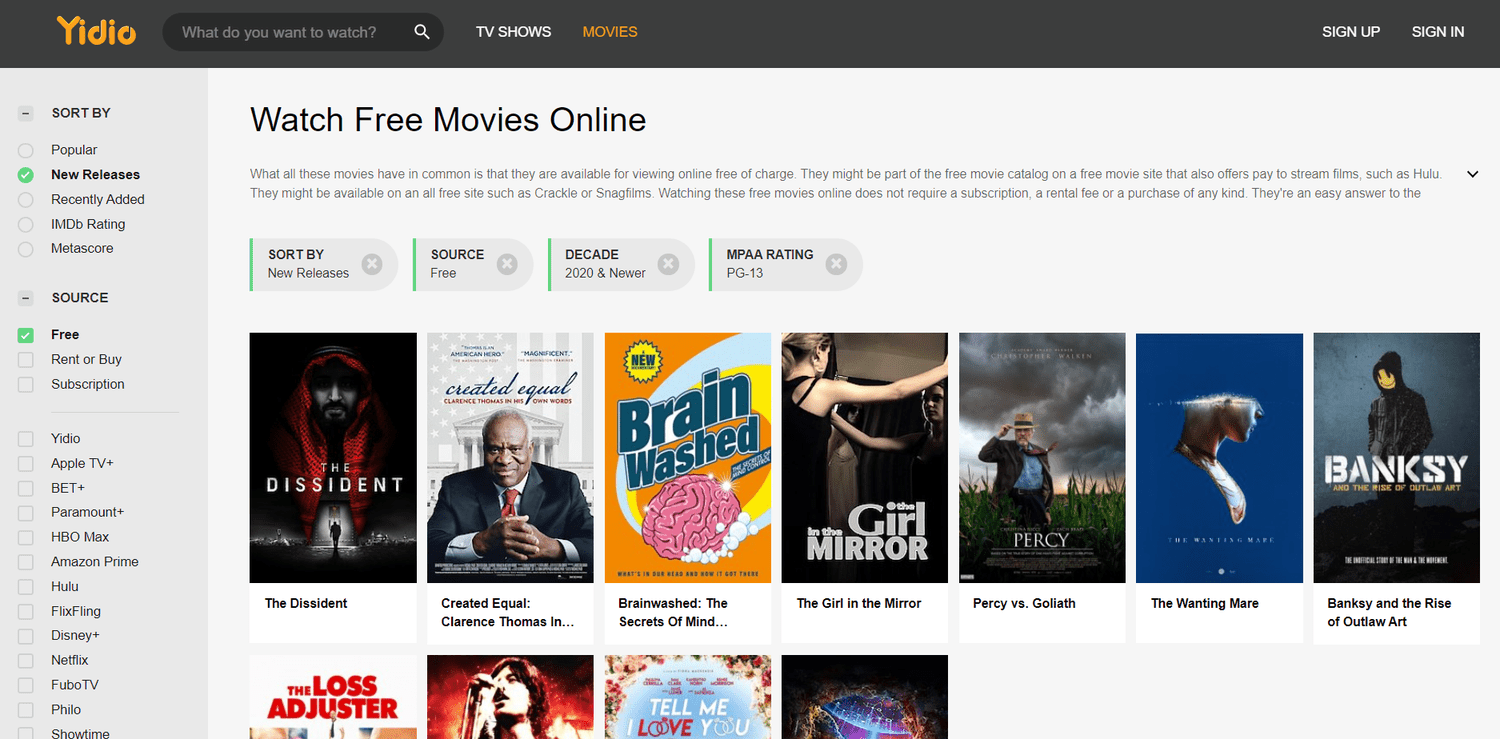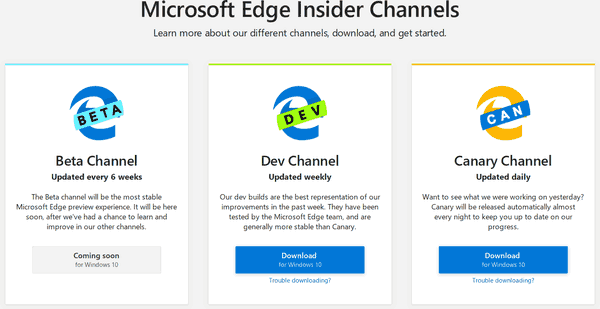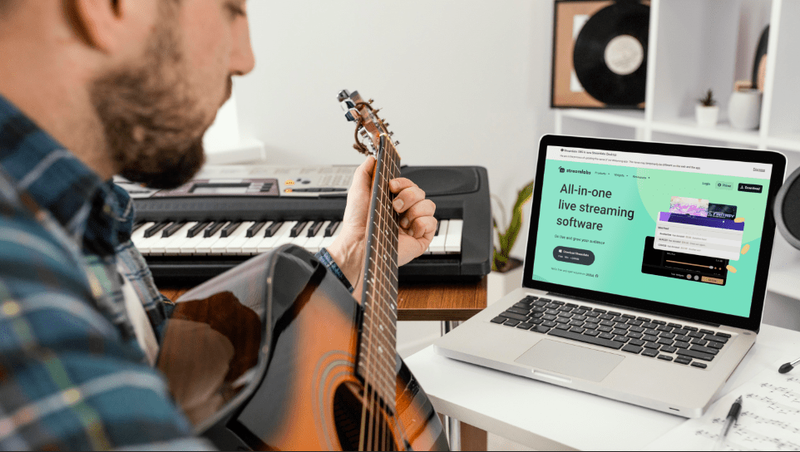Se sei come la maggior parte delle persone, probabilmente hai impostato il tuo computer per andare a dormire dopo un periodo di inattività. Tuttavia, a volte il mouse o la tastiera possono riattivare accidentalmente il computer, causando un consumo di energia non necessario e interrompendo potenzialmente il lavoro.

Fortunatamente, c'è un modo semplice per evitare che ciò accada.
Questo articolo ti mostrerà come impedire al mouse di riattivare il tuo PC Windows utilizzando diversi metodi.
Ferma un mouse che sveglia Windows
La capacità del tuo computer di riattivarsi dalla modalità di sospensione può essere utile o irritante, a seconda della situazione.
Quando è utile, è perché puoi accedere subito a qualcosa di cui hai bisogno senza dover attendere l'avvio del computer. Ad esempio, se ricevi un'e-mail o un messaggio mentre il computer è in modalità di sospensione, puoi semplicemente toccare il mouse o premere un tasto sulla tastiera. Il tuo computer si accenderà in modo che tu possa leggerlo senza indugio.
Tuttavia, questo comportamento può anche essere irritante, ad esempio, quando si cerca di tenere spento il monitor. Anche se sfiori accidentalmente il mouse, il computer si riattiverà non appena il monitor si accende.
Fortunatamente, Windows ti offre modi per disabilitare il mouse dal riattivare il tuo computer.
Vediamo come funziona ciascuno a seconda della versione di Windows installata sul tuo computer.
Disabilita l'attivazione del mouse Windows 10
Se utilizzi Windows 10, esistono due modi diversi per impedire al mouse di riattivare il computer.
Disattivazione della riattivazione del mouse tramite le proprietà del mouse Windows 10
La finestra delle proprietà del mouse è un pannello di controllo che consente di modificare il funzionamento del mouse.
Per impedire al mouse di riattivare il computer mentre è in modalità di sospensione:
- Fai clic sul logo di Windows nell'angolo in basso a sinistra e digita 'Mouse' nella barra di ricerca.

- Selezionare il pulsante 'Apri' per aprire le impostazioni del mouse.

- Vai su 'Opzioni aggiuntive del mouse' in 'Impostazioni correlate'. Questo dovrebbe aprire la finestra delle proprietà del mouse.

- Passa alla scheda 'Hardware' situata nell'angolo in alto a destra della finestra delle proprietà del mouse.

- Selezionare il mouse che si desidera controllare dall'elenco e quindi fare clic su 'Proprietà'.

- Fare clic su 'Modifica impostazioni' e aprire la scheda 'Risparmio energetico'.

- Deseleziona la casella accanto a 'consenti a questo dispositivo di riattivare il computer'.

E questo è tutto! Il mouse sarà ora insensibile al tocco quando il computer è in modalità di sospensione. Tuttavia, ciò non influirà sulle sue altre proprietà, tra cui la velocità della ruota, la velocità del puntatore, la precisione e la configurazione dei pulsanti.
Disabilitare la riattivazione del mouse tramite Gestione dispositivi Windows 10
Se hai un computer Windows, potresti aver notato che il mouse riattiva lo schermo (e la tua macchina per estensione) anche quando viene urtato accidentalmente. Questo può essere fastidioso, soprattutto se stai lavorando su qualcosa lontano dalla tua macchina e non vuoi essere interrotto. Per fortuna, c'è un modo per impedire al mouse di farlo tramite Gestione dispositivi. Ecco come:
- Apri Gestione dispositivi tramite il menu Start o premendo 'Windows + R' e quindi digitando 'devmgmt.msc'.

- Fai doppio clic su 'Mouse e altri dispositivi di puntamento'.

- Fai clic con il pulsante destro del mouse e seleziona 'Proprietà'.

- Vai alla scheda 'Risparmio energetico' e deseleziona la casella accanto a 'Consenti a questo dispositivo di riattivare il computer'.

- Fare clic su 'OK' per salvare le modifiche.

Ora, il tuo mouse non dovrebbe più riattivare il tuo computer Windows. Se hai bisogno di annullare queste modifiche, segui i passaggi precedenti e seleziona la casella accanto a 'Consenti a questo dispositivo di riattivare il computer'.
Disabilita l'attivazione del mouse Windows 11
Alcuni utenti di computer trovano utile disabilitare la funzione di riattivazione del mouse sui loro computer Windows 11. Questo può essere fatto tramite Gestione dispositivi o la finestra delle proprietà del mouse.
Disattivazione della riattivazione del mouse tramite Gestione dispositivi Windows 11
Se utilizzi un computer Windows 11, potresti voler disabilitare la funzione di 'riattivazione del mouse' per evitare di uscire presto dalla modalità di sospensione o addirittura risparmiare energia. Puoi disabilitarlo tramite Gestione dispositivi.
I passi sono come segue:
- Apri Gestione dispositivi. Puoi farlo digitando 'devmgmt.msc' nella finestra di dialogo Esegui e premendo Invio.

- Fare clic su 'Mouse e altri dispositivi di puntamento' in Gestione dispositivi.

- Trova il tuo mouse nell'elenco dei dispositivi e fai clic destro su di esso.

- Seleziona 'Proprietà' dal menu che appare.

- Vai alla scheda 'Risparmio energetico'.

- Deseleziona la casella accanto a 'Consenti a questo dispositivo di riattivare il computer'.

- Fare clic su 'OK' per salvare le modifiche.

Ora dovresti scoprire che il tuo mouse non riattiverà più il tuo computer quando lo sposti.
cosa ha Amazon Prime che Netflix non ha?
Disattivazione della riattivazione del mouse tramite le proprietà del mouse Windows 11
Su un PC Windows 11, puoi disabilitare la funzione di riattivazione del mouse tramite la finestra Proprietà del mouse. Ecco come:
- Apri il menu Start e digita 'mouse' nella casella di ricerca.

- Fare clic sul collegamento 'Mouse' visualizzato nei risultati della ricerca.

- Vai alla scheda 'Hardware'.

- Selezionare il mouse dall'elenco dei dispositivi e fare clic sul pulsante 'Proprietà'.

- Fare clic su 'Risparmio energetico'.

- Deseleziona la casella accanto a 'Consenti a questo dispositivo di riattivare il computer'.

- Fare clic sul pulsante 'OK'.

Ora dovresti scoprire che il tuo mouse non può più riattivare il tuo computer dalla modalità di sospensione.
Come impedire al touchpad di riattivare Windows tramite Gestione dispositivi
Quando si tratta di dispositivi di puntamento, ci sono due campi principali: utenti di mouse e utenti di touchpad.
Gli utenti di mouse apprezzano la precisione offerta da un mouse, soprattutto quando si tratta di attività come la progettazione grafica o il gioco. Lo trovano anche più comodo da usare per periodi prolungati. Gli utenti del touchpad, invece, ne apprezzano la compattezza e la portabilità. Trovano anche più facile l'utilizzo con i laptop, in quanto non richiedono una superficie aggiuntiva.
Ma la linea di fondo è che entrambi i dispositivi funzionano allo stesso modo e, per impostazione predefinita, sono progettati per aiutarti a disabilitare la modalità di sospensione e riprendere rapidamente il tuo lavoro invece di riavviare il computer da uno spegnimento.
Se non vuoi che il tuo touchpad riattivi Windows quando lo sfiori accidentalmente con il palmo della mano, puoi risolvere questo problema modificando le sue impostazioni in Gestione dispositivi.
Per farlo:
- Apri Gestione dispositivi premendo 'Windows + X' e facendo clic su 'Gestione dispositivi'.

- Trova il touchpad nell'elenco dei dispositivi e fai doppio clic su di esso per aprire la finestra 'Proprietà'.

- Vai alla scheda 'Risparmio energetico' e deseleziona la casella accanto a 'Consenti a questo dispositivo di riattivare il computer'.

Previeni risvegli accidentali sul tuo PC Windows
Se sei stanco del tuo computer che si sveglia dalla modalità di sospensione ogni volta che sfiori accidentalmente il mouse, usa i trucchi sopra per disabilitare quella specifica funzione del mouse senza modificarne le altre proprietà.
Tuttavia, tieni presente che anche la tastiera, il touchpad e il pulsante di accensione possono interrompere la modalità di sospensione, quindi probabilmente dovresti disabilitarli anche tu.
Hai provato a disabilitare la funzione di riattivazione del mouse utilizzando uno dei metodi discussi in questo articolo? Com'è andata?
Fateci sapere nei commenti.