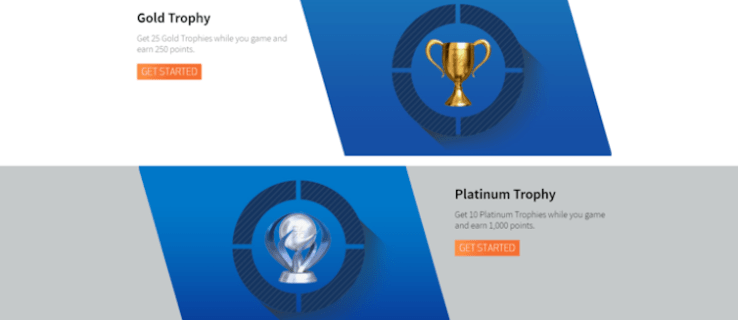Per coloro che non vogliono che una semplice schermata nera appaia sul desktop del proprio Mac dopo alcuni minuti di inattività, c'è un'opzione per impostare uno screen saver. Aggiungendo una password, lo screen saver può fungere da ulteriore livello di protezione. Inoltre, puoi personalizzare lo screen saver, anche aggiungendo foto dalla libreria del tuo computer.

In questo articolo, esamineremo il processo di configurazione e personalizzazione di uno screen saver sul tuo Mac. Inoltre, imparerai come caricare uno screen saver personalizzato per il desktop del tuo Mac.
Impostazione di uno screensaver su un Mac
Uno screen saver è un'immagine, solitamente animata, che appare sullo schermo del tuo Mac dopo un periodo di inattività. Di solito appare sullo schermo quando non hai fatto nulla in pochi minuti. Per tornare alla schermata normale, di solito è necessario spostare il mouse o premere un tasto sulla tastiera.
La configurazione di uno screen saver su un Mac è un processo semplice e diretto che richiederà solo pochi minuti. Segui i passaggi seguenti per vedere come è fatto:
- Fai clic sull'icona Apple nell'angolo in alto a sinistra dello schermo.

- Seleziona 'Preferenze di Sistema' nel menu a discesa.

- Procedi all'opzione 'Desktop e screen saver'.

- Vai alla scheda 'Salvaschermo'.

- Scegli uno screen saver dall'elenco di opzioni.

- Passa all'opzione 'Salva dopo' per decidere quando apparirà lo screen saver.

Questo è tutto ciò che devi fare per configurare uno screen saver sul tuo Mac. Tieni presente che il processo esatto potrebbe variare a seconda del macOS che hai. Il metodo che ti abbiamo mostrato si applica a Catalina, Sierra, Monterey e Mojave.
come eliminare la cronologia sul video di Amazon Prime
Se stai utilizzando il sistema operativo Ventura, ecco cosa devi fare:
- Vai al menu Apple nella scheda 'Finder'.

- Fare clic su 'Impostazioni di sistema' nell'elenco a discesa.

- Trova 'Salvaschermo' nella barra laterale sinistra.

- Scegli uno screen saver per il tuo Mac.

- Vai al pulsante 'Opzioni' sulla destra.

- Regola le impostazioni dello screen saver in base alle tue preferenze.
A seconda della durata del periodo di inattività specificato, lo screen saver si avvierà automaticamente sullo schermo. Per far 'riattivare' lo schermo, puoi muovere il mouse, toccare il touchpad o premere un tasto sulla tastiera.
come aumentare i dpi dell'immagine in paint
Esistono diversi modi per personalizzare lo screen saver e puoi persino scegliere diverse immagini per creare una presentazione. Selezionando 'Ordine diapositiva casuale', l'ordine delle immagini verrà randomizzato.
Se non disponi di uno screen saver specifico che desideri utilizzare, fai clic sull'opzione 'Usa screen saver casuale' nella finestra 'Desktop e screen saver'. Per aggiungere un orologio allo screen saver, fai clic sull'opzione 'Mostra con orologio'.
Se vuoi aggiungere una password al tuo screen saver, ecco cosa devi fare:
- Fai clic sul menu Apple e vai su 'Preferenze di Sistema'.

- Procedi a 'Sicurezza e privacy'.

- Vai all'opzione 'Generale'.

- Scegli 'Richiedi password' e l'opzione 'dopo l'inizio del sonno o dello screen saver'.

- Completa la configurazione della password.
Puoi anche impostare 'angoli caldi' se desideri accedere rapidamente al tuo Mac. Per utilizzare gli 'angoli attivi', sposta semplicemente il puntatore su un angolo dello schermo e apparirà automaticamente.
Come creare uno screensaver su un Mac
Quando imposti uno screen saver sul tuo Mac, hai due opzioni. Puoi scegliere tra gli screen saver predefiniti del Mac o importare una foto dalla tua libreria. A seconda del tuo sistema operativo, ci sono diverse categorie tra cui scegliere, come paesaggi, fiori, colori e altro.
Puoi anche scaricare screen saver animati personalizzati gratuiti da vari siti web. Se desideri scegliere un'immagine per il tuo screen saver, puoi modificarla e aggiungere effetti speciali utilizzando qualsiasi programma di fotoritocco.
Per configurare uno screen saver personalizzato sul tuo Mac, ecco cosa devi fare dopo:
sincronizza i file locali di Spotify su iPhone
- Fai clic sul menu Apple nell'angolo in alto a sinistra.

- Scegli 'Preferenze di Sistema'.

- Passa a 'Desktop e salvaschermo', quindi vai a 'Salvaschermo'.

- Seleziona il pulsante 'Sorgente' sotto l'anteprima.

- Vai a 'Scegli cartella'.

- Trova lo screen saver personalizzato che hai creato o scaricato.

- Seleziona 'Scegli'.

- Guarda il riquadro 'Anteprima' per assicurarti che tutto appaia a posto nella visualizzazione a schermo intero.

Rendi lo schermo del tuo Mac più divertente
Quando non usi il tuo Mac da pochi minuti, lo schermo diventerà automaticamente nero. Se vuoi aggiungere un po' di colore o rendere lo schermo più interessante quando è inattivo, puoi impostare uno screen saver. Non solo puoi scegliere tra vari salvaschermi predefiniti, ma puoi anche creare uno screen saver personalizzato.
Hai mai impostato uno screen saver sul tuo Mac? Hai scelto uno screen saver preimpostato o ne hai creato uno tuo? Fatecelo sapere nella sezione commenti qui sotto.