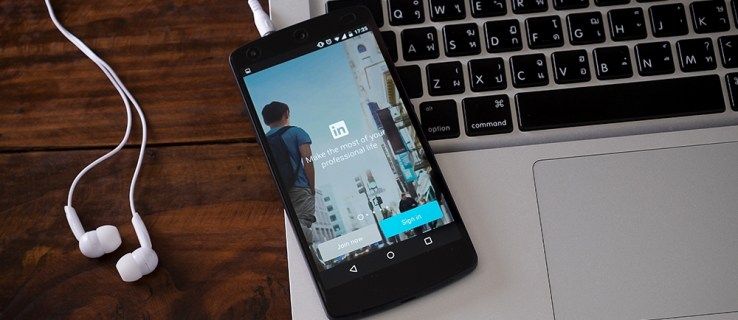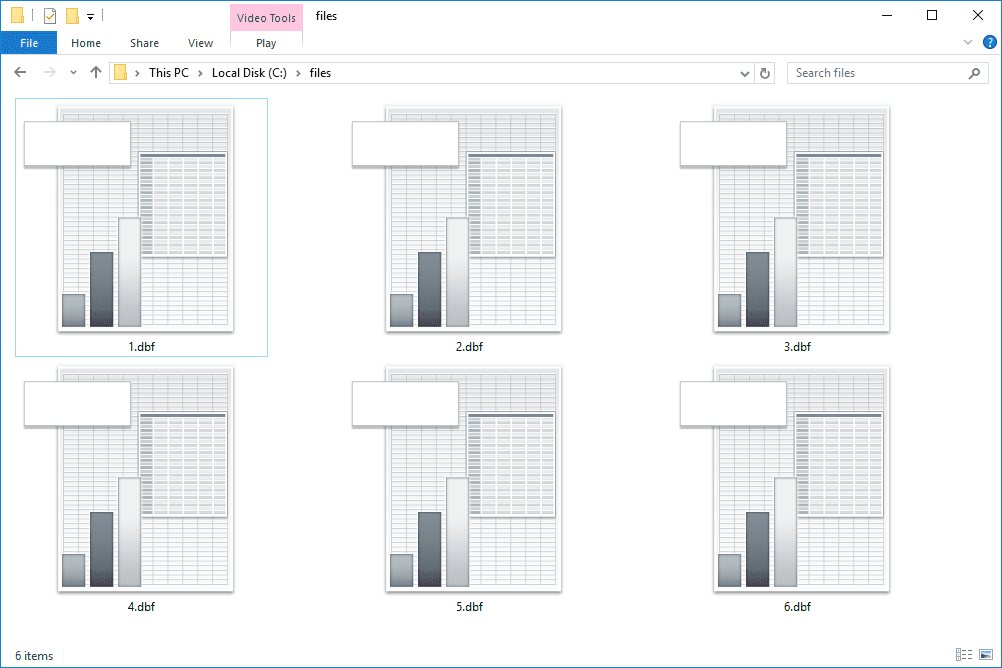Una cosa utile e divertente da fare sul tuo computer è impostare uno screensaver. Può aiutare a proteggere lo schermo del tuo monitor quando il tuo computer è rimasto inattivo per un po', fornire sicurezza e ha l'ulteriore vantaggio di permetterti di esprimere la tua individualità e creatività. L'impostazione del salvaschermo è semplice e veloce. Tutte le versioni di Windows sono dotate di un'app salvaschermo integrata.

Se non sei sicuro di come farlo, sei nel posto giusto. In questo articolo, ti mostreremo come impostare il tuo salvaschermo con diverse versioni di Windows.
Imposta uno screensaver su Windows 10
Gli utenti di Windows 10 possono impostare rapidamente uno screensaver. Sono un modo divertente per esprimerti nascondendo tutto ciò che è sullo schermo se sei lontano dal tuo computer. Dopo un certo periodo di inattività del computer, lo screensaver si accenderà automaticamente e impedirà ad altri di vedere cosa c'era sullo schermo. Questo può rivelarsi prezioso in un ambiente di lavoro, specialmente se lavori con materiale sensibile che gli altri occhi non dovrebbero vedere. Per configurare uno screensaver su Windows 10, procedi nel seguente modo:
come scaricare un video da reddit
- Fare clic con il tasto destro in uno spazio vuoto sul desktop.

- Dal 'Menu contestuale', seleziona 'Personalizza'.

- Utilizzando il menu del riquadro di sinistra, fai clic su 'Blocca schermo'.

- Nella parte inferiore dello schermo, seleziona 'Impostazioni salvaschermo'.

- Fai clic sulla 'Freccia giù' appena sotto 'Salvaschermo'.

- Utilizzando il menu a discesa, scegli un tema salvaschermo.

- Toccando il pulsante 'Anteprima' ti mostrerà come appare lo screensaver.

- Dopo aver selezionato quello che ti piace, seleziona il numero di minuti che devono trascorrere prima che lo screensaver si attivi.

- Premi il pulsante 'OK' per salvare le impostazioni.

Quando il tuo monitor è inattivo per il periodo di tempo che hai selezionato, lo screensaver apparirà sullo schermo. Per disabilitarlo, tutto ciò che devi fare è muovere il mouse o toccare il touchpad. In questo modo lo screensaver verrà disattivato.
come verificare se una porta è aperta in Windows
Imposta uno screensaver su Windows 11
Se il tuo computer esegue Windows 11, la configurazione di uno screensaver è un processo semplice. La sua funzione principale è impedire agli occhi in giro di vedere a cosa stavi lavorando ed è importante se hai a che fare con informazioni private. È possibile impostare la quantità di tempo che deve trascorrere prima che si accenda a causa dell'inattività dell'utente. Con diversi temi tra cui scegliere, puoi variare ciò che viene visualizzato dallo screensaver. Ecco come lo fai su Windows 11:
- Fai clic sul menu 'Start' e seleziona 'Impostazioni'.

- Dal menu del riquadro di sinistra, scegli 'Personalizzazione'.

- Fai clic su 'Blocca schermo'.

- Appena sotto l'intestazione 'Impostazioni correlate', tocca 'Salvaschermo'.

- Fai clic sulla 'Freccia giù' situata sotto la parola 'Screen saver' e seleziona un tema che ti piace.

- Puoi vedere cosa farà ognuno selezionandolo e quindi premendo il pulsante 'Anteprima'.

- Dopo aver scelto un tema, seleziona il tempo che deve trascorrere prima di attivare lo screensaver.
Per farlo, utilizza i pulsanti su e giù accanto a 'Ora'.
- Fare clic sul pulsante 'OK' per salvare le impostazioni.

Questo è tutto quello che c'è da fare. Dopo il periodo di tempo che hai impostato senza alcuna attività del computer, verrà visualizzato il tema del salvaschermo che hai scelto. Per interrompere il salvaschermo, muovi semplicemente il mouse o tocca il touchpad.
Imposta un salvaschermo su Windows 7
Uno screensaver è essenziale se usi il computer per materiale sensibile o se preferisci mantenere privato ciò su cui stai lavorando quando ti allontani. Impostare uno screensaver è facile e avrai a disposizione diversi temi tra cui scegliere. Puoi persino aggiungere le tue foto o il tuo testo. Per fare ciò, gli utenti di Windows 7 dovrebbero seguire le istruzioni seguenti:
- Fai clic con il pulsante destro del mouse sul desktop e seleziona 'Personalizza'.

- Fare clic su 'Screen Saver' situato nell'angolo in basso a destra.

- Appena sotto la parola 'Salvaschermo', tocca la 'Freccia giù'.

- Dal menu a discesa, seleziona uno screensaver che ti piace. Dopo averne selezionato uno, puoi premere il pulsante 'Anteprima' per vedere come apparirà sullo schermo una volta attivato.

- È possibile modificare il tempo di attesa del computer prima di attivare lo screensaver utilizzando i pulsanti su e giù.

- Fare clic su 'OK' per salvare le impostazioni.

Trascorso il periodo di tempo selezionato con il computer inattivo, verrà visualizzato lo screensaver selezionato. Per tornare a utilizzare il computer, tutto ciò che devi fare è muovere il mouse o toccare il touchpad e lo screensaver verrà disattivato.
Aggiunta protezione salvaschermo
C'è un modo per rendere molto più difficile per gli occhi indesiderati vedere cosa c'è sul tuo monitor quando sei lontano dal tuo computer. È possibile richiedere una password per sbloccarlo una volta attivato lo screensaver. I passaggi per farlo sono gli stessi indipendentemente dalla versione di Windows in uso. Ecco cosa devi fare:
il telefono squilla 4 volte poi la segreteria telefonica
- Accanto a 'Ora', noterai una casella e le parole 'Al ripristino, visualizza la schermata di accesso'.

- Facendo clic su questa casella, dopo aver spostato il mouse per disattivare lo screensaver, dovrai accedere al tuo computer prima che lo screensaver venga disabilitato.

Imposta uno screen saver per nascondere cosa c'è sul tuo monitor
L'impostazione di uno screensaver sul tuo PC Windows è un ottimo modo per nascondere ciò che è sullo schermo del tuo computer. Dopo che è trascorso un determinato periodo di tempo (determinato dall'utente), lo screensaver apparirà sul monitor. Questo impedirà agli occhi vaganti di vedere a cosa stavi lavorando. L'installazione è semplice e molto simile, indipendentemente dalla versione di Windows in esecuzione.
Hai impostato uno screensaver sul tuo PC? Hai seguito le stesse istruzioni descritte in questo articolo? Fateci sapere nella sezione commenti qui sotto.