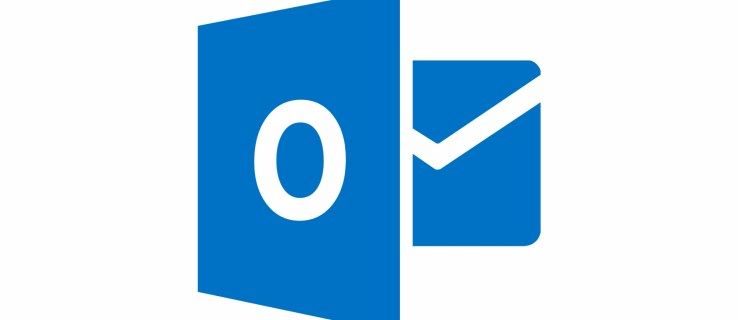come cambiare nome su blizzard

Anche se questo potrebbe non sembrare eccessivamente problematico, i video a riproduzione automatica sulle pagine Web possono diventare estremamente fastidiosi nel tempo. Rallentano la tua esperienza di navigazione, si intromettono e ti distraggono mentre cerchi di chiuderli o interromperli ripetutamente. Una pubblicità rumorosa potrebbe apparire all'improvviso e spaventarti senza motivo. Peggio ancora, potresti non volere che le persone intorno a te sappiano che stai navigando sul Web, specialmente alle 3 del mattino. o quando qualcuno sta studiando.
Inoltre, un sito Web può utilizzare la riproduzione automatica per contenuti inappropriati che possono o meno essere sotto il loro controllo. Se ciò non bastasse, molti video a riproduzione automatica ti seguono (in forma ridotta) mentre scorri la pagina. Infine, i video consumano la larghezza di banda dei dati nel tempo e le connessioni lente peggiorano la situazione.
Questo articolo discute la possibilità di interrompere la riproduzione automatica dei video in Chrome.
È possibile disabilitare la riproduzione automatica dei video in Chrome?
Per andare dritti al sodo, al momento non è possibile disabilitare la riproduzione automatica nei siti Web che utilizzano Chrome , almeno non dalle impostazioni integrate. Da quando Google ha rimosso l'opzione di riproduzione automatica, gli utenti di Chrome sono rimasti senza una soluzione. Molti altri browser hanno seguito l'esempio per non supportare la disabilitazione dei video a riproduzione automatica.
Indipendentemente da ciò, ci sono un paio di opzioni disponibili per ciascun dispositivo.
Primo, potresti trovare un'estensione corrente che disabiliterà i video a riproduzione automatica. Tuttavia, vengono costantemente abbandonati dagli sviluppatori a causa del design in continua evoluzione di Chrome e degli aggiornamenti che ne impediscono il corretto funzionamento.
Secondo, puoi disattivare l'audio sui siti Web scelti per rendere i video a riproduzione automatica meno distratti e fastidioso.
L'unica cosa che gli utenti di Chrome possono fare è ridurre l'impatto di quei fastidiosi video a riproduzione automatica durante la navigazione sul Web e le due opzioni sopra aiutano in questo.
Ecco una ripartizione delle due opzioni per controllare i video a riproduzione automatica in Chrome su vari dispositivi.
Come disabilitare la riproduzione automatica dei video di Chrome sui siti Web in Windows 10

Non puoi interrompere la riproduzione automatica dei video in Chrome con le impostazioni integrate, ma puoi utilizzare estensioni di terze parti. Questo presuppone che tu ne trovi uno. Spesso vengono abbandonati o rimossi dal creatore/sviluppatore a causa di aggiornamenti e modifiche di Chrome che impediscono costantemente all'app di funzionare correttamente. Anche la scomparsa di Flash e il passaggio a HTML5 hanno un ruolo nelle estensioni anti-autoplay.
Perché succede? Forse è perché i video a riproduzione automatica sono un eccellente guadagno per Google in quanto ottengono la loro parte del taglio. Questa affermazione è solo una speculazione, ma cos'altro può essere? Google Chrome aveva la funzione e l'ha rimossa, indirizzando migliaia di persone a diversi browser che offrono di interrompere la riproduzione automatica sui siti web.
Ecco alcune estensioni attuali che interrompono la riproduzione automatica dei video in Chrome all'interno di Windows 10/11.
#1. Usa 'AutoplayStopper'

Gioco automatico Stopper è un'estensione di Chrome che mette automaticamente in pausa qualsiasi video a riproduzione automatica all'interno di una pagina web. L'app è stata aggiornata il 27 luglio 2021, il che la rende l'ultima estensione tra cui scegliere. Questa app blocca il vecchio video Flash e i nuovi tag video HTML5. Le opzioni di personalizzazione includono la possibilità di riprodurre automaticamente determinate pagine Web bloccando le altre, disabilitando la riproduzione automatica ovunque e bloccando il rilevamento di Flash durante il caricamento delle pagine. Puoi anche modificare l'impostazione di una pagina in base alla sessione, il che significa che verrà ripristinata la prossima volta che la pagina viene aperta.
2. Usa 'Disattiva riproduzione automatica HTML5 (ricaricato)'

L'estensione Disable HTML5 Autoplay (Reloaded) per Chrome è un'app che non solo blocca la riproduzione automatica di HTML5, ma si collega anche all'API JavaScript per controllare i comportamenti simulati e consentire restrizioni di controllo multimediale. L'app è stata aggiornata l'ultima volta il 28 gennaio 2020, quindi potrebbe funzionare o meno per le tue esigenze.
3. Usa 'HTML5 Autoplay Blocker'

HTML5 Autoplay Blocker è un'estensione di Chrome incentrata sul blocco dei video a riproduzione automatica che utilizzano HTML5, sostituendo le vecchie opzioni Flash. Tieni presente che questa app non è più gestita; l'ultimo aggiornamento è stato il 24 dicembre 2019. Indipendentemente dallo stato attuale, puoi provare questo, ma blocca solo i tag video HTML5. Pertanto, le pagine Web più vecchie e obsolete possono ancora riprodurre automaticamente alcuni video se utilizzano Flash ed è attualmente installato sul PC.
Come disattivare l'audio sui video in riproduzione automatica utilizzando Chrome su Android
Poiché non puoi disabilitare la riproduzione automatica dei video con impostazioni pre-incluse in Chrome su Android, disattivare l'audio su di essi è un'alternativa. Per fare ciò, seguire i passaggi seguenti.
- Apri il browser Chrome sul tuo telefono o tablet Android.

- Clicca il ' Opzioni ” nell'angolo in alto a destra (tre punti verticali).

- Nel menu che appare, tocca ' Impostazioni ' vicino al fondo.

- Questo aprirà una nuova scheda sul ' Impostazioni ' pagina. Rubinetto ' Impostazioni del sito .”

- Rubinetto ' Suono .”

- Sull'interruttore accanto a 'Consenti ai siti di riprodurre l'audio', tocca l'icona 'cursore' per attivare l'opzione ' spento ” per disabilitare tutti i siti o “ SU ” per aggiungere eccezioni del sito che verranno disattivate. Tocca 'AGGIUNGI ECCEZIONE SITO' se hai attivato la funzione.

- Se hai attivato o lasciato attiva l'opzione sopra, aggiungi l'URL e tocca 'Aggiungere.'

Ora, il suono non ti disturberà ogni volta che un video inizia a essere riprodotto automaticamente sul sito Web specificato.
Se trovi una manciata di siti fastidiosi, puoi silenziarli rapidamente ripetendo il processo sopra.
Come disattivare l'audio sui video in riproduzione automatica utilizzando Chrome su iOS/iPhone
Come Android, non puoi disabilitare la riproduzione automatica dei video con funzioni predefinite, ma puoi disabilitare l'audio. Ecco come.
- Avvia l'app Google Chrome sul tuo iPhone o iPad.

- Tocca i tre punti verticali per aprire il ' Opzioni ' menù.

- Ora tocca Impostazioni.

- Questo apre la pagina Impostazioni; clicca il ' Privacy e sicurezza ” nel menu a sinistra.

- Rubinetto ' Impostazioni del sito ' nella schermata principale.

- Ora tocca ' Impostazioni di contenuto aggiuntive .”

- Rubinetto ' Suono .”

- Accanto al ' Consenti ai siti di riprodurre l'audio L'opzione è un interruttore a levetta. Giralo” spento ' per disattivare l'audio del video a riproduzione automatica su tutti i siti Web o attivarlo ' SU ” per aggiungere eccezioni che non riprodurranno alcun suono.

UN ' Muto ” nella sezione “ Suono Il menu ” consente di silenziare solo siti Web specifici. Ad esempio, potresti non essere contrario ai video con riproduzione automatica, ma solo per uno o due siti Web piuttosto aggressivi con questi video. In tal caso, puoi silenziare solo quei siti web lasciando il resto da solo.
Come disattivare l'audio sui video in riproduzione automatica utilizzando Chrome su Windows 10
La disattivazione dei video a riproduzione automatica in Chrome per Windows 10/11 è impossibile a meno che non provi una delle estensioni di Chrome disponibili. Tuttavia, puoi disattivare l'audio utilizzando passaggi simili alla versione mobile.
- Apri Google Chrome sul tuo computer.

- Fai clic sull'icona dei tre punti verticali nell'angolo in alto a destra di Chrome.

- Nel menu che appare, fai clic su ' Impostazioni ' opzione.

- La pagina Impostazioni verrà ora caricata come una nuova scheda in Chrome. Nel menu a sinistra, fai clic su ' Privacy e sicurezza. “

- Nel menu principale, fare clic su ' Impostazioni del sito ' opzione.

- Ora fai clic su ' Impostazioni di contenuto aggiuntive ”, dovrebbe trovarsi in fondo alla pagina.

- Fare clic su ' Suono .”

- Lasciare il ' Consenti ai siti di riprodurre l'audio ” opzione attivata. Disattiva i siti che riproducono l'audio facendo clic sul pulsante ' Aggiungere pulsante ' accanto al ' Muto ' opzione.

Naturalmente, puoi aggiungere eccezioni all'elenco Muto, consentendoti di silenziare una selezione di siti web. Tutti gli altri siti riprodurranno i video automaticamente come prima. Basta fare clic su Aggiungi nella sezione Muto e inserire l'indirizzo del sito.
Come disattivare l'audio sui video in riproduzione automatica utilizzando Chrome su Mac
Ancora una volta, non puoi disattivare la riproduzione automatica dei video sulle pagine Web di Chrome con le opzioni integrate, ma puoi disattivare l'audio su tutti i siti Web in Chrome sul tuo computer Mac utilizzando i passaggi descritti di seguito.
- Apri Chrome sul tuo Mac.

- Fai clic sull'icona dei tre punti nell'angolo in alto a destra della finestra di Chrome.

- Questo aprirà il pop-up del menu di Chrome. Cercare ' Impostazioni ' nella parte inferiore del menu e fare clic su di esso.

- Chrome ora aprirà la pagina Impostazioni in una nuova scheda. Fare clic su ' Privacy e sicurezza ” nel menu a sinistra.

- Clicca il ' Impostazioni del sito ” nella schermata principale.

- Più in basso nella pagina troverai ' Impostazioni di contenuto aggiuntive ”, fai clic su di esso.

- Fare clic su ' Suono .”

- Infine, abilita il 'Disattiva i siti che riproducono l'audio...' funzione facendo clic sull'interruttore adiacente.

L'abilitazione dell'opzione mute per determinati siti Web disabilita tutto l'audio per aiutare con i fastidi dei video forzati, ma i contenuti multimediali continuano a essere riprodotti. Per coloro che hanno bisogno dell'audio, aggiungili all'elenco Consenti nel menu Suono.
Se incontri solo pochi siti Web con video a riproduzione automatica, silenziare tutti i siti Web potrebbe non essere adatto a te. In tal caso, puoi disattivare l'audio di determinati siti Web aggiungendoli all'elenco Disattiva del menu Suono.
Come disattivare l'audio sui video in riproduzione automatica utilizzando Chrome su un Chromebook
Rispetto ad altre piattaforme, la disattivazione dell'audio dei siti Web è quasi identica nei Chromebook. Poiché non puoi disattivare la riproduzione automatica in Chrome con le impostazioni integrate, la disattivazione dell'audio è l'unica opzione diretta a meno che tu non riesca a far funzionare un'estensione per la disattivazione della riproduzione automatica del video. Ecco come silenziare l'audio di Chrome nei video a riproduzione automatica su un Chromebook.
- Apri Chrome sul tuo Chromebook.

- Fai clic sul menu dei tre puntini nell'angolo in alto a destra, quindi fai clic su ' Impostazioni .”

- Nel menu a sinistra, fai clic su ' Privacy e sicurezza .”

- Ora fai clic su ' Impostazioni del sito ' nella schermata principale.

- Rubinetto ' Impostazioni di contenuto aggiuntive .”

- Trovare il ' Suono ” e fai clic su di essa.

- Il passaggio finale consiste nell'attivare le opzioni Disattiva i siti che riproducono l'audio facendo clic sull'interruttore.

A seconda delle tue preferenze di navigazione, probabilmente avrai bisogno di determinati siti Web per continuare a riprodurre l'audio. Aggiungili all'elenco 'Consenti' per consentire loro di farlo. Questo presuppone che tu abbia disattivato l'opzione audio. Puoi trovarlo proprio sotto i siti Mute che riproducono le opzioni audio.
Se non hai problemi con la maggior parte dei siti Web a questo proposito, puoi bloccare quelli che ritieni discutibili.
—–
come fare trading in Rocket League
Si spera che ora tu sappia come mitigare i fastidi dei video a riproduzione automatica, utilizzando estensioni di terze parti o disabilitando l'audio, perché non puoi eliminarli. Chrome ti consente di disattivare l'audio su qualsiasi sito web. Ovviamente, disabilitare la riproduzione automatica dei video direttamente in Chrome sarebbe molto meglio, ma il silenziamento è tutto ciò che hai a parte le vecchie estensioni. Supponiamo che non ti piaccia il modo in cui Google gestisce i video a riproduzione automatica sui siti web. In tal caso, puoi sempre passare a Microsoft Edge, Mozilla Firefox, Opera o un altro browser che supporti la funzione.
Sei riuscito a disattivare l'audio dei siti Web in Chrome? È una soluzione decente per te nella lotta contro i video con riproduzione automatica? Condividi le tue esperienze nella sezione commenti qui sotto.