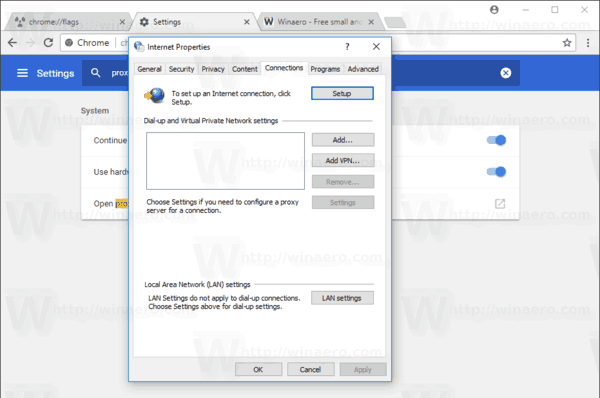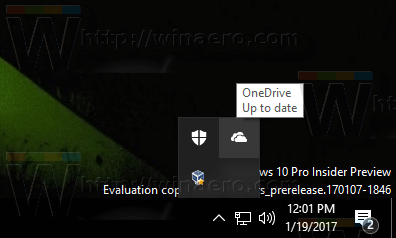La maggior parte delle persone tralascia i piè di pagina su Presentazioni Google perché non dispone di opzioni di modifica dedicate come in Google Documenti o Microsoft PowerPoint. Pertanto, le diapositive mancano di informazioni supplementari che aggiungano profondità al contenuto e aiutino con l'organizzazione e la navigazione. Ma, fortunatamente, modificare il piè di pagina di Presentazioni Google non è un processo complicato.

Questo articolo spiegherà come aggiungere ed eliminare automaticamente un piè di pagina in diapositive singole o multiple.
Modificare il piè di pagina in Presentazioni Google
La modifica del piè di pagina di Presentazioni Google richiede di scavare nei menu per trovare gli strumenti necessari. Il processo potrebbe non essere semplice se sei nuovo sulla piattaforma. Ma una volta che sai dove trovare gli strumenti di modifica, il processo sarà semplice e non richiederà molto del tuo tempo.
Aggiunta del piè di pagina diapositiva di Google su una diapositiva
Aggiungere un piè di pagina a una diapositiva alla volta è opportuno se desideri enfatizzare alcuni aspetti di ciascuna. Ecco come è fatto:
- Accedi, vai nell'angolo destro e tocca 'App Google' accanto all'icona del tuo profilo. Verranno visualizzate tutte le app Google.

- Seleziona 'Diapositive' dal display per aprirlo.

- Tocca l'icona 'Aggiungi' quando viene caricata la home page per creare una presentazione vuota. In alternativa, apri una presentazione esistente su Presentazioni Google, se ne hai una.

- Dopo aver preparato la diapositiva, vai alla barra degli strumenti in alto e premi l'icona 'Casella di testo' (ha una T sopra). In alternativa, tocca il menu “Inserisci” in alto e seleziona “Casella di testo”.

- Trascina la casella di testo nella parte inferiore della diapositiva e rilasciala nel punto in cui desideri che appaia il testo.

- Digitare il contenuto nella casella di testo. Puoi modificare il colore del testo, il tipo di carattere, la dimensione, l'allineamento e lo stile utilizzando le opzioni della barra degli strumenti in alto.

- Al termine, tocca un punto qualsiasi all'esterno della casella di testo per uscire dal piè di pagina. Puoi trascinare e rilasciare il piè di pagina e posizionarlo nella posizione desiderata in basso.

Eliminazione del piè di pagina dalla diapositiva
Per eliminare il piè di pagina dalla diapositiva, attenersi alla seguente procedura:
- Apri la diapositiva di cui desideri eliminare il piè di pagina.
- Tocca il piè di pagina per evidenziarlo.

- Seleziona 'Modifica' nella barra degli strumenti e tocca 'Elimina' nel menu a discesa.

Applicare lo stesso piè di pagina a tutte le diapositive
Se desideri aggiungere lo stesso piè di pagina su tutte le tue Presentazioni Google, ripetere la procedura per ciascuna diapositiva può essere scoraggiante. Fortunatamente, esiste un modo per modificare il piè di pagina su una singola diapositiva e applicare automaticamente gli effetti ad altre diapositive.
- Avvia le tue Presentazioni Google e crea una nuova presentazione. Quando tutte le diapositive sono pronte, vai alla barra degli strumenti e seleziona 'Diapositiva'.

- Nel menu a discesa visualizzato, tocca 'Modifica tema'. Questo dovrebbe aprire l'editor principale.

- Passare al riquadro laterale sinistro e toccare la 'Diapositiva master' (quella in alto).
- Quando la diapositiva si apre, tocca 'Inserisci segnaposto testo' nella barra degli strumenti e seleziona 'Casella di testo' dal menu a discesa.

- Trascina la casella di testo nella parte inferiore della diapositiva e posizionala nella posizione desiderata.
- Digita il testo che desideri visualizzare nel piè di pagina e modificalo in modo appropriato utilizzando le opzioni della barra degli strumenti.

- Dopo la modifica, tocca il pulsante 'Esci' (X) nell'angolo in alto a destra per uscire dalla visualizzazione principale. Il piè di pagina verrà visualizzato in tutte le diapositive del tema.

Rimozione del piè di pagina su Presentazioni Google
Se desideri eliminare il piè di pagina dalle diapositive, procedi nel seguente modo:
- Con la presentazione di Presentazioni Google aperta, vai sulla barra degli strumenti e tocca 'Visualizza'.

- Seleziona 'Creatore di temi' dal menu a discesa.

- Passa al riquadro laterale sinistro e tocca la 'diapositiva Mater' in alto.
- Passa il mouse sopra il piè di pagina e fai clic con il pulsante destro del mouse. Scegli 'Elimina' dal menu e esci dalla visualizzazione principale. Ciò elimina il piè di pagina da tutte le diapositive.

Aggiunta del piè di pagina del numero della diapositiva su Presentazioni Google
Quando si crea una presentazione lunga, l'aggiunta dei numeri alle diapositive ha un valore inestimabile. Innanzitutto, aggiunge struttura e organizzazione al tuo lavoro, dando a te e al tuo pubblico un flusso logico. In secondo luogo, i numeri aiutano a fare riferimento a una diapositiva specifica. Sebbene i numeri delle diapositive facciano parte dei piè di pagina, non li aggiungi come piè di pagina di testo.
come rimuovere una build da kodi
Ecco come è fatto:
- Apri la presentazione con le diapositive che desideri numerare su Presentazioni Google.
- Vai alla barra degli strumenti e tocca 'Inserisci'.

- Scegli 'Numeri diapositiva' nella parte inferiore del menu a discesa. Sullo schermo verrà visualizzata una finestra pop-up.

- Tocca il pulsante 'On' e seleziona la casella 'Salta diapositive del titolo' se desideri che la numerazione inizi dalla diapositiva del titolo. Lascia la casella deselezionata se desideri che i numeri inizino dalla diapositiva successiva al titolo.

- Per inserire numeri nella diapositiva aperta solo nell'area di lavoro, tocca 'Applica a selezionati'. Se invece desideri numerare tutte le diapositive, tocca 'Applica'.

Rimozione del numero di diapositiva su Presentazioni Google
Per rimuovere i numeri delle diapositive, attenersi alla seguente procedura:
- Apri la presentazione di diapositive di cui desideri rimuovere i numeri.
- Apri il menu 'Inserisci' e seleziona 'Numeri diapositiva'.

- Tocca il pulsante “Off” e premi “Applica”.

Migliori pratiche durante la modifica del piè di pagina di Presentazioni Google
Sebbene l'aggiunta di piè di pagina alle diapositive le faccia sembrare raffinate, aggiungerle nel modo sbagliato può avere l'effetto opposto. Ecco alcune best practice da seguire:
- Sii coerente con la formattazione del piè di pagina su tutte le diapositive: utilizza lo stesso colore, carattere e dimensione sui piè di pagina per creare armonia visiva in tutta la presentazione. Ciò consentirà al pubblico di concentrarsi sul contenuto senza essere distratto dai diversi design su ciascuna diapositiva. Inoltre, assicurati che la dimensione del carattere del piè di pagina sia leggermente più piccola del carattere della diapositiva ma sia comunque leggibile.
- Includi solo i dettagli rilevanti: evita di ingombrare il footer con troppe informazioni. Attenetevi ai dettagli pertinenti, come il logo dell'azienda, il numero della diapositiva e la data.
- Posiziona il piè di pagina nel posto giusto: assicurati che il piè di pagina non ostruisca i dettagli critici o la grafica sulla diapositiva.
- Assicurati che il piè di pagina contrasti con lo sfondo della diapositiva: mantenere il giusto contrasto migliora la leggibilità. Scegli testo chiaro su sfondi scuri e viceversa.
Domande frequenti
Posso avere piè di pagina diversi su diapositive diverse?
avvisa prima di uscire da Chrome
Sì, puoi avere un piè di pagina diverso su ogni diapositiva. Tuttavia, è consigliabile utilizzare uno stile di formattazione coerente per migliorare la leggibilità e l'uniformità delle diapositive. Inoltre, tieni presente che quando aggiungi piè di pagina diversi, non puoi modificarli come gruppo: li modifichi ciascuno alla volta, il che potrebbe richiedere molto tempo.
Come allineo il testo del piè di pagina al centro o al lato destro della diapositiva?
Per impostazione predefinita, il testo del piè di pagina è allineato a sinistra. Per allinearlo in modo diverso, vai alla barra degli strumenti e tocca il menu 'Allineamento' verso destra. Troverai l'allineamento destro e centrale nel menu a discesa.
Come posso posizionare il piè di pagina senza nascondere il contenuto della diapositiva?
La casella di testo del piè di pagina è mobile: puoi posizionarla ovunque trascinandola. Passa il mouse sopra la casella di testo e tieni premuto il lato sinistro del mouse o del touchpad con la mano sinistra e usa la mano destra per spostare la casella di testo nella posizione desiderata.
Migliora la tua presentazione
Con il giusto know-how, aggiungere piè di pagina alle tue Presentazioni Google non dovrebbe essere scoraggiante. Ora puoi aggiungere un tocco professionale alle tue diapositive in pochissimo tempo. Ma dovresti ricordarti di bilanciare il valore informativo di un piè di pagina con il potenziale di distrazione dal contenuto della tua diapositiva.
Hai mai aggiunto piè di pagina su Presentazioni Google? Se sì, hai utilizzato qualcuno dei suggerimenti e trucchi presenti in questo articolo? Raccontacelo nella sezione commenti qui sotto.