Come forse già saprai, Windows 10 include la possibilità di eliminare automaticamente i file nel Cestino, eliminare i file temporanei e i file nella cartella Download per liberare spazio su disco. A partire da Windows 10 versione 1809, la possibilità di rimuovere il contenuto della cartella Download viene aggiunta alla funzionalità Sensore di archiviazione. Nelle build recenti di Windows 10, è possibile configurare Sensore di archiviazione per eliminare automaticamente i file nella cartella Download se sono stati archiviati lì per un numero di giorni superiore a quello specifico. Ecco come.
Pubblicità
Storage Sense è un'aggiunta piacevole e moderna a Pulizia disco. Ti consente di mantenere determinate cartelle impedendo che diventino troppo grandi e pulendole automaticamente. La funzione Storage Sense si trova in Impostazioni, sotto Sistema -> Archiviazione.
Senso di archiviazione può essere utilizzata per rimuovere i file di registro degli aggiornamenti di Windows, i file di segnalazione degli errori di Windows creati dal sistema, i file temporanei di Windows Defender Antivirus, le miniature, i file Internet temporanei, i pacchetti dei driver del dispositivo, DirectX Shader Cache, i file di programma scaricati, i file di ottimizzazione della consegna, i vecchi file di registro del sistema, l'errore di sistema file di dump della memoria e minidump, file temporanei di aggiornamento di Windows e altro ancora.
Mentre puoi cancellare il file Cartella dei download manualmente , puoi automatizzare questo processo (e dimenticartene). Ecco come si può fare con la funzione Storage Sense di Windows 10.
Imposta quando il senso di archiviazione deve eliminare i file nella cartella Download
- Aperto impostazioni .
- Vai a Sistema - Archiviazione.
- Accendi il Senso di archiviazione opzione a destra.

- A destra, fai clic sul file Configura Storage Sense o eseguilo ora collegamento.
- Nella pagina successiva, vai al file File temporanei sezione.
- Seleziona l'opzione Mai (impostazione predefinita), 1 giorno, 14 giorni, 30 giorni o 60 giorni dall'elenco a discesa sotto Elimina i file nella mia cartella Download se sono stati lì per oltre .

Hai fatto.
La stessa opzione può essere impostata con un Tweak del registro
Un tweak del registro
- Apri il App Editor del Registro di sistema .
- Vai alla seguente chiave di registro.
HKEY_CURRENT_USER Software Microsoft Windows CurrentVersion StorageSense Parameters StoragePolicy
Scopri come accedere a una chiave di registro con un clic .
- A destra, modifica o crea un nuovo valore DWORD a 32 bit denominato 32 . Impostalo su 1 per abilitare la funzione di pulizia automatica per la cartella Download. Un dato di valore 0 dovrebbe essere usato per disabilitarlo.
Nota: anche se lo sei con Windows a 64 bit è comunque necessario creare un valore DWORD a 32 bit. - Ora, modifica o crea un nuovo valore DWORD a 32 bit denominato 512 . Impostalo su 1, 10, 30 o 60 in decimale per il numero di giorni desiderato.

- Per rendere effettive le modifiche apportate dal tweak del Registro di sistema, è necessario disconnessione e accedi al tuo account utente.
Infine, puoi forzare l'impostazione del numero specifico di giorni con Criteri di gruppo. È possibile iniziare con Windows 10 build 18282.
Utilizzo di Criteri di gruppo
Se utilizzi Windows 10 Pro, Enterprise o Education edizione , puoi utilizzare l'app Editor Criteri di gruppo locali per configurare le opzioni sopra menzionate con una GUI.
come attivare la modalità oscura di YouTube
- Premi insieme i tasti Win + R sulla tastiera e digita:
gpedit.msc
Premere Invio.

- Si aprirà l'Editor criteri di gruppo. Vai aComputer Configuration Administrative Templates System Storage Sense.
- Abilita l'opzione dei criteri Configurare la soglia di pulizia dei download di archiviazione di archiviazione .

- Impostare il numero di giorni desiderato nel fileOpzioni:scatola. Immettere un numero compreso tra 0 e 365 per il numero di giorni desiderati. Sarà impostato per tutti gli utenti del tuo computer.
Se la tua edizione di Windows 10 non include l'app Editor Criteri di gruppo locali (gpedit.msc), puoi applicare un tweak del Registro di sistema. Funziona in tutte le edizioni del sistema operativo.
Applica un tweak al registro
- Apri il App Editor del Registro di sistema .
- Vai alla seguente chiave di registro.
HKEY_LOCAL_MACHINE SOFTWARE Policies Microsoft Windows StorageSense
Scopri come accedere a una chiave di registro con un clic .
- A destra, modifica o crea un nuovo valore DWORD a 32 bit ConfigStorageSenseDownloadsCleanupThreshold .
Nota: anche se lo sei con Windows a 64 bit è comunque necessario creare un valore DWORD a 32 bit. - Imposta il suo valore su un numero compreso tra 0 e 365 in decimale per il numero di giorni che desideri.
- Riavvia Windows 10 .
Per annullare la modifica, eliminare il fileConfigStorageSenseDownloadsCleanupThresholdvalore e riavviare il sistema operativo.
Questo è tutto.










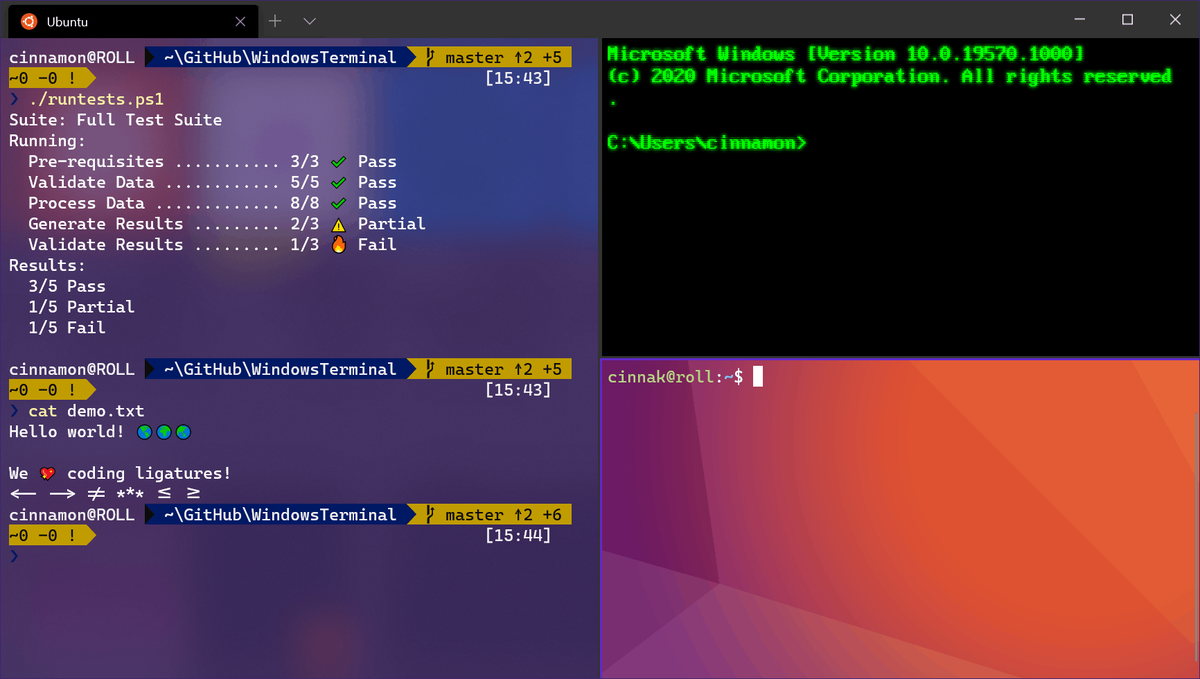
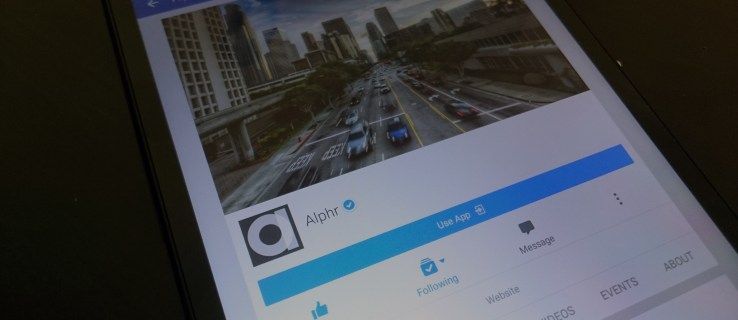

![Come pubblicare su Instagram da Chrome [Foto, video e storie]](https://www.macspots.com/img/apps/06/how-post-instagram-from-chrome-photos.png)
