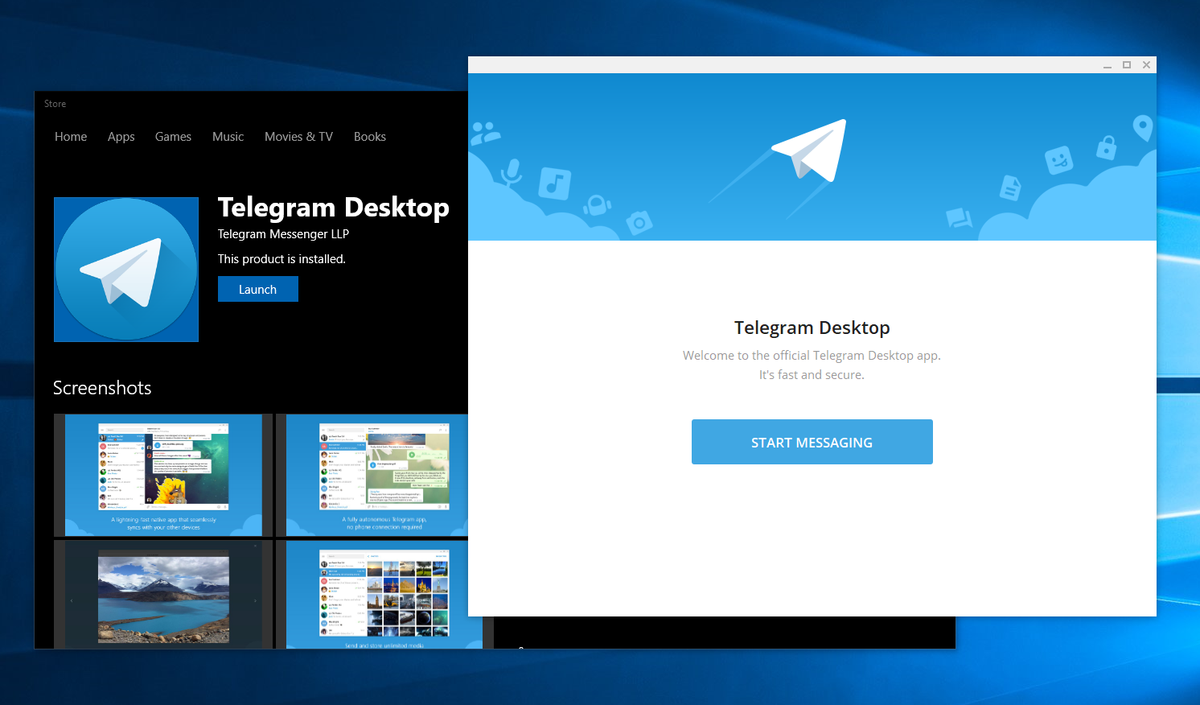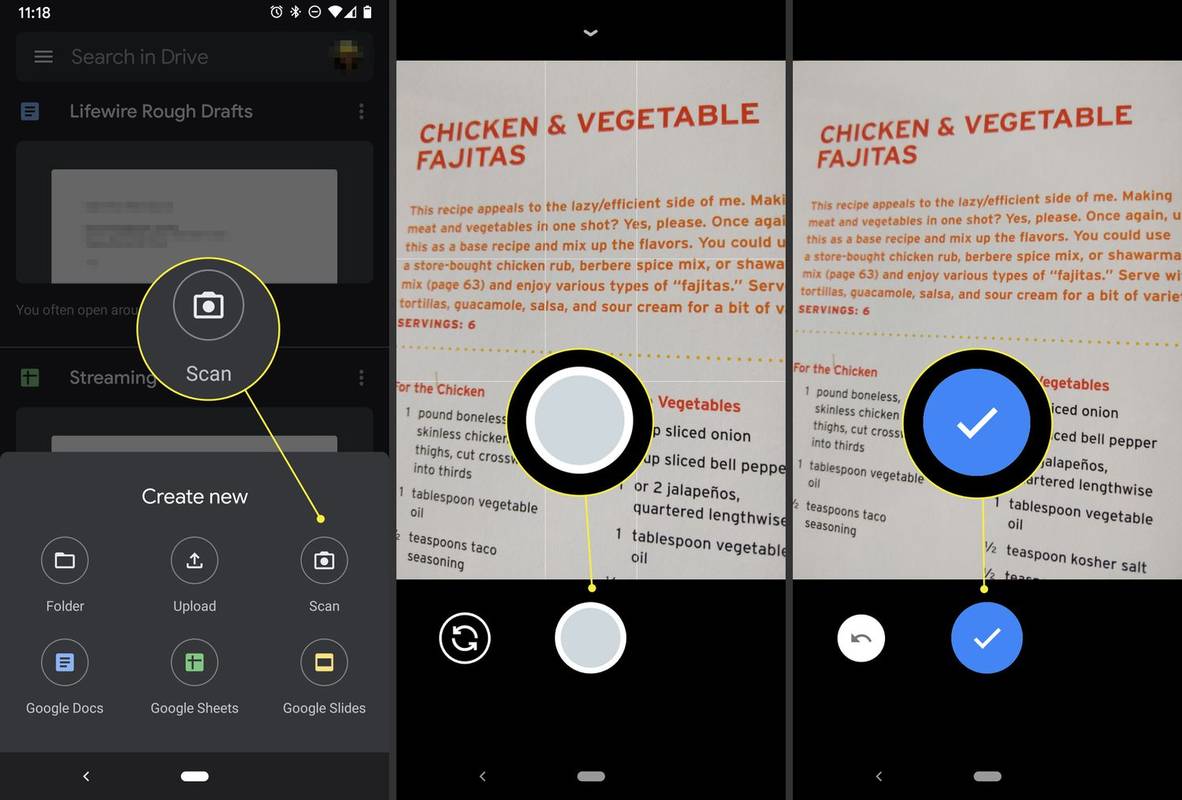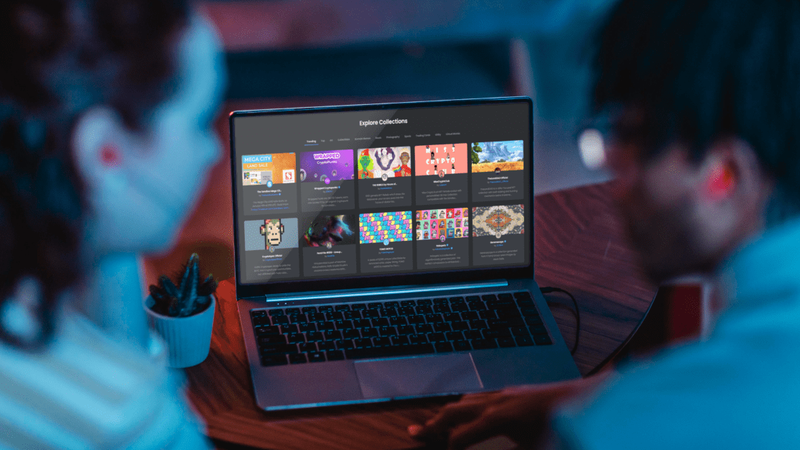Hai appena ricevuto un messaggio da qualcuno di importante sul tuo telefono Samsung e lo hai gettato accidentalmente nel cestino. O forse hai versato accidentalmente acqua su tutto il dispositivo. Qualunque sia il problema, sei nel posto giusto se vuoi recuperare i messaggi persi sul tuo telefono Samsung.
come vedere cosa piace agli altri su instagram

Questo articolo ti dirà tutto ciò che devi sapere.
Recupera i messaggi eliminati su Samsung tramite il cestino dei messaggi
A seconda del modello, potresti essere in grado di accedere ai messaggi eliminati tramite il cestino integrato della tua app di messaggistica predefinita. Tuttavia, tieni presente che questa funzione può essere disattivata. Se hai disabilitato questa impostazione in qualsiasi momento, tuttavia, utilizzarla non è più un'opzione.
Inoltre, il Cestino dei messaggi conserva i messaggi eliminati solo per 30 giorni. Dopo tale periodo, dovrai utilizzare altre soluzioni di recupero da questo articolo.
Ma prima di affrettarti a farlo, controlla se il tuo telefono Samsung ha un cestino e se i tuoi messaggi eliminati potrebbero essere lì.
- Apri l'app Messaggi sul tuo telefono Samsung.
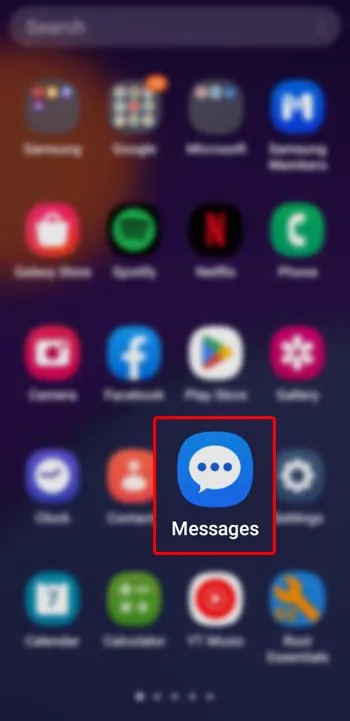
- Fare clic sui tre punti orizzontali.
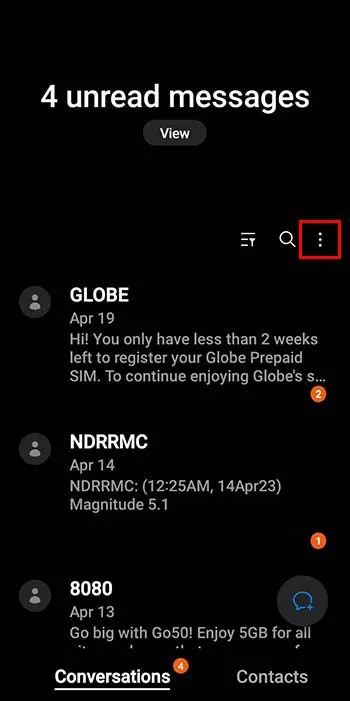
- Se c'è un 'Cestino', fai clic su di esso.
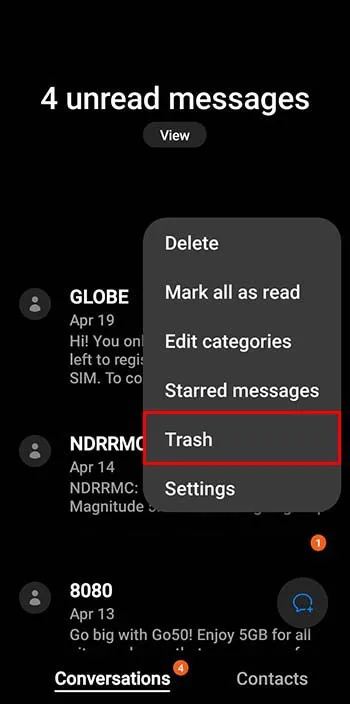
- Controlla se il tuo messaggio è nel cestino. Premilo a lungo.
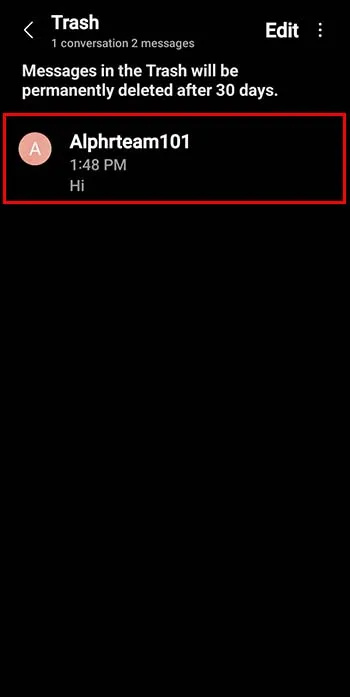
- Fai clic su 'Ripristina tutto' in basso a sinistra.
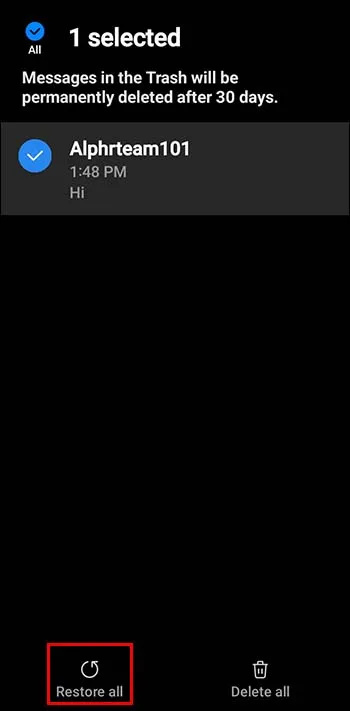
Nota: fai attenzione a non premere 'Elimina tutto' durante l'ultimo passaggio, poiché eliminerà definitivamente i messaggi selezionati.
Recupera i messaggi eliminati su Samsung con il backup dei dati
Se disponi di un account Samsung, i tuoi dati dovrebbero essere regolarmente sottoposti a backup su Samsung Cloud, Google Drive o entrambi. Questa è una delle opzioni di recupero più sicure. Non richiede app di terze parti e non espone potenzialmente le tue informazioni a malware.
Ecco come accedere ai tuoi dati di backup e recuperare i messaggi sul tuo telefono Samsung:
- Vai all'app 'Impostazioni' sul tuo telefono Samsung.
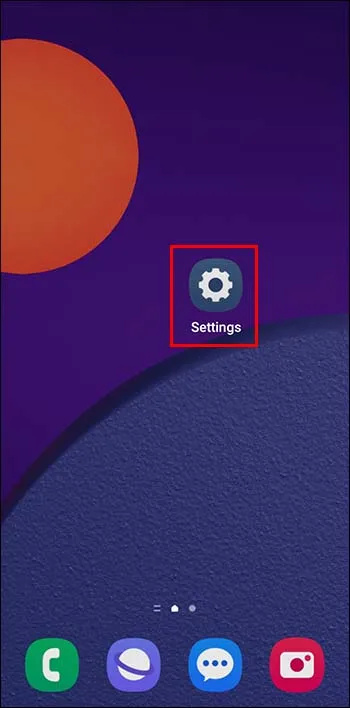
- Individua 'Account e backup'.
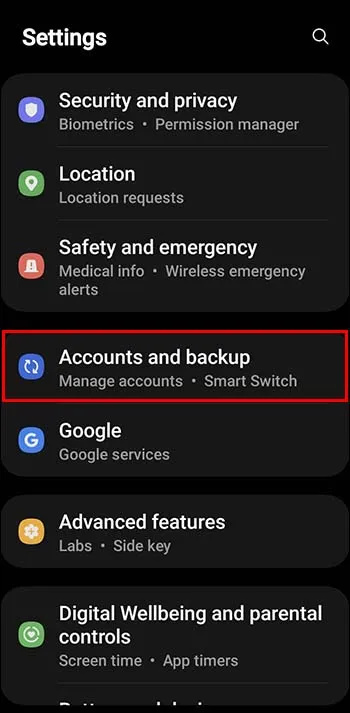
- Tocca 'Ripristina dati'.
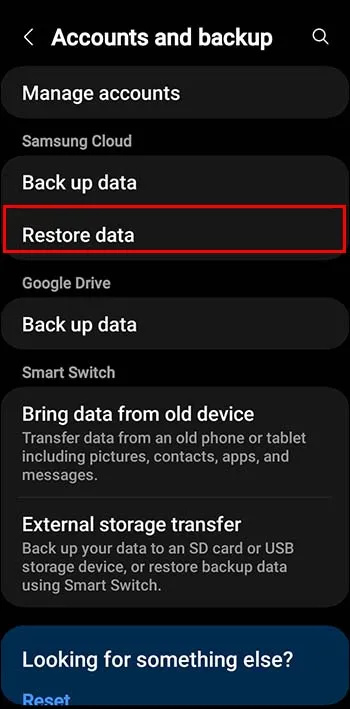
- Scegli il backup da cui desideri ripristinare i dati.
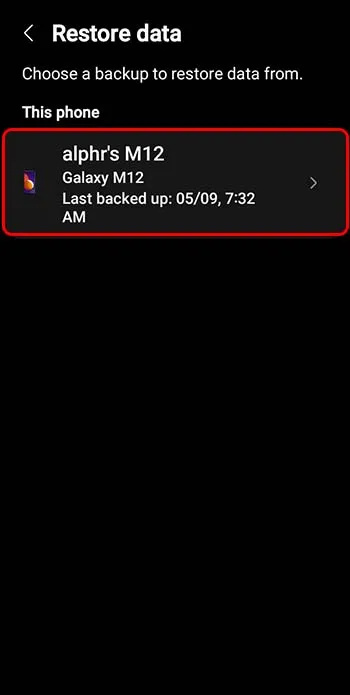
- Deseleziona tutto tranne 'Messaggi'.
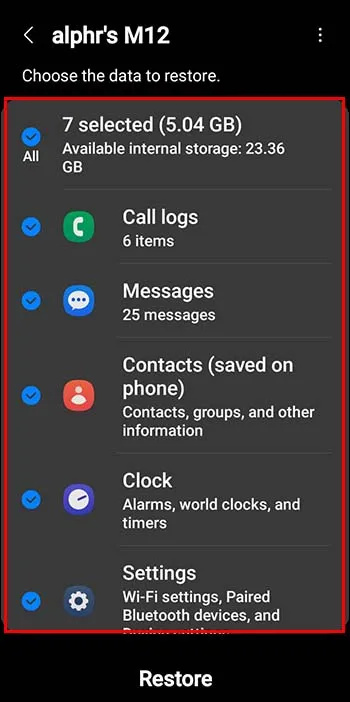
- Tocca 'Ripristina'.
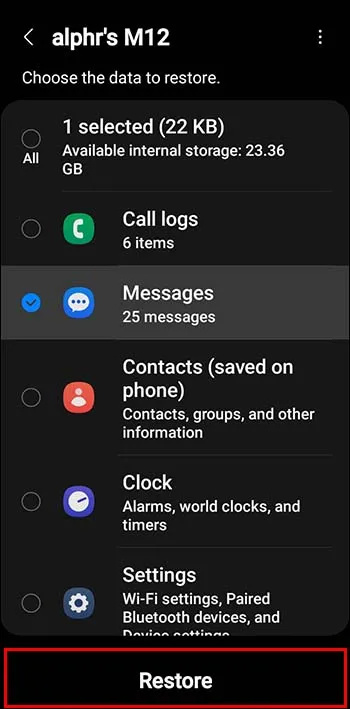
Naturalmente, nessun dato sarà disponibile per il ripristino a meno che tu non abbia abilitato il suo backup regolare. Pertanto, assicurati di avere il backup in background abilitato. Ricorda che il backup dei file tramite dati mobili potrebbe comportare addebiti.
Recupera i messaggi eliminati su Samsung con Smart Switch
Un'altra utile opzione di backup Samsung integrata è l'app Smart Switch. Questa applicazione consente di eseguire il backup dei dati su altri dispositivi. Anche se il tuo telefono Samsung viene perso per sempre, sarai in grado di recuperare quei dati preziosi. Puoi anche trasferire direttamente i dati da un telefono all'altro mentre entrambi sono utilizzabili.
Prima di poter recuperare i messaggi con Smart Switch, devi scaricare l'app su entrambi i dispositivi che utilizzerai. Successivamente, dovrai aver precedentemente eseguito il backup dei dati di Smart Switch.
Se succede il peggio, ecco come recuperare i messaggi cancellati con Smart Switch usando il tuo computer:
- Collega il tuo telefono Samsung tramite un cavo USB al computer.

- Apri Smart Switch sul tuo PC.
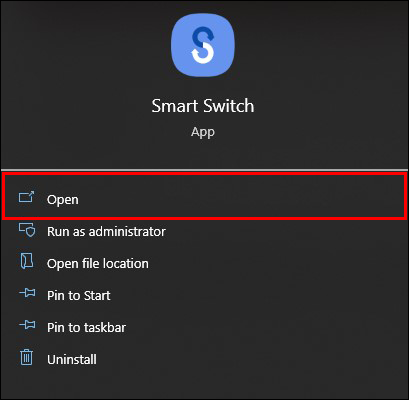
- Premi 'Ripristina'. L'app troverà i dati di cui è stato eseguito il backup sul computer.
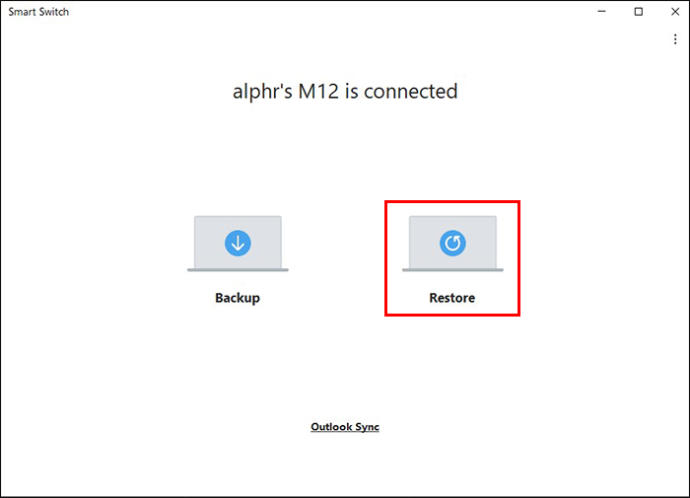
- Vedrai quali dati vengono salvati sul tuo computer. Trova e seleziona 'Messaggi'. Fai clic su 'Ripristina'.
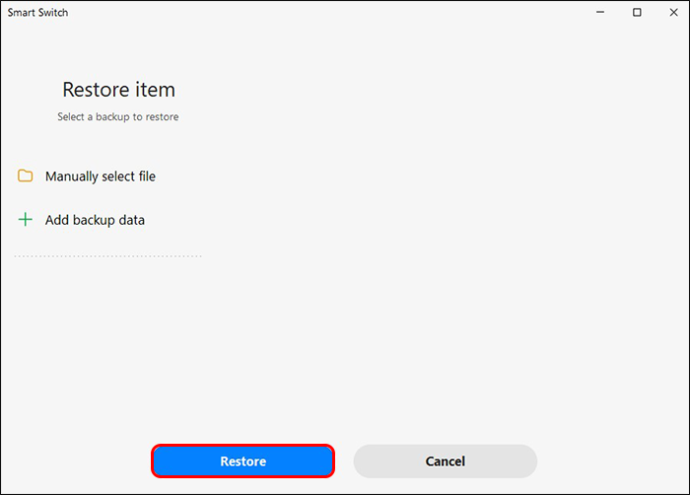
- Il ripristino potrebbe richiedere alcuni minuti, quindi attendi fino al termine. Non chiudere il programma o scollegare il cavo USB.
Ora dovresti essere in grado di accedere ai messaggi di cui hai eseguito il backup in precedenza.
Recupera i messaggi eliminati su Samsung con i gestori telefonici
Alcuni gestori di telefonia mobile offrono il recupero dei dati, quindi potresti essere in grado di accedere ai tuoi messaggi eliminati con il loro aiuto. Ciò potrebbe comportare una commissione e richiedere un ordine del tribunale, poiché i fornitori di servizi di telefonia mobile apprezzano la privacy dei loro clienti. Ma tutto ciò non garantirà ancora il recupero dei messaggi esatti desiderati.
Inoltre, i gestori di telefonia mobile memorizzano i tuoi dati solo per circa tre-sei mesi. Pertanto, i messaggi più vecchi potrebbero non essere affatto disponibili.
Recupera i messaggi eliminati su Samsung con app di terze parti
L'ultima opzione consigliata quando si tratta di recuperare i messaggi sul tuo telefono Samsung utilizza app di terze parti. Questa dovrebbe essere la tua ultima risorsa in quanto richiede di eseguire il root del tuo dispositivo e lo rende vulnerabile.
Una delle possibili app di backup per i vecchi modelli Samsung è Backup e ripristino SMS . Puoi eseguire backup di file in formato XML sul tuo computer, nuovo telefono o Cloud e accedervi quando vuoi. Puoi persino impostare la frequenza con cui desideri eseguire il backup dei dati.
DroidKit è un'altra app che fornisce backup dei dati. Ti consente di recuperare dieci diversi tipi di dati, quindi non sono solo i messaggi eliminati che puoi salvare.
Un'altra popolare app di backup è Backup SMS+ , che salva i tuoi dati di messaggistica nel tuo account Gmail. Puoi accedere ai tuoi vecchi SMS, MMS e registri delle chiamate.
come vedere cosa è piaciuto alla gente su instagram
Tuttavia, attenersi alle app Samsung ufficiali prima di provare queste opzioni, poiché possono fare più male che bene.
Rimuovi i messaggi senza eliminarli
Non devi eliminare i tuoi messaggi e rischiare di perderli per sempre se vuoi solo riordinare la tua app Samsung Messages. Puoi semplicemente archiviarli e fingere che non esistano. Saranno sani e salvi nell'archivio della tua app di messaggistica ma comunque accessibili.
Ecco come archiviare i messaggi sul tuo Samsung tramite l'app Messaggi:
- Vai all'app Messaggi sul tuo telefono Samsung.
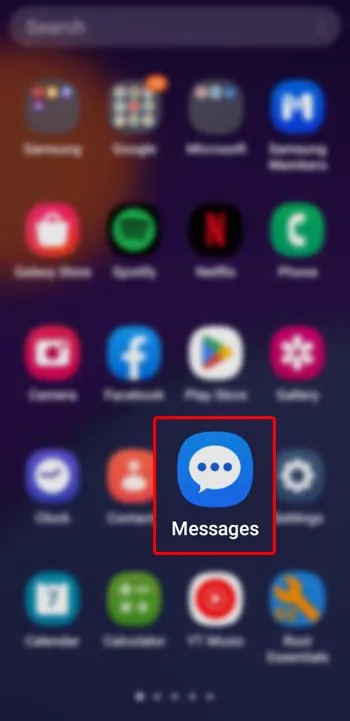
- Tieni premuti i thread dei messaggi che desideri archiviare.
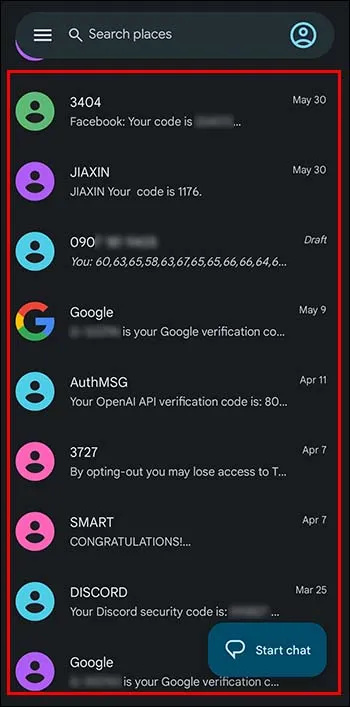
- Tocca la piccola icona della cartella in alto.
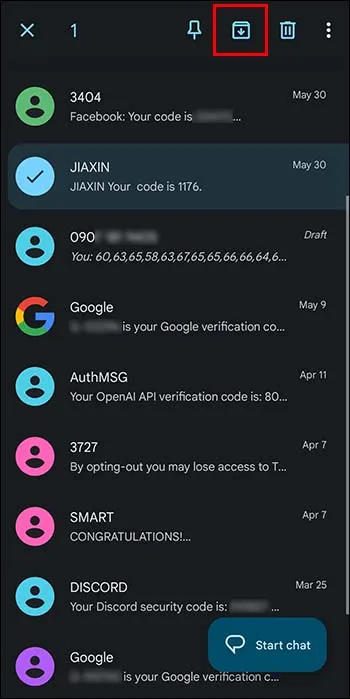
I tuoi messaggi dovrebbero ora essere archiviati e rimossi dalla sezione principale dei messaggi. Per trovare i messaggi archiviati e riportarli alla schermata principale dei messaggi, procedi come segue:
- Apri Messaggi sul telefono.
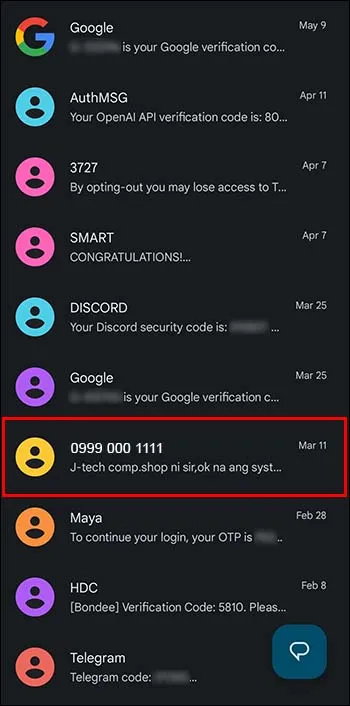
- Fare clic sui tre punti sulla riga di ricerca.
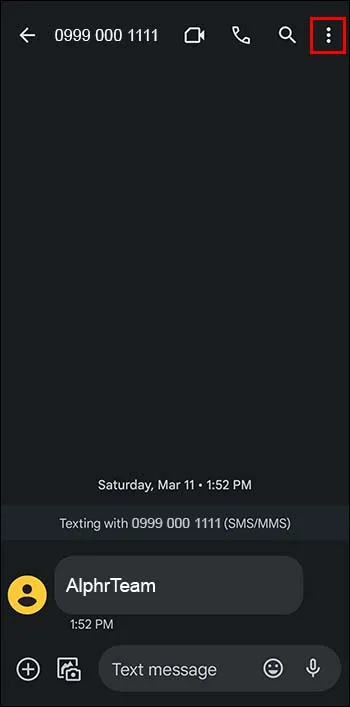
- Tocca 'Archiviato'.
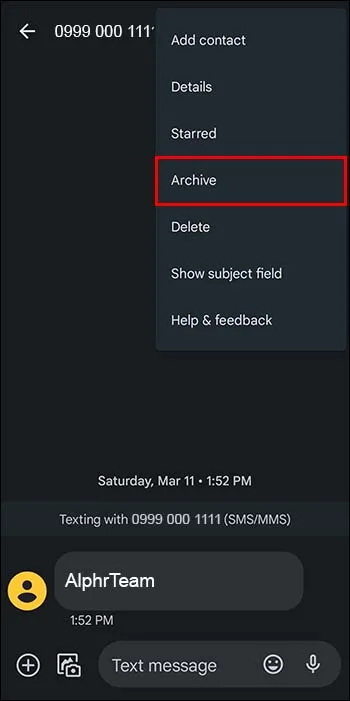
- Premi a lungo i messaggi che desideri annullare l'archiviazione.
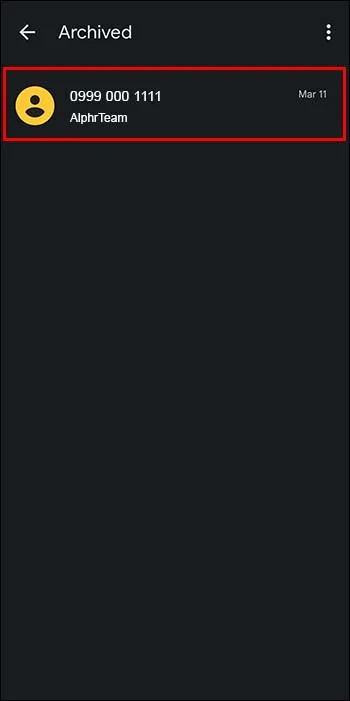
- Premi la stessa piccola icona della cartella in alto che hai toccato durante l'archiviazione del thread del messaggio.
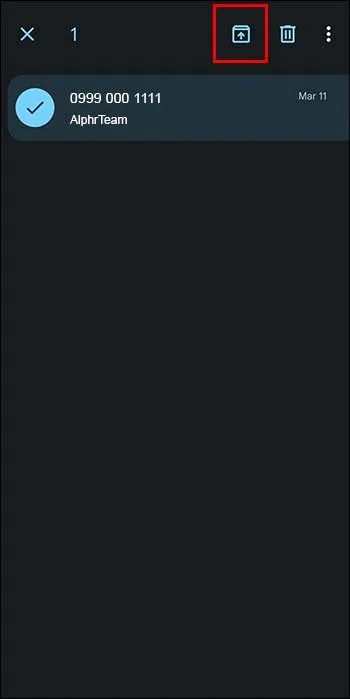
Il thread dei messaggi non archiviati dovrebbe essere visibile nella sezione che vedi quando apri l'app Messaggi.
Domande frequenti
C'è un modo per rimuovere i messaggi su Samsung senza eliminarli?
Sì, puoi archiviare i tuoi messaggi Samsung utilizzando la funzione di archiviazione integrata dell'app Messaggi. Un'altra soluzione è eseguirne il backup con Smart Switch, Samsung Cloud o altre app che aggiornano regolarmente il ripristino dei dati e li mantengono lì fino a quando i nuovi dati non sovrascrivono quelli vecchi.
trim ssd windows 10
Posso recuperare i messaggi di diversi anni fa?
Sfortunatamente, non è facile trovare messaggi vecchi di diversi anni. Dovresti averne eseguito il backup a un certo punto e avere ancora accesso a un dispositivo o account in cui è stato eseguito il backup dei dati. Se lo hai fatto, potresti essere abbastanza fortunato da recuperare i messaggi con alcune delle soluzioni di cui sopra.
Niente più messaggi persi
Perdere messaggi o messaggi importanti dei tuoi cari può essere frustrante. Potrebbe essere stata una cancellazione accidentale o uno sfortunato evento in cui non solo i tuoi messaggi sono svaniti. Fortunatamente, se hai preso provvedimenti per assicurarti che i tuoi dati siano al sicuro, puoi comunque accedere ai tuoi preziosi ricordi con altre persone.
Hai già provato a recuperare i messaggi sul tuo telefono Samsung? Quale metodo di recupero hai usato? Raccontacelo nella sezione commenti qui sotto.