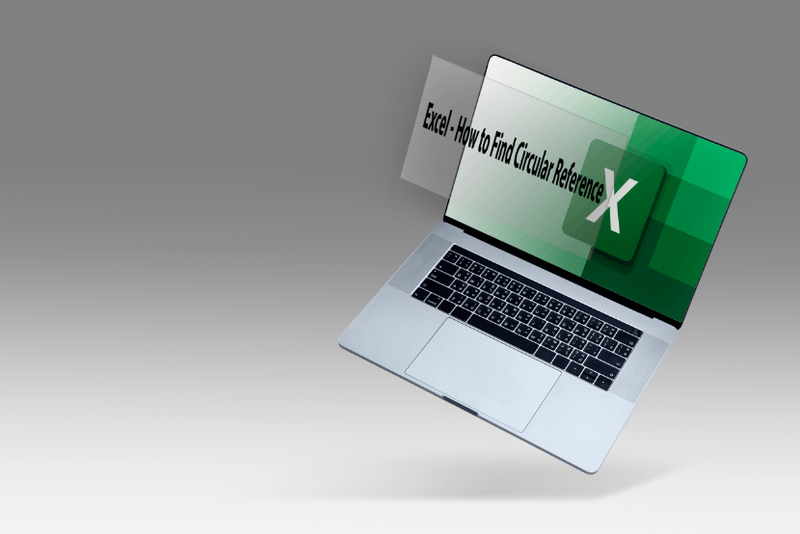Lo sfondo è parte integrante dei tuoi progetti Illustrator. Per impostazione predefinita, il programma salva le tue creazioni con uno sfondo bianco, che potrebbe non adattarsi sempre alla tua visione. Potresti decidere di renderlo trasparente, quindi come lo fai?

Questo articolo rivelerà la risposta. Spiegheremo come rendere trasparenti i tuoi sfondi di Illustrator.
Illustrator: come rendere trasparente lo sfondo dell'immagine
Illustrator è una piattaforma user-friendly. La maggior parte delle funzionalità sono facilmente accessibili, inclusa l'opzione per rendere trasparenti gli sfondi delle immagini. Ecco i passaggi.
come ripristinare le impostazioni di fabbrica di un macbook air
- Apri l'immagine di cui desideri modificare lo sfondo. Se si tratta di un file esistente, premi 'File', trova l'immagine desiderata e premi il pulsante 'Apri'. Se desideri utilizzare una nuova immagine, vai al menu principale e fai clic su 'Crea nuova'.

- Passare alla parte superiore dello schermo e premere il pulsante 'Visualizza'.

- Scorri verso il basso fino a trovare l'opzione 'Mostra la tua griglia di trasparenza'. Fare clic e attendere che lo sfondo si trasformi in una griglia grigia e bianca.

- Se necessario, modifica la tua immagine e aggiungi nuovi elementi.
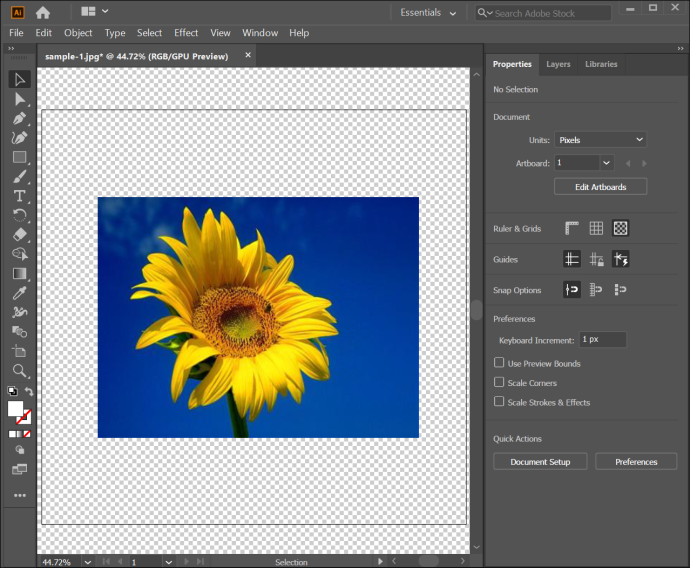
- Salva l'immagine premendo il pulsante 'File', seguito da 'Esporta' e 'Esporta come'.
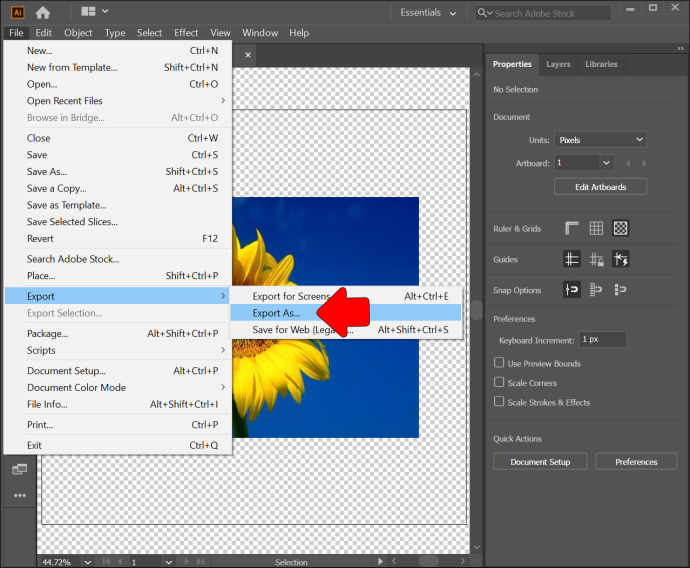
- Scegli il formato desiderato, come TIFF, SVG o PNG. Apri l'immagine per verificare che lo sfondo sia trasparente.
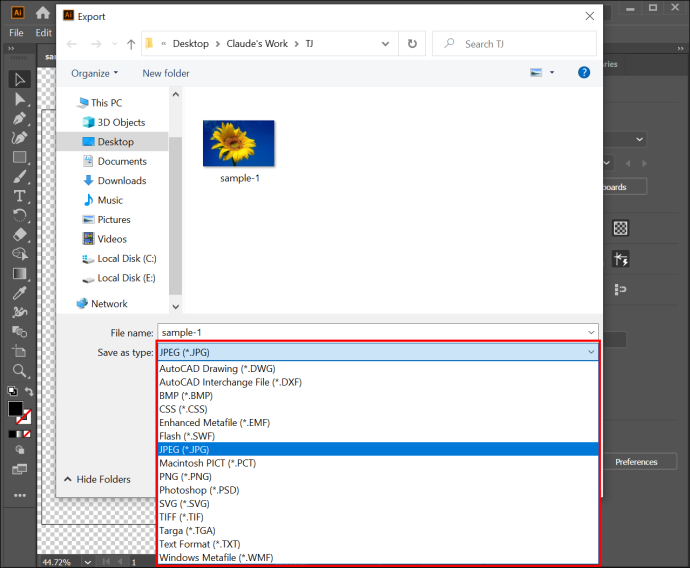
Illustrator: come rendere trasparente lo sfondo bianco
Una delle funzionalità più utili di Illustrator è Image Trace, che offre un'ampia gamma di funzioni. Ad esempio, puoi usarlo per convertire le tue immagini raster in formato JPEG, PSD o PNG in immagini vettoriali. In alternativa, funziona benissimo per convertire qualsiasi disegno, come schizzi a matita, su carta in forme vettoriali.
Ma ancora più importante, la funzione Trace ti consente di trasformare gli sfondi bianchi in sfondi trasparenti. Non dovresti avere difficoltà ad applicare la funzione:
- Vai su Illustrator e apri un'immagine.

- Premi la scorciatoia da tastiera Ctrl + Maiusc + D se sei un utente Windows. Se esegui Illustrator sul tuo Mac, usa invece Cmd + Maiusc + D. Questo mostra la tua griglia di trasparenza, permettendoti di determinare se lo sfondo della tua immagine è trasparente o meno.
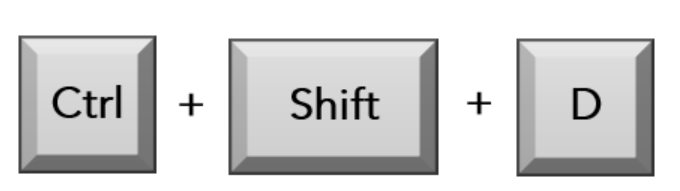
- Premi il pulsante V sulla tastiera per attivare lo strumento di selezione. Ora puoi selezionare la tua immagine utilizzando questa funzione.

- Vai alla barra dei menu in alto e premi il pulsante 'Finestra'.

- Esplora il menu e scegli 'Traccia immagine'.

- Cambia la funzione 'Modalità' da 'Bianco e nero' a 'Colorato'.

- Premi il triangolo vicino per accedere alle Impostazioni avanzate.

- Vai su 'Opzioni', seguito da 'Ignora bianco'.
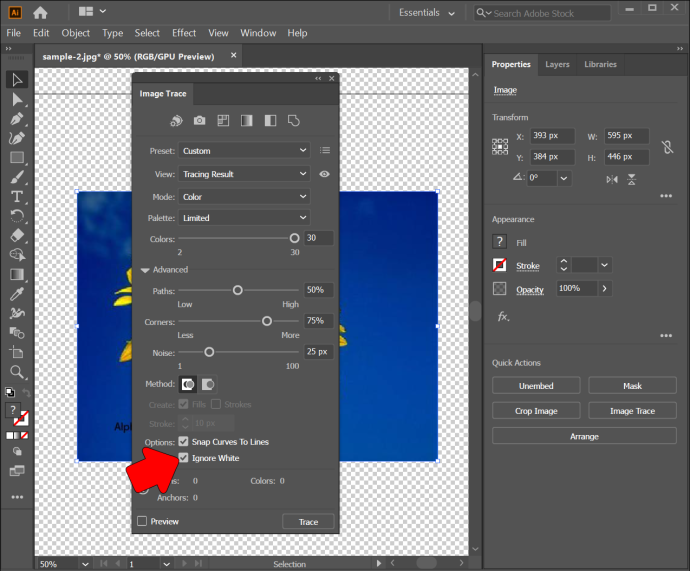
- Seleziona 'Traccia' e sarai a posto. La funzione trasformerà l'immagine nel tuo vettore e si libererà dello sfondo bianco.
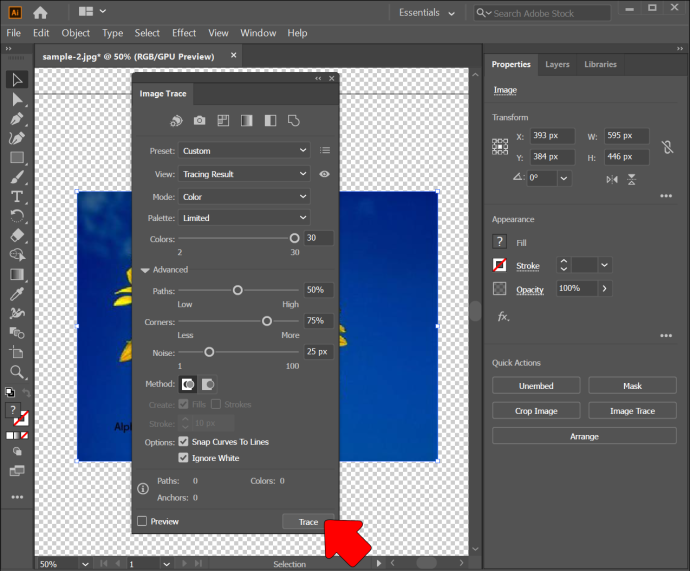
Illustrator: Rendi trasparente lo sfondo della tavola da disegno
Contrariamente alla credenza popolare, Illustrator imposta sempre uno sfondo trasparente all'inizio del tuo progetto. Sebbene appaia bianco sulla tavola da disegno, in realtà non esiste. È un mistero il motivo per cui appare bianco, ma c'è un modo per assicurarti di ottenere uno sfondo trasparente dopo aver salvato i tuoi file.
Ecco cosa dovresti fare.
- Apri illustratore.

- Crea una nuova immagine o aggiungine una esistente.

- Vai al pannello 'Proprietà'.
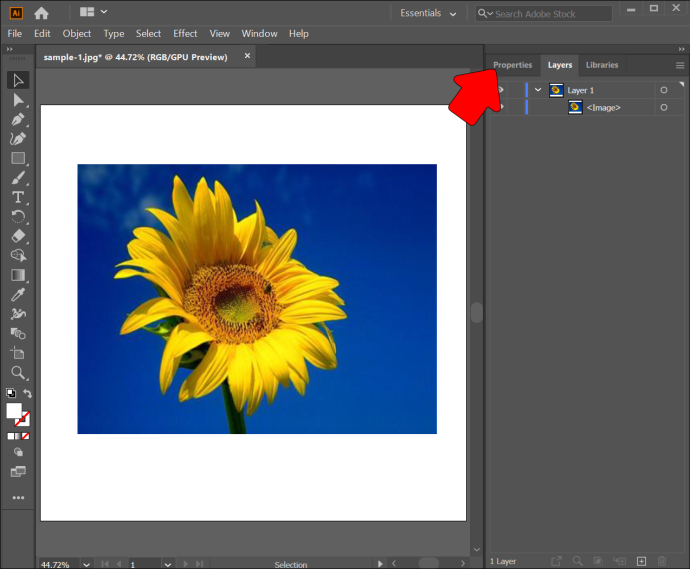
- Passare a 'Righello e griglie'.
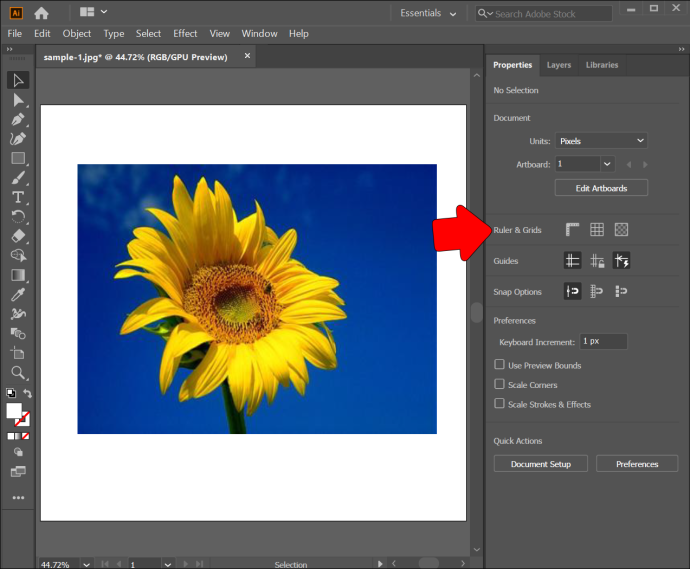
- Fare clic sul prompt che consente di rendere trasparente lo sfondo.
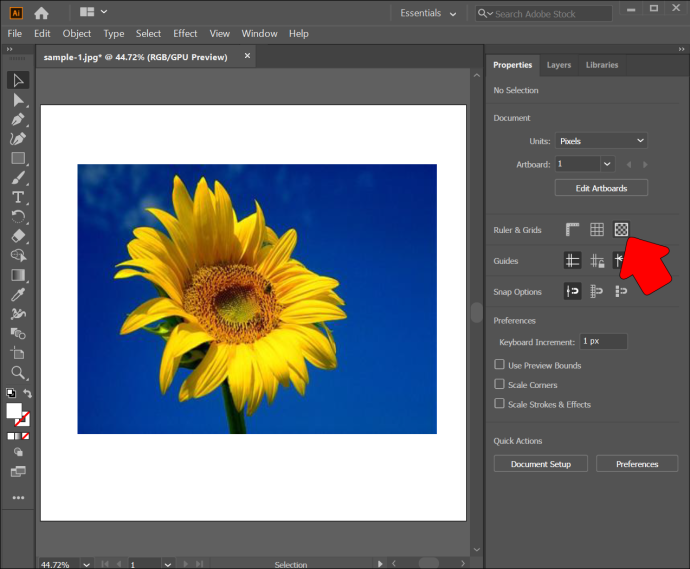
Esistono altri modi per garantire che lo sfondo della tavola da disegno sia trasparente. Il primo richiede di utilizzare una scorciatoia da tastiera.
- Avvia Illustrator e aggiungi l'immagine desiderata.
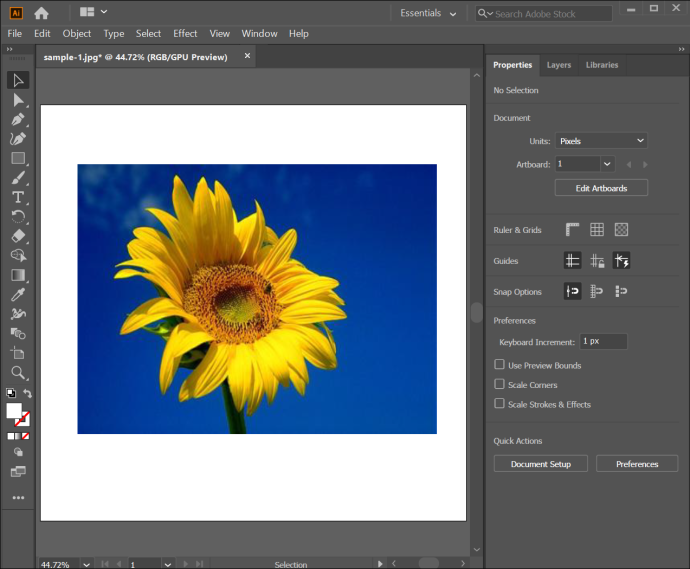
- Usa la seguente combinazione di tasti se sei un utente Windows: Ctrl + Maiusc + D. Gli utenti Mac dovranno premere Comando, Maiusc e D.

Infine, puoi utilizzare una comoda funzione dalla sezione 'Visualizza'.
- Vai a Illustratore.

- Crea una nuova immagine o apri un file esistente.

- Vai a 'Visualizza'.

- Premi 'Mostra griglia trasparente' e questo è tutto. Ora dovresti vedere che lo sfondo della tua tavola da disegno è trasparente.

Come rendere trasparente lo sfondo dell'iPad di Illustrator
La versione per iPad di Illustrator è intuitiva tanto quanto l'istanza per PC. Di conseguenza, puoi applicare lo stesso metodo per rendere trasparente lo sfondo bianco.
- Apri illustratore.
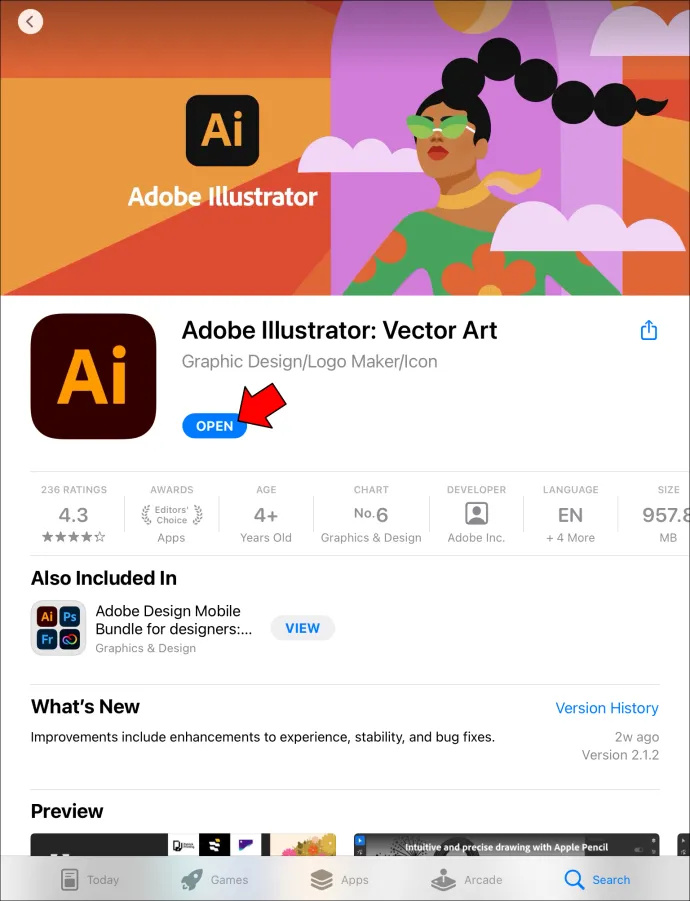
- Apri la tua immagine o creane una nuova.
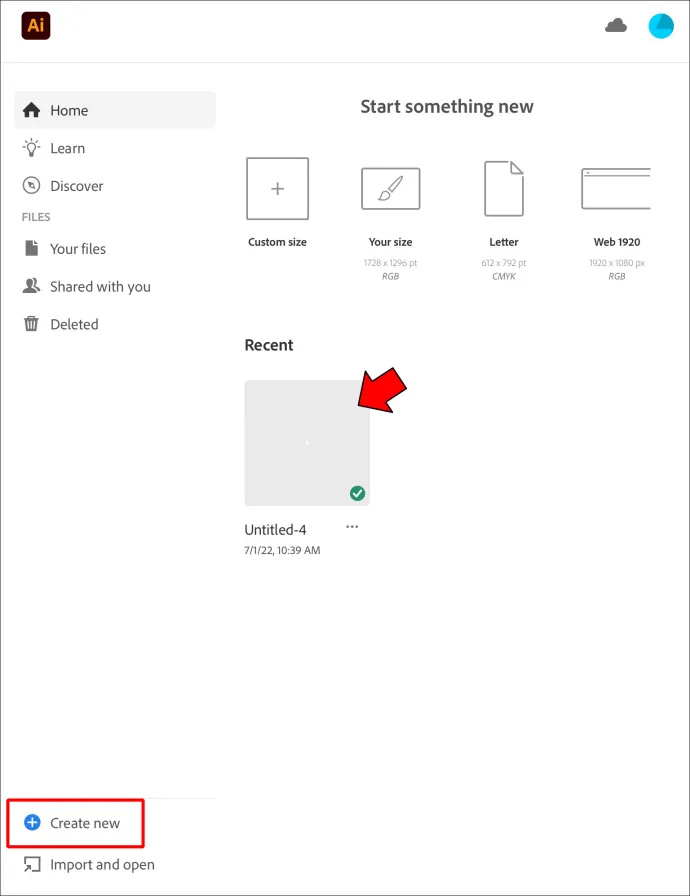
- Vai al pannello 'Visualizza' e tocca il pulsante 'Mostra griglia trasparente'.
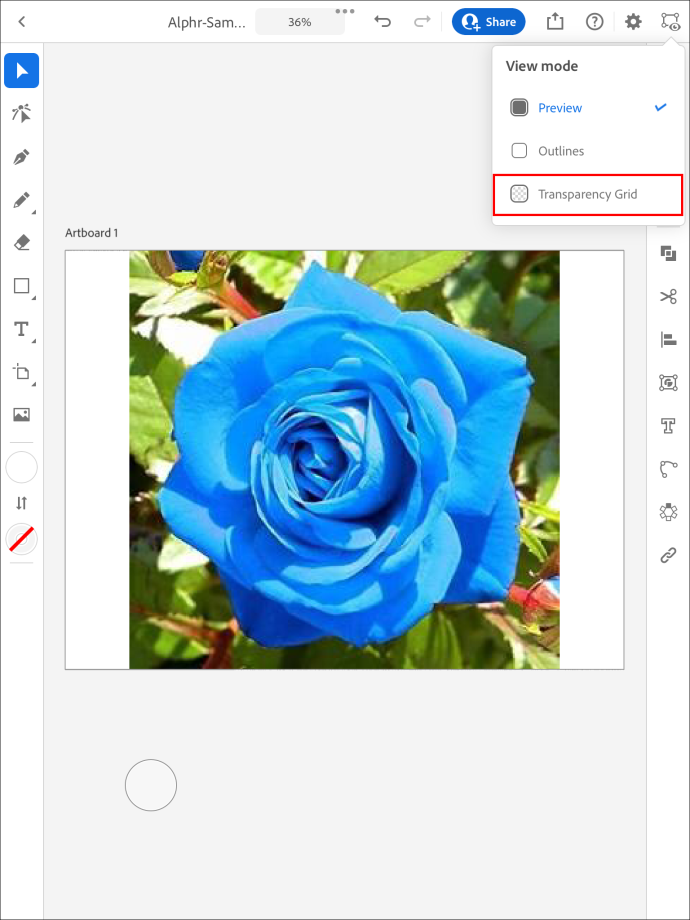
- Evidenzia l'immagine usando il tuo Strumento di selezione.

- Vai al menu nella parte inferiore dell'immagine e scegli l'icona del cerchio.
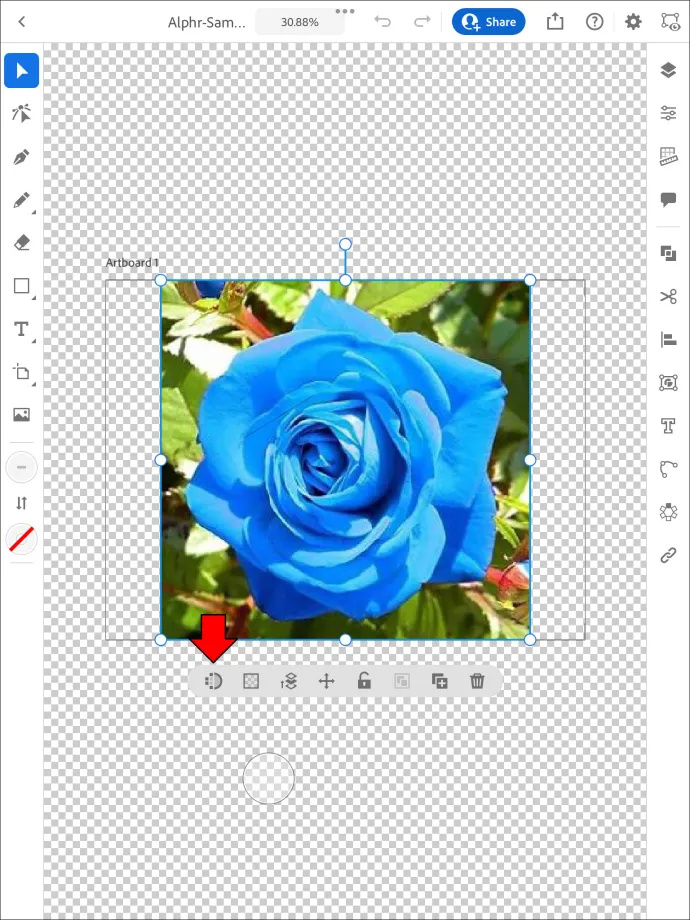
- Passare a 'Modalità colore', quindi scegliere 'Colore'.
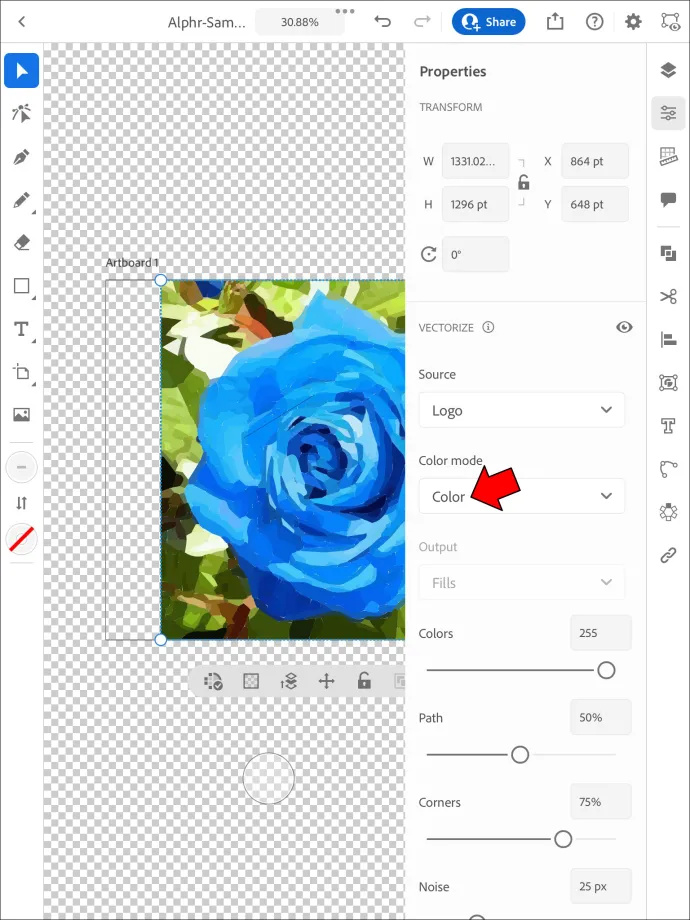
- Scorri verso il basso e seleziona 'Ignora bianco'.
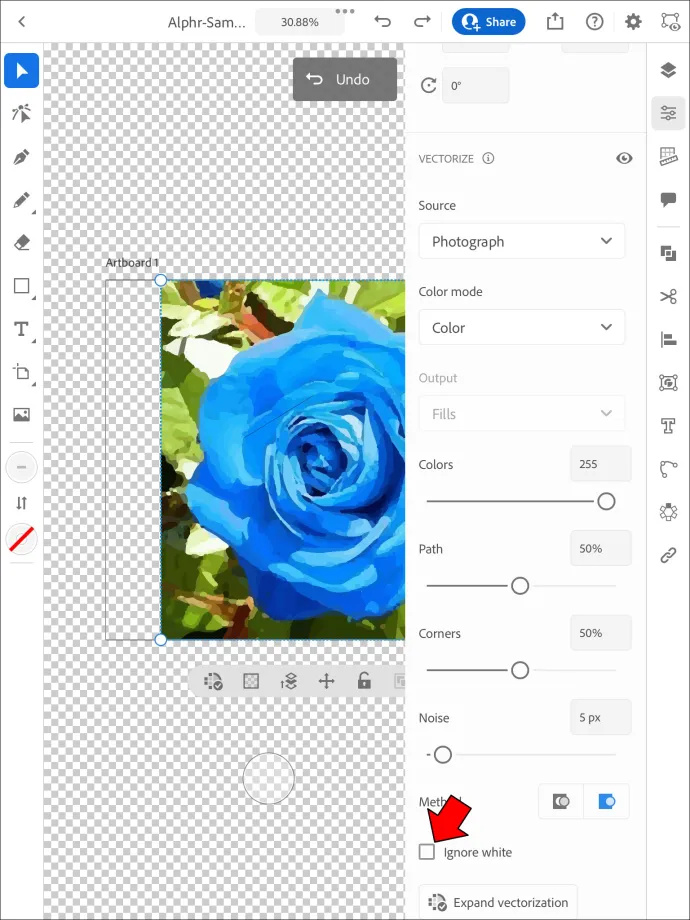
- Aspetta fino a quando non è finito e lo sfondo bianco dovrebbe essere sparito.
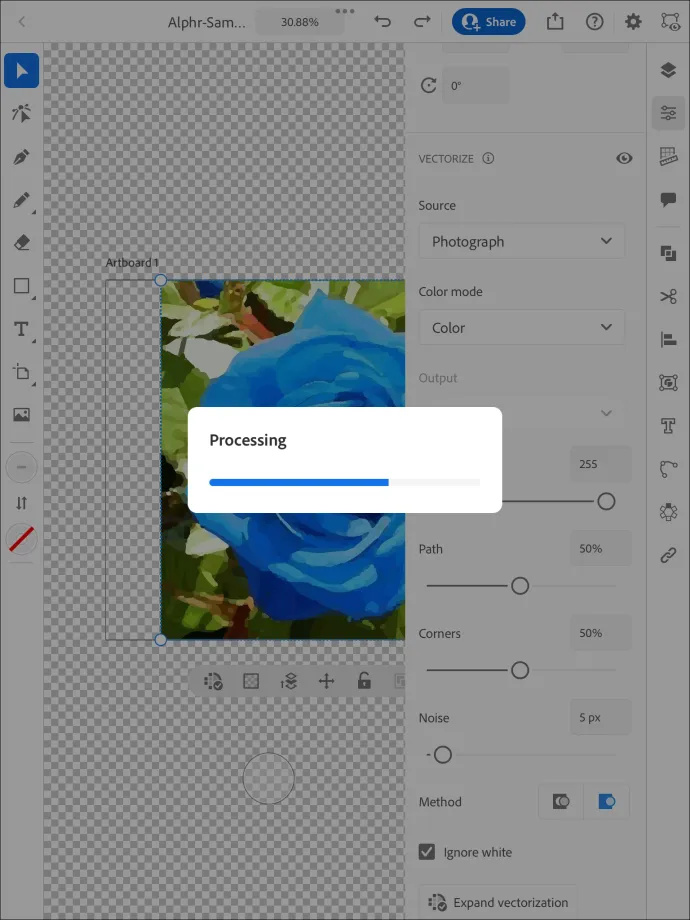
Questo processo è efficace nella maggior parte dei casi, ma alcuni utenti segnalano che non accade nulla sul proprio iPad dopo aver premuto 'Traccia'. Fortunatamente, la soluzione è semplice. Dovrai salvare la tua immagine come file PNG.
Eseguire i seguenti passaggi per farlo:
- Apri l'immagine desiderata.
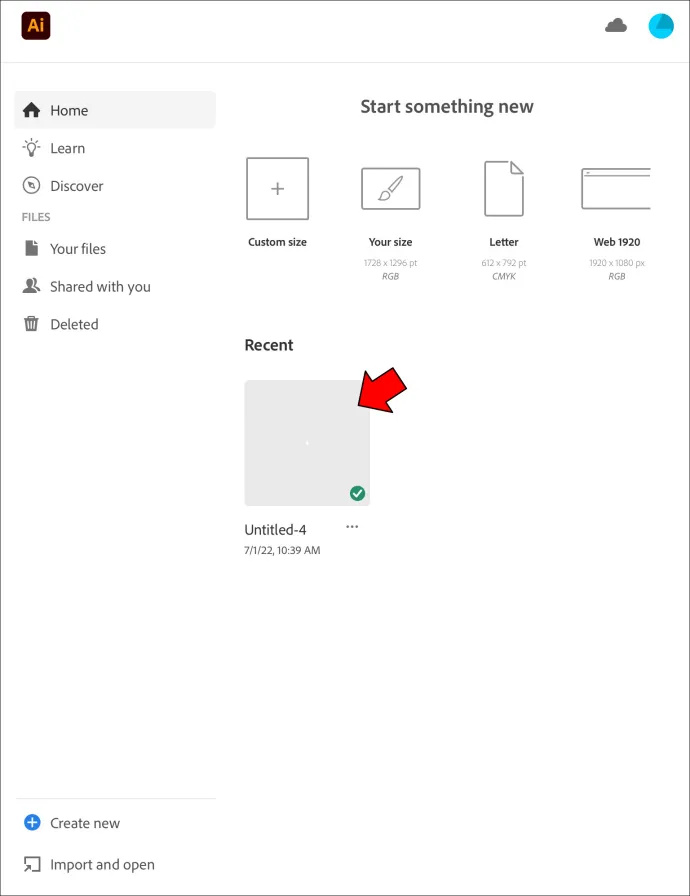
- Passare a 'File' e premere 'Esporta'.
- Scegli l'opzione che ti consente di esportare il file per gli schermi.
- Premi il pulsante 'Tavole da disegno'. Se nell'immagine sono presenti più tavole da disegno, seleziona quella che desideri produrre.
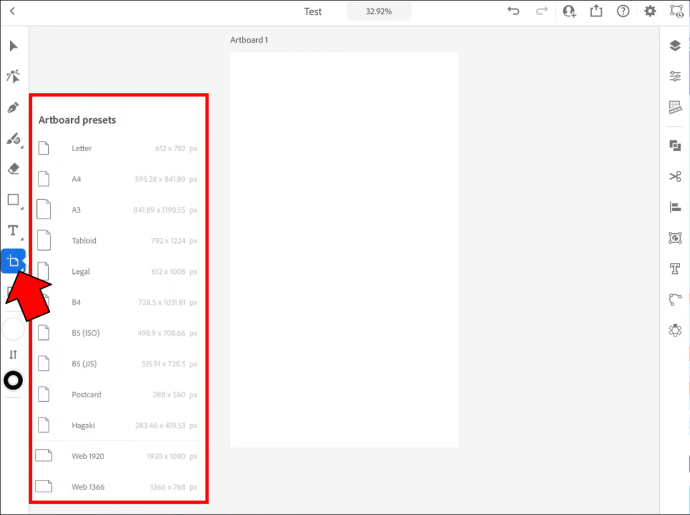
- Tocca 'Formati' e scegli 'PNG' come formato. La 'Scala' dovrebbe essere 1x.
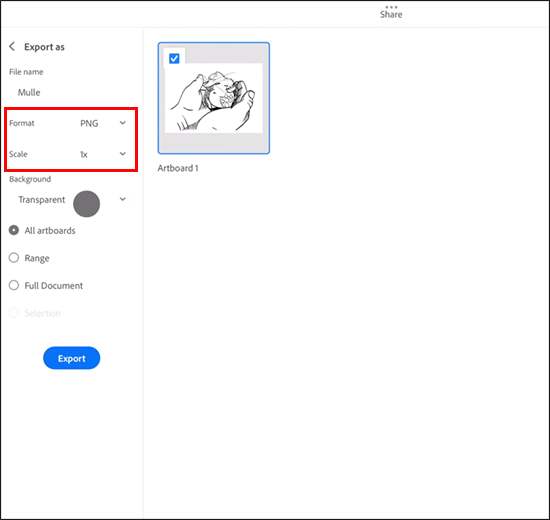
- Seleziona 'Aggiungi scala' e aggiungi più dimensioni se necessario.
- Passare a 'Sfondo' e scegliere 'Trasparente'.
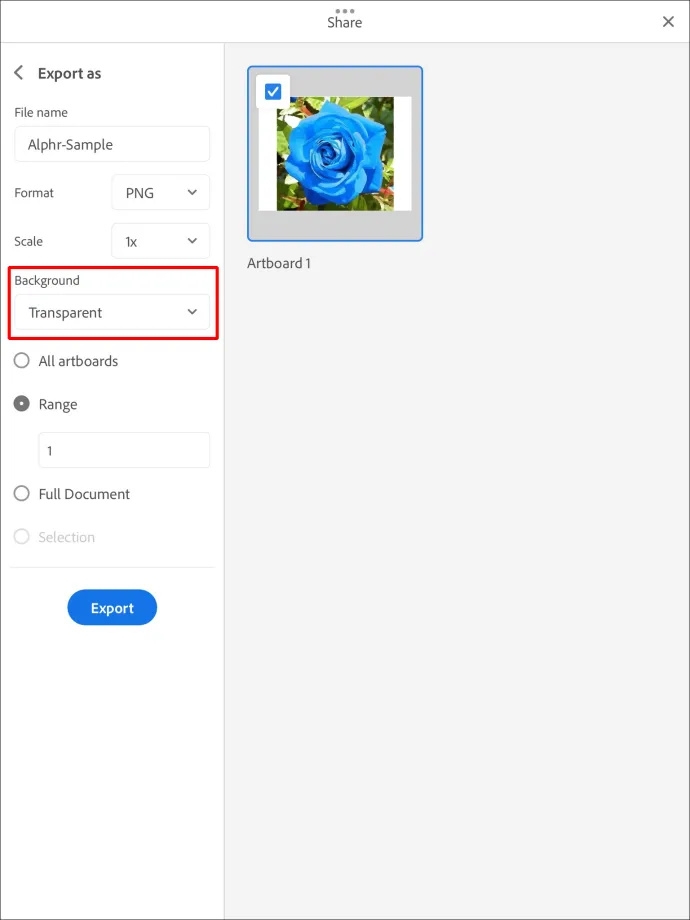
- Scegli 'Esporta tavola da disegno' e lo sfondo dovrebbe essere trasparente una volta aperto il file PNG.
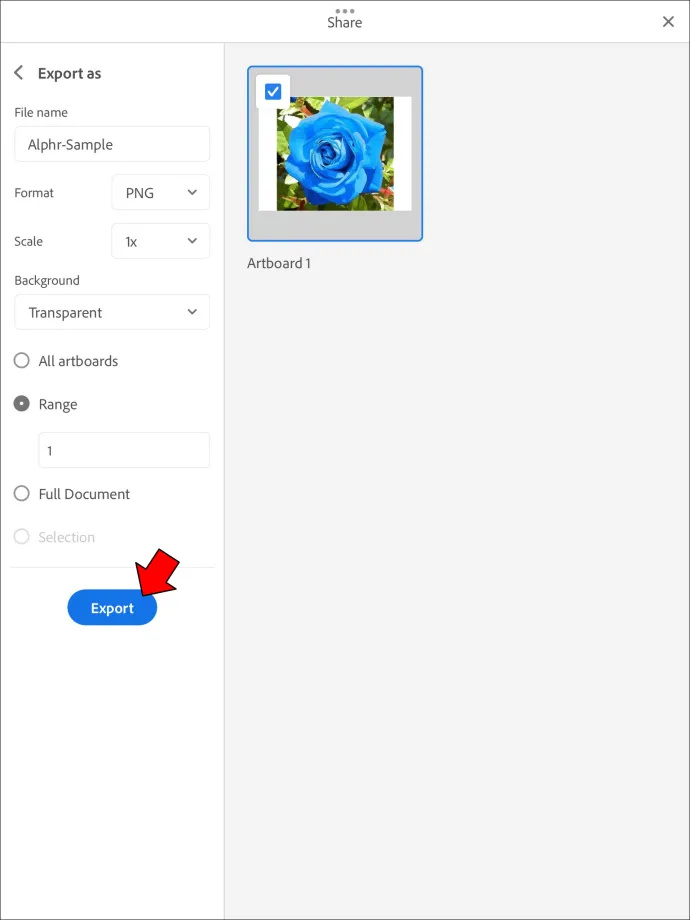
Come salvare un PDF con uno sfondo trasparente in Illustrator
Adobe Illustrator consente di utilizzare uno sfondo trasparente praticamente in qualsiasi formato, incluso il PDF. Ma prima di esportare il tuo file, devi prima apportare alcune modifiche alla tua immagine. Ancora una volta, puoi applicare il metodo 'Image Trace'.
Windows 10 rimuove le persone dalla barra delle applicazioni
- Apri Adobe Illustrator e trova l'immagine che desideri modificare o crea una nuova immagine.

- Controlla se lo sfondo è trasparente. Premi Comando + Maiusc + D o Ctrl + Maiusc + D, a seconda della piattaforma. Se tutto sembra a posto, puoi saltare i seguenti passaggi. Ma se lo sfondo è colorato per qualche motivo, dovrai rimboccarti le maniche un po' di più.

- Premi il pulsante 'V' per attivare lo strumento di selezione.

- Passa il mouse sopra il menu superiore e accedi alla sezione 'Finestra'.

- Attendi che venga visualizzato il menu a discesa e scegli 'Traccia immagine'.

- Passa da 'Bianco e nero' a 'Colorato' nella scheda 'Modalità'.

- Fare clic sul simbolo del triangolo per aprire Impostazioni avanzate.

- Seleziona 'Ignora bianco' e premi 'Traccia' nell'angolo in basso a destra della finestra. Image Trace dovrebbe essere attivo a questo punto, trasformando la tua immagine in vettori. Per estensione, questo rimuove qualsiasi colore dallo sfondo per renderlo trasparente.
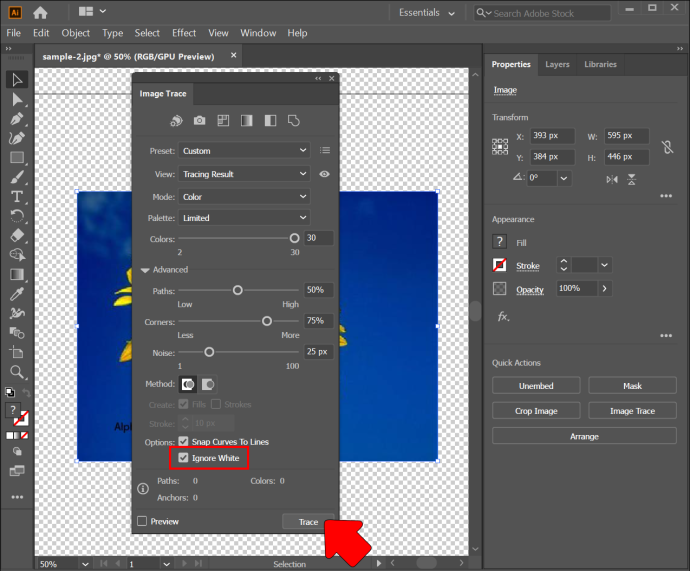
Ora puoi esportare l'immagine in PDF senza colorare lo sfondo.
- Fai clic su 'Esporta', seguito da 'Esporta per schermi'.
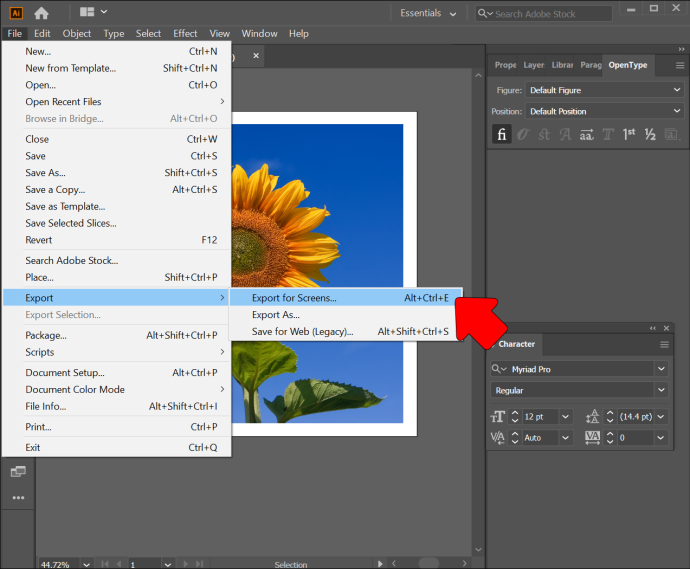
- Premi la finestra 'Tavole da disegno' nella finestra di dialogo successiva e seleziona le tavole da disegno che desideri salvare.
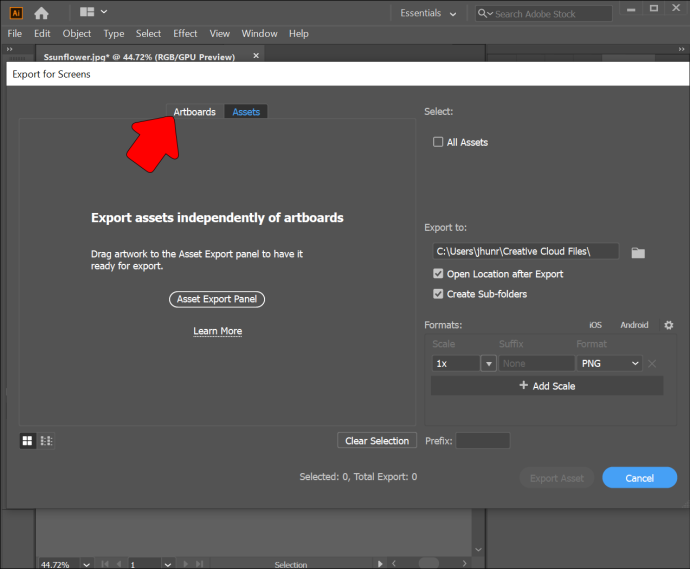
- Vai alla scheda a destra e vai alla sezione 'Formato'.
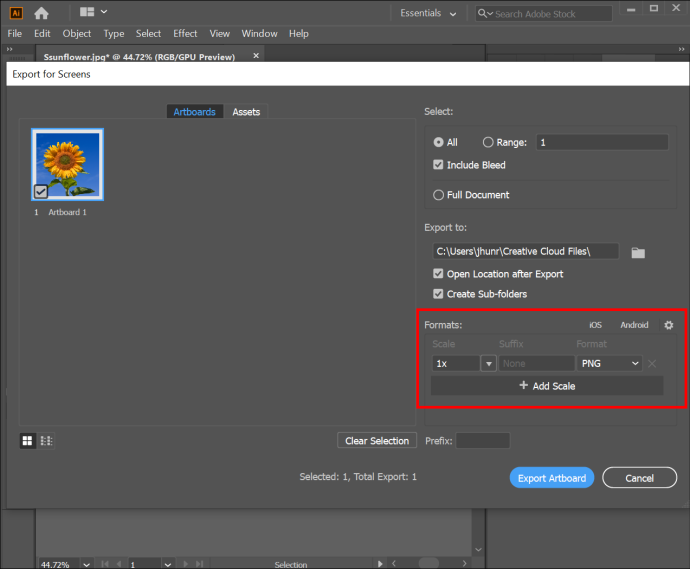
- Scegli 'PDF' e premi 'Esporta tavole da disegno'. Potrebbe essere necessario attendere un paio di minuti se stai esportando un file complesso o di grandi dimensioni.
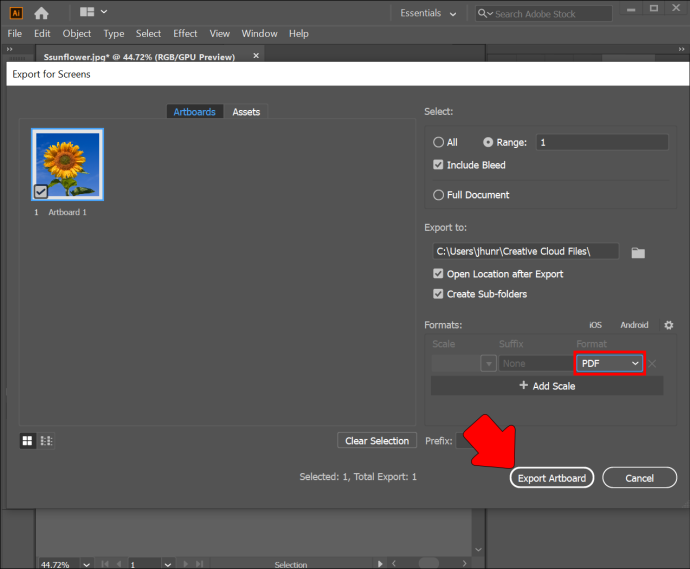
- Apri il PDF nella cartella di destinazione per verificare se lo sfondo è trasparente.
Strumento online alternativo
Non è necessario eseguire altre piattaforme per rendere trasparenti gli sfondi in Adobe Illustrator. Detto questo, il processo può richiedere molto tempo. Puoi accelerarlo con uno strumento online gratuito chiamato TinyWow.
Rimuovi sfondo TinyWow
TinyWow è una piattaforma adatta ai principianti che ti consente di apportare ogni tipo di modifica alle tue immagini di Illustrator. La rimozione dello sfondo è una delle funzionalità più utili. Richiede solo pochi clic.
- Avvia il tuo browser e scalda il file Sito web di TinyWow .
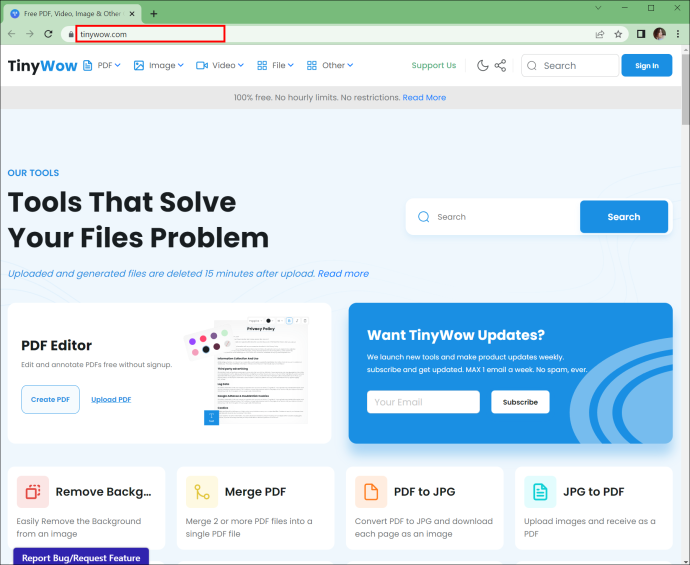
- Premere la sezione 'Immagine' nella parte in alto a sinistra del display.
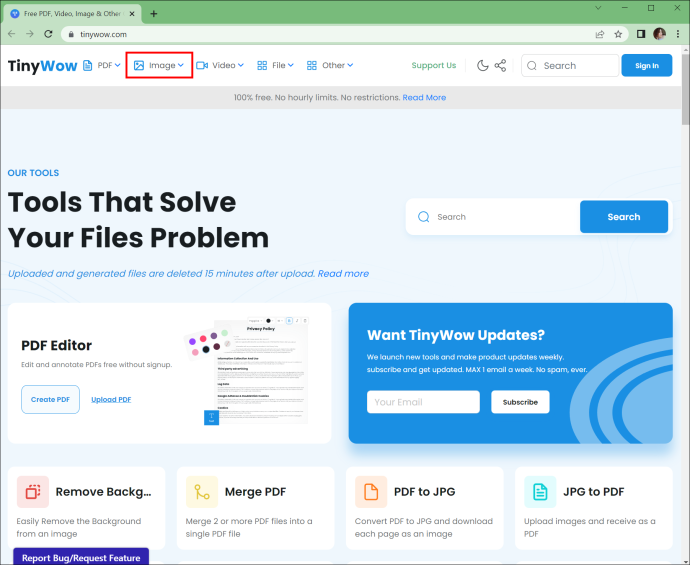
- Scegli 'Rimozione sfondo immagine'.
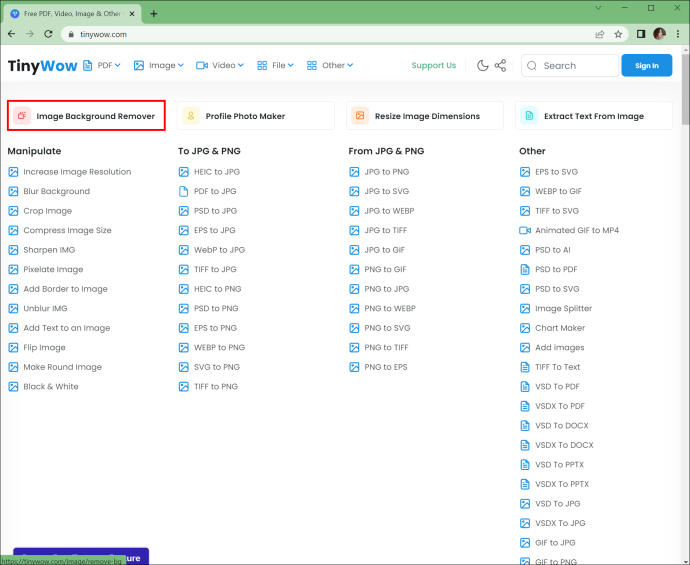
- Trascina e rilascia l'immagine nel campo appropriato o carica il file dal tuo dispositivo. Attendere che il sito Web riceva l'immagine.
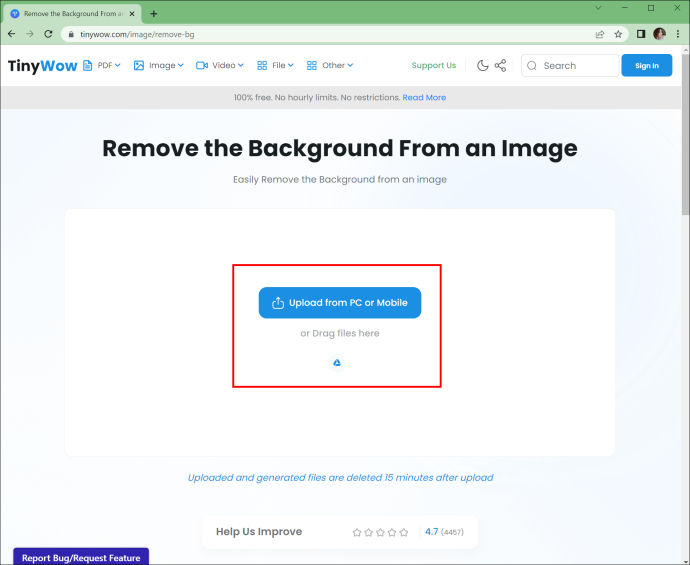
- Fai clic su 'Rimuovi' e la tua immagine non dovrebbe più avere uno sfondo. Scarica l'immagine e goditi la tua nuova tavola da disegno.
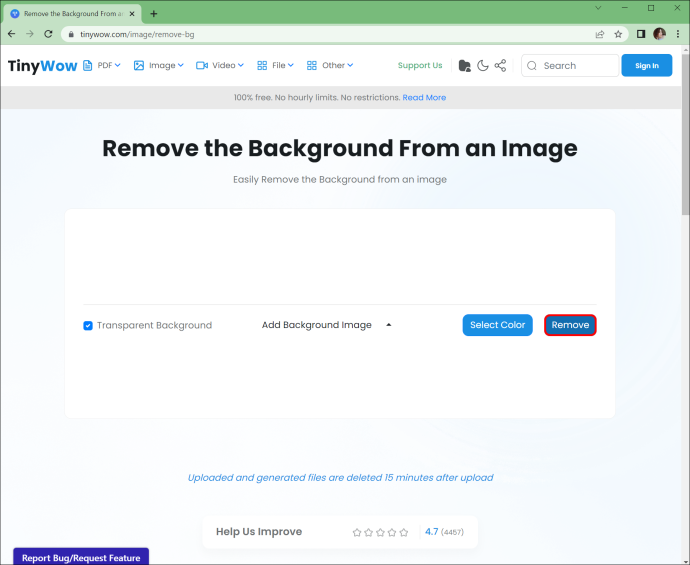
FAQ
Quali sono i vantaggi di rendere trasparente uno sfondo in Adobe Illustrator?
Potresti voler passare a sfondi trasparenti in Illustrator per diversi motivi.
Innanzitutto, ti consente di concentrarti su una particolare area della tua immagine. Anche se questo suona controintuitivo, l'uso efficace di questa tecnica può mettere qualsiasi progetto sotto i riflettori. Il metodo guida anche i tuoi spettatori e mette l'immagine in una prospettiva diversa.
La trasparenza migliora anche la leggibilità. Fornisce assistenza ogni volta che non riesci a trovare uno spazio vuoto per inserire il tuo testo. In questo modo, non è necessario ridimensionare o modificare l'immagine stessa.
Molte persone usano anche sfondi trasparenti per aggiungere profondità. Aiuta a creare un design multidimensionale che rende qualsiasi progetto più attraente. Questa semplice aggiunta ti consente anche di aggiungere un tocco unico alle tue foto. Può essere contrastato con colori sbalorditivi per ottenere un effetto affascinante.
Il tuo capolavoro dovrebbe essere il punto focale
Anche se a volte gli sfondi colorati sono i benvenuti, possono attirare troppa attenzione. Questo non è l'effetto che vuoi ottenere con le tue creazioni di Illustrator. Rendere lo sfondo trasparente risolve questo problema. Dice al tuo pubblico su cosa concentrarsi, assicurandosi che sia affascinato dalla tua opera d'arte.
Preferisci sfondi colorati o trasparenti in Adobe Illustrator? Qual è il tuo metodo preferito per rendere trasparenti gli sfondi? Usi Illustrator su PC, smartphone o tablet? Raccontacelo nella sezione commenti qui sotto.