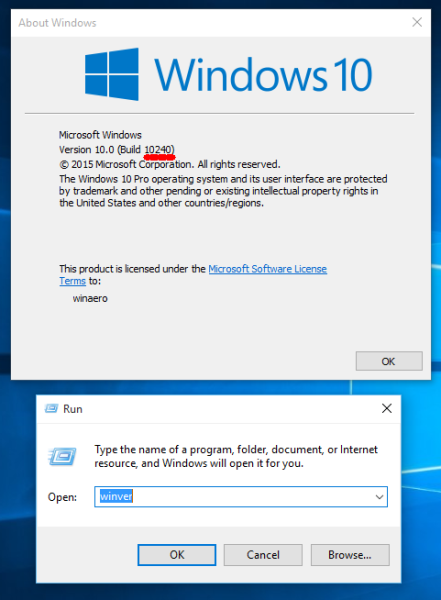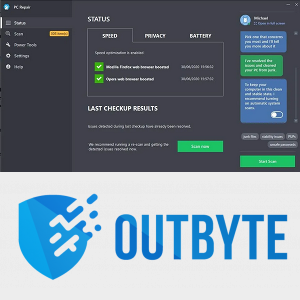Il ridimensionamento dei file è un trucco eccellente per molte ragioni. Il più comune è ridurre le dimensioni del file rimuovendo i pixel extra e non perdendo i dati dell'immagine. Le immagini di grandi dimensioni impiegano un'eternità per il trasferimento, il che può mettere a dura prova la tua pazienza se c'è un intero lotto di immagini nella lista d'attesa. Le immagini più piccole sono anche migliori per portfolio e blog poiché i modelli spesso impazziscono con immagini di grandi dimensioni.

Se hai Photoshop a portata di mano, il ridimensionamento in batch dei file è un'attività rapida che puoi eseguire in diversi modi. Leggi questo articolo per scoprire come modificare le dimensioni di più file in una volta sola.
Come ridimensionare in batch i file in Photoshop su un Mac
Quando si lavora con un gran numero di file immagine, Photoshop è un programma di editing molto versatile. Offre molte funzionalità che rendono la vita di coloro che eseguono modifiche visive più facili che mai. La cosa migliore è che la maggior parte delle sue versioni e aggiornamenti sono compatibili con tutti i principali sistemi operativi.
Il ridimensionamento in batch delle immagini in Photoshop è un'operazione piuttosto semplice. Il programma offre due modi per modificare in modo efficiente le dimensioni di più foto in una sola ripresa. Uno richiede la creazione di un'azione, che è pratica poiché è riutilizzabile. L'altro include l'utilizzo dello strumento Image Processor, il modo più comune per modificare in batch i file in Photoshop.
Ecco come ridimensionare in batch le immagini in una versione macOS di Photoshop.
Elaboratore di immagini Photoshop
Photoshop ha una fantastica funzione 'Elaboratore di immagini', che puoi utilizzare per varie modifiche, comprese le modifiche al batch. Per iniziare, metti tutte le immagini che devi ridimensionare in un'unica cartella. In questo modo, il processore di immagini può accedervi tutti in una volta.
Dopo aver raccolto i file in un unico posto e averli preparati per una modifica, procedi come segue:
- Vai al menu in alto e seleziona 'File'.

- Vai su 'Script' e avvia Image Processor dal sottomenu.

- Fai clic su 'Seleziona cartella' e scegli la cartella in cui hai raccolto le immagini che desideri ridimensionare. Se la cartella contiene sottocartelle, seleziona 'Includi tutte le sottocartelle'.

- Spostati nella seconda sezione della finestra di dialogo e seleziona la cartella di destinazione. Fai attenzione a non scegliere l'opzione 'Salva nella stessa posizione', poiché sovrascrive i file originali.

- Seleziona il tipo di file. JPEG è il formato consigliato, ma in alternativa puoi optare per i file PSD e TIFF.

- Seleziona 'Ridimensiona per adattare' all'interno della stessa sezione.

- Impostare i parametri delle dimensioni nelle caselle 'Larghezza' e 'Altezza'. Il valore predefinito è scritto in pixel. Inoltre, la funzione mantiene le proporzioni originali, quindi non è necessaria la regolazione manuale.

- Fare clic su 'Esegui' per ridimensionare in batch i file nella cartella selezionata.

Se modifichi i file RAW, potrebbero essere necessarie configurazioni aggiuntive. Dovrai modificare una singola immagine prima di applicare in batch le modifiche ad altre. Nella finestra di dialogo Image Processor, seleziona 'Apri la prima immagine per applicare le impostazioni' e si aprirà Adobe Camera RAW. Una volta che sei lì, ridimensiona le immagini e le modifiche verranno applicate automaticamente alle altre foto nel batch.
Crea un'azione
La registrazione di un'azione personalizzata richiede alcuni passaggi in più, ma è un modo collaudato per ridimensionare correttamente un batch di file. Puoi utilizzare lo stesso metodo per altre modifiche in batch, il che ne migliora la flessibilità. Passaggi simili possono essere utilizzati per altre modifiche, che possono essere utili in seguito. Inoltre, puoi salvare questa azione per riutilizzarla in seguito.
Il ridimensionamento di un batch di file utilizzando l'azione viene eseguito nel modo seguente:
- Apri il pannello 'Azioni'.

- Fare clic sull'icona 'Nuova' a forma quadrata per aprire la finestra 'Nuova azione'.

- Assegna un nome alla tua azione e fai clic sul pulsante 'Registra' per avviare la registrazione.

- Vai su 'Immagine', quindi seleziona 'Dimensione immagine'.

- Scegli le nuove dimensioni per la tua immagine e apporta ulteriori modifiche. La finestra di dialogo consente di modificare le misure, la larghezza e la risoluzione dell'immagine.

- Vai su 'File', quindi su 'Salva con nome'.

- Scegli la cartella destinata alle immagini ridimensionate.

- Fai clic su 'Salva' e seleziona le opzioni dell'immagine come menzionato in precedenza.

- Fai clic su 'OK'.

- Chiudi l'immagine e apri il pannello delle azioni. Fare clic sull'icona quadrata per interrompere la registrazione.

Facoltativamente, puoi creare una scorciatoia da utilizzare in seguito scegliendo un tasto funzione mentre esegui l'azione. Puoi scegliere se vuoi memorizzare la tua azione tra il set di azioni preregistrate 'Predefinito'. In alternativa, puoi creare un set di azioni separato personalizzato facendo clic sull'icona della cartella nella barra inferiore della casella delle azioni.
Ora che hai creato un'azione per ridimensionare una singola immagine, puoi applicarla a un batch. Questo passaggio include l'utilizzo dell'editor batch automatico di Photoshop. Effettuare le seguenti operazioni per eseguire l'azione:
- Apri il menu in alto e scegli 'File'.

- Dal sottomenu, seleziona 'Automatizza', quindi 'Batch'.

- Una volta aperta la finestra 'Batch', scegli l'azione che hai creato in precedenza.

- In 'Sorgente', seleziona la cartella in cui si trovano le immagini non modificate facendo clic su 'Scegli'. Non è necessario selezionare la cartella di destinazione poiché è registrata nell'azione.

- Fare clic su 'OK' ed eseguire l'azione.

Una volta che il programma termina con il batch, troverai le immagini ridimensionate nella cartella di destinazione che hai selezionato nella fase di creazione dell'azione.
Come ridimensionare in batch i file in Photoshop su un PC Windows
L'app Photoshop è codificata in gran parte allo stesso modo per Windows e Mac e non presenta differenze significative. Pertanto, puoi consultare la sezione Mac sopra per una panoramica completa delle tue opzioni.
Come ridimensionare in batch i file in Photoshop su dispositivo mobile
Una versione mobile di Photoshop, denominata Photoshop Express, è uno strumento prezioso per l'editing delle immagini a piedi. Oltre ad altre funzionalità per l'editing visivo, offre diversi modi per ridimensionare le immagini mantenendo gli stessi livelli di qualità. Ti consente di ridimensionare le immagini in formati predefiniti per Facebook, Instagram, Twitter, Pinterest e molte altre app.
Sfortunatamente, questa app non ha scorciatoie per il ridimensionamento in batch delle immagini, poiché consente solo la modifica di una singola immagine. Per ridimensionare in batch le foto, dovresti optare per app di terze parti come Ridimensionamento in blocco . È uno strumento intuitivo per ridimensionare più immagini contemporaneamente. In alternativa, puoi provare strumenti basati su browser per il ridimensionamento in batch, ad esempio Ridimensiona in blocco o BIRMS , in quanto si sono dimostrati utili.
numero fedeltà cliente at&t
Puoi ridimensionare in blocco le immagini in Lightroom, un altro programma Adobe, che è un'alternativa comunemente usata a Photoshop. Raccogli le tue immagini in una cartella, importale nell'editor, imposta le dimensioni e scegli la posizione per esportarle.
Fai tutto in una volta
Sapere come ridimensionare le immagini è un'abilità pratica da apprendere se stai approfondendo i social media o i blog e hai bisogno di un aspetto uniforme. Proprio come con la modifica, Photoshop si rivelerà prezioso per il ridimensionamento e le azioni di apprendimento possono semplificare il processo di modifica in generale.
Qual è il tuo modo preferito per ridimensionare rapidamente un batch di file immagine? Raccontacelo nella sezione commenti qui sotto.