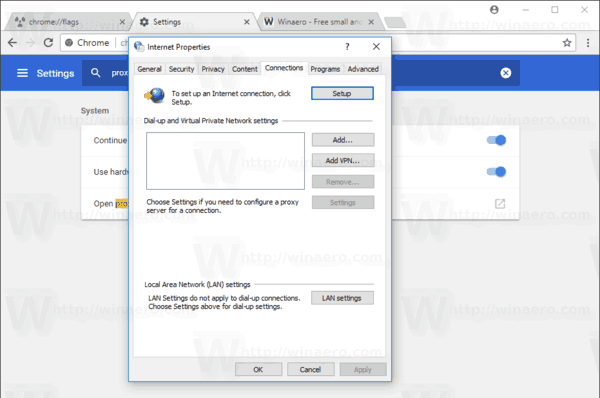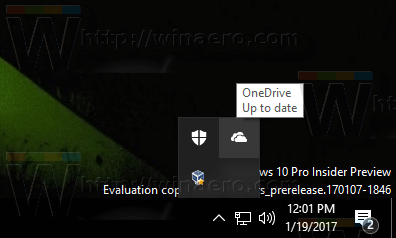Poche cose possono rovinare un video altrimenti perfetto, come un fastidioso rumore di fondo. Sia che la costruzione nelle vicinanze minacci di far esplodere i timpani del tuo spettatore o che un membro della famiglia abbia aggiunto la sua narrazione non richiesta alla tua registrazione, il tuo video è ancora recuperabile. Tutto quello che devi fare è rimuovere il suo suono.

Esistono numerosi modi per completare questa attività su iPhone. Puoi utilizzare il tuo iMovie nativo, un'app Web o una soluzione di terze parti. Ecco alcune delle soluzioni più semplici.
come abilitare il mantenimento dell'inventario in Minecraft
Come rimuovere l'audio dai video di iPhone in iMovie
Puoi rimuovere facilmente l'audio dal video del tuo iPhone usando iMovie. Ci sono molti vantaggi in questa app. Offre un alto livello di personalizzazione: oltre a disattivare l'audio del video, puoi anche ridurne il volume se desideri mantenere un po' di audio. iMovie ti consente anche di tagliare il tuo video e il suo audio e aggiungere una traccia audio diversa.
Ecco come rimuovere l'audio dall'intero video in iMovie.
- Scaricamento iMovie dall'App Store.

- Avvia l'app e tocca il pulsante 'Inizia nuovo progetto' per creare un nuovo progetto.

- Seleziona 'Film' e cerca il video che desideri silenziare.

- Tocca 'Media' nell'angolo in alto a sinistra, quindi 'Video' per trovarlo più facilmente.

- Seleziona il video e premi 'Crea film'.

- Tocca il video sulla tua sequenza temporale.

- Premi l'icona dell'altoparlante nella parte inferiore dello schermo.

- Regola il volume come desideri. Trascina il cursore finché l'icona dell'altoparlante non viene barrata per disattivarla completamente.

- Tocca 'Fatto' in alto per salvare le modifiche.

- Premi il pulsante di condivisione per esportare o condividere il risultato finale.

Come rimuovere l'audio dai video di iPhone senza iMovie
iMovie è solo una delle opzioni quando si tratta di rimuovere l'audio da un video di iPhone. Se non hai accesso a questa app, puoi utilizzare uno strumento online per l'attività.
Esistono molte soluzioni Web e TinyWow è un ottimo esempio. Questo convertitore di file online gratuito è semplice e funziona sia su PC che su piattaforme mobili.
Tutto quello che devi fare è caricare il tuo video e sarai in grado di scaricarlo senza audio in pochissimo tempo. Non è necessario preoccuparsi della privacy poiché il sito Web memorizza i tuoi caricamenti solo per 15 minuti prima che vengano eliminati. Puoi anche eliminare i tuoi file prima, se lo desideri.
Ecco come utilizzare TinyWow per silenziare un video di iPhone.
come velocizzare il download dei giochi su Steam
- Apri TinyWow's strumento di disattivazione video nel browser del tuo iPhone.

- Tocca il pulsante 'Carica da PC o dispositivo mobile'.

- Cerca il video che desideri silenziare.

- Attendere qualche secondo fino al caricamento del file.
- Il tuo file sarà pronto a breve e puoi premere il pulsante 'Download'.

Tinywow è un'ottima soluzione, soprattutto quando ti trovi in una situazione in cui non hai accesso alle tue solite app. Puoi usarlo da qualsiasi dispositivo e ottenere un video disattivato con pochi tocchi.
Come rimuovere temporaneamente l'audio dai video di iPhone
Rimuovere l'audio da un video è un compito così semplice che non hai necessariamente bisogno di un editor video dedicato per il lavoro. L'utilizzo dell'app Foto nativa è un modo rapido per disattivare l'audio del video. Questa soluzione è adatta se non hai bisogno di molte opzioni di personalizzazione oltre a un semplice pulsante mute.
L'app Foto ha un altro vantaggio: puoi ripristinare l'audio del tuo video disattivato in un secondo momento. È la soluzione perfetta quando vuoi condividere un video senza audio ma vuoi conservare il file originale per te senza creare un duplicato che occupa solo spazio.
Ecco come disattivare l'audio di un video di iPhone nell'app Foto.
- Avvia l'app Foto del tuo iPhone e apri il video che desideri disattivare.

- Tocca 'Modifica' in alto.

- Disabilita l'audio premendo il pulsante giallo dell'altoparlante nell'angolo in alto a sinistra. L'icona verrà barrata.

- Premi 'Fatto' in basso per salvare le modifiche.

- Il tuo video ora avrà un'icona dell'altoparlante disattivata nell'app Foto e potrai condividerlo senza audio.

Assicurati di non confondere questo pulsante di disattivazione dell'audio con il pulsante dell'altoparlante che appare tra i pulsanti di riproduzione ed eliminazione durante la visualizzazione del contenuto nell'app Foto. L'icona di un altoparlante barrato in questa situazione indica che il telefono è disattivato, ma il video potrebbe essere ancora audio. È necessario premere prima 'Modifica' per modificare il file. Il risultato sarà un pulsante dell'altoparlante disattivato invece di uno barrato.
Come accennato, questo metodo è eccellente perché non è permanente. Puoi ripristinare l'audio del video seguendo gli stessi passaggi descritti sopra.
Come rimuovere l'audio da una parte di un video di iPhone
Disattivare un video è una soluzione semplice quando contiene rumori indesiderati, ma non è sempre ciò di cui hai bisogno. Fortunatamente, non devi sacrificare l'audio dell'intero video perché c'è una sezione di due secondi in cui qualcuno impreca in sottofondo. Puoi rimuovere l'audio da una parte specifica del tuo video utilizzando iMovie o un'altra app di editing video simile. Ecco i passaggi nel primo.
- Lancio iMovie e tocca l'icona più per creare un nuovo film.

- Seleziona il tuo video e premi 'Crea film'.

- Tocca il video sulla sequenza temporale per richiamare ulteriori opzioni.

- Premi il pulsante 'Azioni' nella parte inferiore dello schermo.

- Tocca 'Scollega' per separare l'audio dalla traccia video. L'audio apparirà in una riga separata sulla timeline.

- Assicurati di selezionare la traccia audio sulla timeline.

- Posiziona la testina di riproduzione (la linea verticale al centro della timeline) dove inizia il suono indesiderato.

- Tocca 'Azioni', quindi 'Dividi' nella barra degli strumenti in basso.

- Trascina la testina di riproduzione nel punto in cui termina il suono indesiderato e dividi nuovamente la traccia.

- Seleziona la sezione audio contenente il suono che desideri rimuovere e premi 'Elimina'.

- Tocca 'Fatto' quando hai finito ed esporta il video utilizzando il pulsante di condivisione.

Come rimuovere il suono del vento dal video iPhone
Chiunque abbia mai registrato un video con tempo ventoso senza attrezzatura professionale sa che la qualità del suono non è l'ideale. Puoi utilizzare diversi strumenti per ridurre al minimo il vento e altri rumori di sottofondo nel video del tuo iPhone. iMovie ha un'ottima funzionalità per modificare l'audio, ma le app di terze parti possono anche ridurre efficacemente i suoni di sottofondo dirompenti. Ecco alcune delle tue opzioni.
Usa iMovie
L'equalizzatore audio di iMovie ti offre il massimo controllo sul suono del tuo video. L'unico aspetto negativo è che dovrai utilizzare il tuo Mac per questa soluzione.
- Airdrop il tuo video sul tuo Mac e aggiungilo a un nuovo progetto iMovie.
- Seleziona il video sulla tua timeline.

- Fai clic sull'icona dell'equalizzatore sopra l'anteprima del tuo progetto.

- Seleziona 'Riduci rumore di fondo' che appare sotto.

- Ascolta la differenza e regola il dispositivo di scorrimento secondo necessità.

Potresti regolare manualmente il livello di rumore se lo strumento automatico non ha funzionato.
- Tieni premuto il pulsante 'R' e seleziona la sezione interessata del video

- Afferra e trascina verso il basso la linea orizzontale nella traccia audio.

Inoltre, i preset dell'equalizzatore a destra dello strumento sopra menzionato possono migliorare l'audio in modo diverso. Gioca con i preset per trovare le migliori impostazioni per il tuo video.
Prova un'app
Esistono molte soluzioni di terze parti che possono anche ridurre il vento e altri suoni nei video. Eccone alcuni che puoi provare.
come impostare un vlan
- CiaoNoise – in grado di rimuovere un'ampia gamma di rumori che distraggono dai video
- InVideo (Film) – offre molti strumenti di editing audio specializzati
- Riduttore e registratore di rumore audio – oltre alla riduzione del rumore, puoi utilizzare questa app per registrare l'audio
Nessun suono, nessuna preoccupazione
Dimentica gli imbarazzanti rumori di sottofondo nei video. Prenditi qualche secondo per controllare il suono della tua registrazione prima di condividerla con il mondo e, se necessario, rimuovi l'audio con pochi semplici tocchi.
Quale metodo per silenziare un video di iPhone trovi il più veloce e semplice? Ci sono altre app che consiglieresti per questa attività? Fateci sapere nella sezione commenti qui sotto.