Se utilizzi l'app di editing video di tendenza CapCut, potresti aver bisogno di assistenza per padroneggiare il suo strumento di divisione. Realizzato in particolare pensando al pubblico di TikTok, è l'ideale per chiunque si avventuri nel mondo dell'editing video.

Ma non ti servirà bene se non impari a usarlo. In questo articolo, ti mostreremo come creare e rimuovere una divisione, su dispositivi Android e iOS.
Il processo di taglio di un segmento di un video e rimozione della divisione è abbastanza semplice:
- Tocca il pulsante blu 'Nuovo progetto' in alto al centro dello schermo.
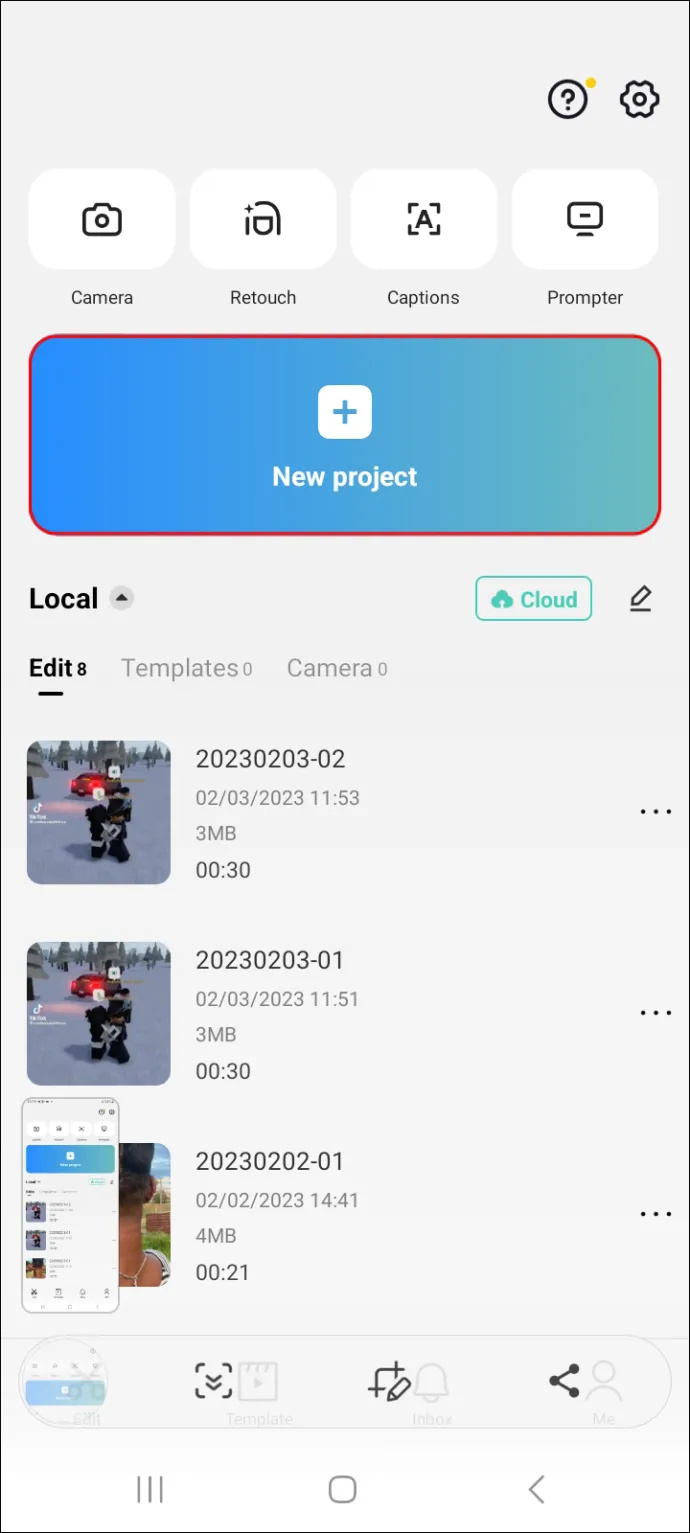
- Scegli un video che desideri modificare e tocca il piccolo cerchio nell'angolo destro per contrassegnarlo, quindi tocca il pulsante 'Aggiungi' nell'angolo in basso a destra.
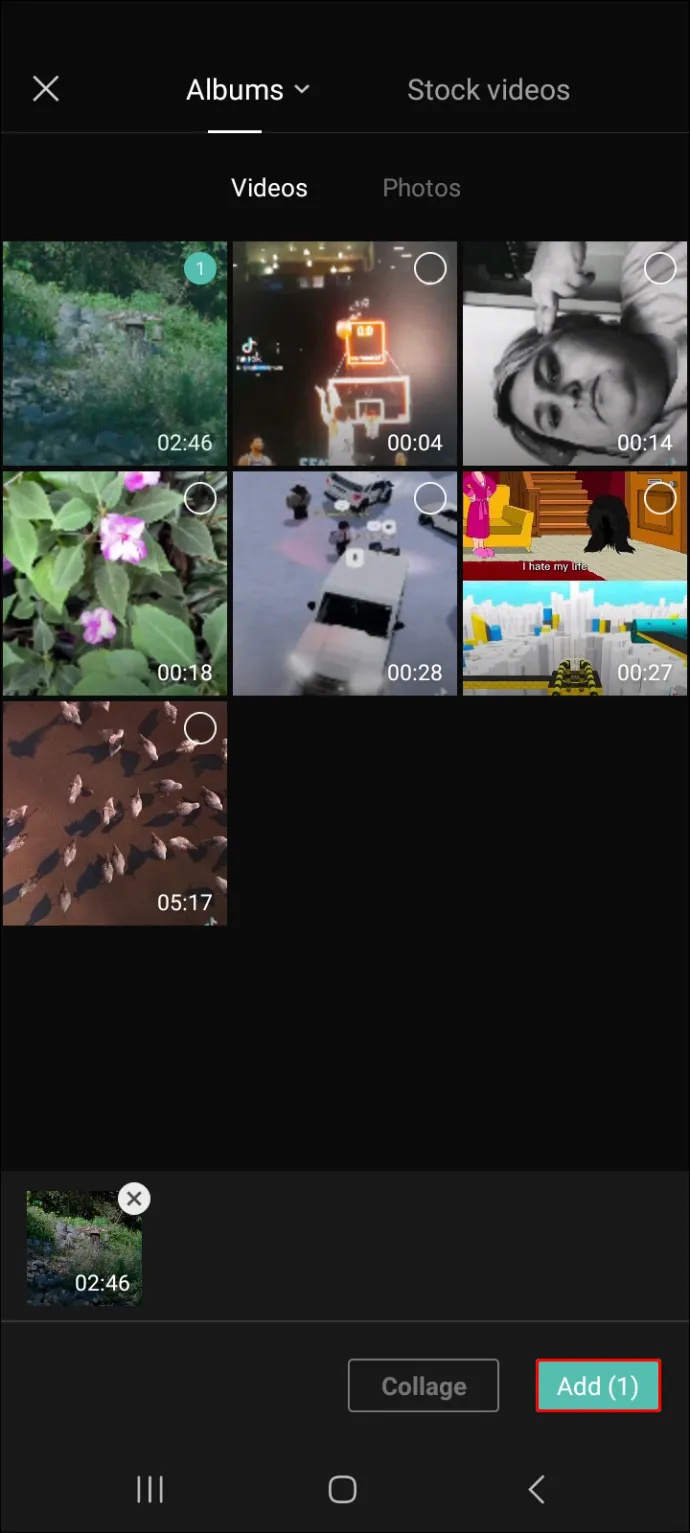
- Tocca e tieni premuta la sequenza temporale, nella metà inferiore dello schermo, e trascinala verso sinistra per trovare il punto in cui desideri dividere il video. (In alternativa, puoi premere play sopra la timeline e lasciare che arrivi allo stesso punto da solo.)
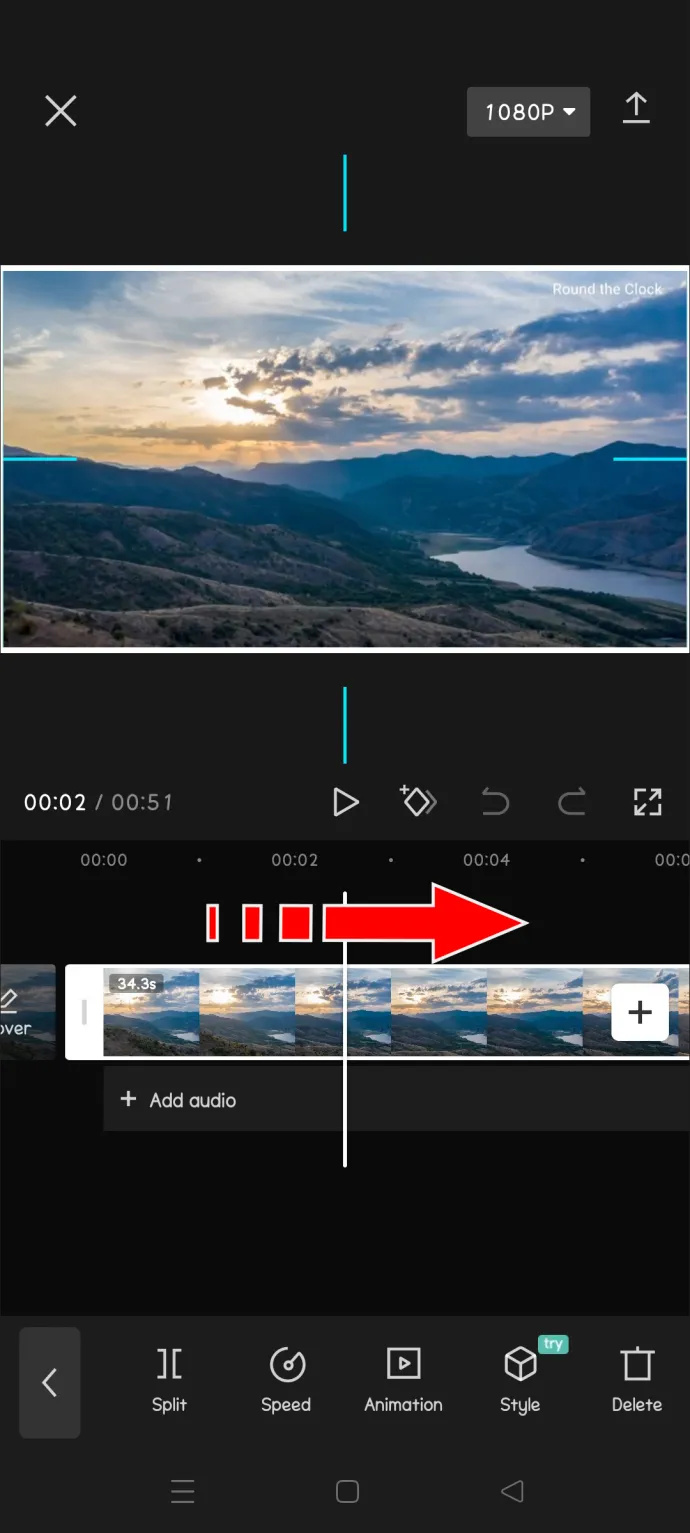
- Quando trovi la scena, lascia la linea di marcatura bianca su di essa, quindi tocca il pulsante 'Dividi' nell'angolo in basso a sinistra.
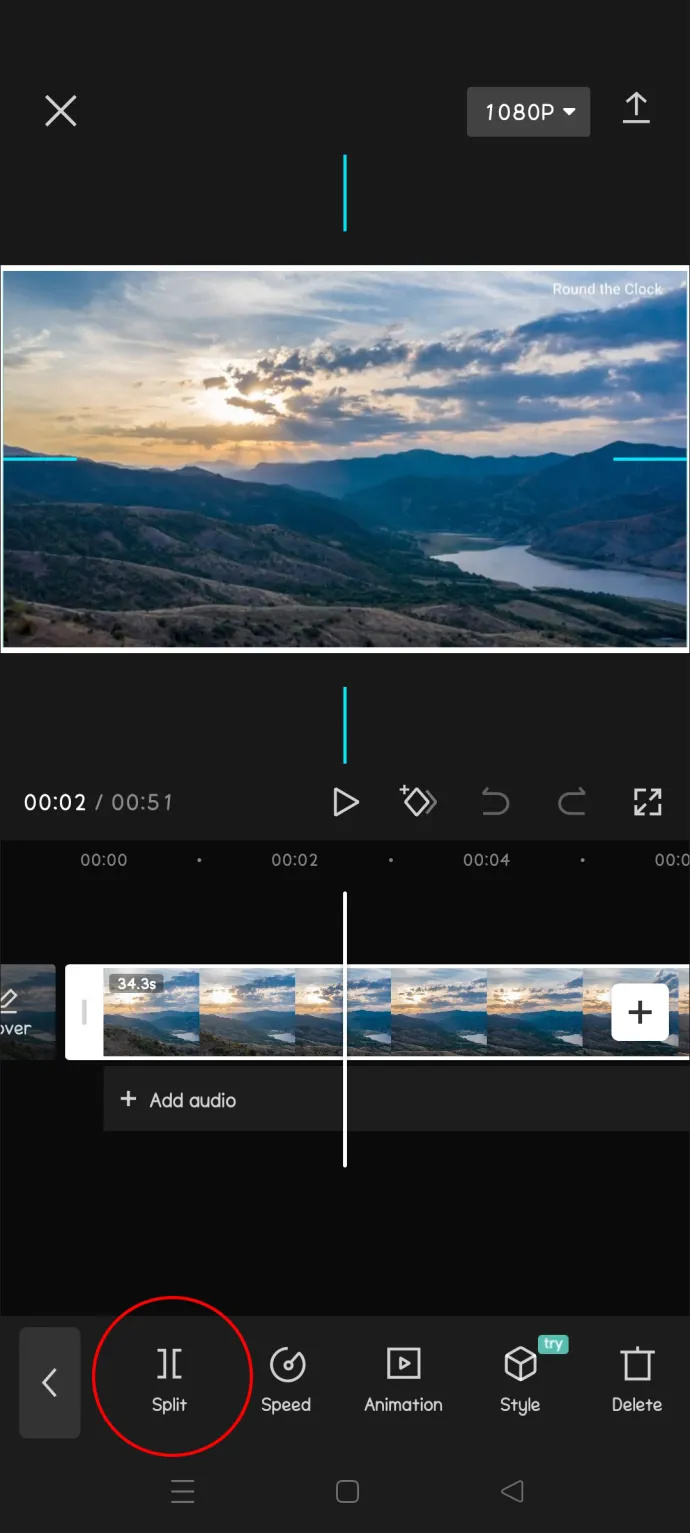
- Se fai accidentalmente un taglio nel punto sbagliato o premi il pulsante di divisione altrove, tocca semplicemente il pulsante 'Annulla' a destra dal pulsante 'Riproduci'.
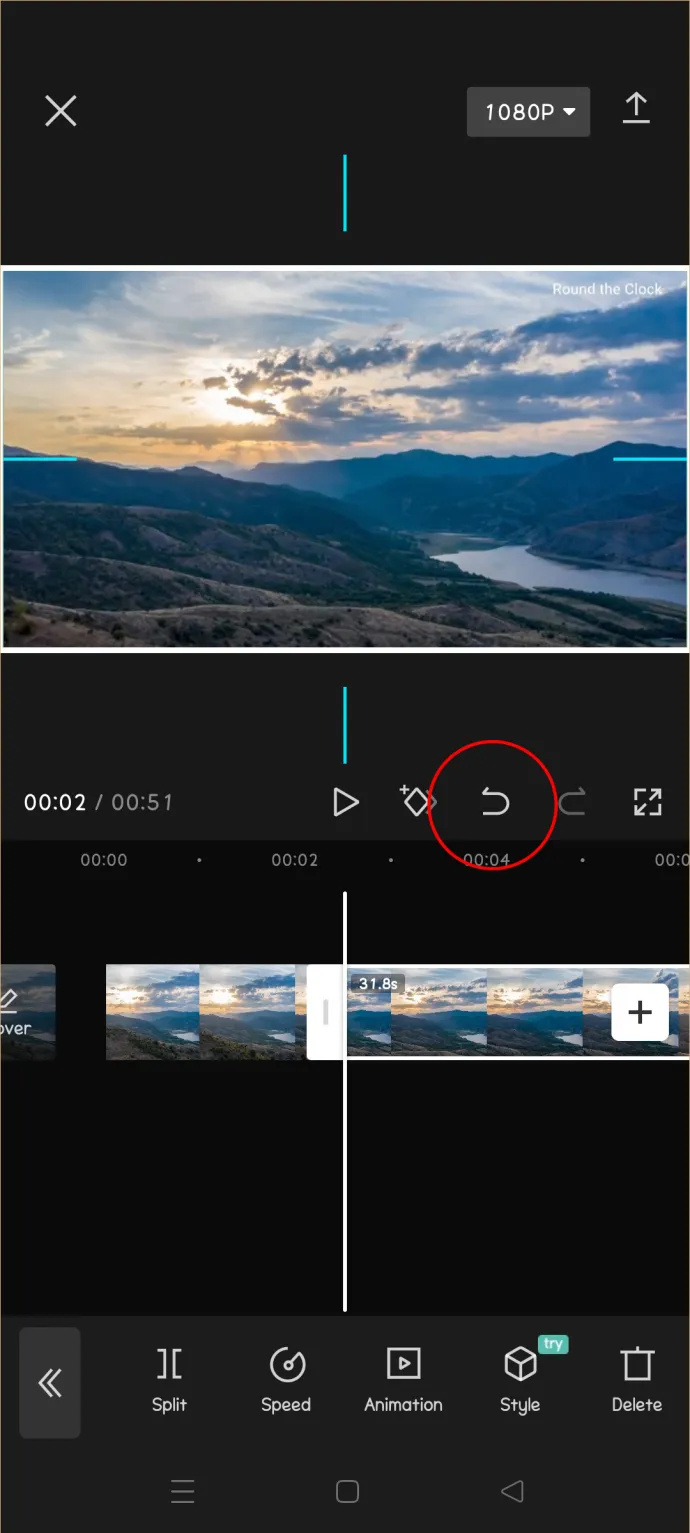
- Tocca di nuovo il pulsante di riproduzione o trascina la sequenza temporale verso sinistra per trovare il punto finale della divisione.
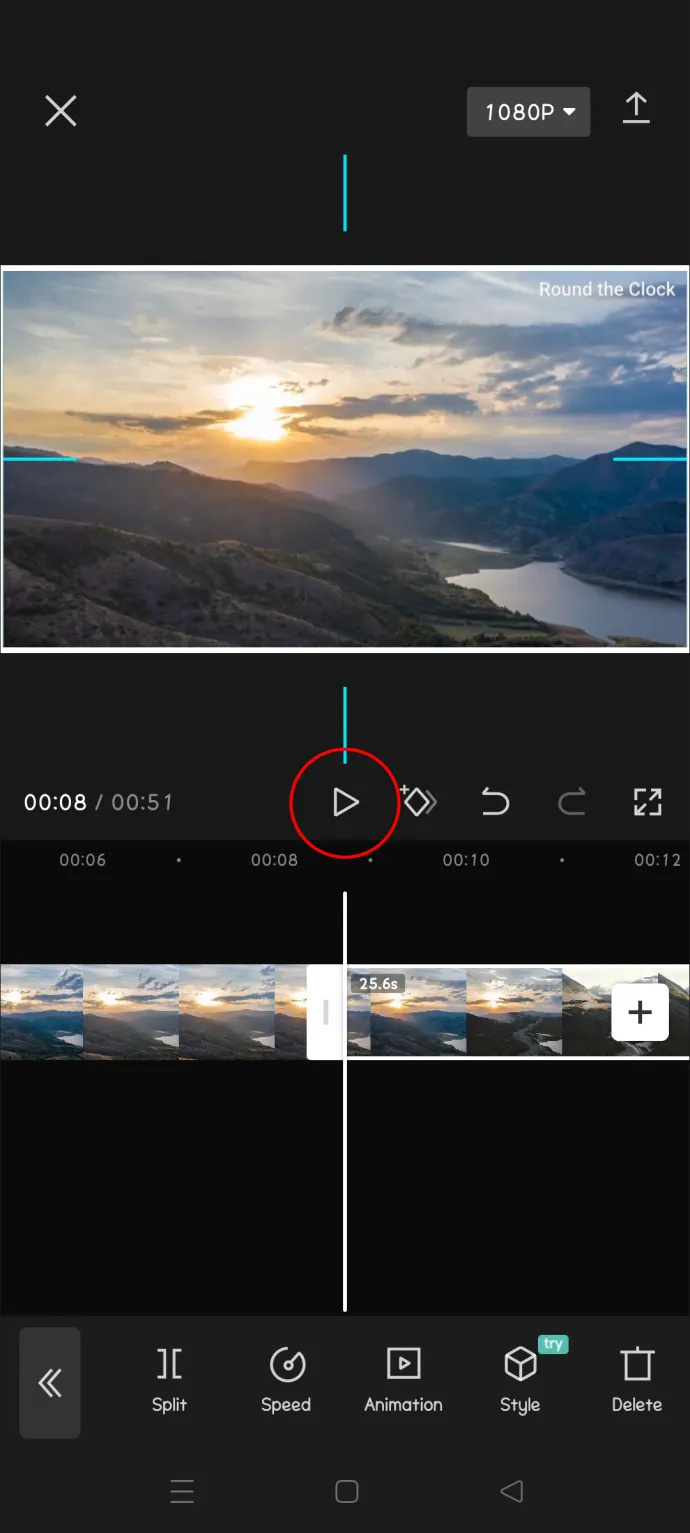
- Una volta trovato il punto finale, tocca di nuovo 'Dividi' e il segmento tagliato verrà contrassegnato con due quadrati sulla timeline.
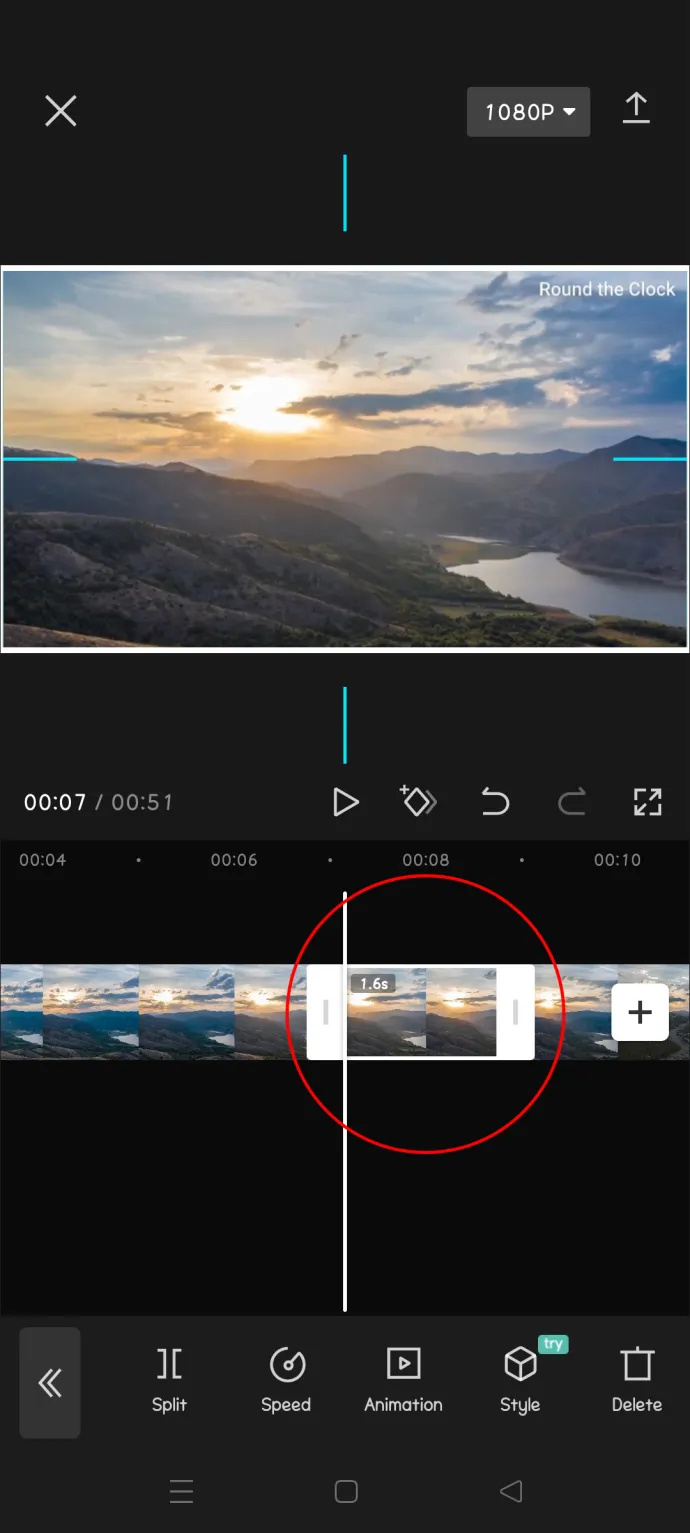
- Se desideri eliminare la parte che hai diviso dal resto, toccala, quindi tocca l'opzione 'Elimina' in basso.
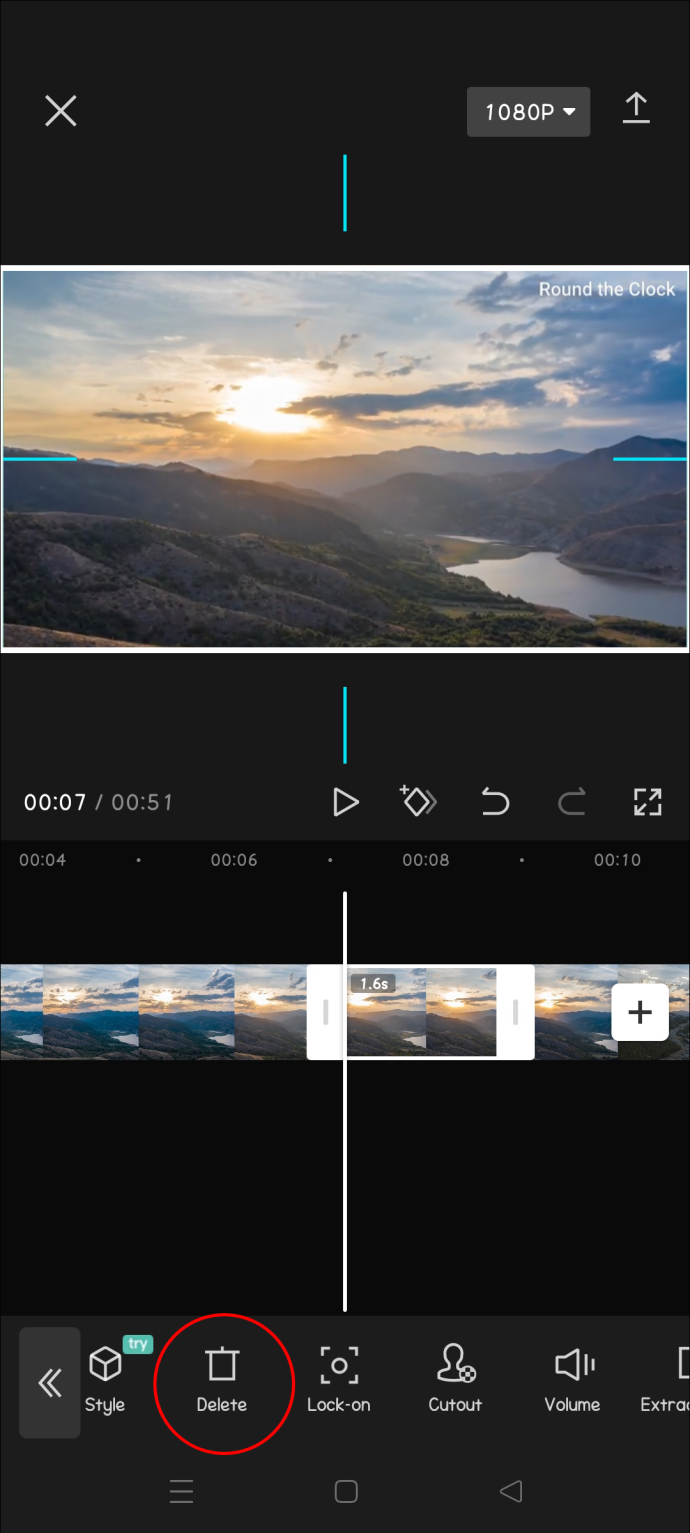
- Se vuoi mantenere la divisione, seleziona la parte precedente e tocca 'Elimina'. Successivamente, seleziona la parte successiva e tocca nuovamente 'Elimina'. poi
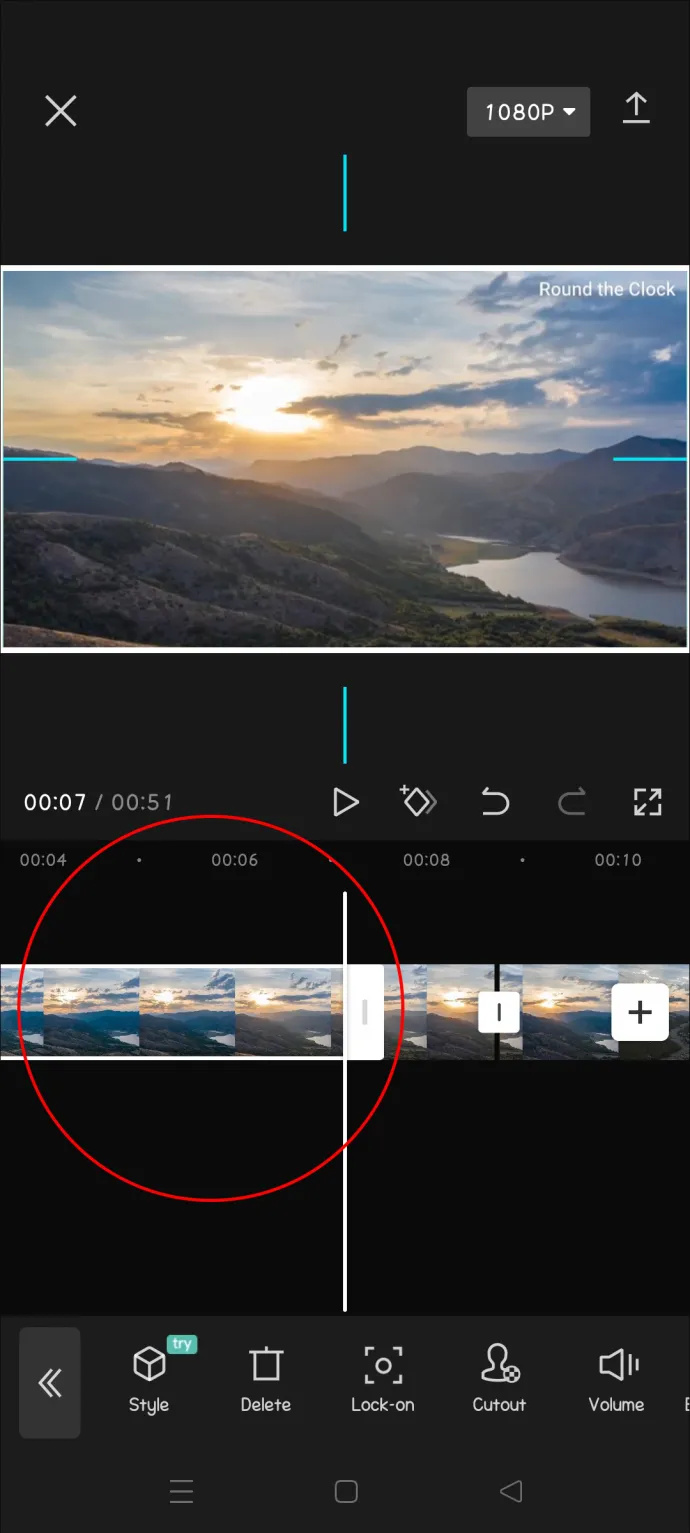
- Salva il video che hai realizzato toccando 'Esporta' nell'angolo in alto a destra.
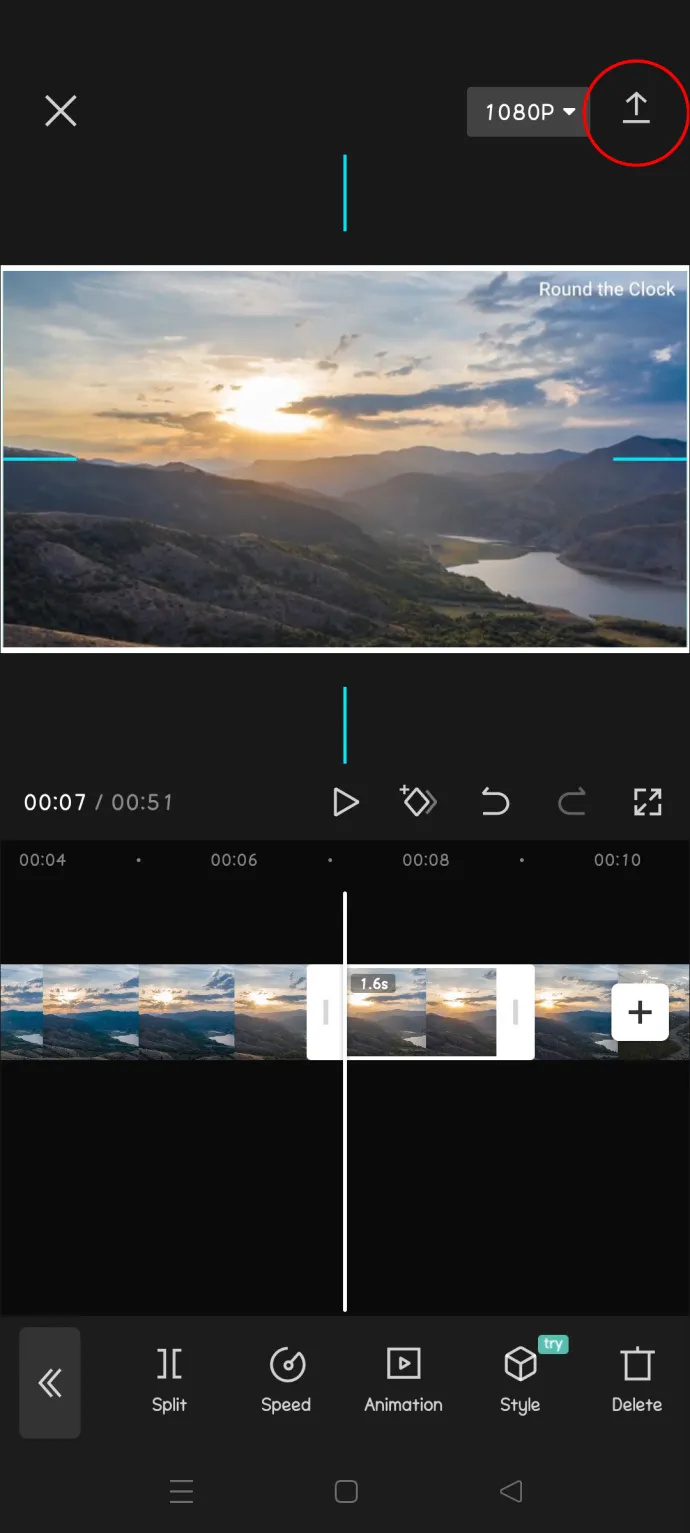
Una volta che provi ad esportare il tuo video, noterai che esiste un'opzione per pubblicarlo direttamente su TikTok, poiché CapCut è stato realizzato dalla società madre di TikTok. Questo può tornare utile se vuoi ricreare alcune delle tendenze popolari su TikTok.
Come dividere un video e rimuovere Split su iOS
Il processo di divisione e rimozione della parte divisa è il seguente:
- Avvia l'app e tocca il pulsante blu 'Nuovo progetto' nella parte superiore centrale dello schermo.
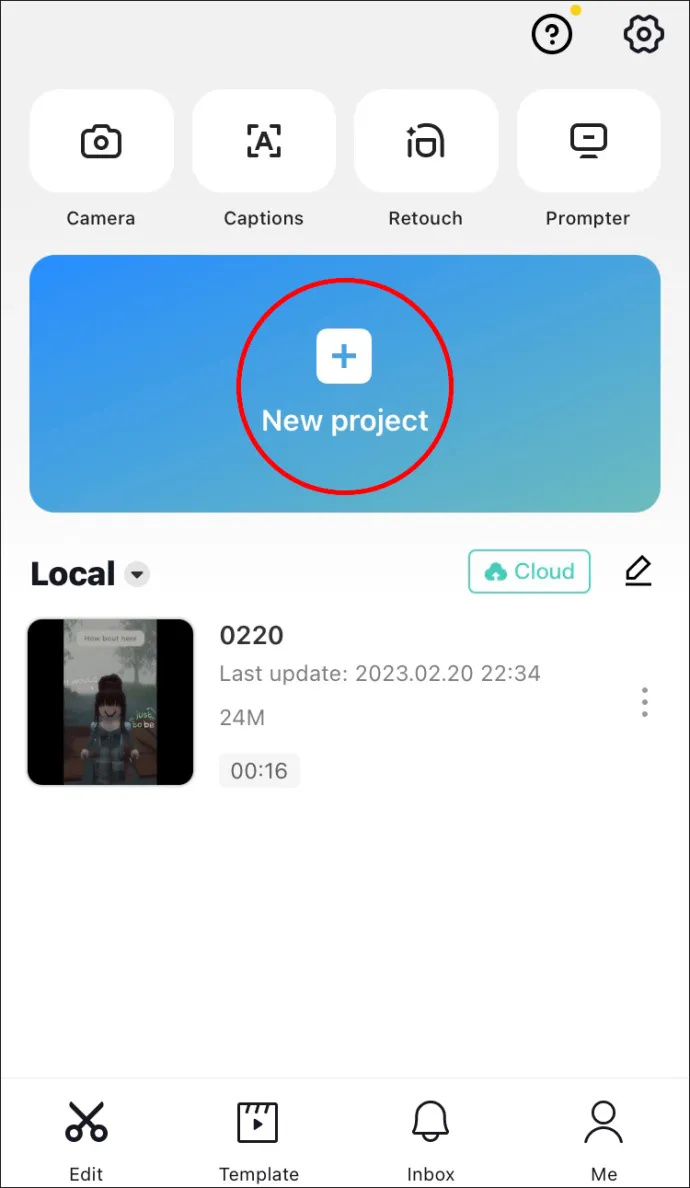
- Scegli un video che desideri modificare toccando il cerchio nell'angolo in alto a destra. Quindi tocca 'Aggiungi' nell'angolo in basso a destra.
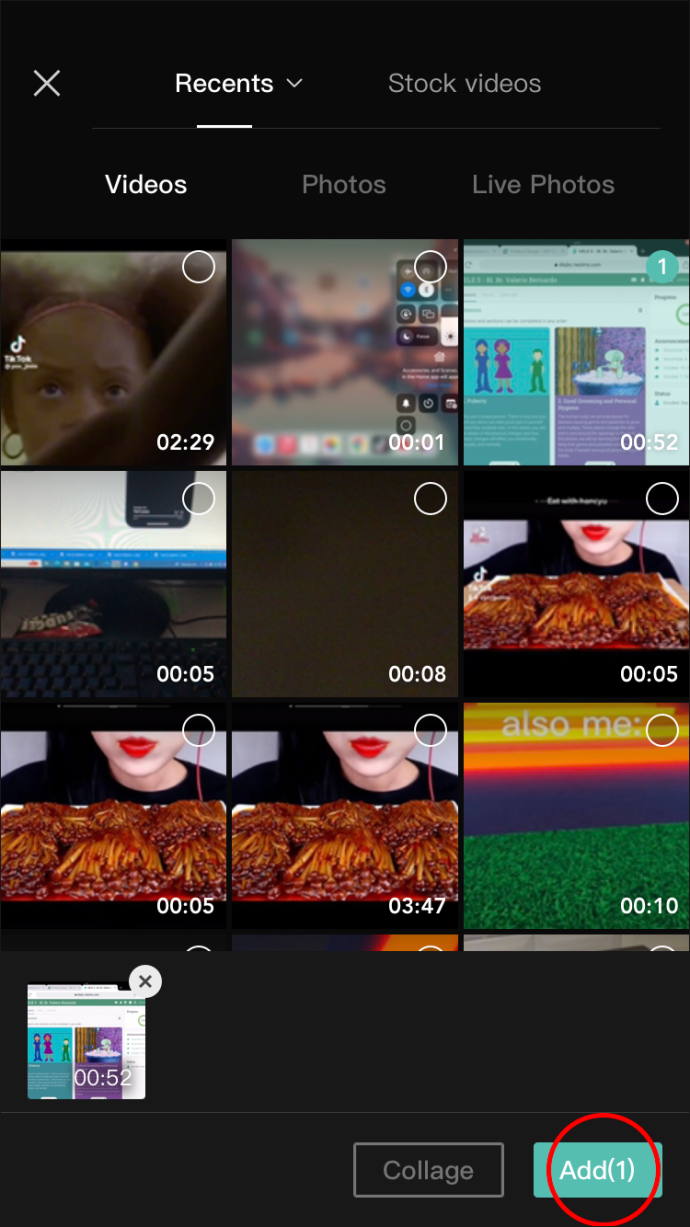
- Tocca e tieni premuta la sequenza temporale sotto il video, quindi trascinala verso sinistra per trovare il punto in cui desideri dividerla. (In alternativa, puoi premere play sopra la timeline e lasciare che arrivi allo stesso punto da solo.)
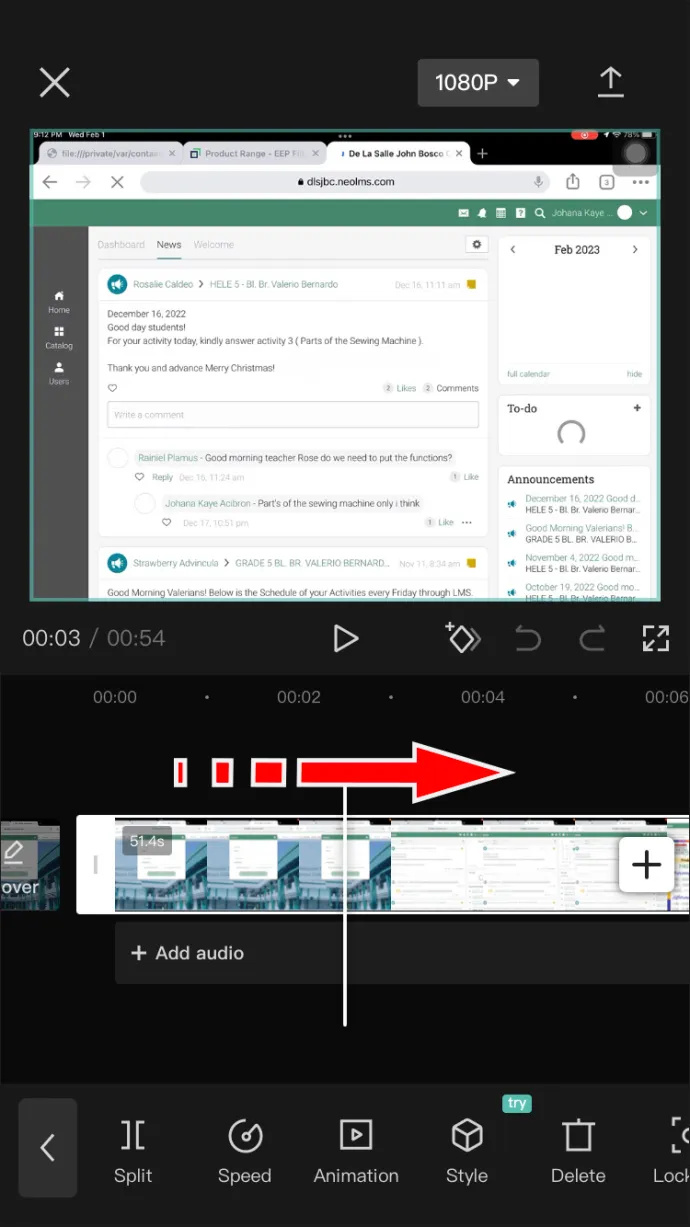
- Trova la scena e lascia la linea bianca su di essa. Quindi tocca il pulsante 'Dividi' nell'angolo in basso a sinistra.
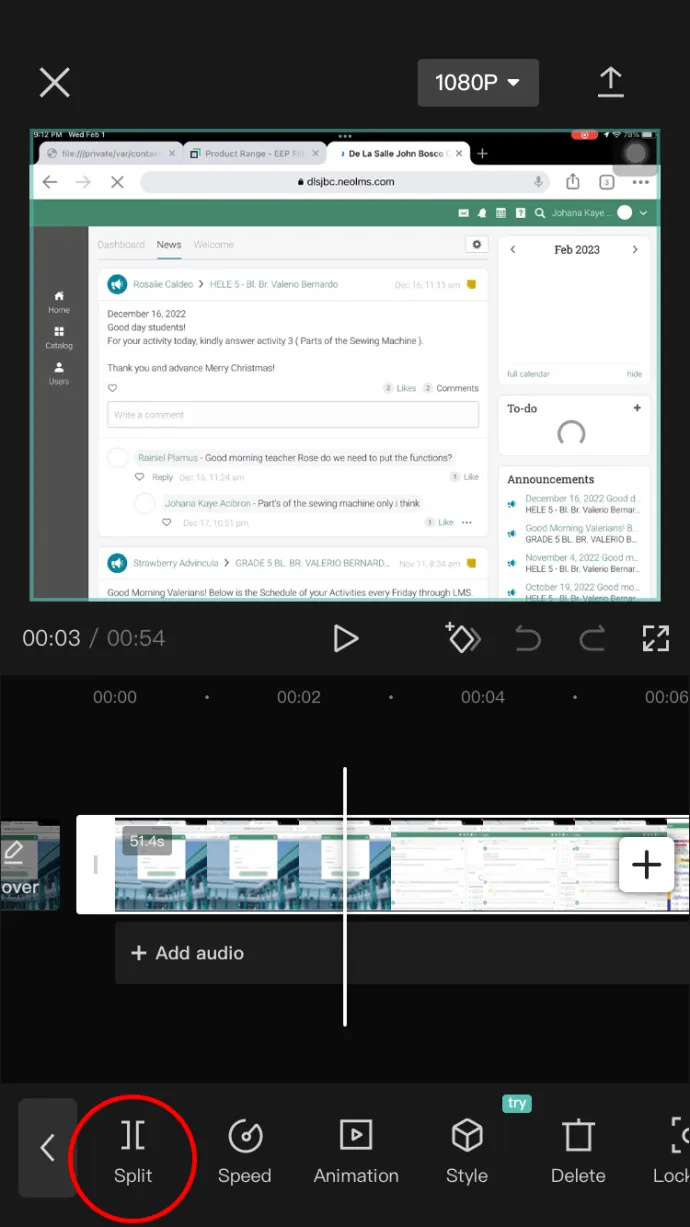
- Se fai accidentalmente un taglio nel punto sbagliato o premi accidentalmente il pulsante di divisione, tocca semplicemente il pulsante 'Annulla', a destra di 'Riproduci'.
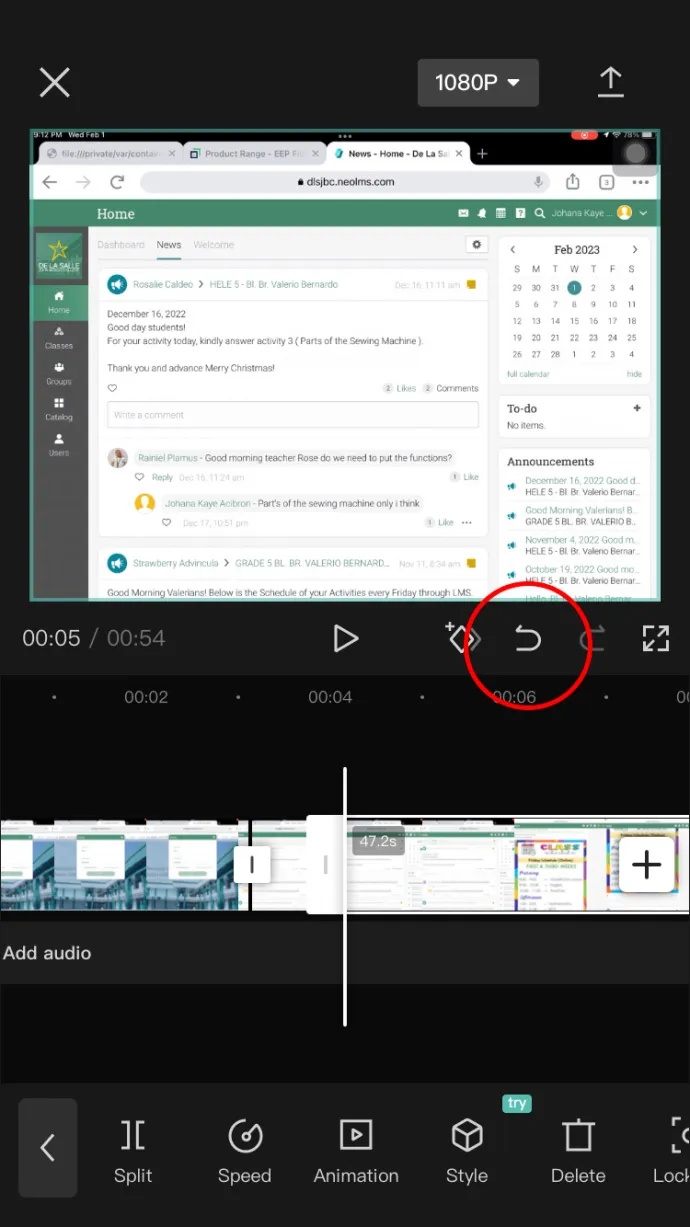
- Trascina di nuovo la sequenza temporale verso sinistra o premi 'Riproduci' per trovare il punto finale della divisione.
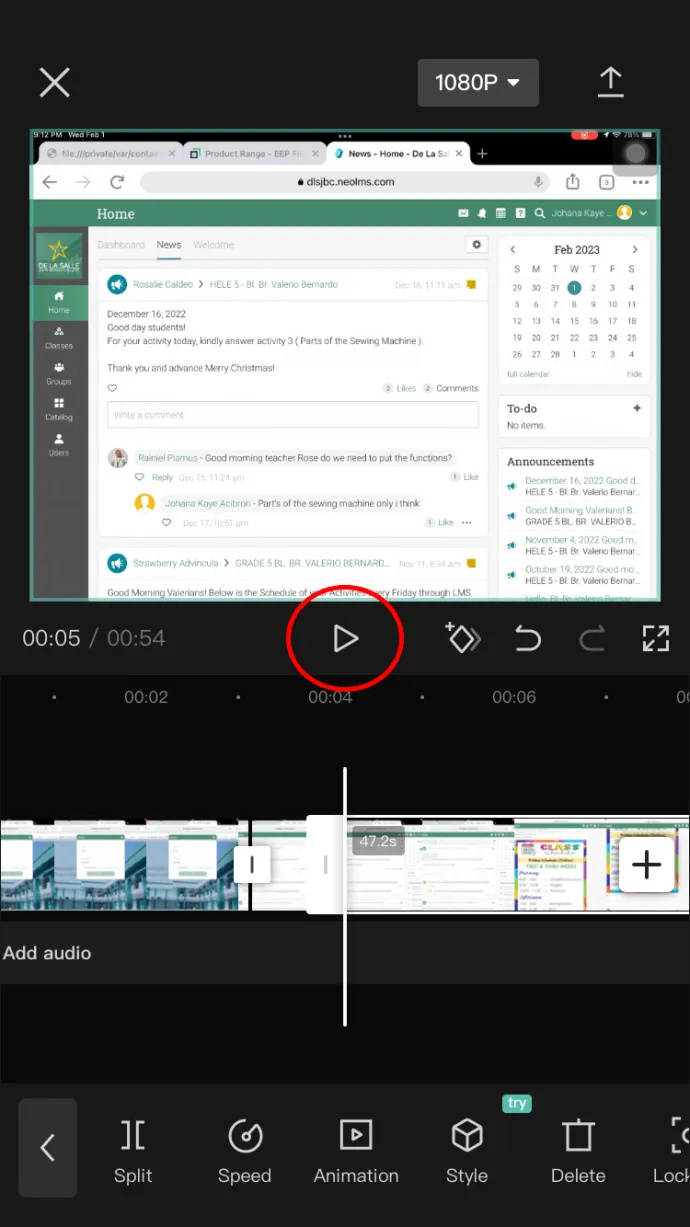
- Una volta trovato l'endpoint, tocca di nuovo 'Dividi'. Il segmento ritagliato sarà contrassegnato da due quadrati sulla timeline.
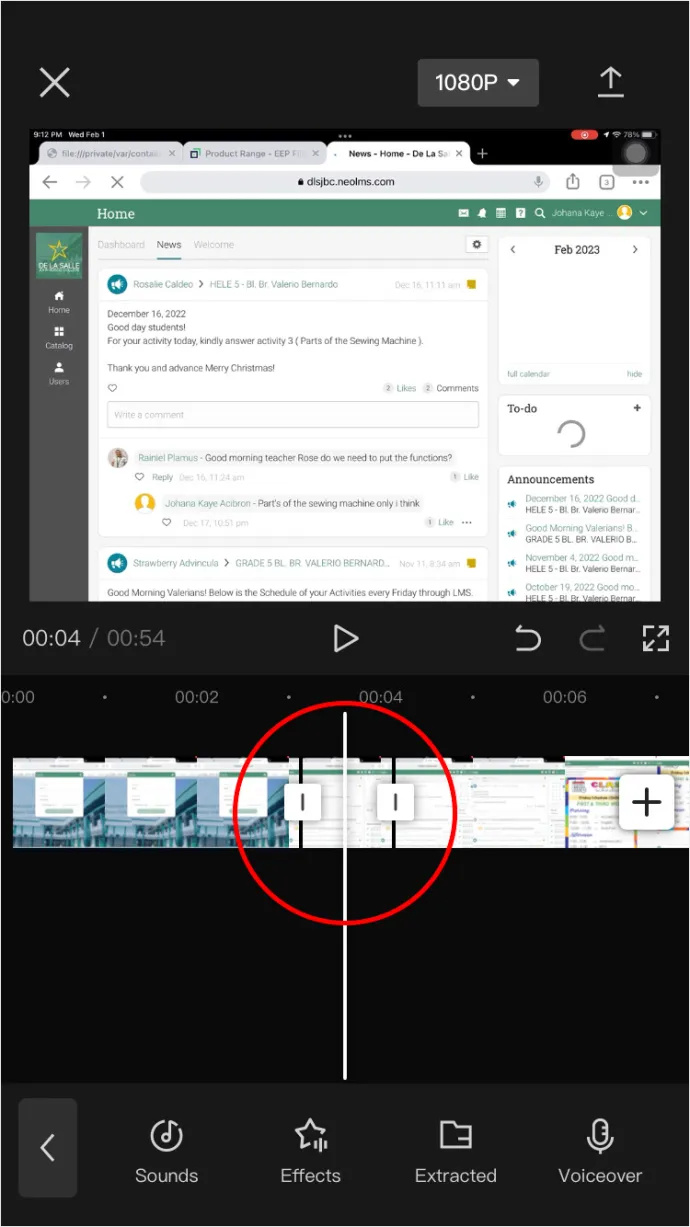
- Se desideri eliminare la parte che hai diviso dal resto, toccala, quindi tocca l'opzione 'Elimina' in basso.
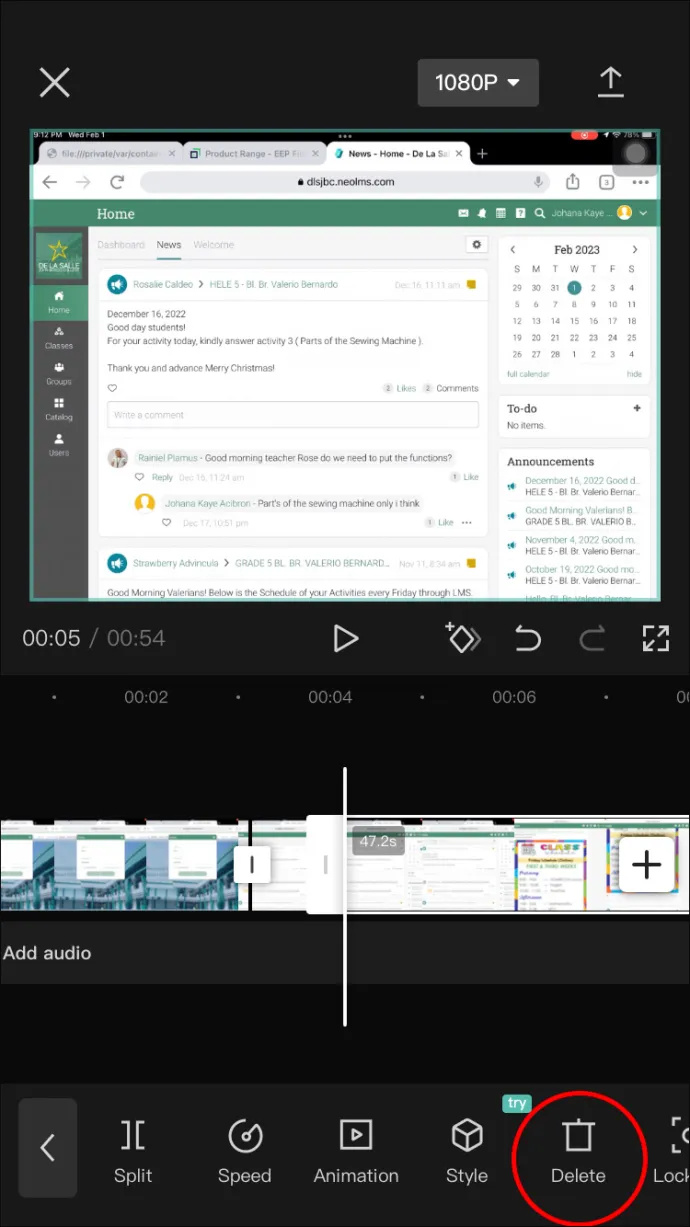
- Nel caso in cui desideri mantenere solo la divisione, seleziona la parte precedente e tocca 'Elimina', quindi seleziona la parte successiva e tocca 'Elimina'.
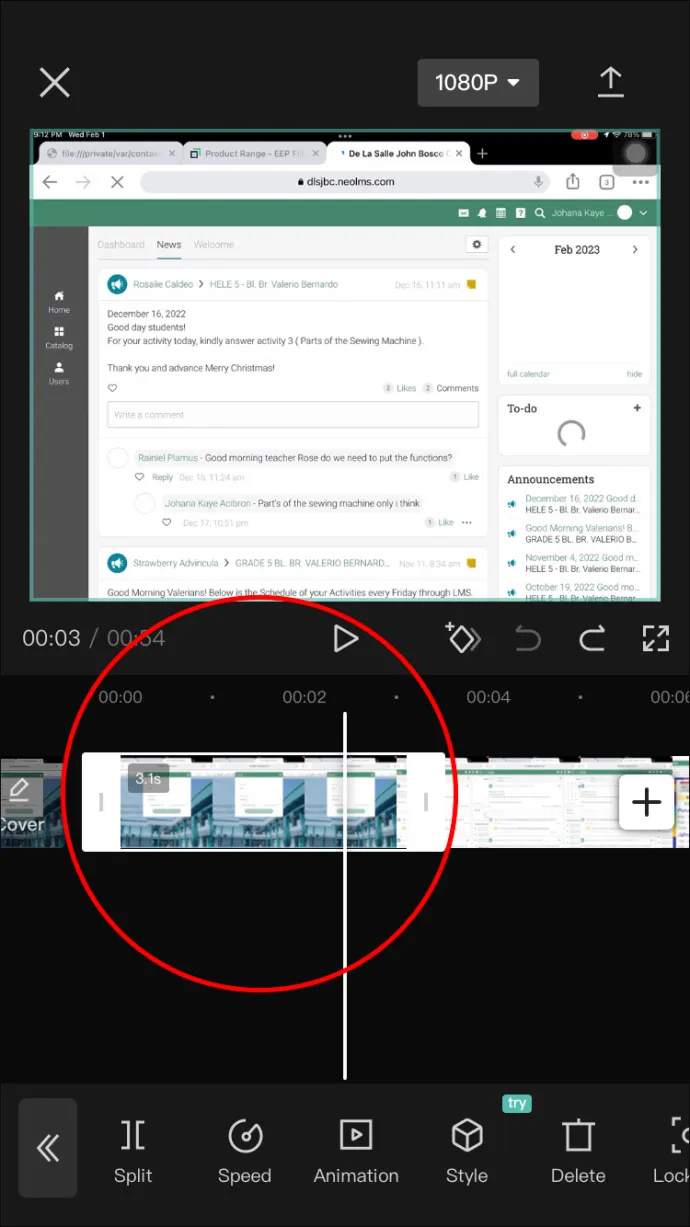
- Salva il video che hai realizzato toccando 'Esporta' nell'angolo in alto a destra.
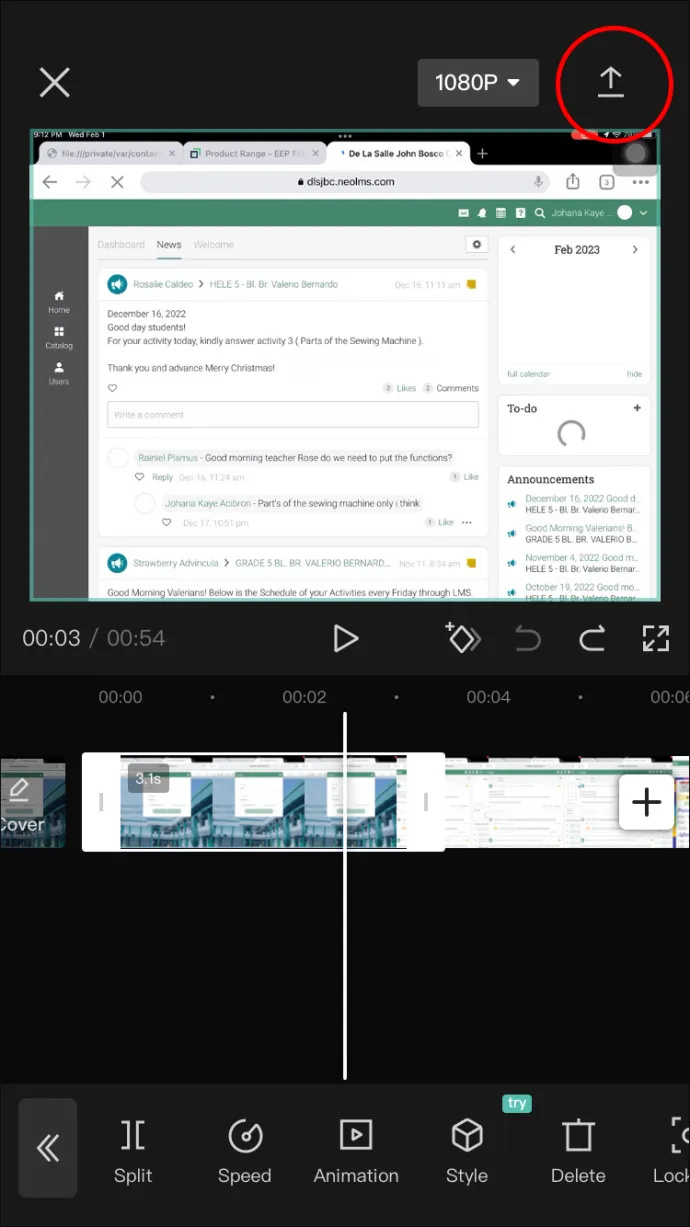
Questo è tutto! Hai diviso correttamente un video sul tuo dispositivo iOS. Ora puoi caricarlo subito su TikTok o salvarlo nella tua libreria per un nuovo progetto.
Domande frequenti
Ho bisogno di un account TikTok per usare CapCut?
No, CapCut è un'app completamente indipendente. Ma se sei un creatore di TikTok, ti rende un po' più facile fornendo gli effetti di tendenza e l'opzione di caricamento semplice.
Posso rimuovere il logo CapCut dalla fine del video modificato?
come aggiungere disney plus al piatto?
Si, puoi. Trovalo alla fine della sequenza temporale e toccalo e tienilo premuto per selezionarlo. Quando selezionato, dovrebbe essere delineato in bianco, quindi basta toccare il pulsante 'ELIMINA'.
CapCut è disponibile su PC?
SÌ. Non puoi scaricarlo come programma, ma se lo cerchi nel tuo browser, vedrai l'opzione 'Editor video online gratuito'.
Lickety-Diviso all'azione!
Viviamo in tempi in cui è facile esprimersi in modo creativo, soprattutto su internet con tutti gli strumenti multimediali a disposizione. È qui che CapCut brilla. È prontamente disponibile per chiunque abbia uno smartphone e c'è una miriade di tutorial e informazioni su di esso.
Hai mai rimosso una divisione su CapCut? Hai utilizzato qualcuno dei suggerimenti descritti in questo articolo? Fateci sapere nella sezione commenti qui sotto.









