Se modifichi spesso video su TikTok, è probabile che tu stia utilizzando l'app di editing video CapCut. Tuttavia, c'è una parte dell'app che è fastidiosa, soprattutto se vuoi mettere il tuo nome sul video: la filigrana.

Fortunatamente, rimuovere la filigrana è un processo relativamente semplice. In questo articolo, ti diremo tutto ciò che devi sapere.
Come rimuovere la filigrana alla fine del video in CapCut
Esistono due tipi di filigrane nell'app CapCut: una nei modelli e una alla fine dei video. Il primo tipo di filigrana CapCut si riferisce al segmento di due secondi alla fine del video che mostra il logo CapCut e la tua scelta di testo se desideri aggiungerne uno. Questo tipo è più facile da rimuovere.
Ecco i passaggi:
come cambiare il tuo nome utente su league of legends
- Avvia l'app CapCut sul tuo telefono.
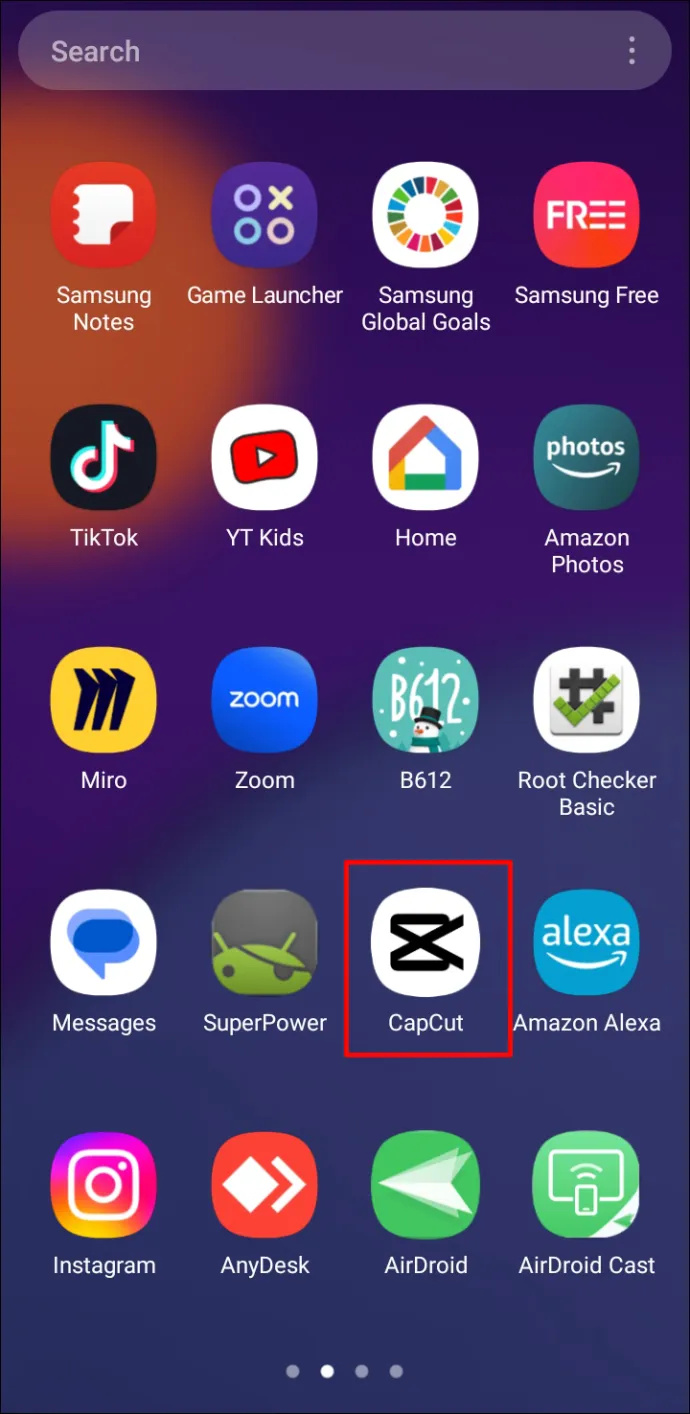
- Aggiungi un nuovo progetto facendo clic su 'Nuovo progetto'.
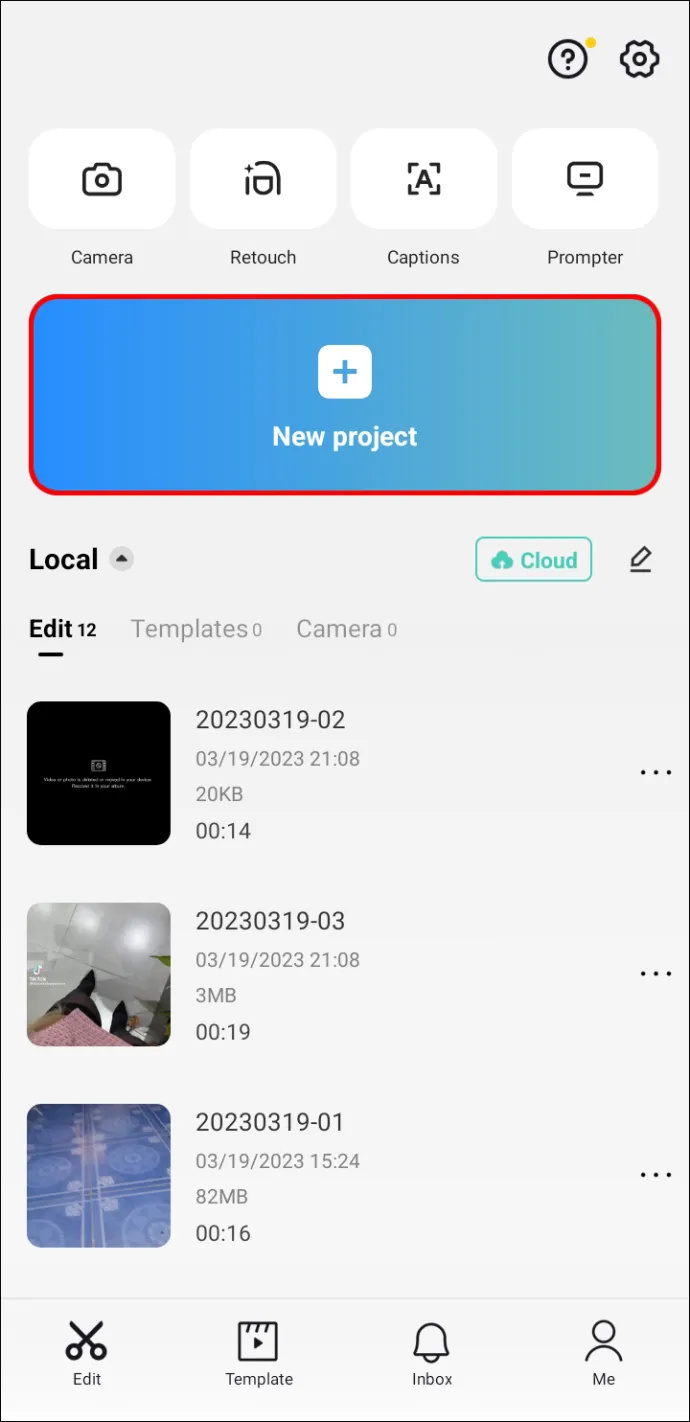
- Una volta che sei nello spazio di modifica, fai scorrere il video verso destra per raggiungere il segmento finale, che viene aggiunto automaticamente. È separato dal video che hai caricato, il che semplifica la rimozione.
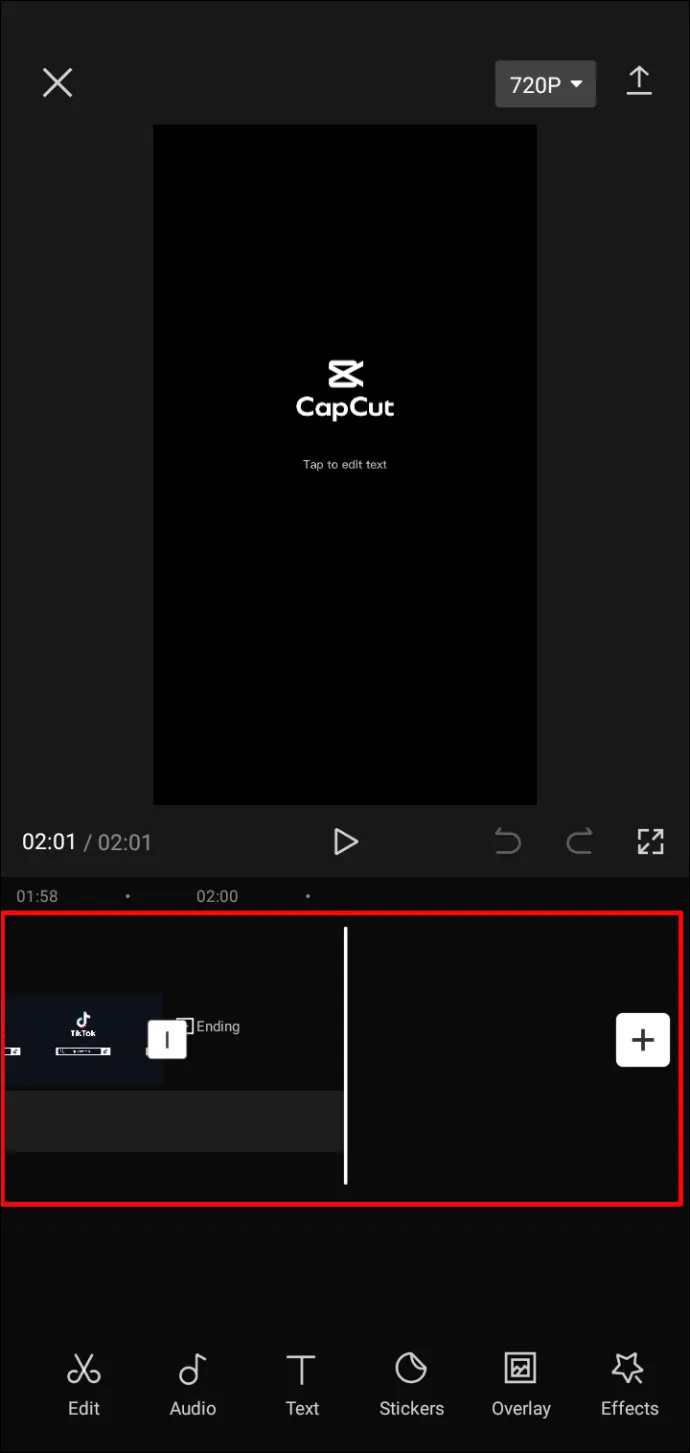
- Seleziona il segmento finale e tocca 'Elimina' nella parte inferiore dello schermo. A differenza del resto del video, puoi eliminare solo la clip finale.
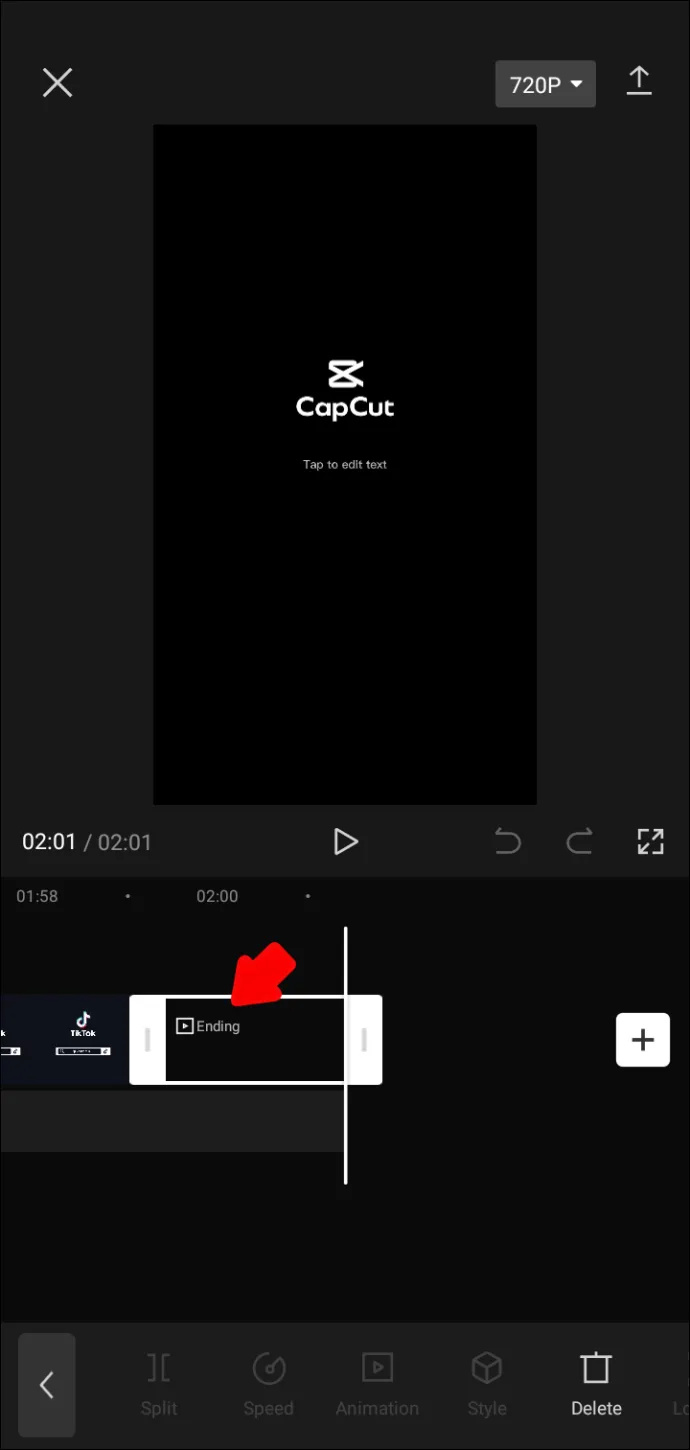
- Ora puoi continuare a modificare il resto del video.
- Al termine, esporta il video facendo clic sulla freccia rivolta verso l'alto nell'angolo in alto a destra dello schermo. Successivamente, caricalo su TikTok, condividilo sugli altri tuoi account di social media o semplicemente salvalo sul tuo dispositivo facendo clic su 'Fine'.
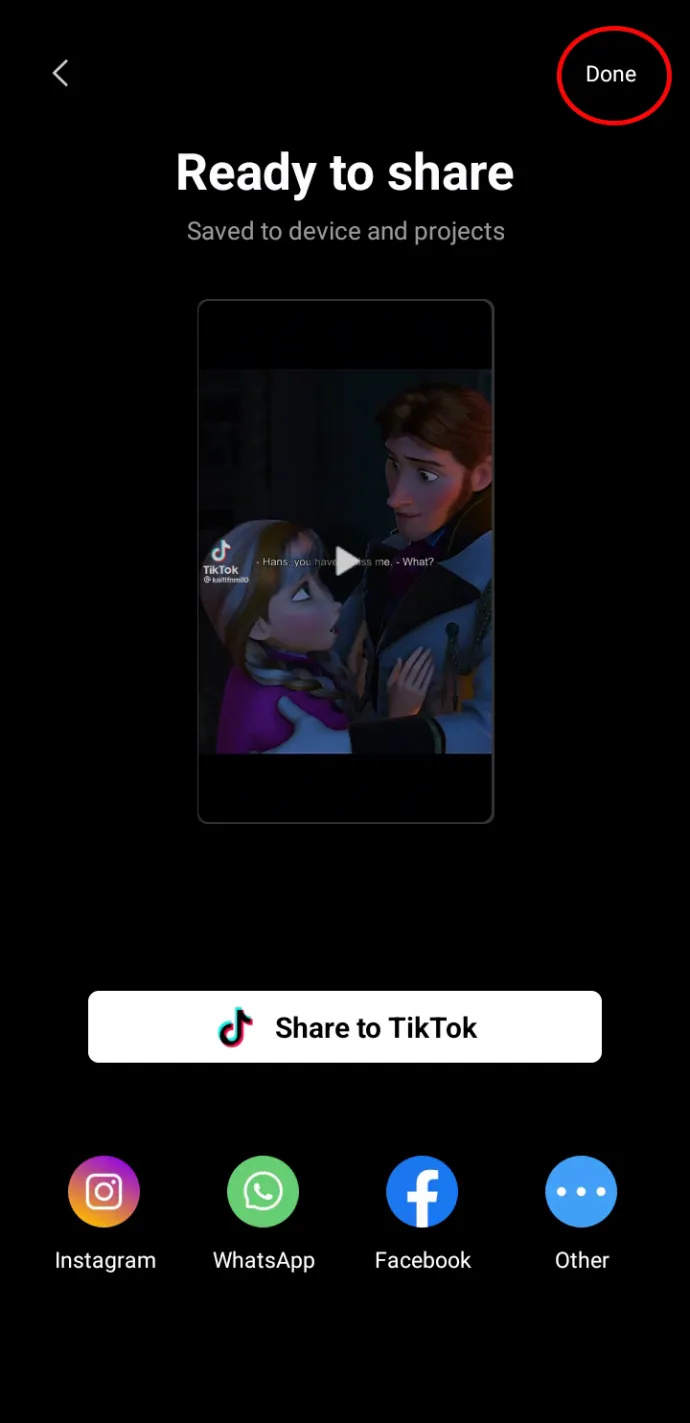
Come aggiungere una filigrana CapCut in un video registrato
Se scegli di registrare il video invece di caricare un video completo, la clip finale non verrà aggiunta automaticamente al video. Tuttavia, puoi aggiungere tu stesso il finale in modo simile.
Ecco come è fatto:
- Apri l'app CapCut sul tuo telefono.
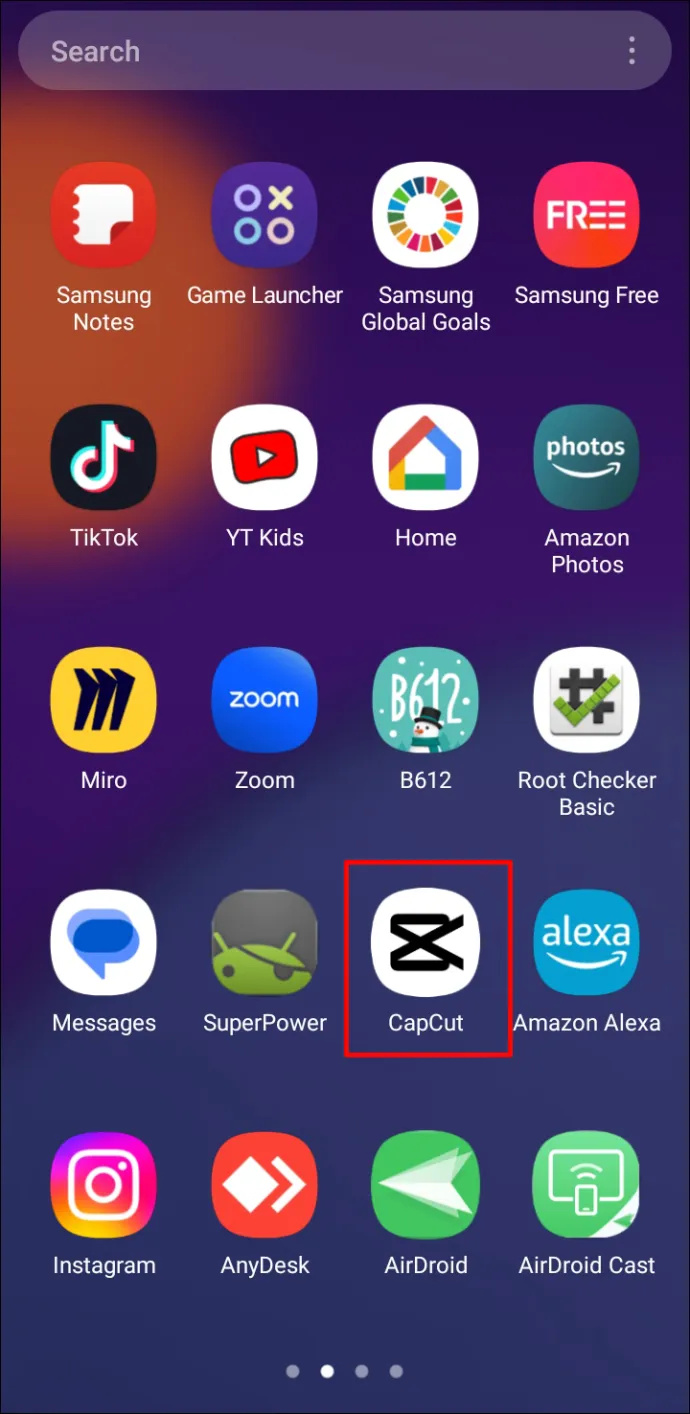
- Fare clic sull'icona 'Fotocamera' nell'angolo in alto a sinistra.
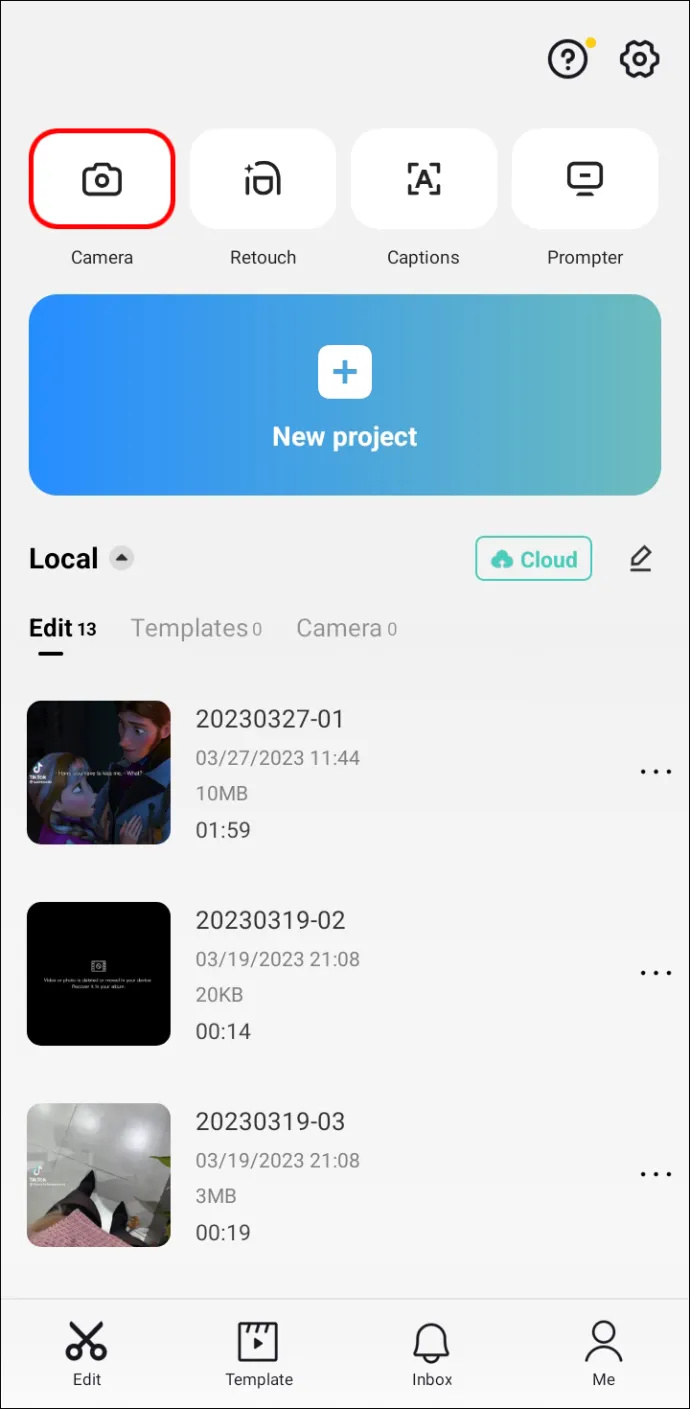
- Tocca il cerchio in basso per registrare uno scatto o più clip.
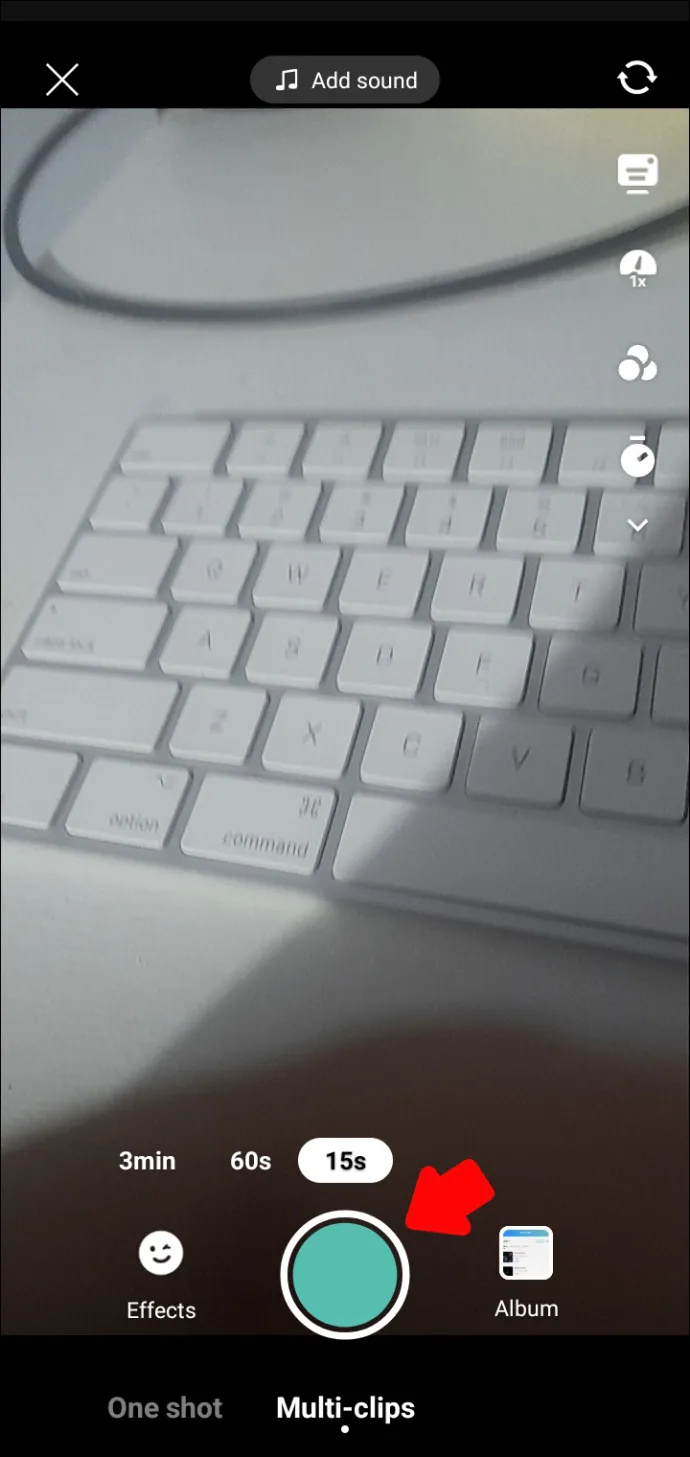
- Tocca il segno di spunta nell'angolo in basso a destra per andare al passaggio successivo.
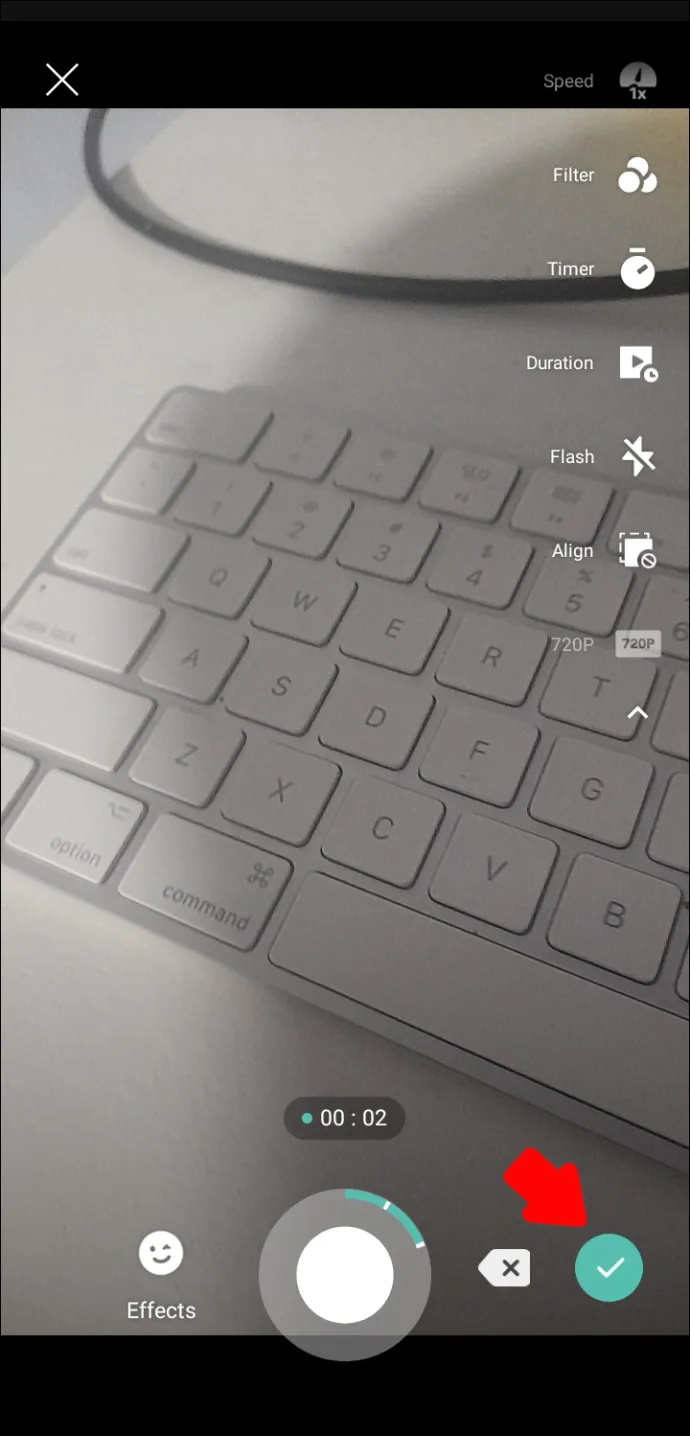
- Ora sarai in grado di vedere il video che hai registrato. Fai clic su 'Modifica' nell'angolo in basso a sinistra.
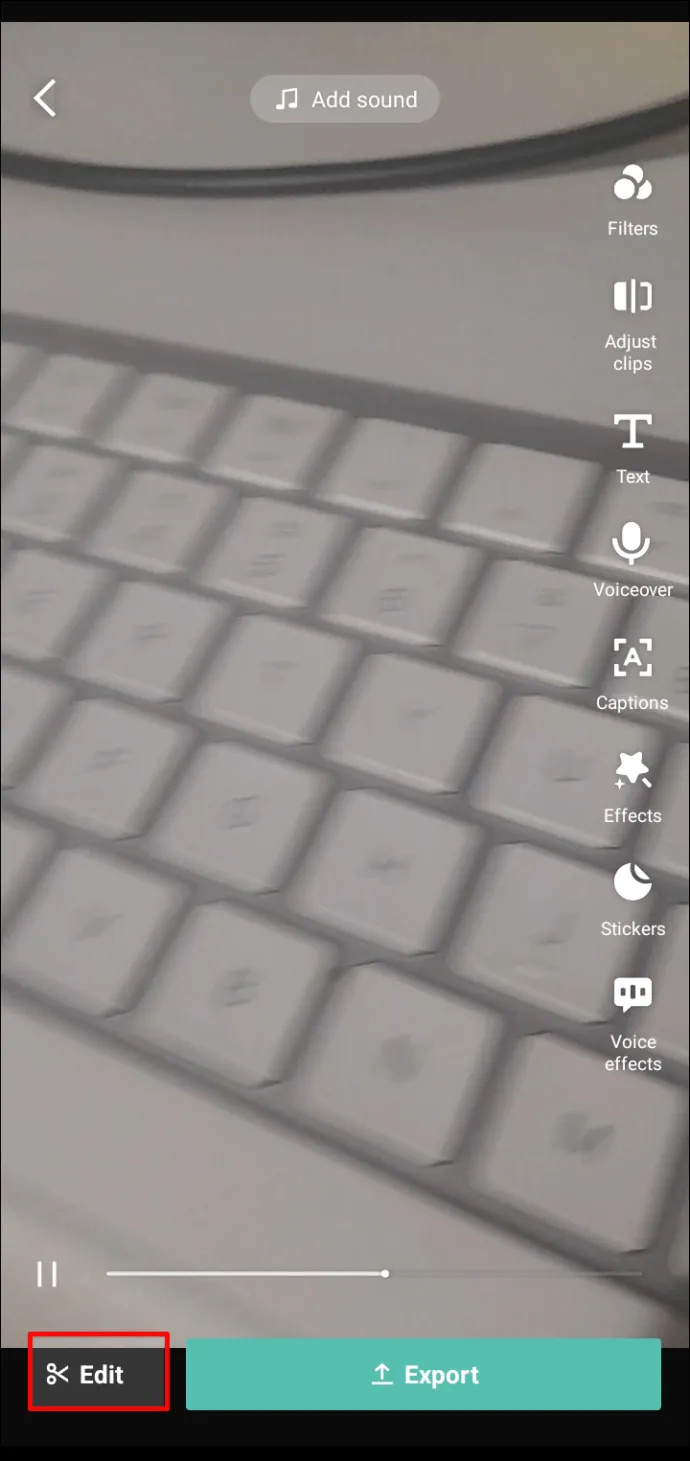
- Fai scorrere il video verso destra e tocca 'Aggiungi finale' per ottenere la filigrana CapCut.
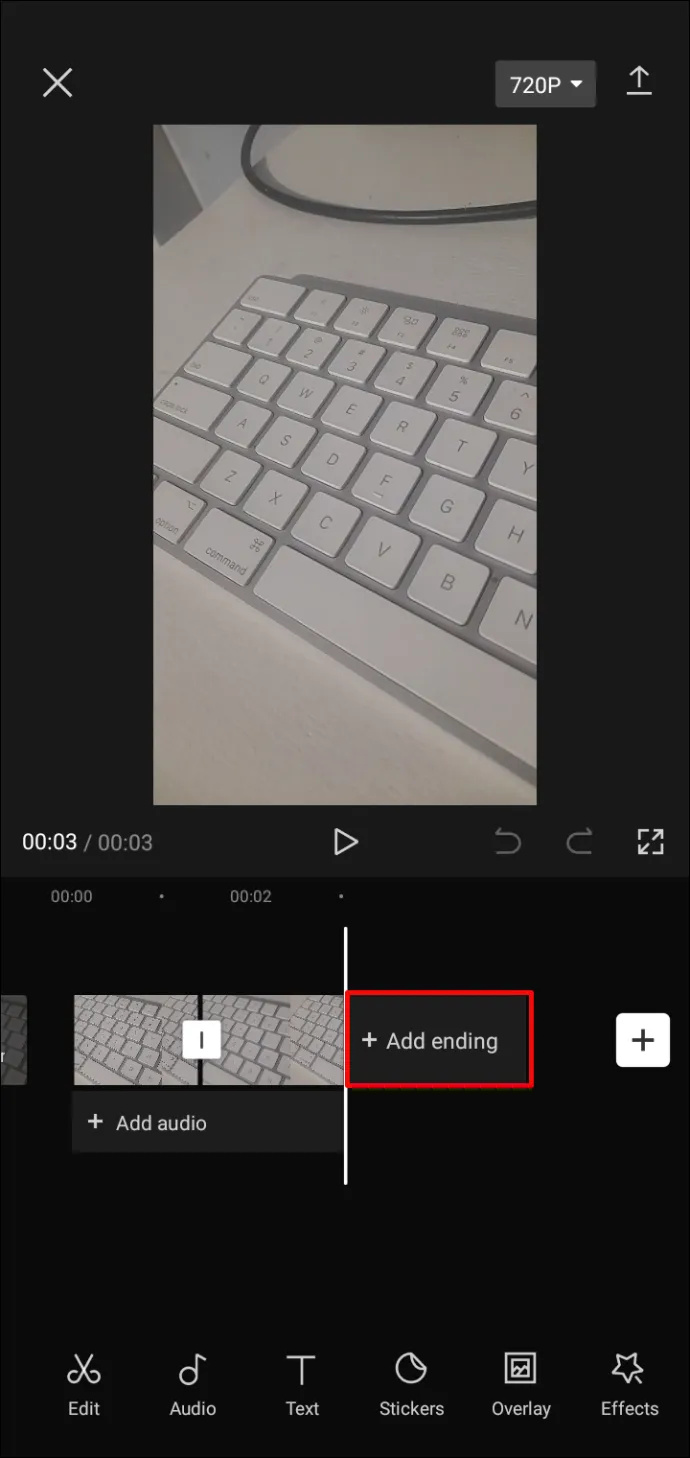
- Continua a modificare il video ed esportalo sul tuo account di social media scelto alla fine.
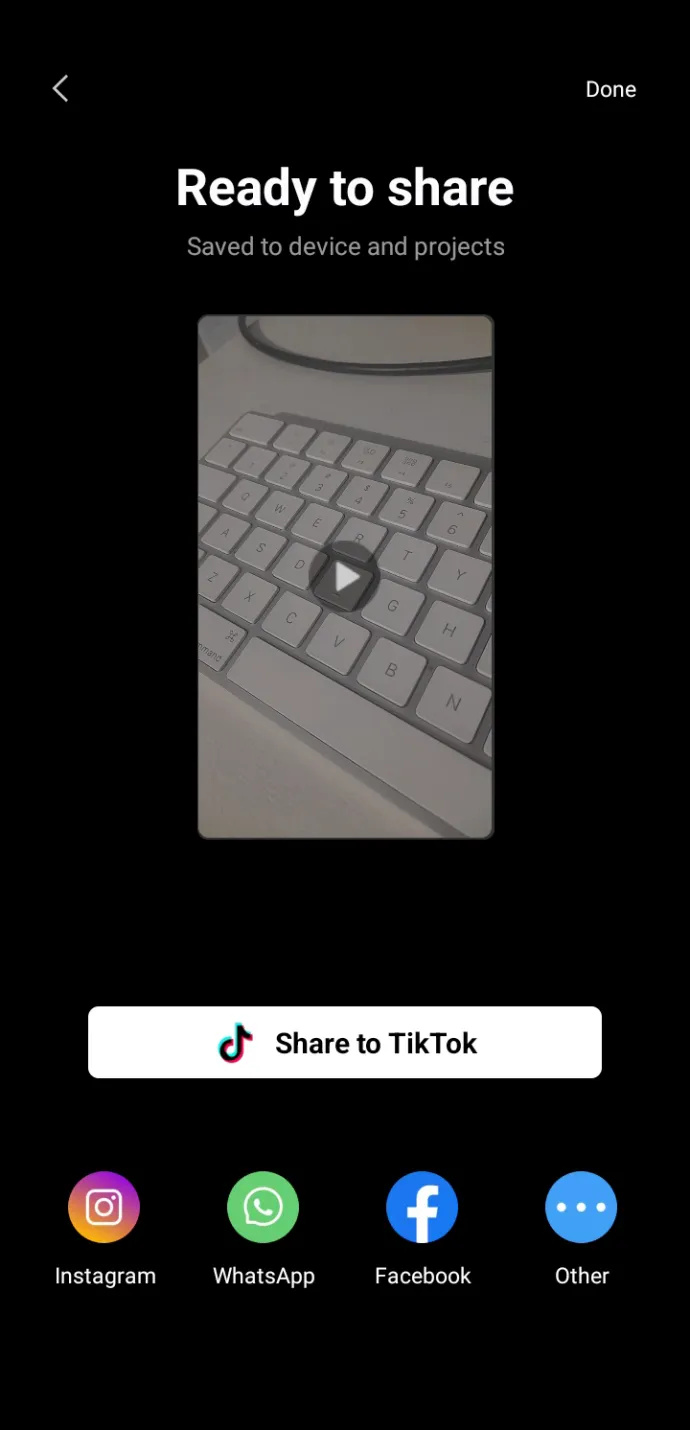
Come rimuovere una filigrana da un modello in CapCut
Il secondo tipo di filigrana è il logo CapCut nell'angolo del video quando utilizzi un modello dall'app. Potrebbe rovinare l'estetica del tuo video, quindi è sempre bene sapere come rimuoverlo.
Segui questi passaggi per rimuovere la filigrana da un modello.
- Apri l'app CapCut sul tuo telefono.
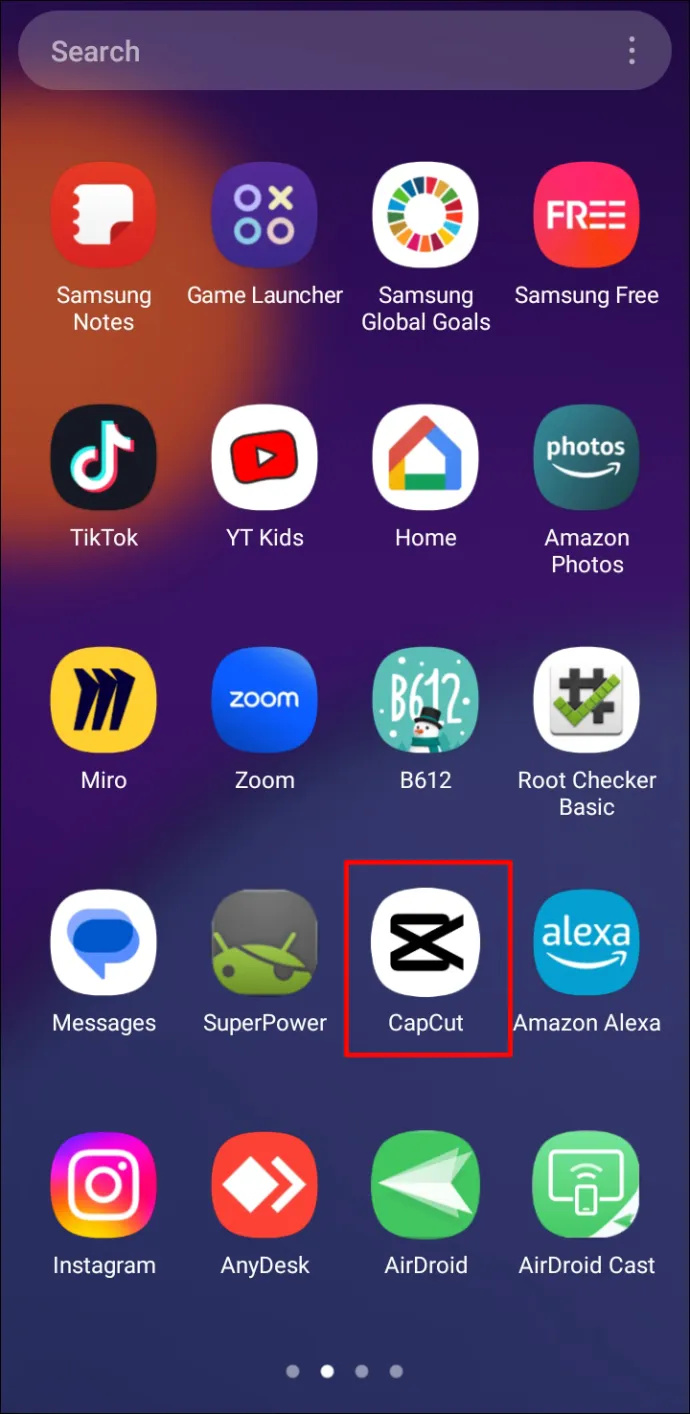
- Fai clic sul pulsante 'Modelli', che si trova tra 'Modifica' e 'Fotocamera' al centro dello schermo del telefono.
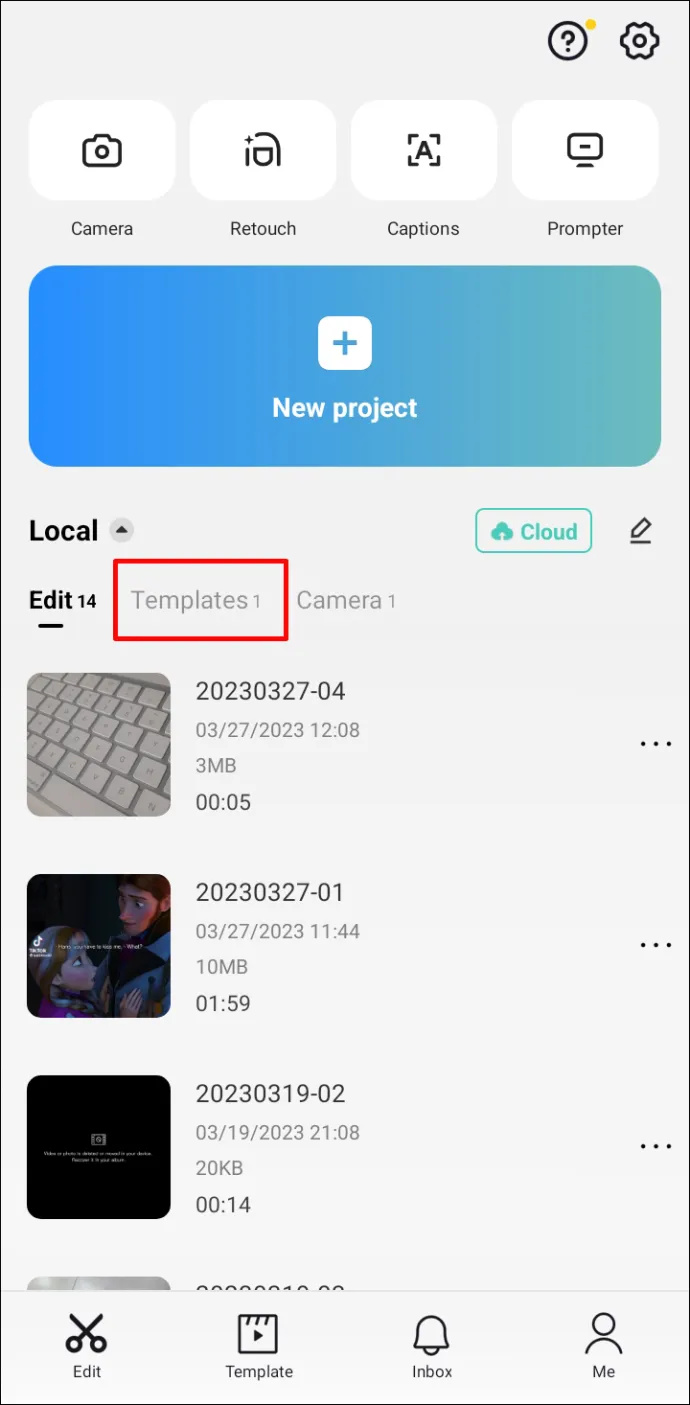
- Scegli un modello.
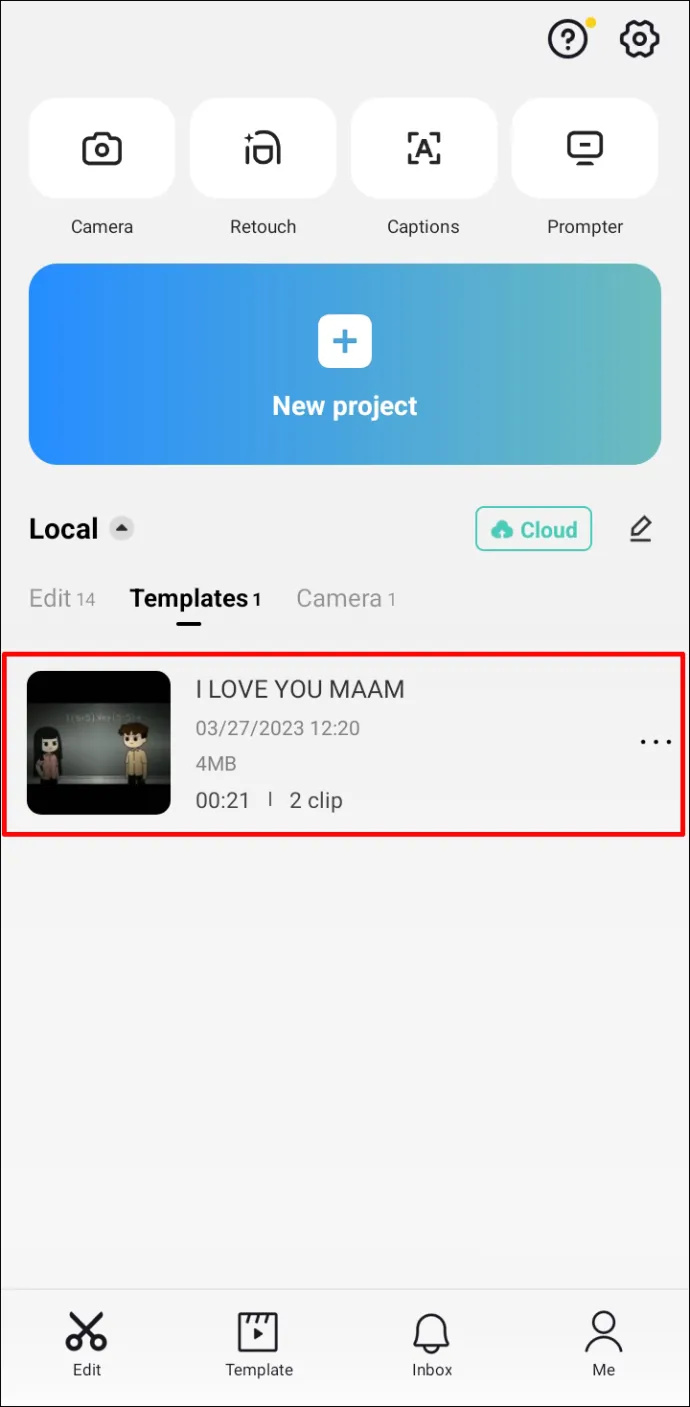
- Qui avrai il video che hai scelto quando lo hai salvato per la prima volta da TikTok. Per regolarlo, ritagliarlo o sostituirlo con un altro clip, fai semplicemente clic su di esso. Puoi anche fare clic su 'Vai al progetto' per accedere al resto delle funzionalità di modifica di CapCut.
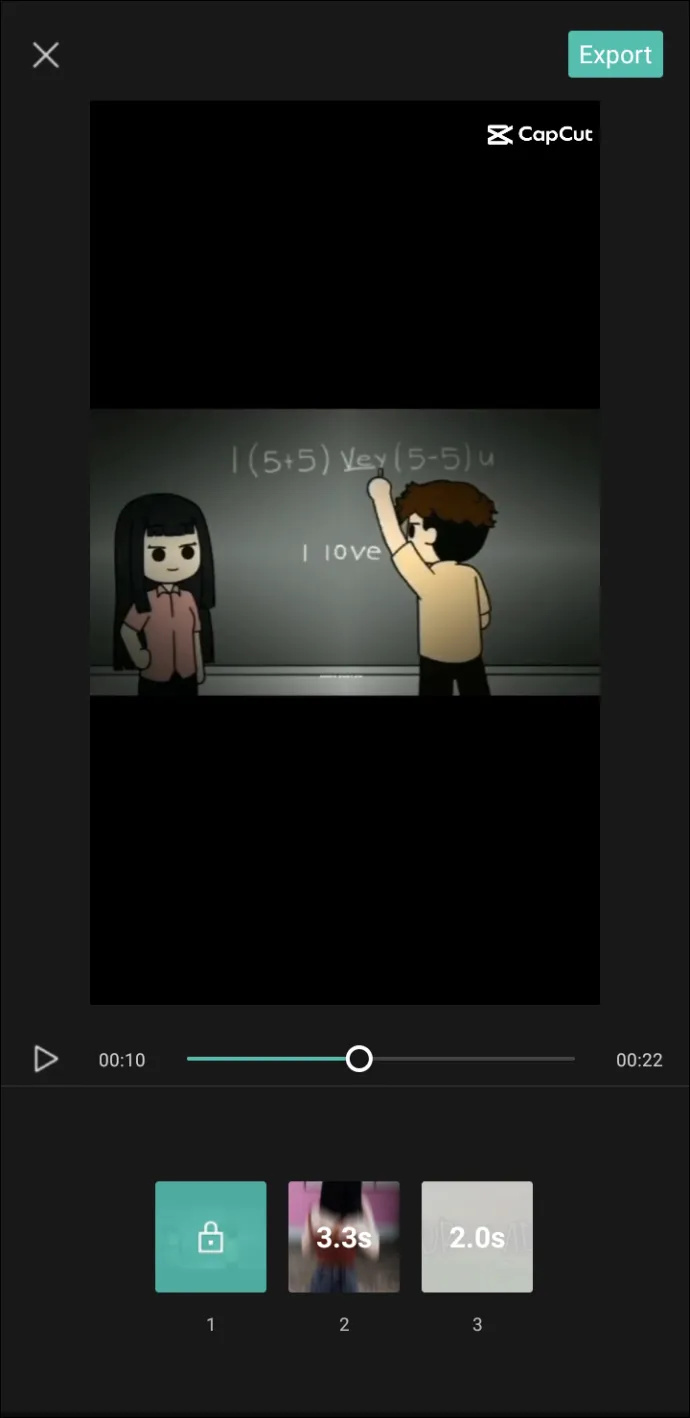
- Una volta terminata la modifica del video, fai clic su 'Esporta' nell'angolo in alto a destra.
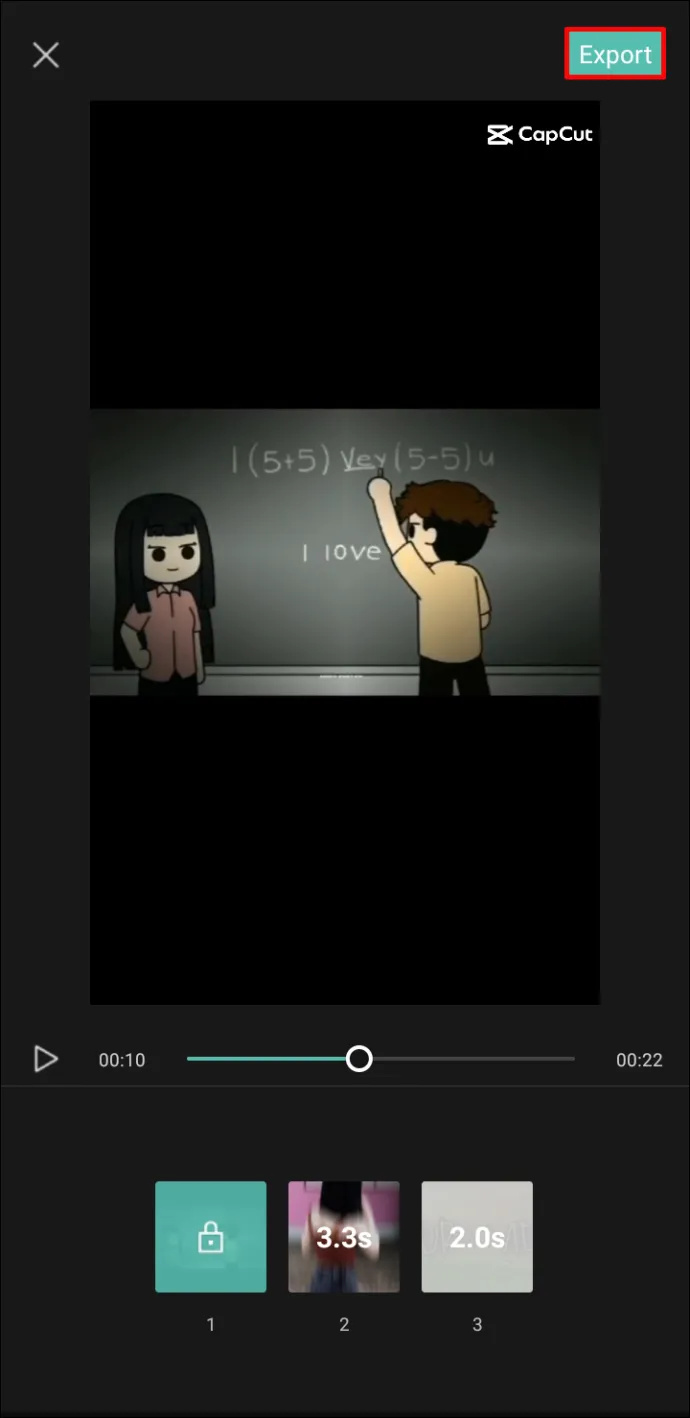
- Ti verrà offerta la possibilità di esportare il video o esportarlo su TikTok senza filigrana. Fai clic su 'Esporta senza filigrana'.
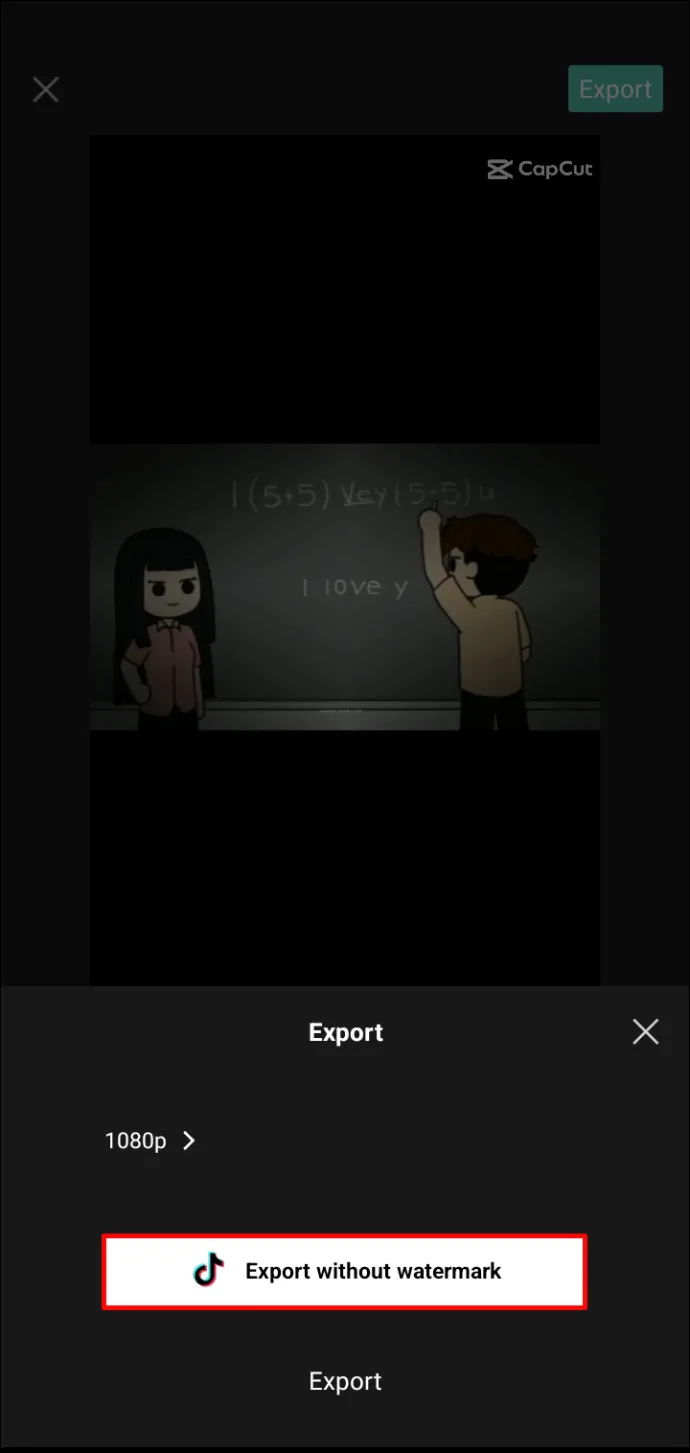
- Verrai indirizzato al tuo account TikTok e potrai continuare a modificare il video se necessario.
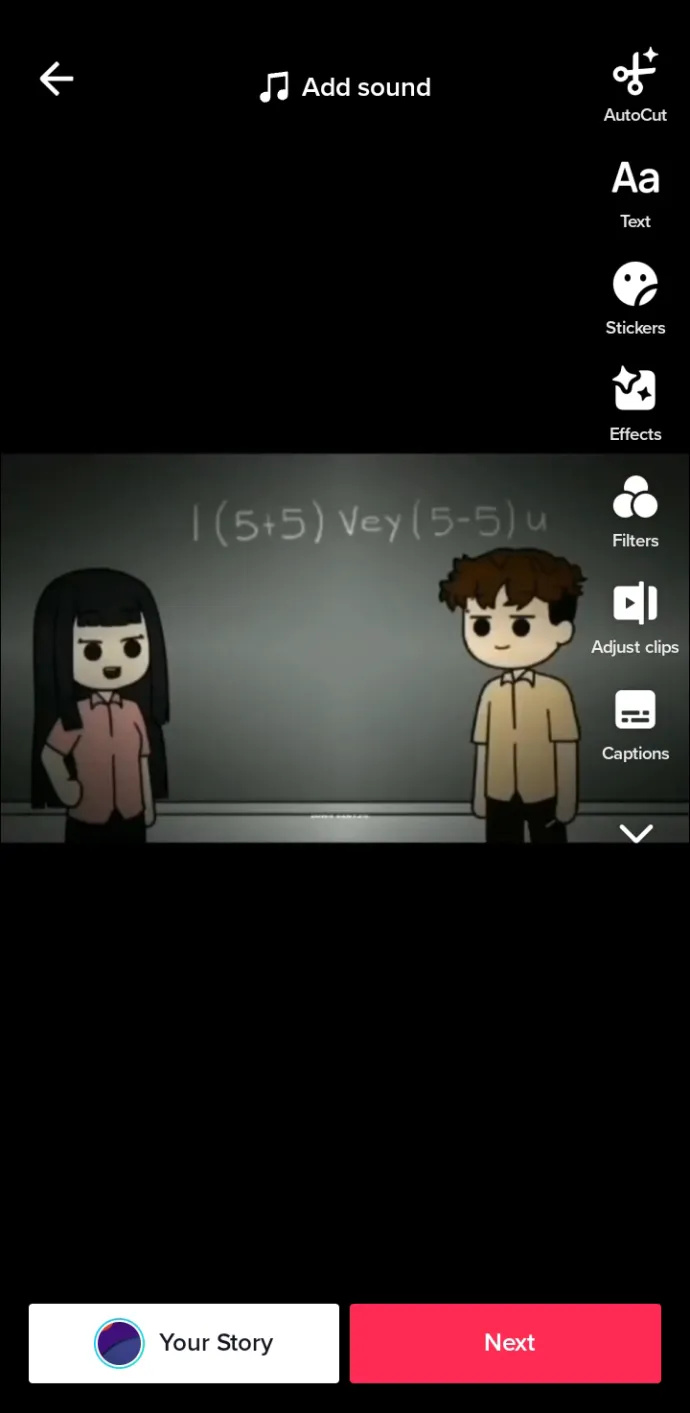
Nota: se non hai installato TikTok sul tuo telefono, il video verrà salvato nella tua Galleria senza la filigrana.
Come aggiungere modelli da TikTok
Quando installi per la prima volta l'app CapCut, probabilmente vedrai che la sezione 'Modelli' è vuota. Puoi trovare alcuni semplici modelli nella sezione 'Stock', ma non avranno una filigrana. Tuttavia, il modo migliore per aumentare la tua raccolta di modelli è andare su TikTok e vedere quali sono popolari o trovare quelli che ti piacciono personalmente.
- Trova un video su TikTok con 'CapCut' scritto sopra la descrizione del video.
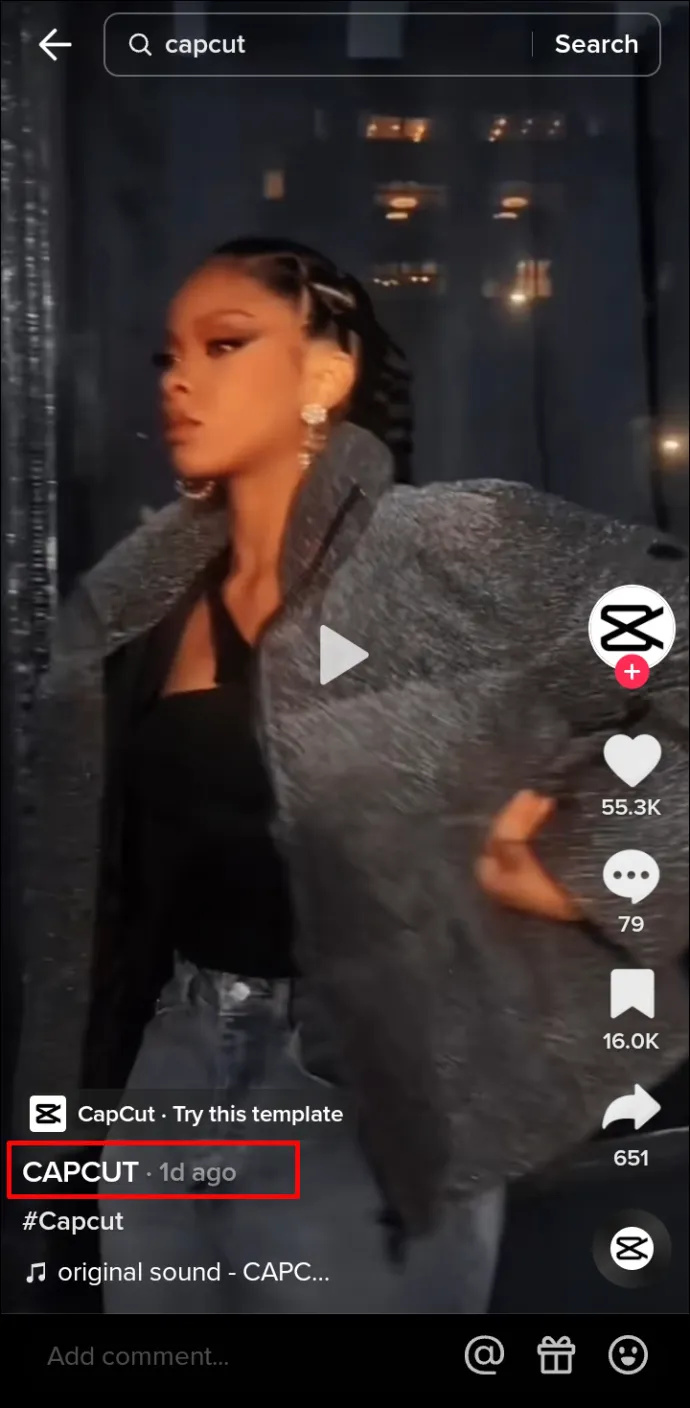
- Fai clic sul pulsante 'Prova questo modello'.
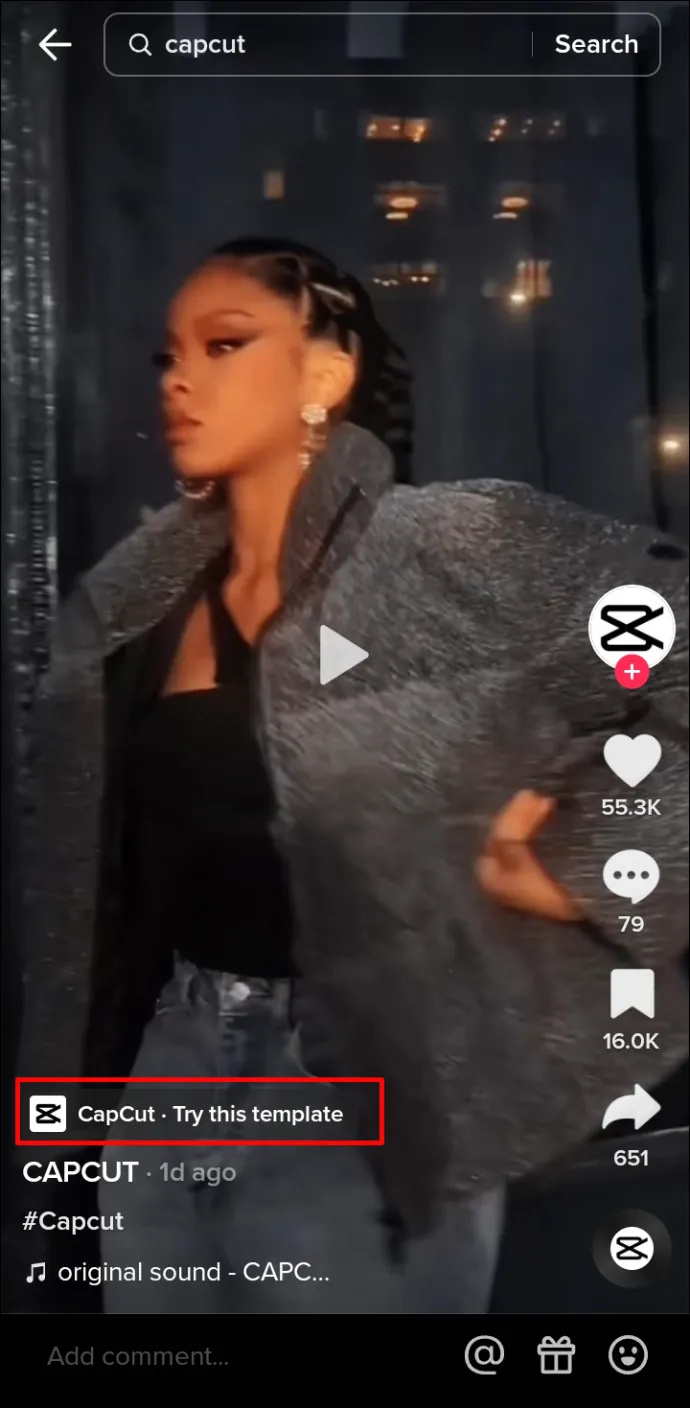
- Tocca 'Usa modello in CapCut'.
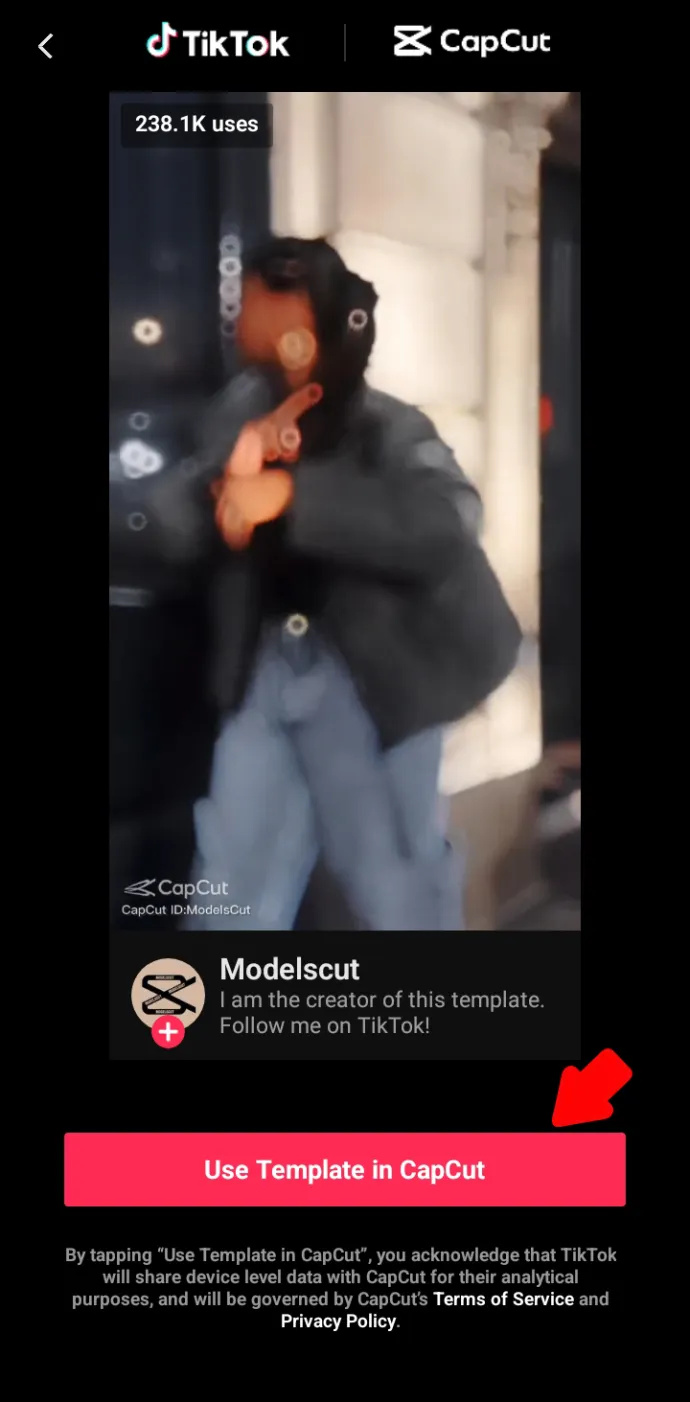
- Successivamente, fai clic su 'Usa modello'.
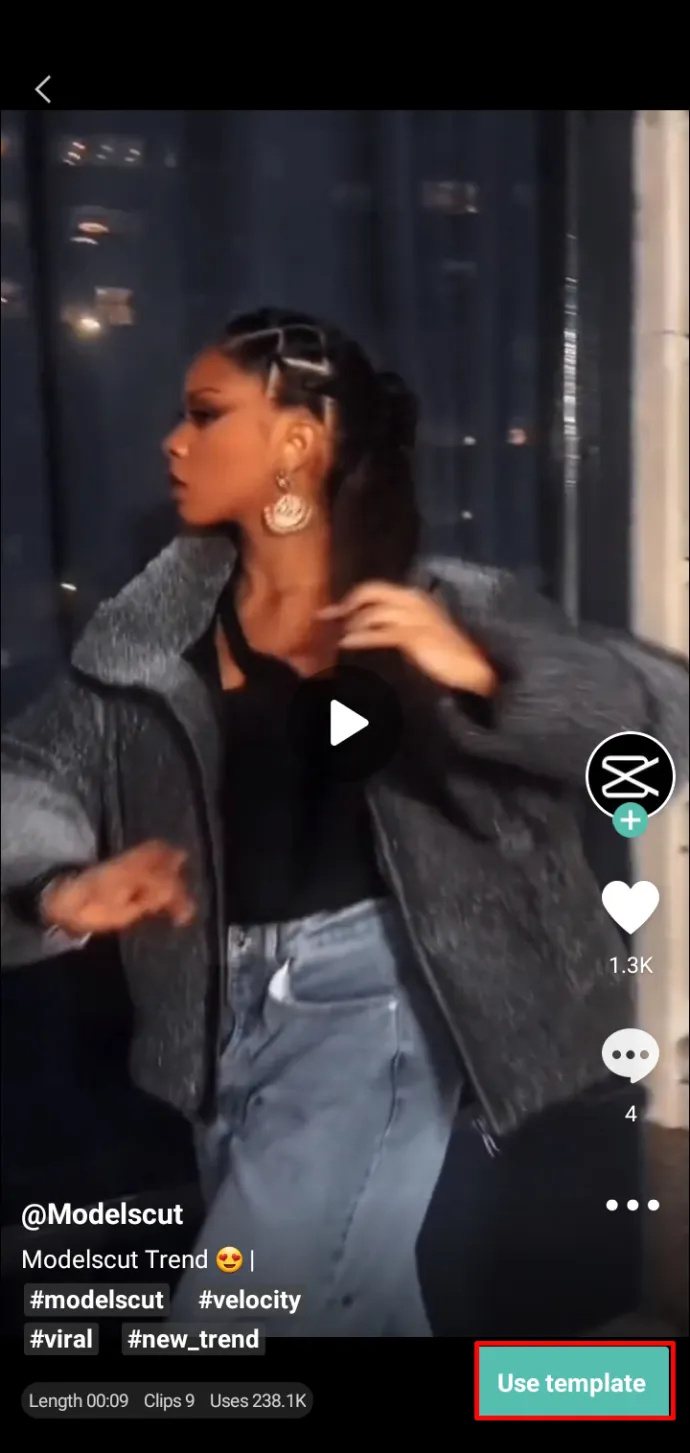
- Se hai intenzione di realizzare un video immediatamente, puoi selezionare i video su cui desideri utilizzare il modello scelto. Altrimenti, quale video scegli non è importante perché puoi sempre cambiarlo in seguito.
- Fai clic su 'Anteprima' e attendi il caricamento dell'effetto.
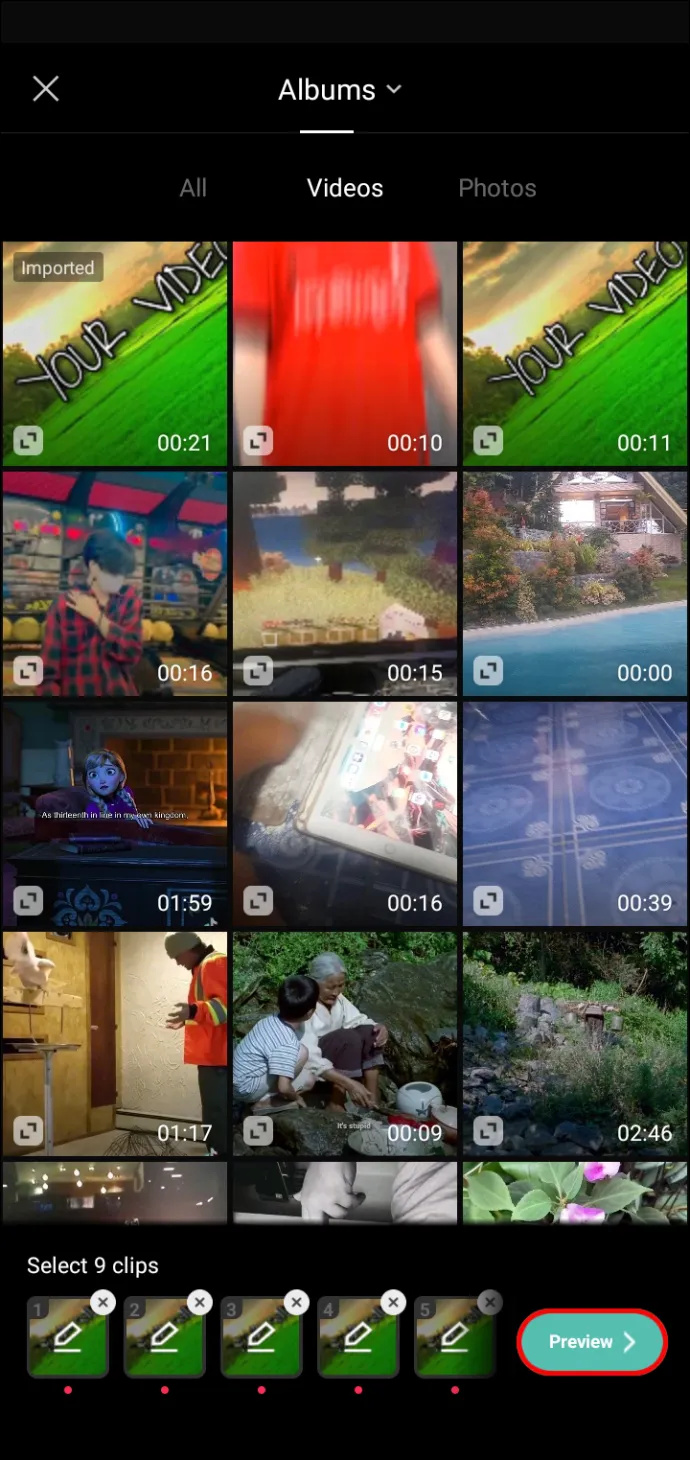
- Se hai intenzione di pubblicare subito un video, puoi regolarlo, ritagliarlo o sostituirlo con un'altra clip oppure andare al progetto e accedere a tutte le opzioni di modifica.
- Una volta terminata la modifica del video, fai clic su 'Esporta' nell'angolo in alto a destra.
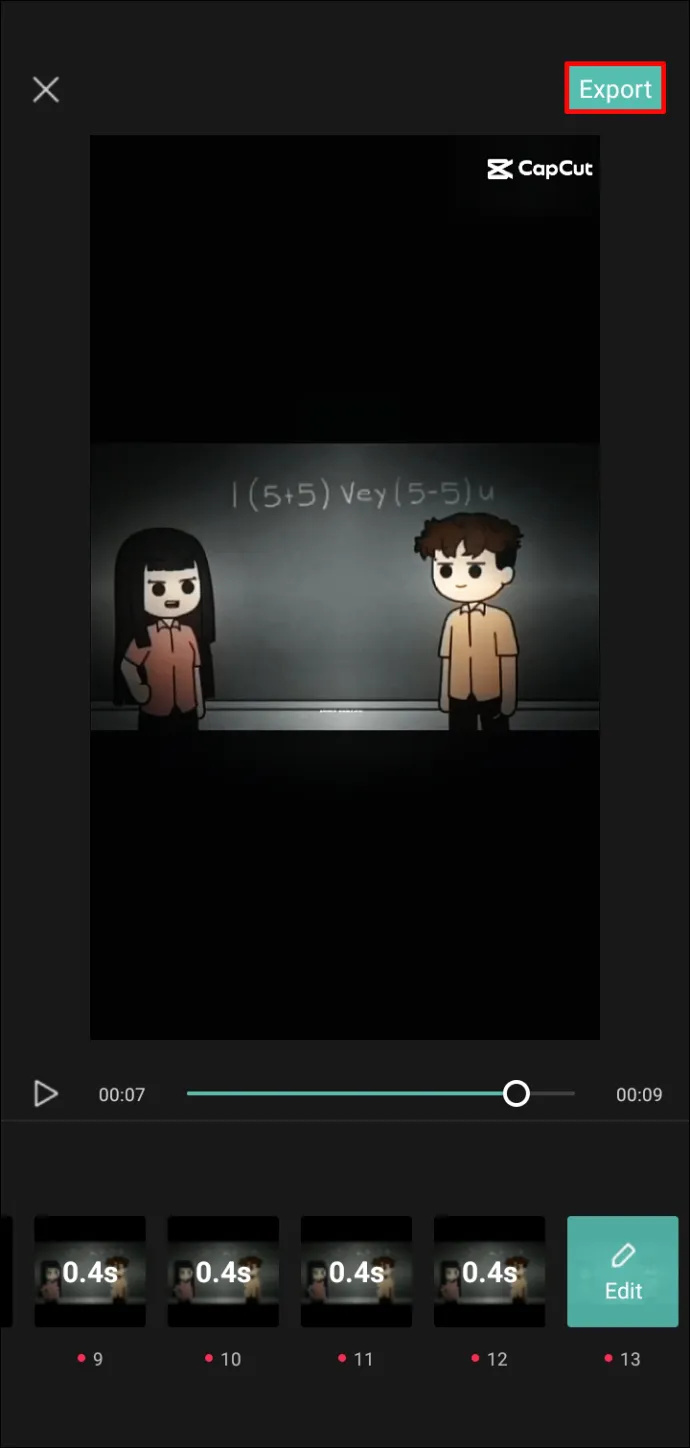
- Ti verrà offerta la possibilità di esportare il video o esportarlo su TikTok senza filigrana. Fai clic su 'Esporta senza filigrana'.
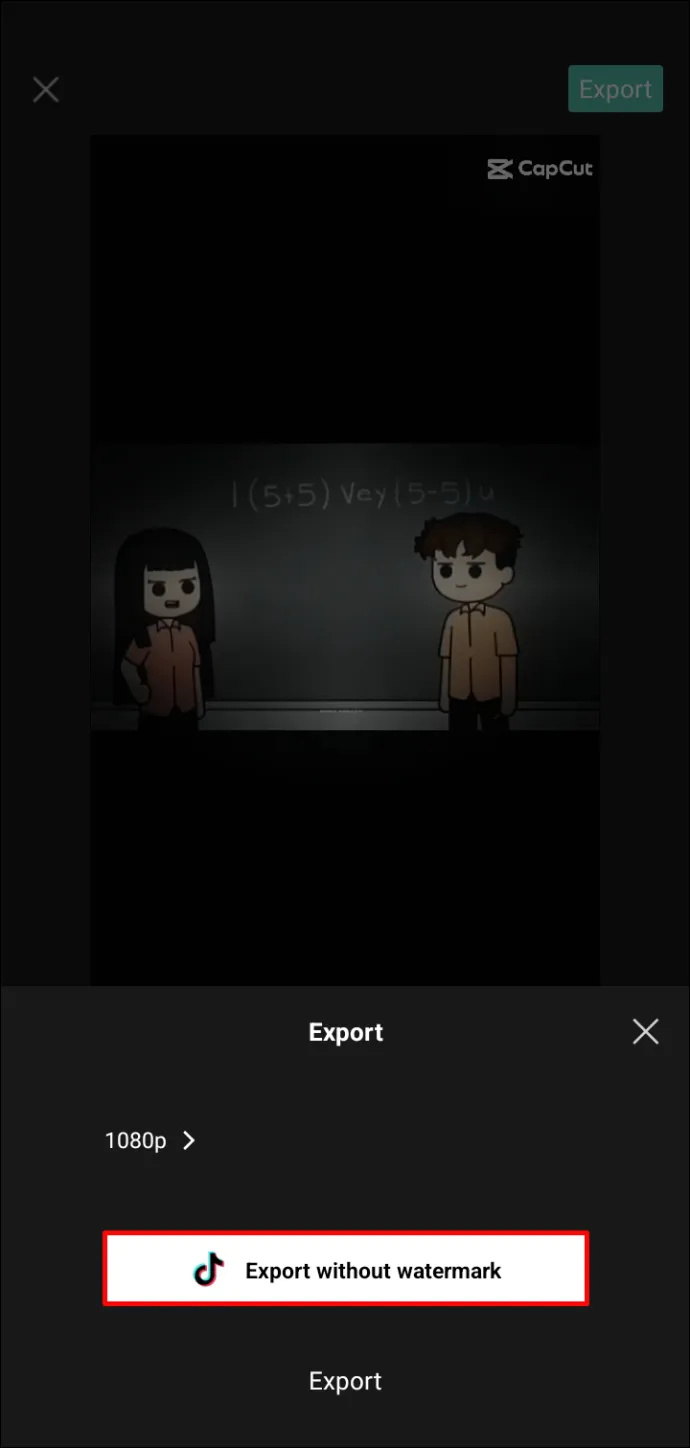
- Verrai indirizzato al tuo account TikTok e potrai continuare a modificare ulteriormente il video se desideri pubblicare il video corrente.
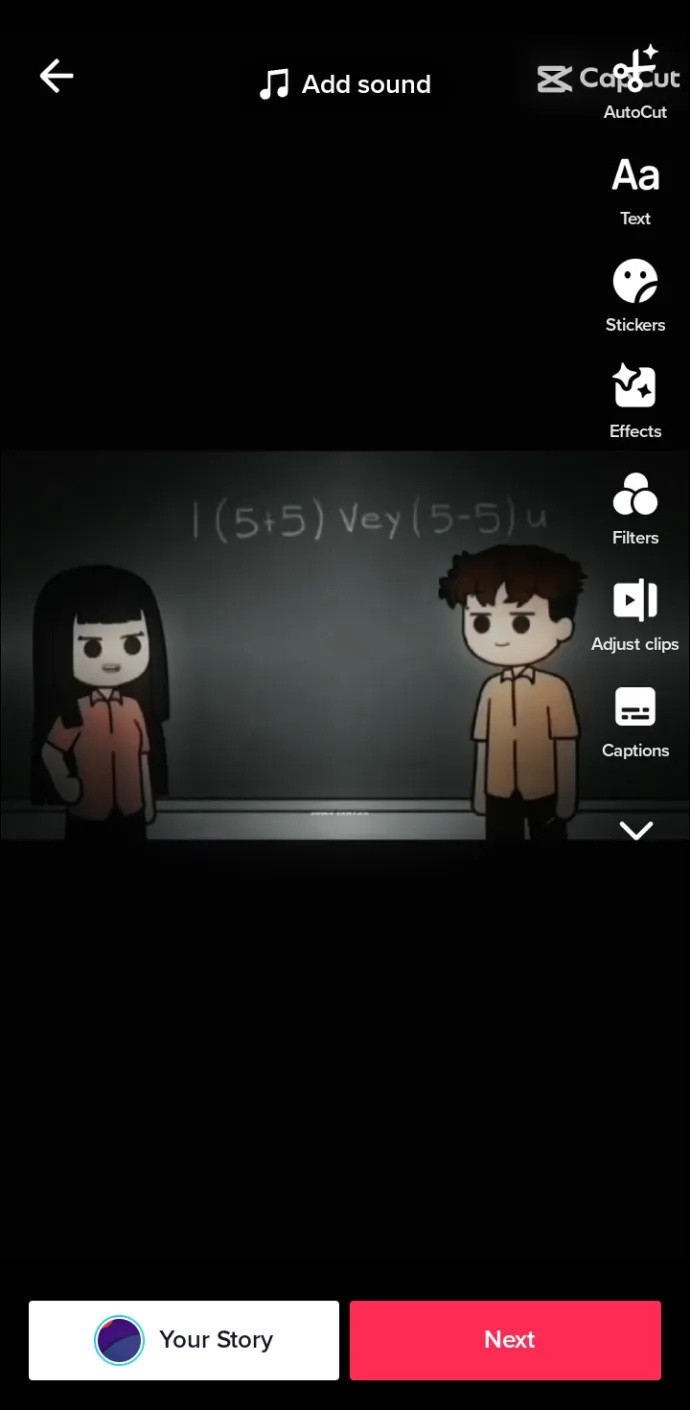
- Per salvare semplicemente il modello su CapCut senza pubblicare il video, esci da TikTok e verrai reindirizzato a CapCut.
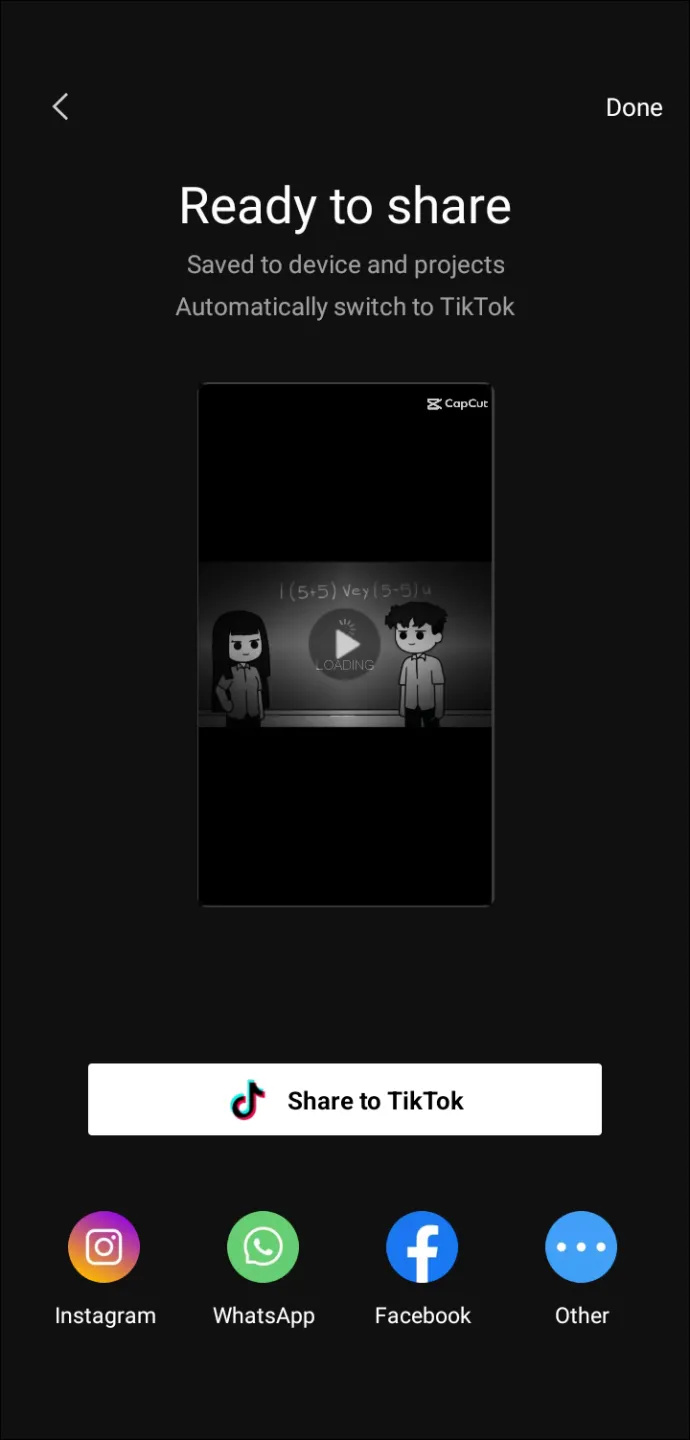
Puoi anche accedere ad alcuni dei modelli popolari facendo clic su 'Autocut' nella parte superiore dello schermo e scegliendo un video. CapCut analizzerà la clip e aggiungerà un modello stesso, ma puoi sempre cambiare il video modificando ulteriormente il progetto.
Come utilizzare i modelli di video stock
Come accennato, puoi anche combinare modelli di video stock con le tue clip, che sono prive di filigrana. Ci sono meno opzioni e applicarle può essere complicato.
Segui questi passaggi per utilizzare i modelli video Stock con i tuoi video:
- Per accedere ai video stock su CapCut, fai prima clic su 'Nuovo progetto'.
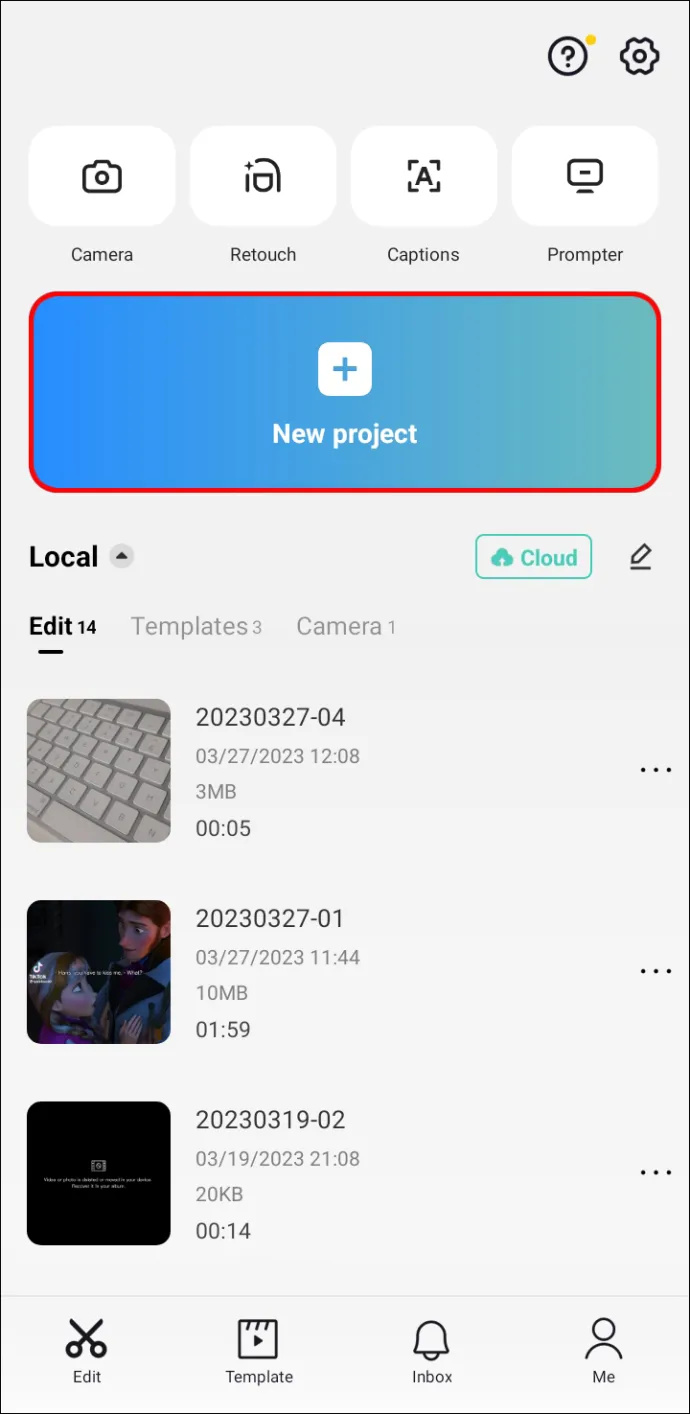
- Aggiungi una clip dalla tua galleria che sarà la base del video.
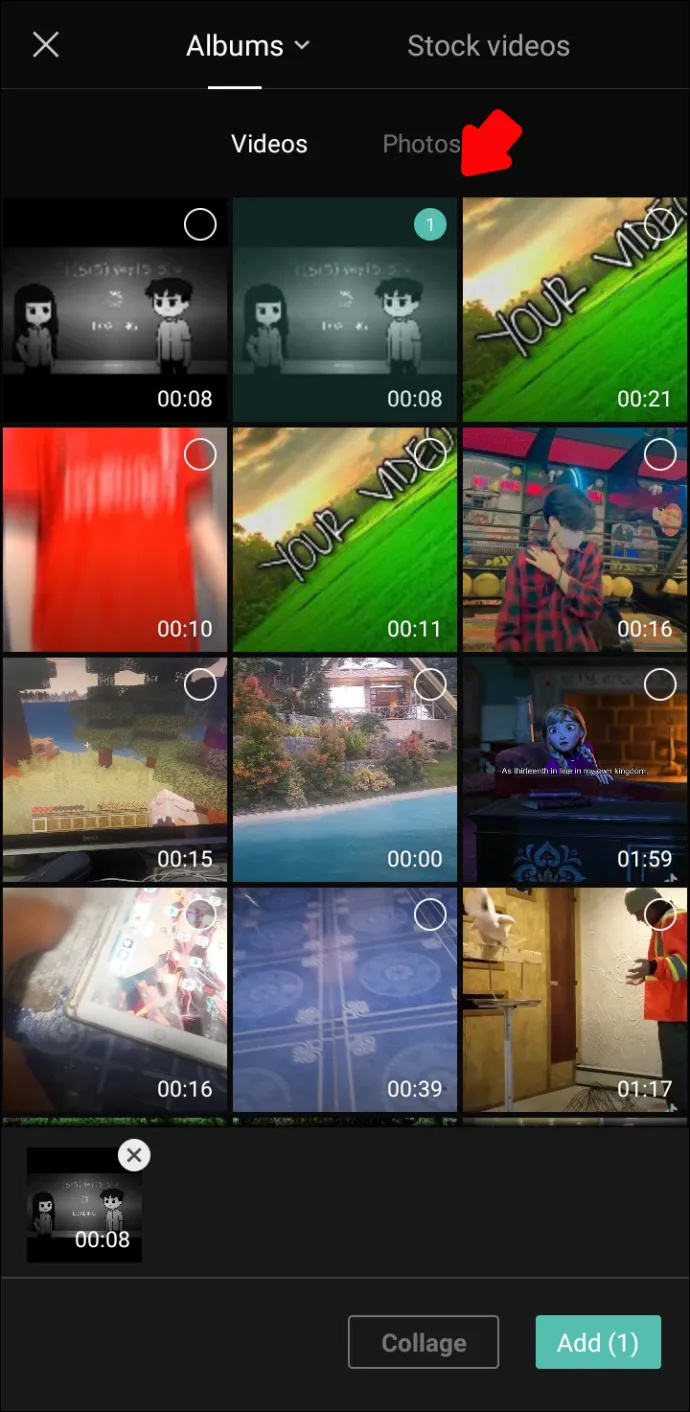
- Una volta che sei nella sezione di modifica, fai clic su 'Sovrapponi'.
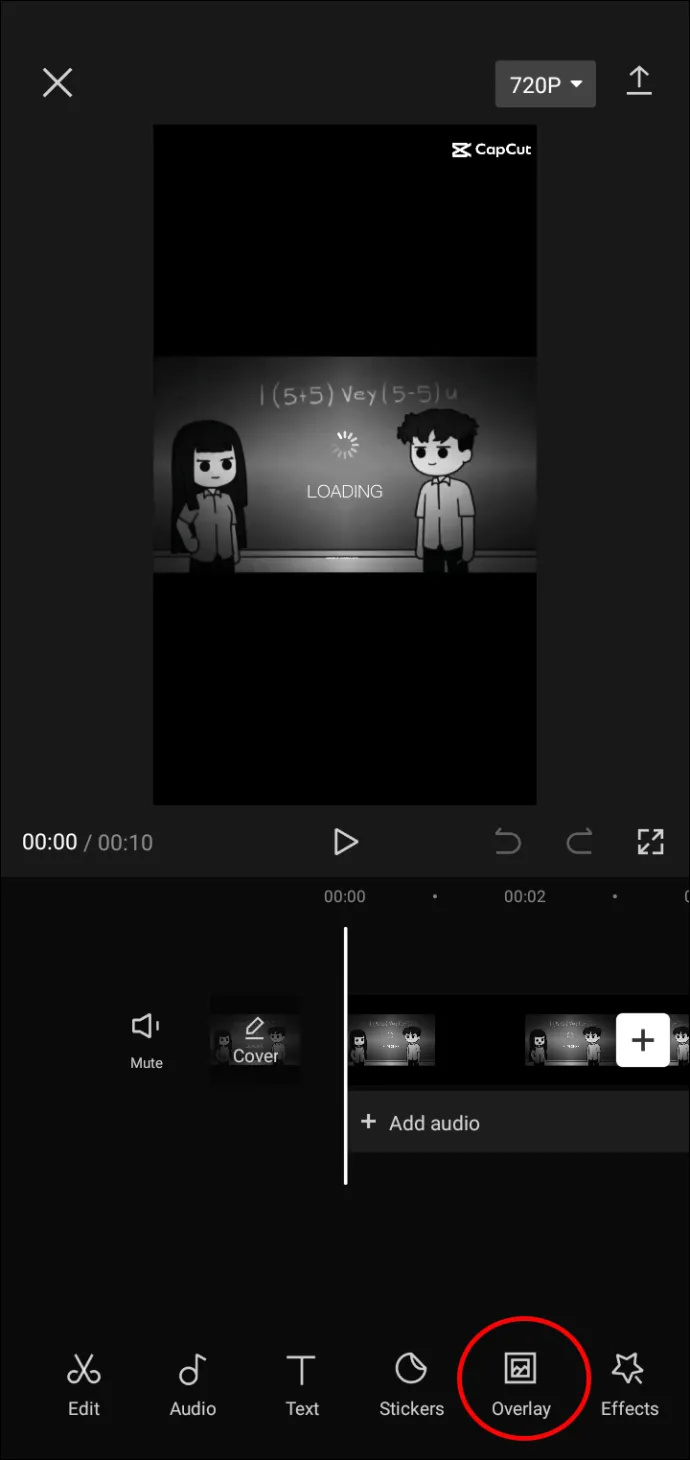
- Successivamente, seleziona 'Aggiungi overlay'.
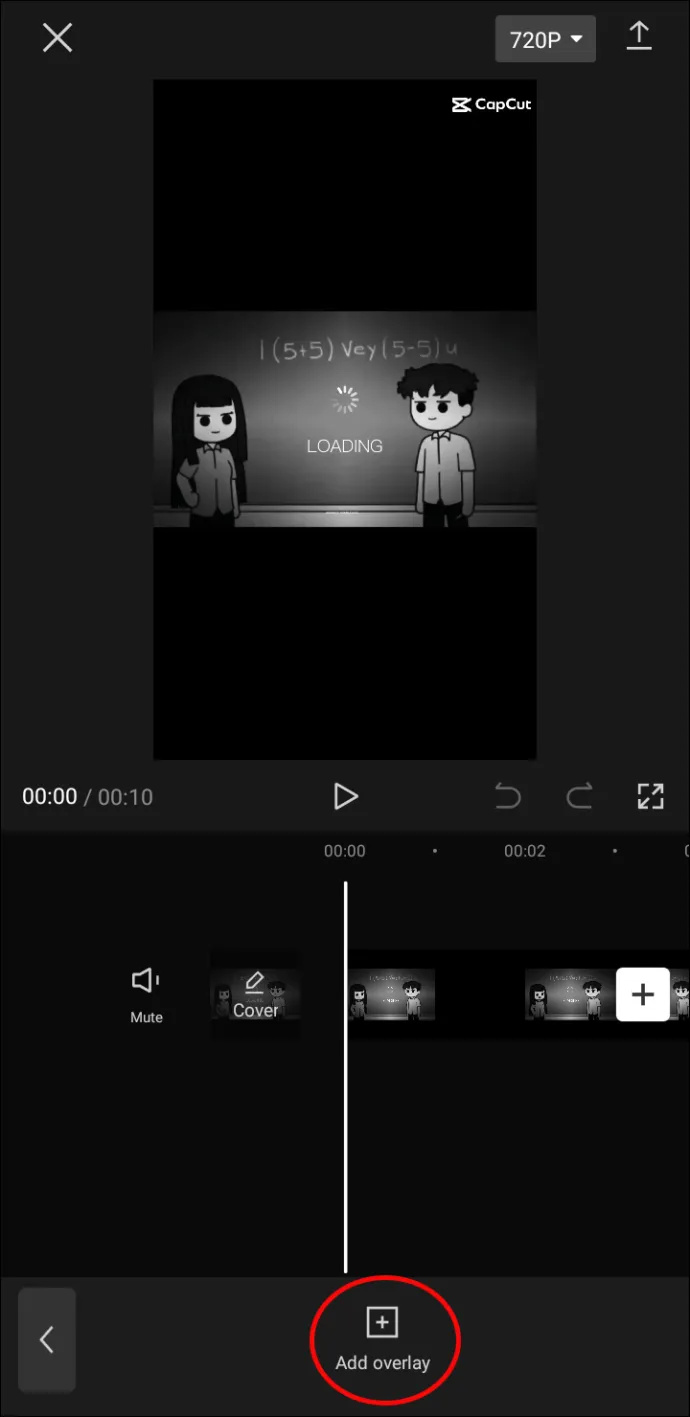
- Ora puoi scegliere un'altra clip dal tuo album o fare clic su 'Stock video' nella parte superiore dello schermo.
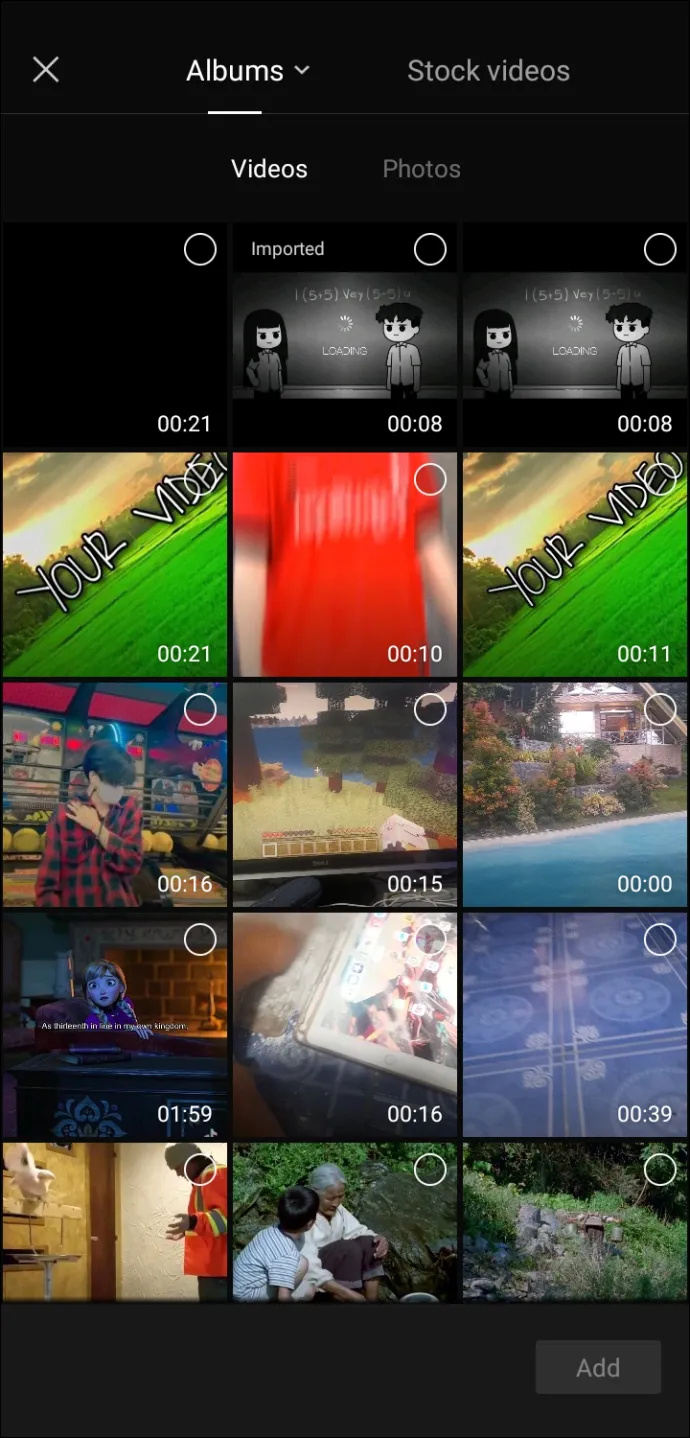
- Scegli il video in sovrimpressione e fai clic su 'Aggiungi'. Poiché la maggior parte di essi è disponibile in versione orizzontale e verticale, prova a scegliere quella che si adatta al formato del tuo video.
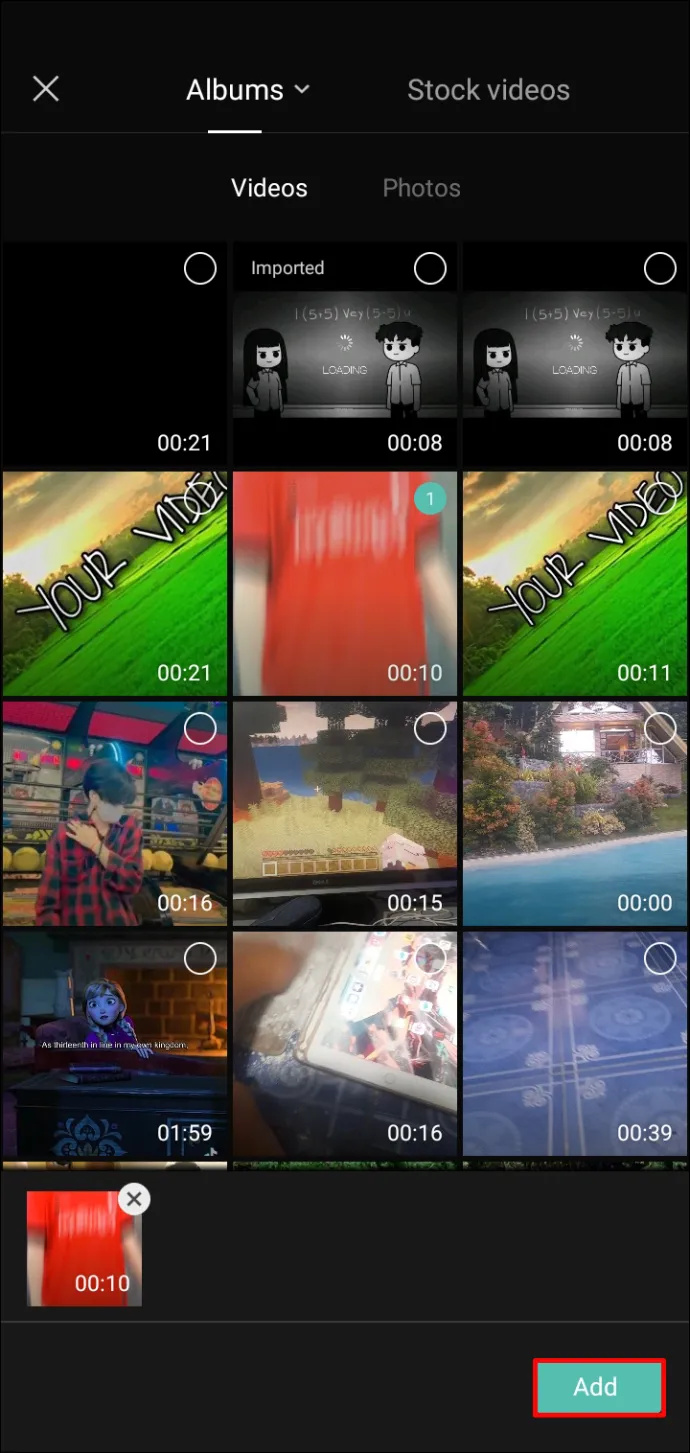
- Posiziona il video di sovrapposizione come desideri e fai clic su 'Fondi'.
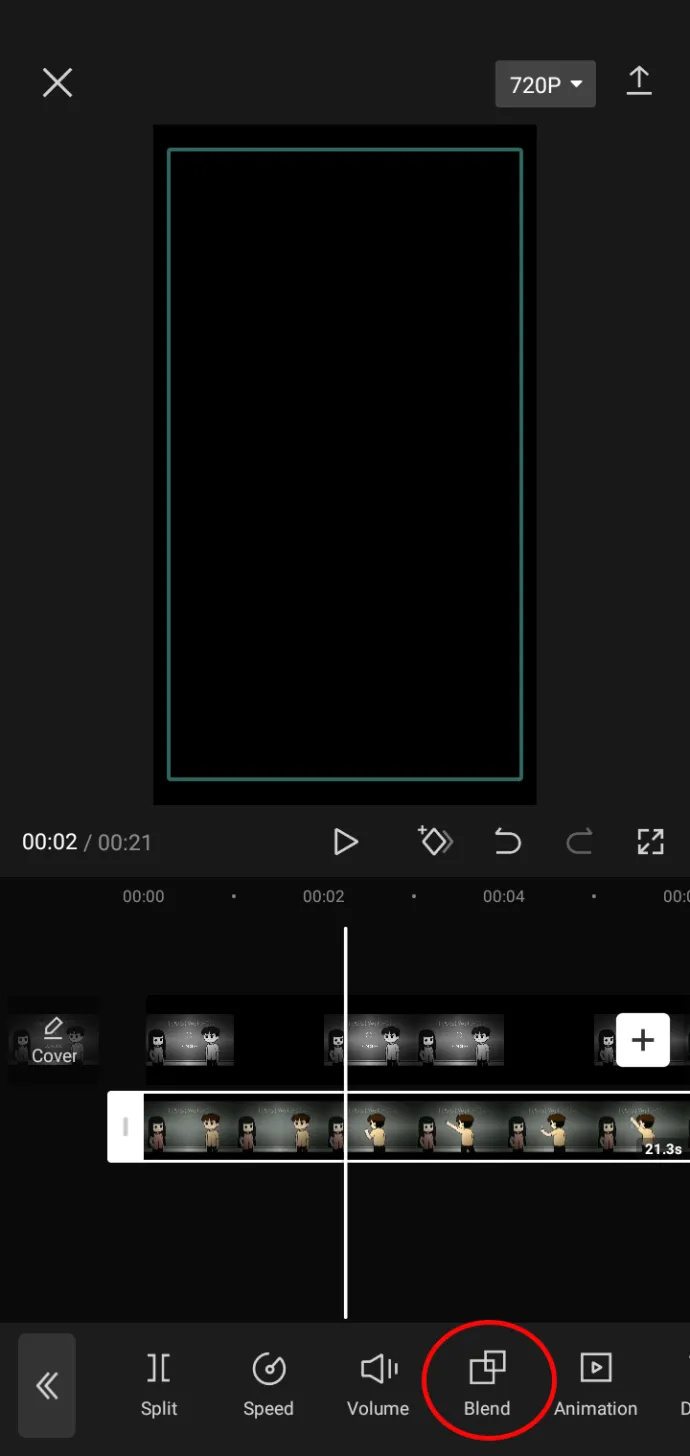
- Scegli il livello di trasparenza che desideri per la clip di sovrapposizione, a meno che tu non voglia che sia completamente opaca.
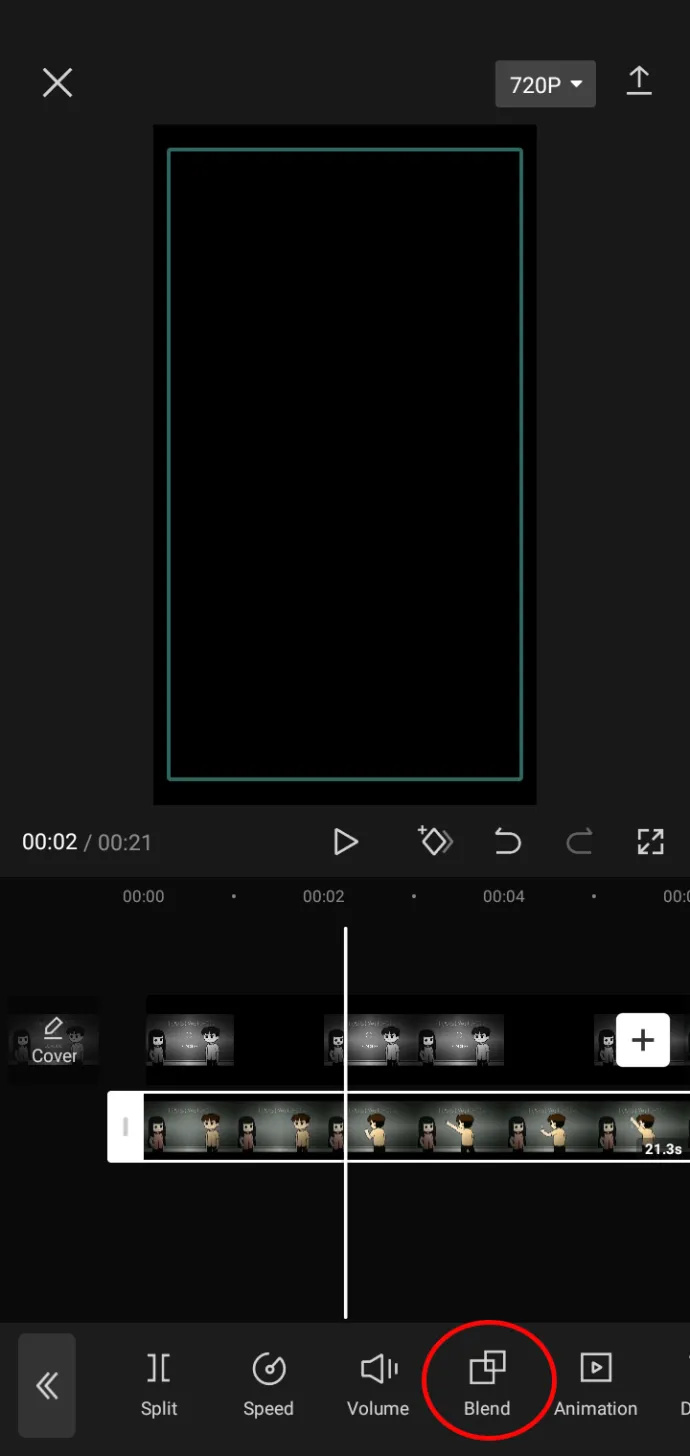
- Esporta il video facendo clic sulla freccia rivolta verso l'alto nell'angolo in alto a destra.
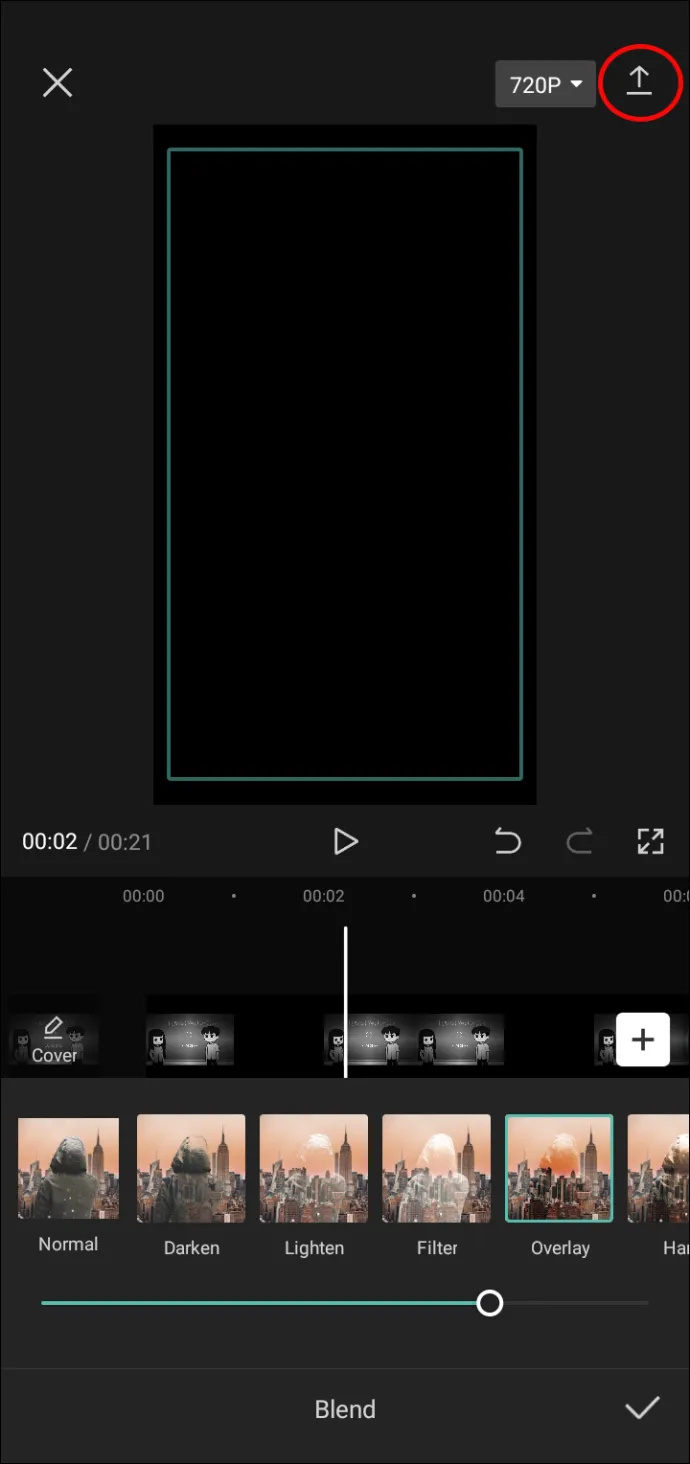
- Puoi condividerlo su TikTok, un altro account di social media o semplicemente salvarlo sul tuo dispositivo facendo clic su 'Fine'.
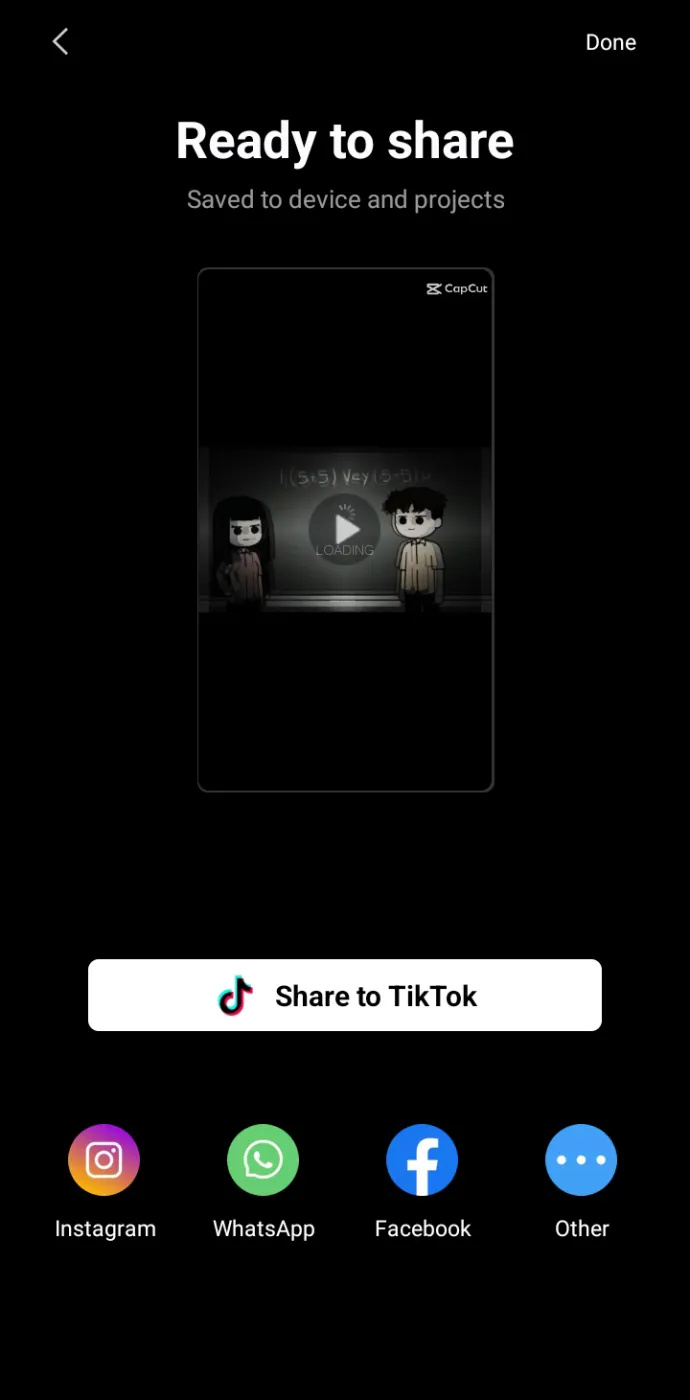
Domande frequenti aggiuntive
La rimozione delle filigrane da CapCut è gratuita?
La rimozione delle filigrane in CapCut è completamente gratuita e puoi rimuoverle sia dalla fine del video che dai modelli video in pochi passaggi.
Perché ora vengono visualizzati i miei modelli CapCut?
Ci sono diversi motivi per cui i tuoi modelli CapCut potrebbero non essere visualizzati. La tua app potrebbe non essere aggiornata all'ultima versione. In tal caso, vai su App Store o Google Play per vedere se è disponibile un aggiornamento. Puoi reinstallare l'app se il metodo precedente non funziona. Anche il sistema operativo del telefono potrebbe non essere aggiornato. Assicurati di aggiornarlo nelle impostazioni del telefono.
Come si aggiunge del testo alla filigrana CapCut?
Se desideri aggiungere una filigrana CapCut alla clip finale dei tuoi video, scorri fino alla fine del video, fai clic sulla clip finale, quindi fai clic su 'Tocca per modificare il testo' sotto il logo CapCut nell'anteprima del video.
Non aver paura di tagliare in CapCut
Le filigrane possono essere un vero ostacolo alla creazione del video perfetto da condividere con i tuoi follower. Fortunatamente, ci sono modi per rimuoverli. Che si tratti della fastidiosa clip alla fine o dello sgradevole logo nell'angolo dello schermo, puoi rendere il tuo video CapCut privo di filigrana utilizzando i metodi descritti in questo articolo.
Hai mai rimosso le filigrane dai tuoi video in CapCut? Se sì, filigrana che hai rimosso? Fateci sapere nella sezione commenti qui sotto.









