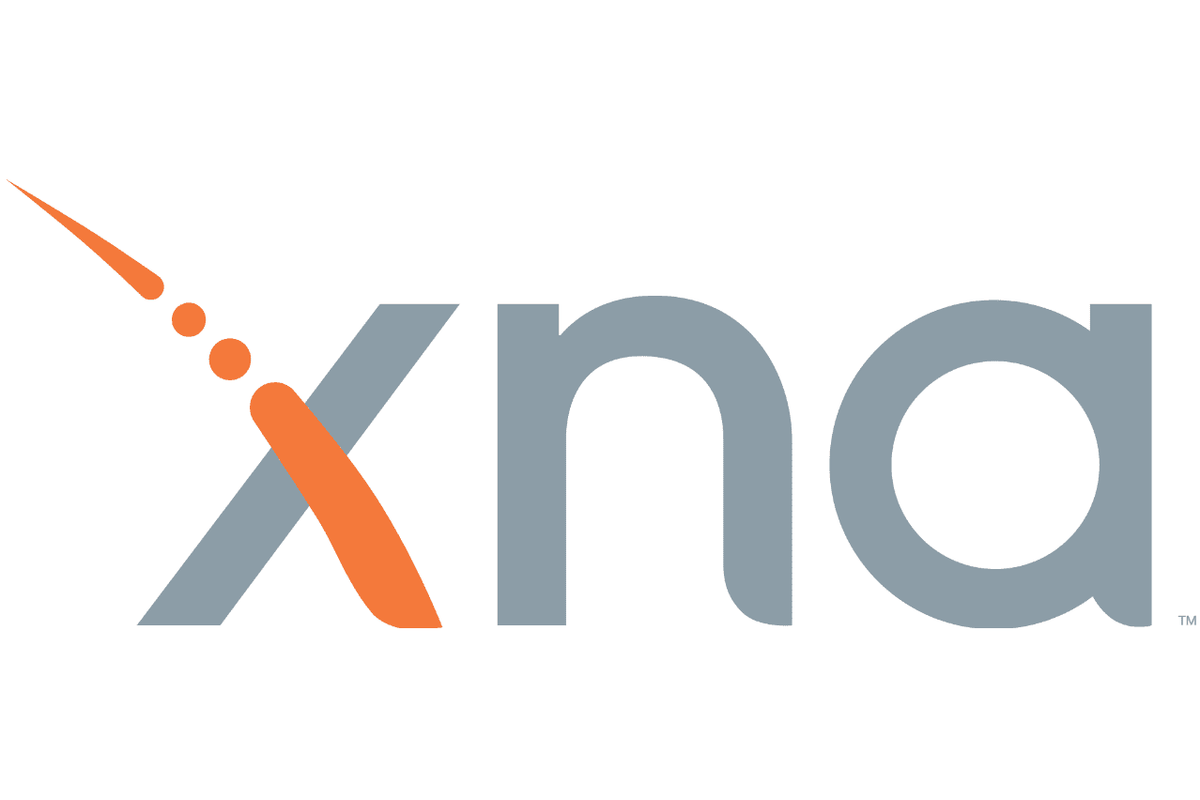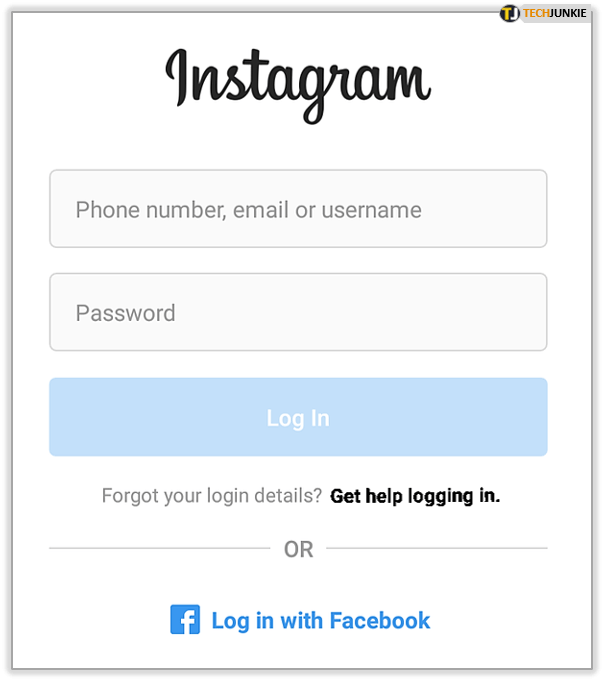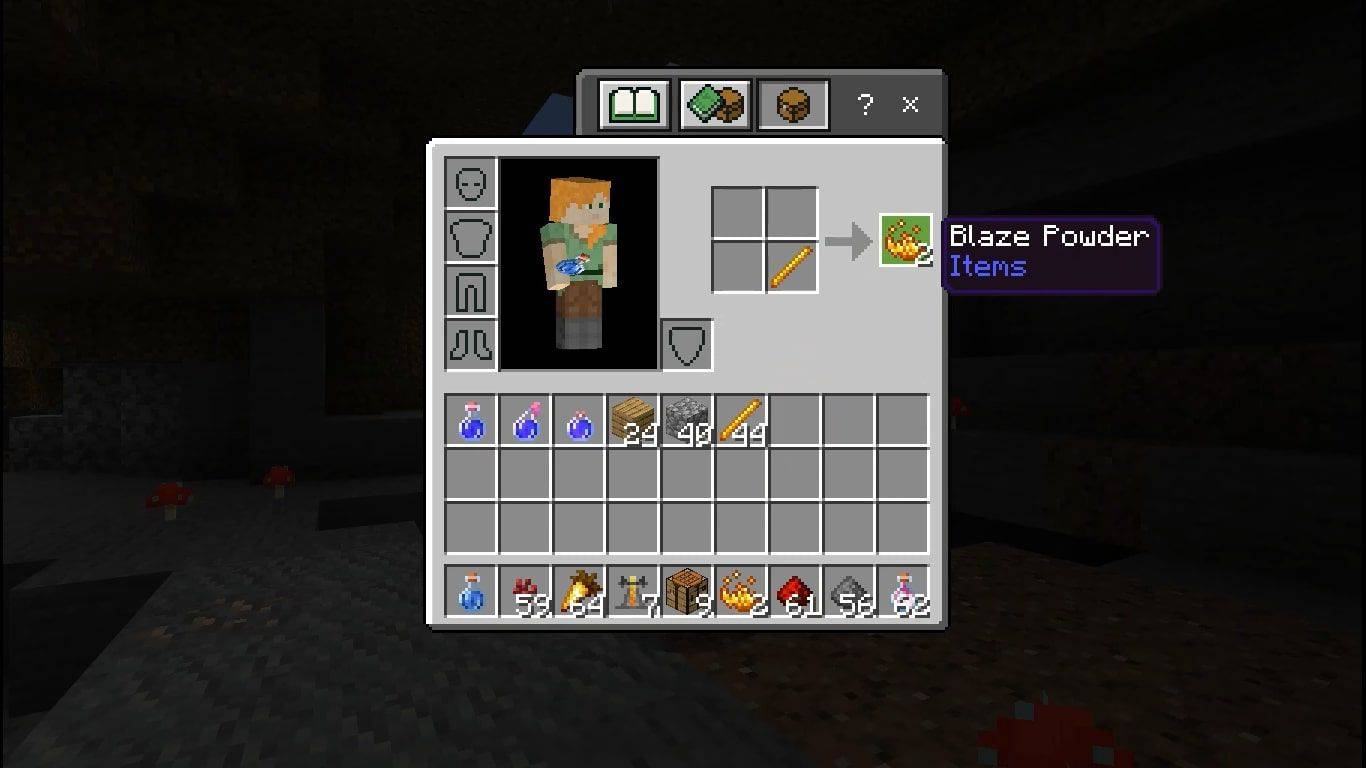Quando sincronizzi il tuo account Google con il tuo Androide o iOS dispositivo, carica automaticamente le tue foto su Google Foto.

In questo modo, non devi perdere tempo con i caricamenti manuali, mentre viene eseguito il backup di tutti i tuoi dati. Quando apri l'app Google Foto sul tuo telefono, tutte le immagini e i video saranno lì, pronti per essere organizzati.
Tuttavia, a volte c'è un bug e il servizio non funziona. Le tue foto non vengono caricate. Ecco un paio di semplici correzioni che puoi fare per provare.

Aggiorna l'applicazione
Le tue foto potrebbero aver interrotto il caricamento su Google Foto perché devono essere aggiornate. Segui questi passaggi per assicurarti che la tua app sia aggiornata:
- Visita il Google Play Store o l'App Store
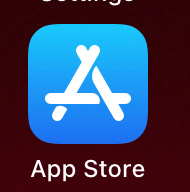
- Cerca Google Foto per assicurarti che non ci siano aggiornamenti in sospeso da scaricare.
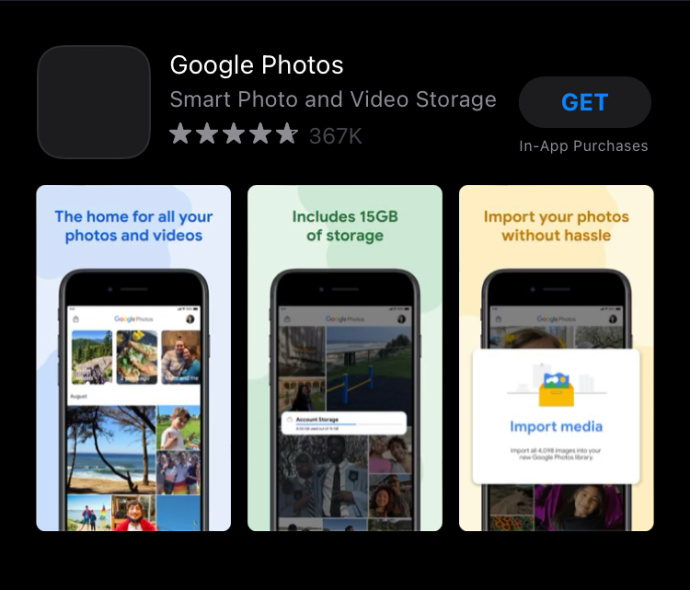
Controlla lo stato del backup e abilita la sincronizzazione
Il motivo per cui le tue foto non vengono caricate potrebbe essere l'opzione di sincronizzazione disabilitata. Ecco come verificare se hai abilitato la sincronizzazione.
- Apri l'app Google Foto sul tuo smartphone.
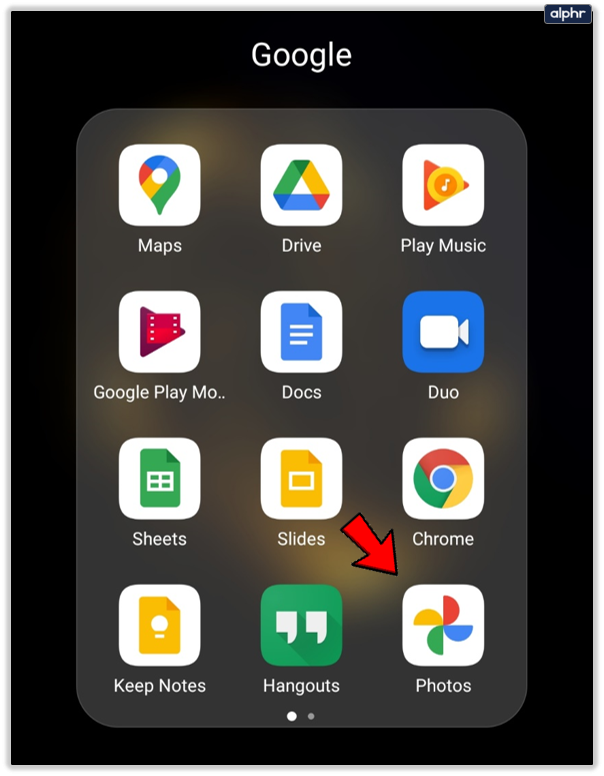
- Tocca l'icona del tuo profilo nella parte superiore dello schermo.
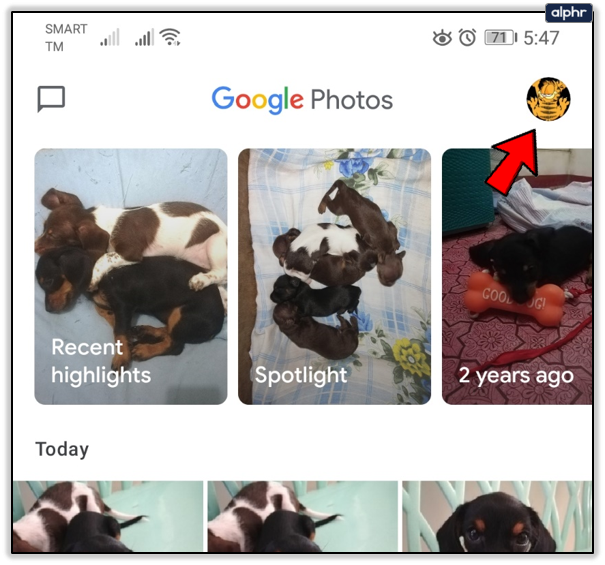
- Scegli le impostazioni di Foto dall'elenco.
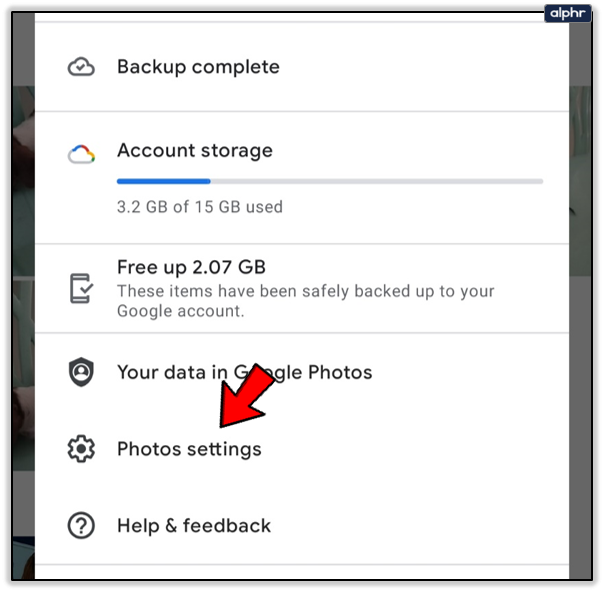
- Dai un'occhiata all'opzione Backup e sincronizzazione. Se è attivo, è così che dovrebbe essere. Se è disattivato, tocca per aprirlo e sposta l'interruttore a destra. Diventerà blu e appariranno più opzioni ora che il backup è abilitato.
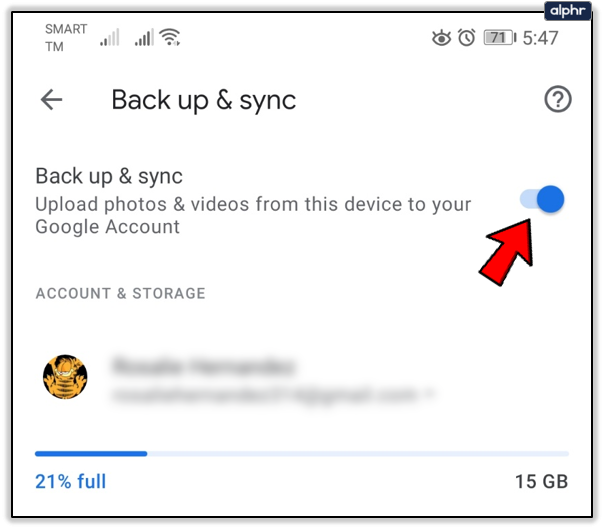
Qui puoi scegliere la dimensione del caricamento, le cartelle diverse dalla tua fotocamera di cui desideri eseguire il backup, se desideri procedere con il backup quando utilizzi i dati mobili o quando sei in roaming.
Se hai intenzione di controllare lo stato della sincronizzazione senza apportare modifiche, apri l'app Google Foto e tocca la tua immagine del profilo nell'angolo in alto a destra. Lo vedrai sotto il tuo nome e indirizzo email. Può essere uno dei seguenti:
come vedere la wishlist di un amico su steam
Completare : tutte le tue immagini e i tuoi video sono stati caricati.
Spento : devi attivarla per caricare elementi su Google Foto.
Supporto su : I tuoi articoli sono attualmente in fase di caricamento.
Preparazione backup/In preparazione per il backup : Il caricamento sta per iniziare.
In attesa per la connessione/In attesa di Wi-Fi : il tuo telefono è offline e il caricamento inizierà non appena ti connetti al Wi-Fi o attivi i dati mobili.
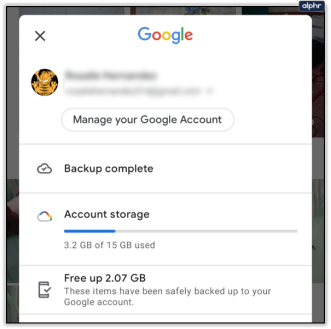
Controlla la dimensione e il tipo dei file
Se le tue foto sono più grandi di 100 megapixel o 75 MB, non puoi caricarle. Lo stesso vale per i video superiori a 10 GB.
come ottenere download di vapore più veloci
Assicurati di essere connesso
Se stai controllando le impostazioni di backup, potresti vedere che il backup è in attesa di andare online. Ciò significa che ti sei disconnesso da una rete. Segui questi passaggi per assicurarti di essere connesso:
- Vai alle tue impostazioni
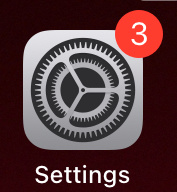
- Trova le impostazioni di rete e assicurati che il tuo telefono abbia accesso a Internet.
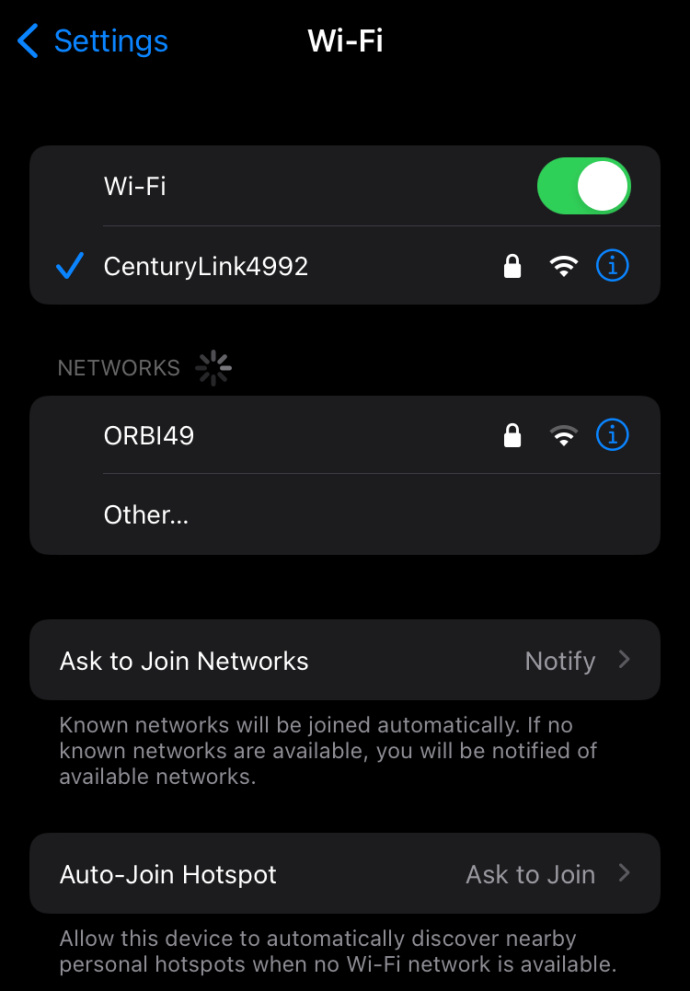
- Se non sono disponibili reti, attiva i dati mobili per completare il backup.
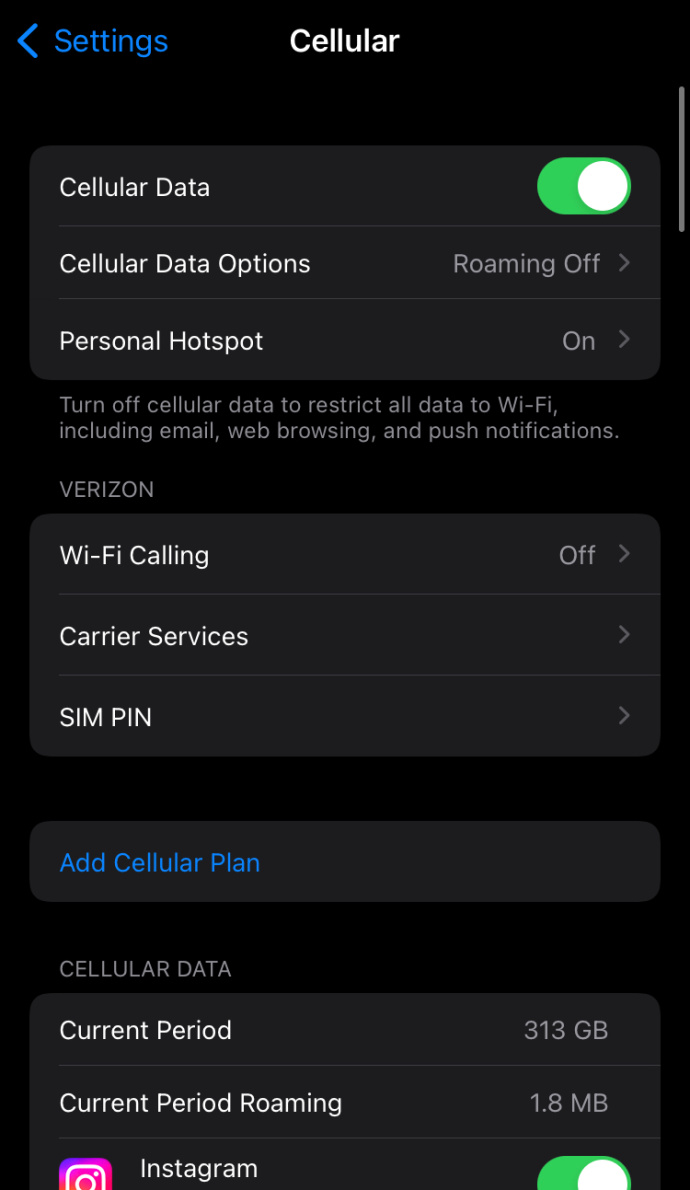
Non dimenticare che le tue foto e i tuoi video potrebbero essere di grandi dimensioni e potresti finire per utilizzare grandi quantità di dati.
Assicurati che ci sia abbastanza spazio
Quando archivi immagini e video in Google Foto, hai due opzioni. L'opzione uno è caricare un numero quasi illimitato di foto e video clip di bassa qualità. L'altro è mantenere le immagini e i video nella loro forma originale, anche se potresti raggiungere rapidamente il limite di 15 GB.
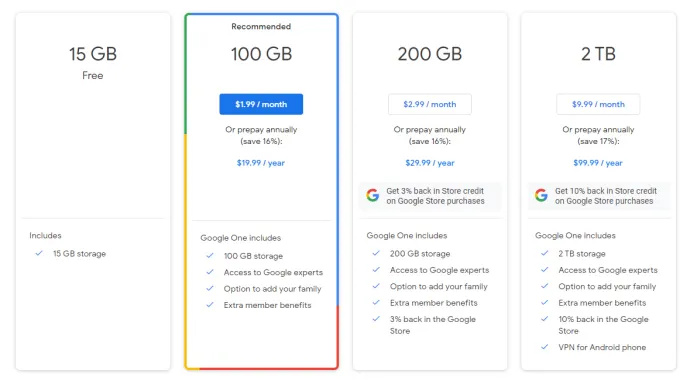
Nel caso in cui tu abbia scelto la seconda opzione, potresti aver esaurito lo spazio, quindi nient'altro può essere caricato fino a quando non riorganizzi, rimuovi alcuni elementi o aggiorni il tuo spazio di archiviazione.
Alexa ha problemi a connettersi a Internet
Cancella la cache e i dati dell'app
Un'altra soluzione per il mancato caricamento delle foto è la cancellazione dei dati e della cache dell'app. Per fare ciò, attenersi alla seguente procedura:
- Vai alle Impostazioni del tuo telefono.
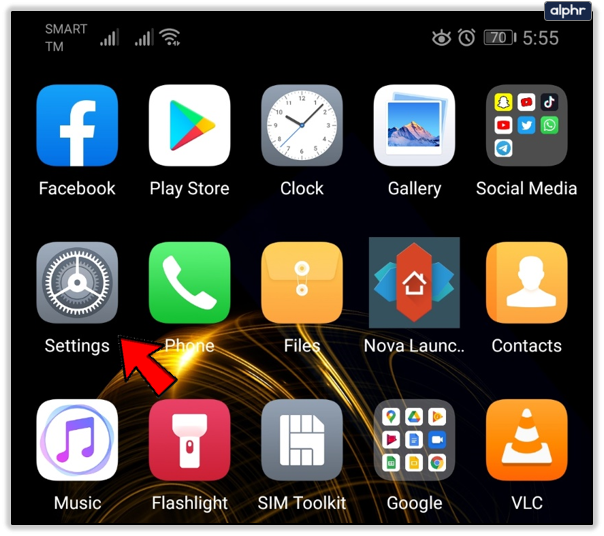
- Tocca App e trova l'app Google Foto.
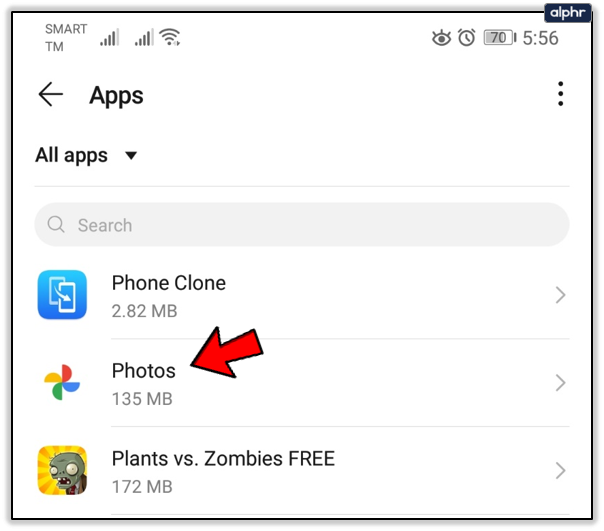
- Tocca Archiviazione per visualizzare Dati e Cache.
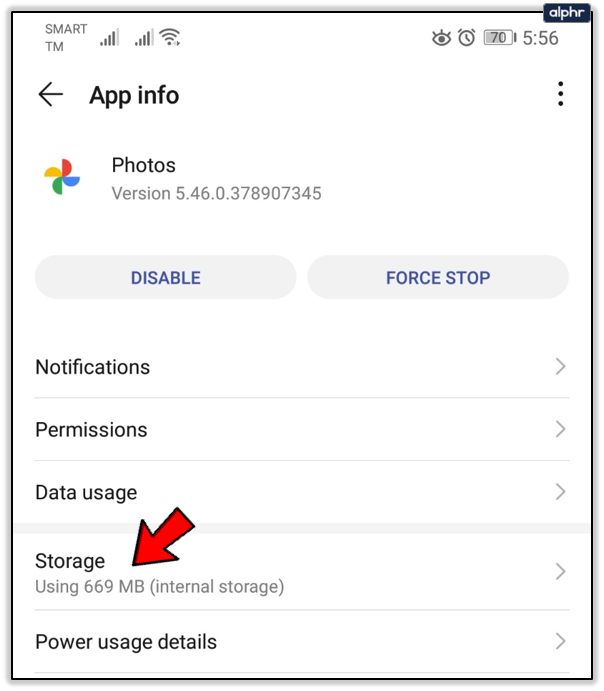
- Cancella prima i dati e, successivamente, la cache.
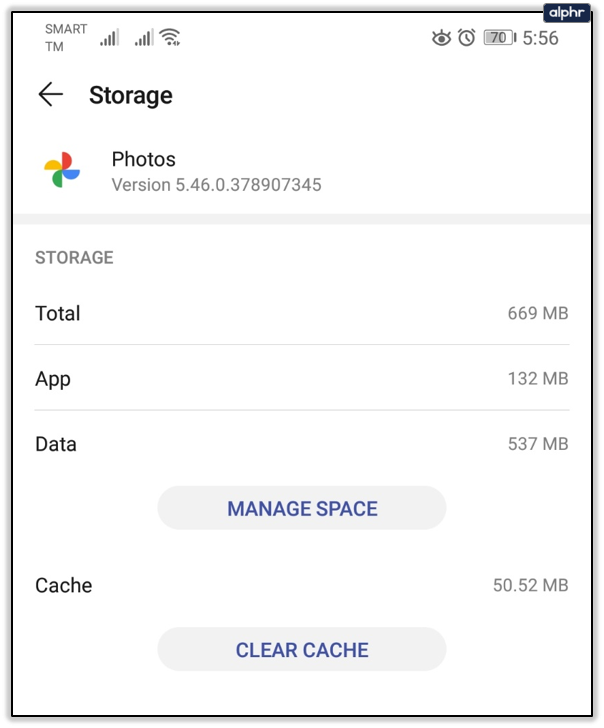
O:
- Apri l'app Impostazioni e scorri fino a App.
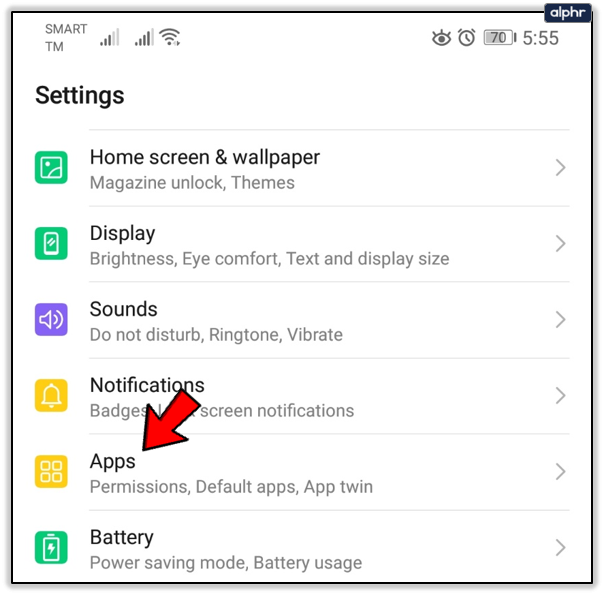
- Trova Google Foto e tocca per aprire.
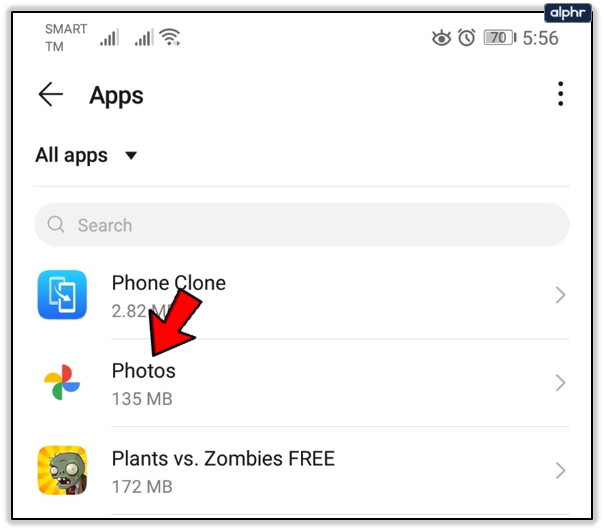
- Seleziona Disabilita e attendi qualche secondo.
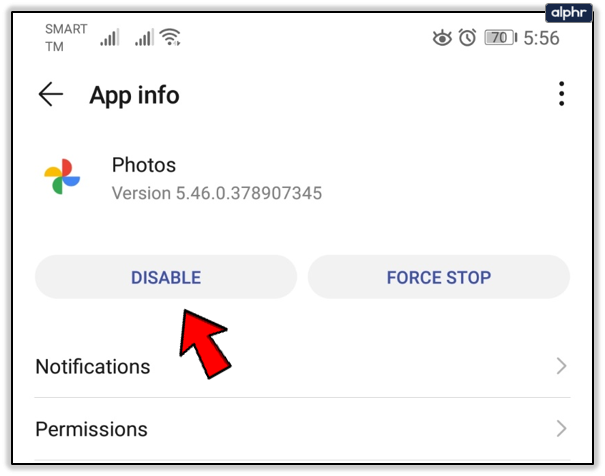
- Abilita nuovamente l'app e aprila.
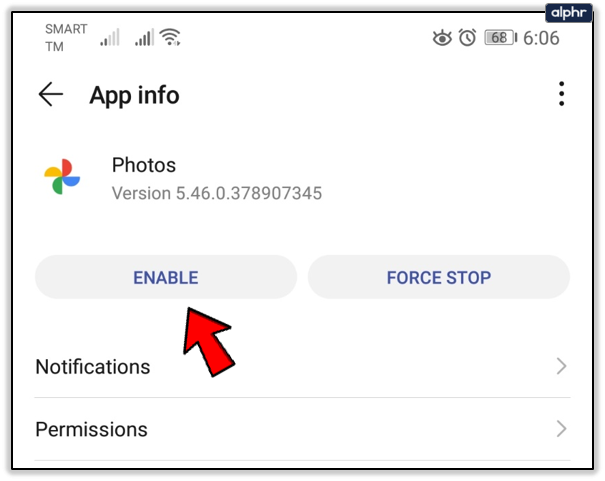
- Accesso.
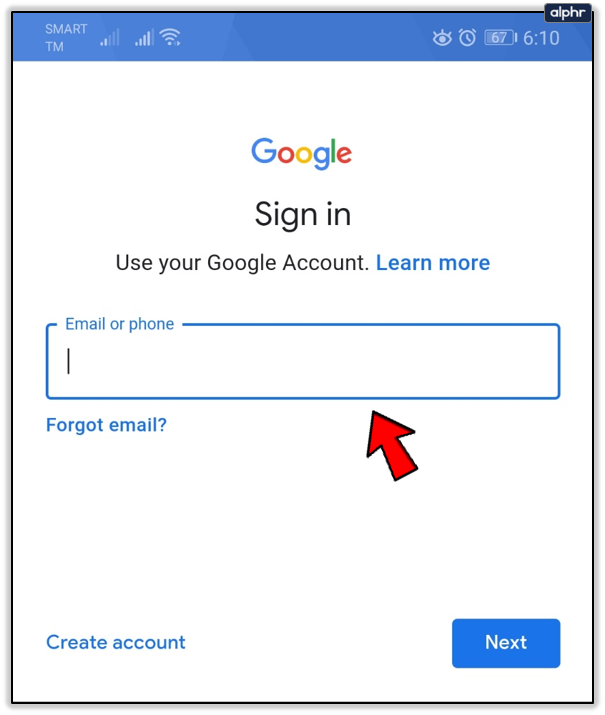
- Tocca l'icona del tuo profilo per aprire il menu.
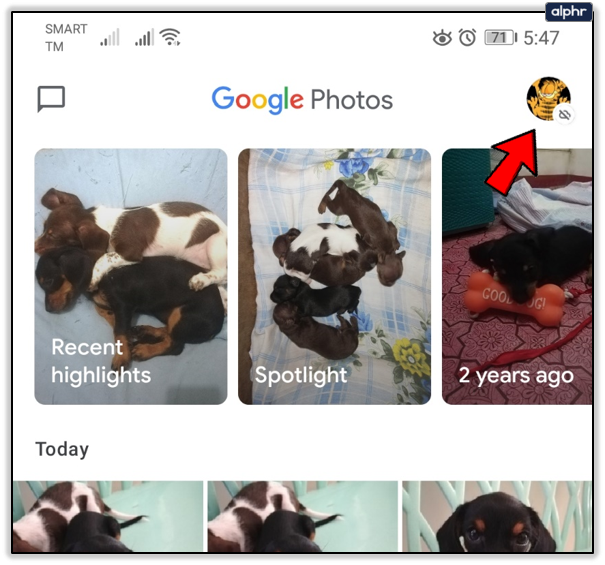
- Scegli Impostazioni, quindi Impostazioni di backup e sincronizzazione.
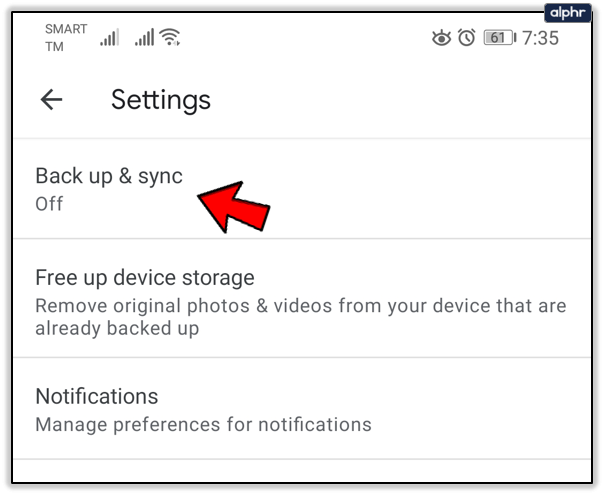
- Tocca Backup e sincronizzazione e abilitalo.
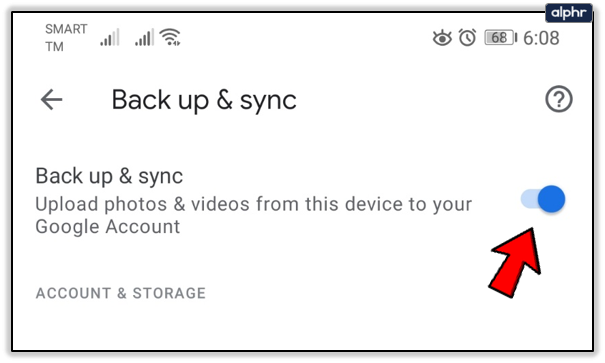
Tieni presente che i passaggi potrebbero differire leggermente a seconda del modello e della marca del tuo smartphone.
Riavvia il dispositivo e reinstalla l'app
Se nient'altro funziona, puoi provare a riavviare il dispositivo perché un bug temporaneo può impedire il caricamento corretto delle tue foto. Puoi anche provare a rimuovere l'app e installarla di nuovo.
Soluzioni facili per i tuoi ricordi
Ci sono molti potenziali motivi per cui le tue foto e i tuoi video si sono bloccati nel loro percorso verso Google Foto. Alcune di queste correzioni possono sembrare banali, ma a volte dimentichiamo di controllare le cose di base prima di iniziare a cercare soluzioni più complicate.
Esegui regolarmente il backup di immagini e video su Google Foto? Se conosci un altro modo per risolvere i problemi di caricamento con Google Foto, condividilo nella sezione commenti qui sotto.