Come bloccare le cartelle recenti per l'accesso rapido in Windows 10
In Windows 10, Microsoft ha rimosso l'opzione Luoghi recenti ampiamente utilizzata dal pannello di navigazione di Esplora file. Invece, ha i gruppi 'File recenti' e 'Cartelle frequenti' all'interno della cartella Accesso rapido. Molti utenti che hanno utilizzato Luoghi recenti hanno trovato questa modifica scomoda, perché le cartelle aperte di recente erano a portata di clic. Oggi vedremo come bloccare i luoghi recenti su Accesso rapido in Esplora file di Windows 10.
Pubblicità
La posizione di accesso rapido è una nuova opzione in Esplora file di Windows 10. È dove Esplora si apre per impostazione predefinita invece di Questo PC . Quick Access raccoglie i file recenti e le cartelle frequenti per mostrarli in un'unica vista. Puoi anche appuntare varie posizioni all'interno di Accesso rapido. Accesso rapido mostra sempre queste posizioni bloccate indipendentemente dalla frequenza con cui le visiti.
Frequent Folders è una nuova funzionalità implementata in Esplora file di Windows 10. In Windows 7 e Windows 8, le cartelle aperte di frequente erano accessibili solo tramite la Jump List per Explorer. In Windows 10, puoi vedere le cartelle aperte più di frequente all'interno di Esplora file nella posizione Accesso rapido. Puoi quindi scegliere di appuntare qualsiasi cartella desideri.
come cambiare il mio nome utente Twitch

Per bloccare una cartella su Accesso rapido, è necessario fare clic con il pulsante destro del mouse sulla cartella desiderata e selezionare 'Aggiungi ad accesso rapido' nel menu contestuale. Questo è ben spiegato nell'articolo ' Blocca qualsiasi cartella o posizione ad Accesso rapido in Windows 10 . Inoltre, controlla come pin Cestino per l'accesso rapido in Windows 10 . Tuttavia, in caso di cartelle recenti, è necessario eseguire un passaggio aggiuntivo.
Per aggiungere cartelle recenti all'accesso rapido in Windows 10,
- Premi i tasti di scelta rapida Win + R insieme sulla tastiera per aprire la finestra di dialogo Esegui. Suggerimento: vedi il elenco completo di Vincere scorciatoie da tastiera disponibile in Windows.
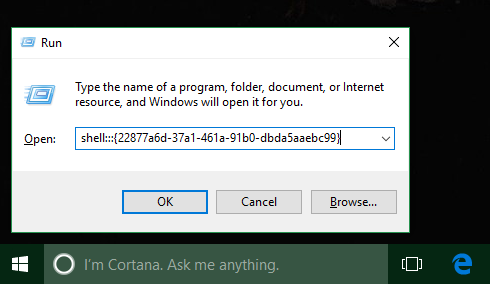
- Immettere quanto segue nella casella Esegui:
shell ::: {22877a6d-37a1-461a-91b0-dbda5aaebc99}. premere Invio. - La cartella Luoghi recenti verrà aperta in Esplora file:
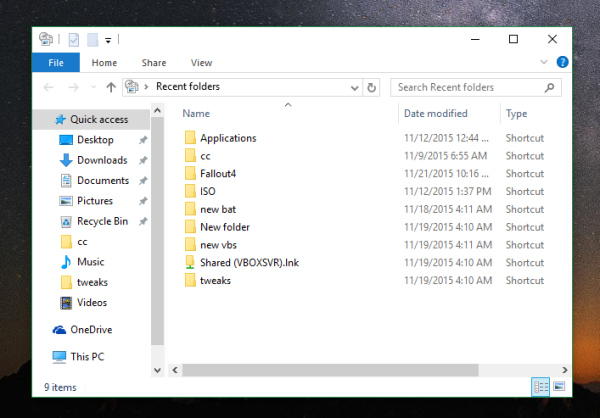
- Fare clic con il pulsante destro del mouse suAccesso veloceelemento nel riquadro di navigazione (riquadro sinistro) e selezionareBlocca la cartella corrente su Accesso rapidodal menu contestuale:
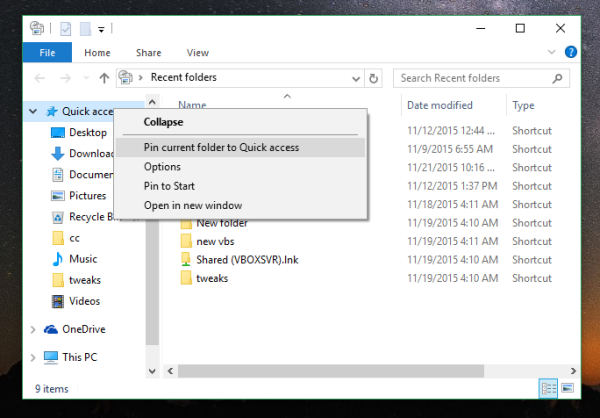
- IlCartelle recentila directory è ora bloccata in Accesso rapido.
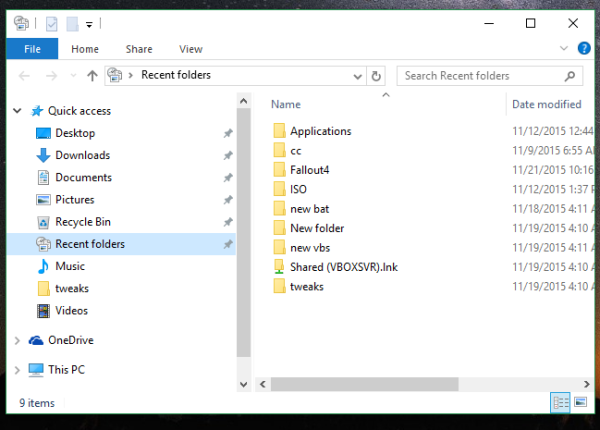
Hai fatto!
Inoltre, controlla come aggiungi cartelle recenti ed elementi recenti al pannello di navigazione in Windows 10 . Otterrai qualcosa del genere:

blocca i popup su Android Chrome
Per sbloccarlo in un secondo momento, puoi
- Fare clic con il pulsante destro del mouse sulla voce Cartelle recenti bloccata nel riquadro sinistro di Esplora file e selezionareSblocca da Accesso rapidodal menu contestuale.
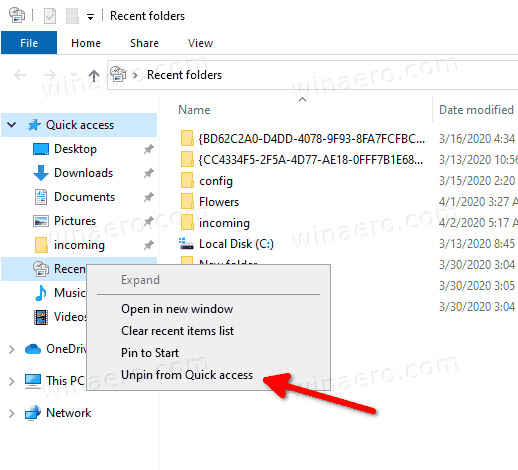
- Oppure fare clic con il pulsante destro del mouse sul fileCartelle recentiarticolo sottoCartelle frequentinelAccesso velocecartella.
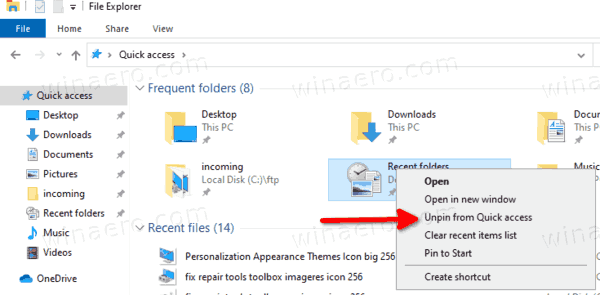
Allo stesso modo, puoi appuntare Oggetti recentiad accesso rapido .
Nota: gli utenti che hanno a cuore la loro privacy potrebbero non essere contenti di avere cartelle frequenti e file recenti dell'app Esplora file. Potrebbero essere interessati a leggere i seguenti articoli:
- Come rimuovere le cartelle frequenti da Accesso rapido in Windows 10 .
- Come rimuovere i file recenti da Accesso rapido in Windows 10
- Apri questo PC invece di Accesso rapido in Esplora file di Windows 10.
- Come accedere a questo PC da Accesso rapido utilizzando la tastiera in Windows 10.

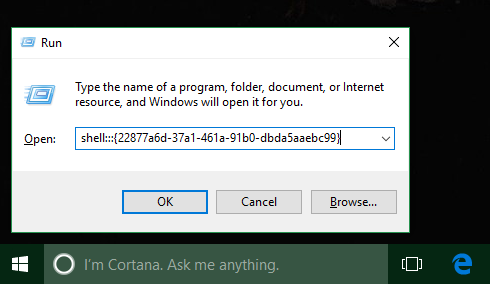
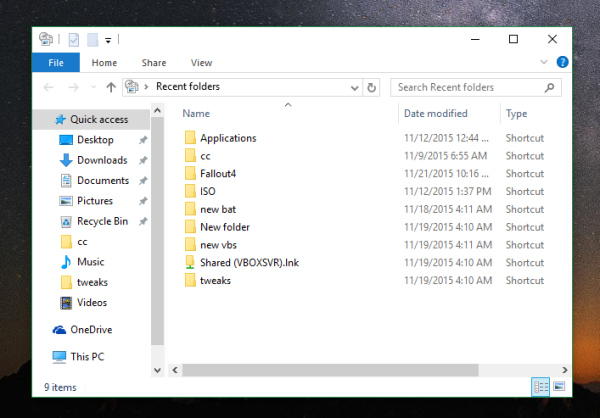
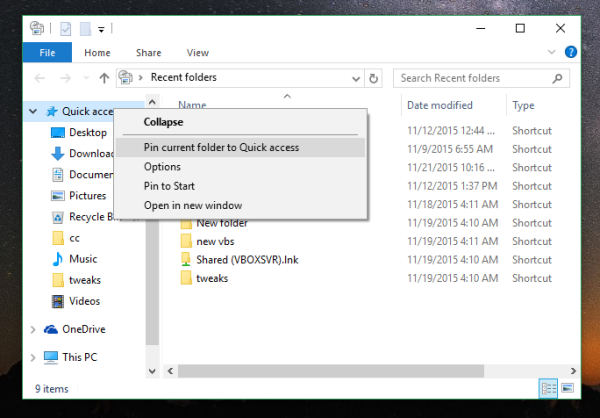
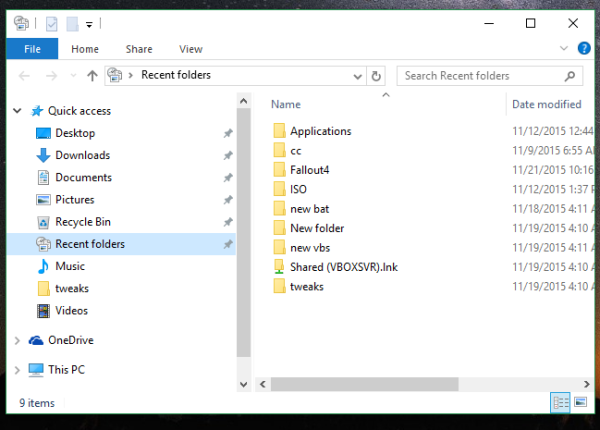
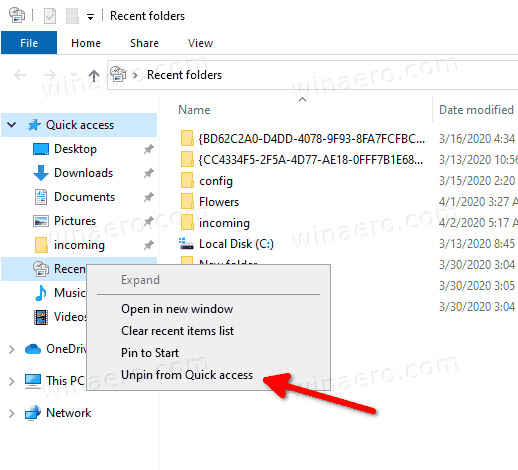
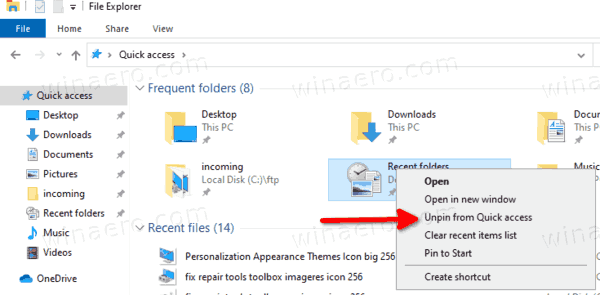

![Le app di Windows 10 non vengono visualizzate nella cronologia delle app di Task Manager [Correzione]](https://www.macspots.com/img/windows-10/61/windows-10-apps-do-not-show-app-history-task-manager.png)





