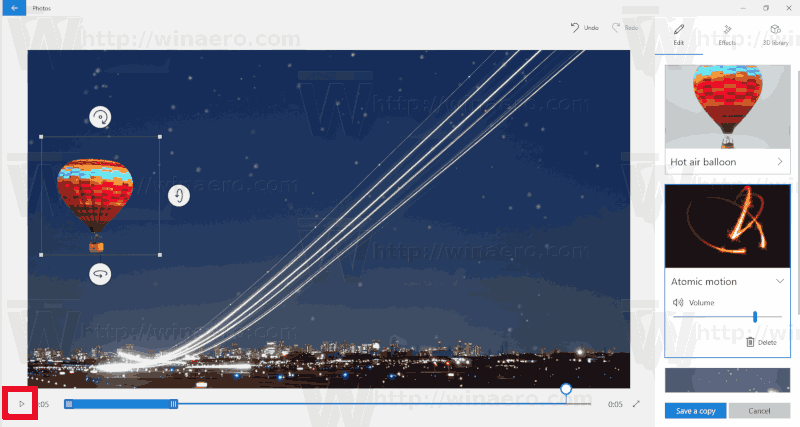L'app Foto è un'app universale (Metro) preinstallata in Windows 10. È un'app Store destinata a sostituire il Visualizzatore foto di Windows. Mentre gli utenti interessati possono ripristinare l'app desktop classica, Visualizzatore foto di Windows , coloro che preferiscono utilizzare Foto potrebbero essere interessati a imparare come aggiungere fantastici effetti 3D alle immagini con questa nuova app.
Pubblicità
L'app Foto incorporata consente di visualizzare le immagini e di eseguire modifiche di base. Il suo riquadro è bloccato nel menu Start. Inoltre, l'app è associata alla maggior parte dei formati di file immagine fuori dalla scatola. Foto offre funzionalità di base per visualizzare le immagini dall'unità locale dell'utente o dall'archivio cloud di OneDrive.
L'app Foto viene fornita con una serie di effetti 3D. La funzione dovrebbe consentire agli utenti di aggiungere oggetti 3D e utilizzare effetti avanzati su di essi. L'elenco degli effetti è piuttosto enorme. Ecco qui alcuni di loro:
- Impatto - Metallo
- Impatto - Sabbia
- Impatto - Pietra
- Sci-Fi portal
- Esplosione
- Laser Wall
- Scoppio della raffica
- Palla al neon
- Pioggia
- Colonna di fumo
- Scintille elettriche
- Polvere esplosiva
- Raggio laser
- raggio di luce
- Bagliore
- Scintille luminose
- Mosche
- Fuochi d'artificio
- Nuvola di pioggia
- Coda di cometa
- Fuoco da campeggio
- Il cuore brilla
- La stella brilla
- I fumetti
- Neve
- Fiamma di candela
- L'arcobaleno brilla
- Twister
- Polvere
- Nebulosa
- Violento incendio
- Spruzzata di colore
- Petali di rosa
- Cascata
- Saetta
- Bolle ovunque
- Moto atomico
- Impatto con scintille
- Scintille al plasma
- Foglia autunnale
- alba
- Blizzard
- Respiro bloccato
- Spara coriandoli
- Doccia di coriandoli
- Lucciole
- Scoppio del fiocco di neve
- Filo di fumo
- La lente brilla
- Farfalle
- Il fiocco di neve brilla
- Suono
- scintillio
- ZZZ
- Palloncini
- Laser per feste
- Circolo energetico
Ecco come applicarli.
Per aggiungere effetti 3D alle immagini con Foto in Windows 10 , Fare quanto segue.
come condividere una storia di instagram nella mia storia
- Apri foto. Il suo riquadro è bloccato nel menu Start per impostazione predefinita.
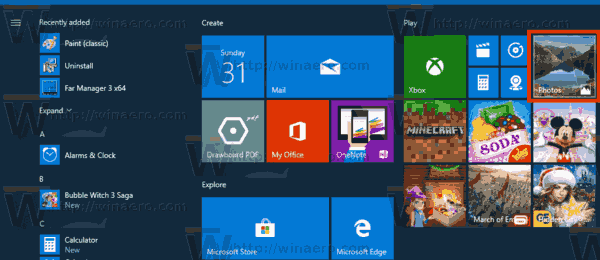
- Apri il file immagine che desideri ritagliare.
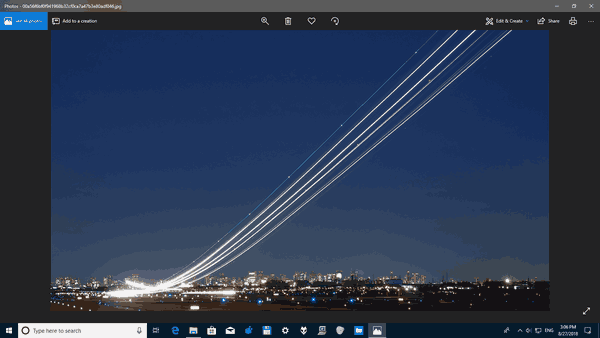
- Espandi l'elementoModifica e creanell'area della barra degli strumenti in alto.
- Seleziona ilAggiungi effetti 3Dcomando dall'elenco.
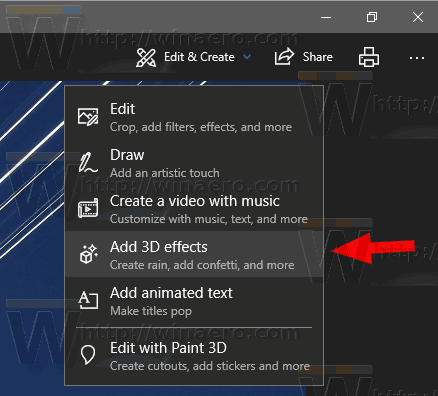
- Si aprirà un nuovo riquadro a comparsa sulla destra. Seleziona un effetto che desideri applicare. Aggiungerò l'effetto Neve alla mia immagine.
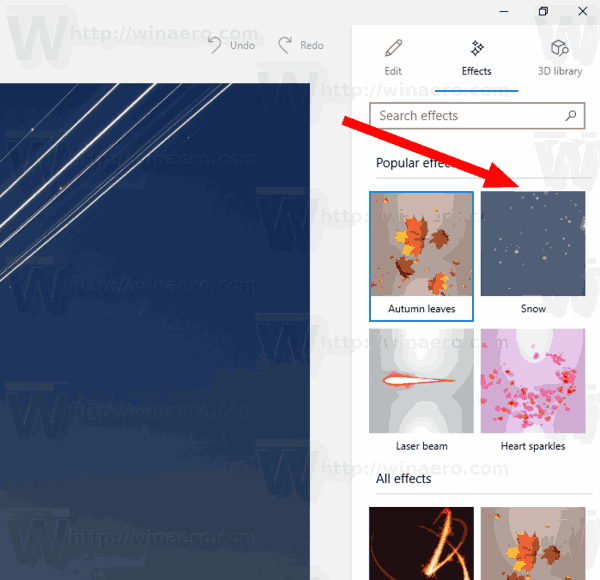
- Regola le opzioni dell'effetto, se disponibili. Alcuni effetti sono dotati di una varietà di opzioni che puoi modificare. Nel mio caso, posso modificare solo il livello del suono per l'effetto Neve.
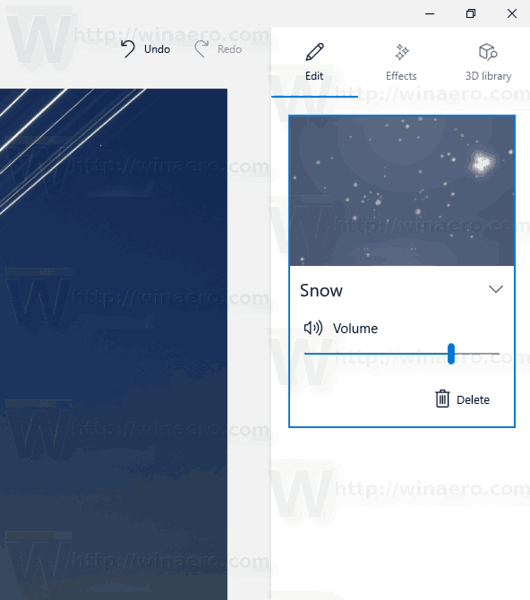
- L'app Foto consente di combinare diversi effetti. Per ogni effetto, puoi regolarne il tempo, le dimensioni e la posizione. Basta selezionare l'effetto appropriato nel riquadro Modifica e spostarlo sull'immagine. Usa la sequenza temporale sotto l'immagine per specificare quando dovrebbe apparire l'effetto.
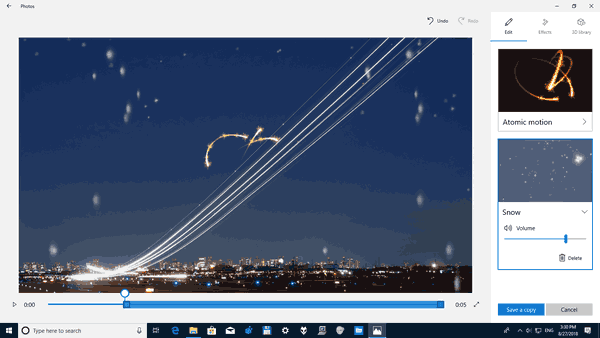
- Infine, puoi aggiungere un oggetto 3D dal fileLibreria 3Dtab. È possibile che ti venga chiesto di nominare il tuo profilo pubblico prima di accedere alla libreria in linea.
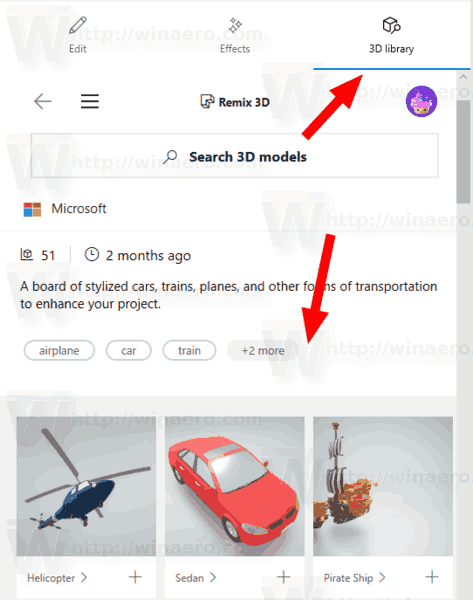 Lì troverai effetti 3D extra.
Lì troverai effetti 3D extra. - Dopo aver aggiunto tutti gli oggetti e gli effetti, fare clic sul pulsante di riproduzione per vedere il risultato in azione.
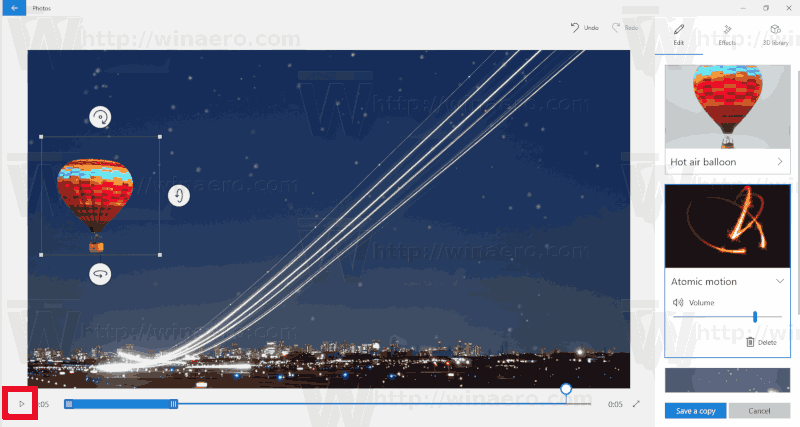
- Salvare l'immagine facendo clic suSalva una copiapulsante.
Puoi ottenere qualcosa del genere:
Suggerimento: puoi iscriviti al nostro canale YouTube .
Questo è tutto.
Articoli Correlati:
- Ritaglia immagini con foto in Windows 10
- Aggiungi Preferiti in Foto in Windows 10
- Modifica l'aspetto del riquadro animato dell'app Foto in Windows 10
- Abilita lo zoom con la rotellina del mouse in Foto in Windows 10
- Opzioni di backup e ripristino dell'app Foto in Windows 10
- Come taggare le persone nell'app Foto in Windows 10
- Abilita il tema scuro in Foto in Windows 10
- Escludi le immagini di OneDrive dalle foto in Windows 10
- Imposta foto come salvaschermo in Windows 10
- Disabilita il rilevamento e il riconoscimento dei volti nelle foto in Windows 10

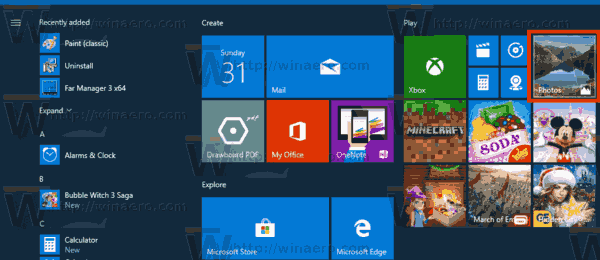
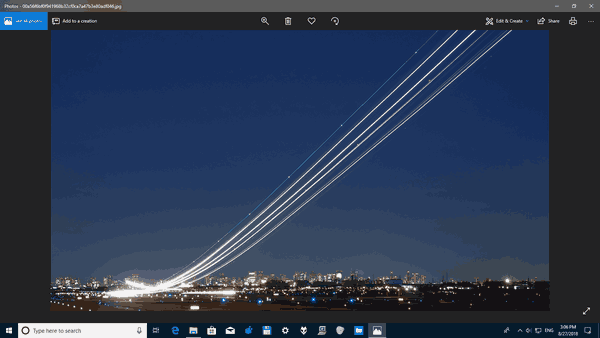
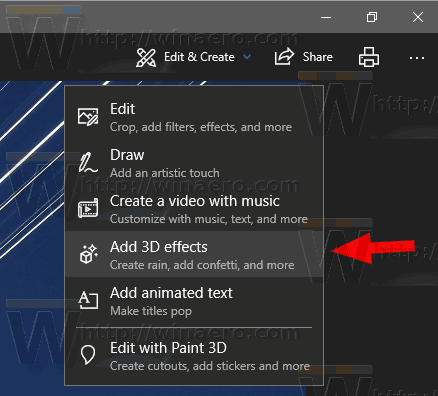
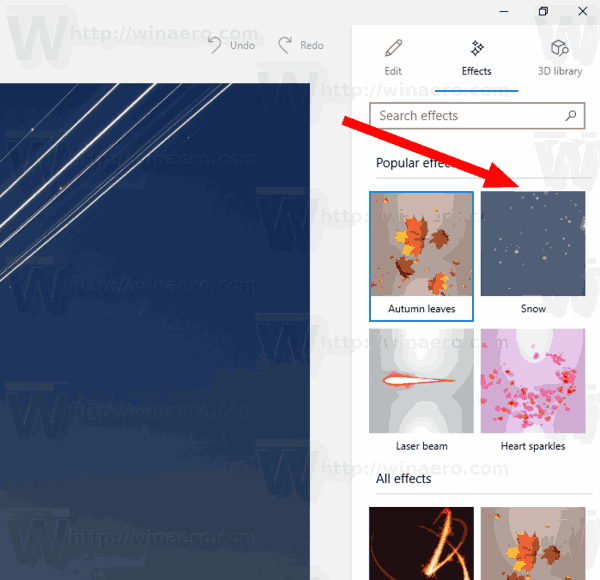
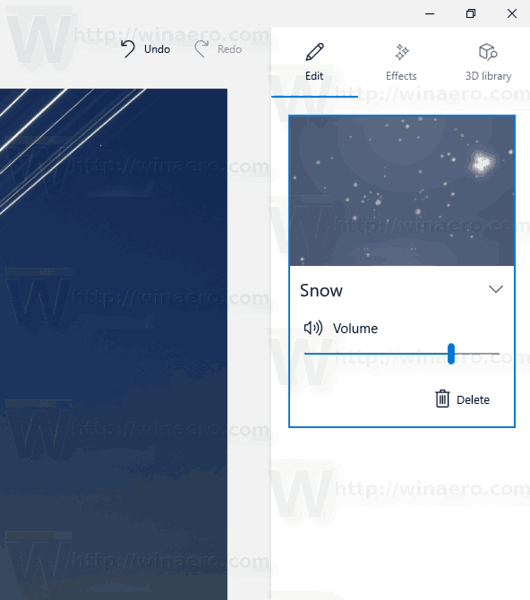
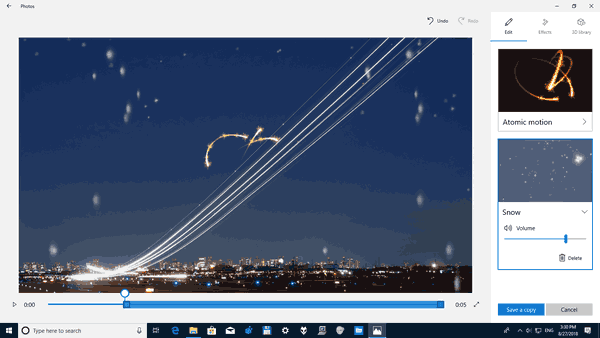
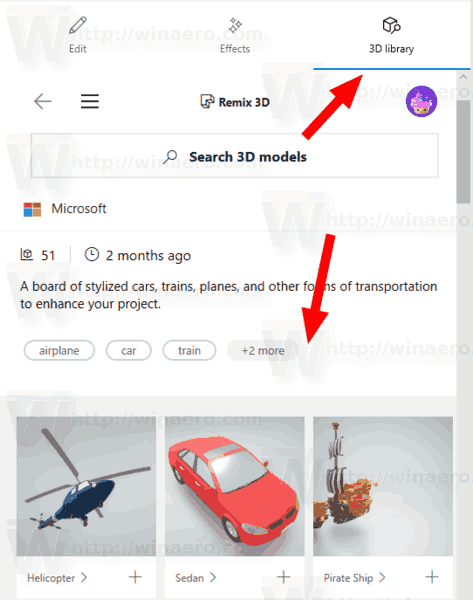 Lì troverai effetti 3D extra.
Lì troverai effetti 3D extra.