Se usi il tuo laptop per diverse ore di seguito, è normale che la sua temperatura aumenti. L'altezza della temperatura dipende anche dal numero di applicazioni in esecuzione contemporaneamente. Tuttavia, gli utenti di computer potrebbero avere difficoltà a determinare quando dovrebbero preoccuparsi che il loro MacBook Pro sia troppo caldo. In questo articolo troverai tutte le informazioni sulla temperatura del tuo MacBook Pro e su cosa fare quando si surriscalda.
come trasferire Candy Crush sul nuovo iPhone?

Cosa fare quando un MacBook Pro si surriscalda
Mentre Apple ha progettato i suoi ultimi modelli di MacBook con un sistema di ventilazione che impedisce il surriscaldamento, può ancora accadere occasionalmente. Puoi provare alcune cose quando noti che la temperatura del tuo computer è troppo alta per essere considerata normale.
Controlla la temperatura della CPU
Il primo passo per risolvere qualsiasi problema con il tuo MacBook Pro è controllare la temperatura della CPU. Se diventa troppo alto, può danneggiare permanentemente i componenti interni. Segui questi passaggi per controllare la temperatura della CPU del tuo computer:
- Vai a CleanMyMac e scarica l'app gratuita.
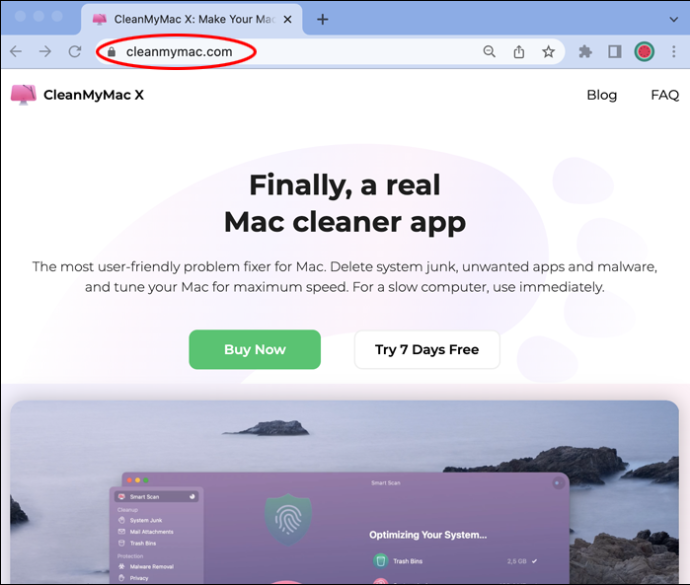
- Segui il processo di installazione leggendo le istruzioni.
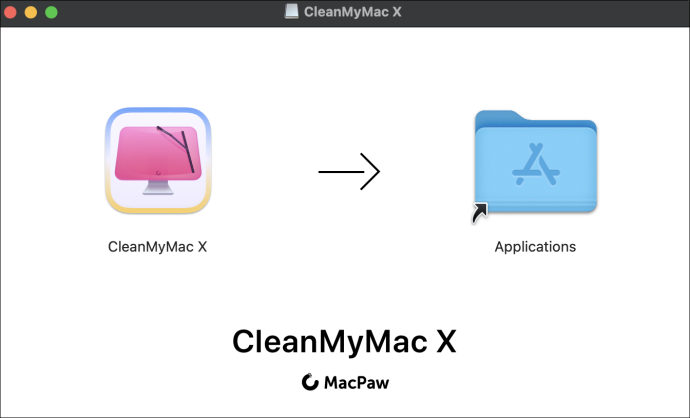
- Avvia l'app facendo clic sull'icona iMac sulla barra dei menu.

- Fare clic sulla scheda CPU dal menu a destra. Troverai tutte le informazioni sulla tua CPU, compresa la temperatura.
Controlla l'utilizzo della CPU
A volte, un computer si surriscalda perché hai molte applicazioni aperte o in esecuzione in background. Il più delle volte, queste non sono applicazioni che apri di proposito. Invece, sono app che il computer avvia automaticamente ogni volta che accendi il computer. Segui questi passaggi per verificare l'utilizzo della CPU del tuo MacBook:
- Fai clic su 'Finder' e quindi su 'Applicazioni'.
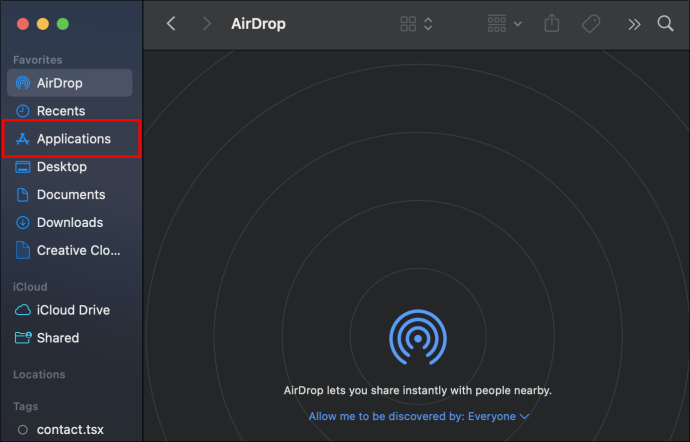
- Dal menu, seleziona 'Utilità'.
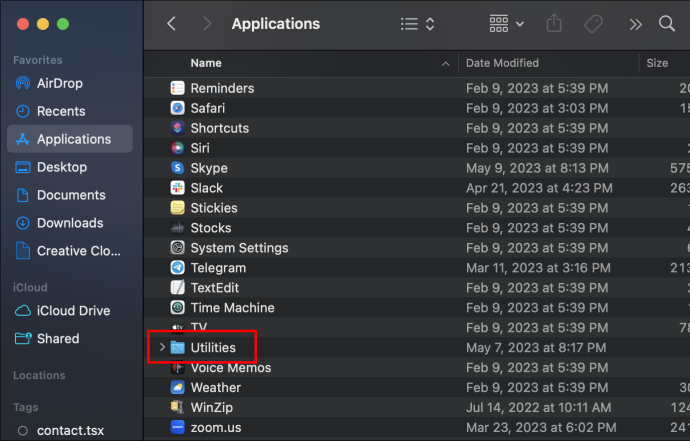
- Fai clic su 'Monitoraggio attività'.
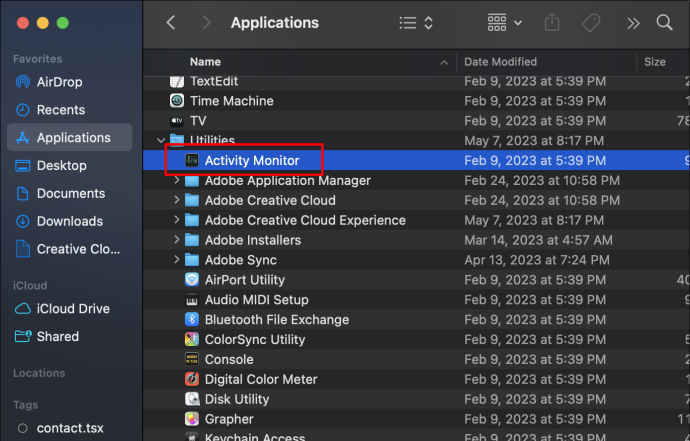
- All'avvio dell'app, fai clic sulla scheda CPU. Sarai in grado di trovare ogni applicazione utilizzata in tempo reale e lo stato della tua CPU.
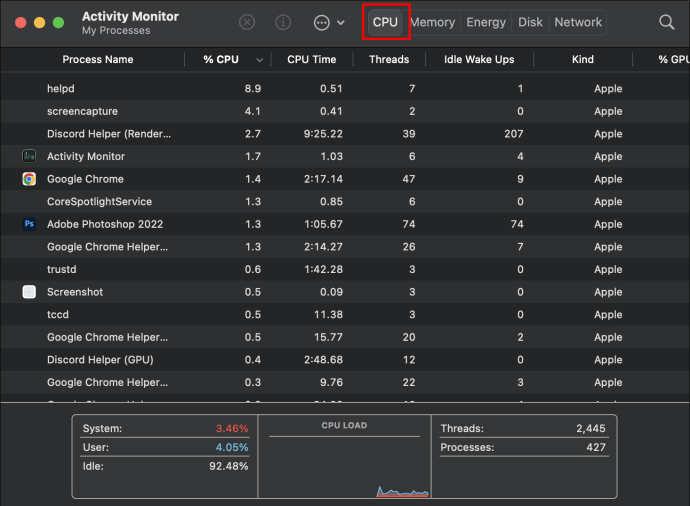
Controlla gli elementi di accesso
Gli elementi di accesso sono tutte le applicazioni che il tuo MacBook apre automaticamente ogni volta che accendi il computer. Quando sei impegnato a iniziare con le tue attività quotidiane, potresti trascurare le numerose attività che il tuo computer svolge in background. Ecco come controllare gli elementi di accesso:
- Fai clic su 'Menu Apple' e quindi su 'Impostazioni di sistema'.
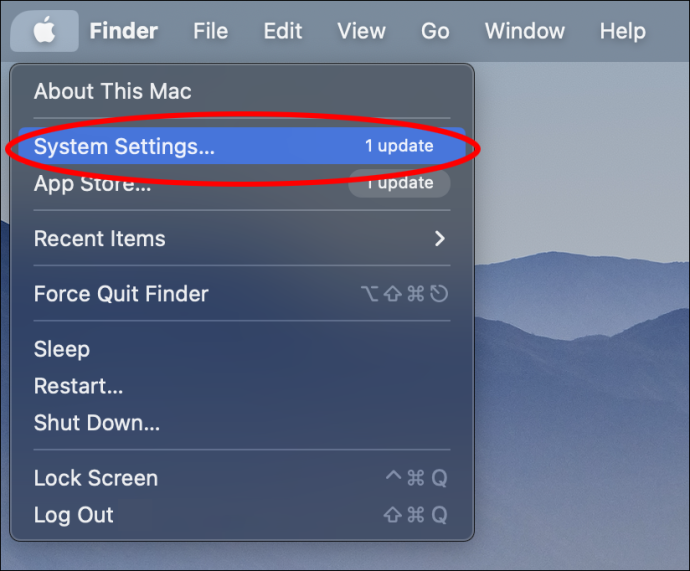
- Dal menu a destra, fai clic su 'Generale'.

- Fare clic sulla scheda 'Elementi di accesso'. Troverai un elenco di tutte le app che si aprono quando accendi il computer e tutte le app che hanno il permesso di operare in background.
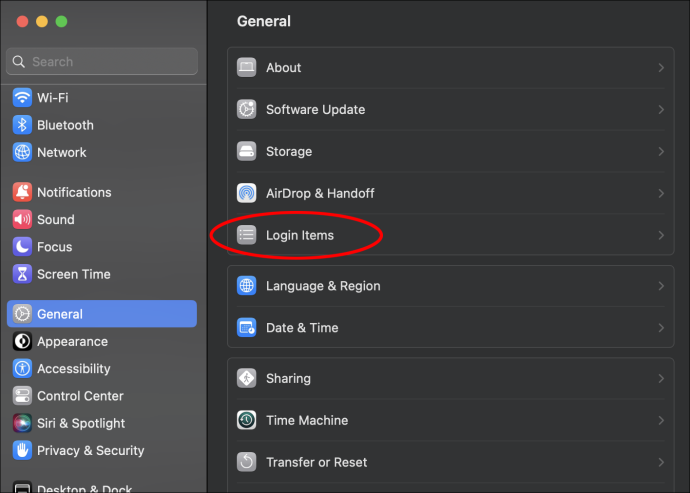
Se vedi delle app nell'elenco che non desideri utilizzare in background, puoi fare clic sull'interruttore blu accanto ad essa per rimuovere la sua autorizzazione.
Avvia agenti
Come gli elementi di accesso, gli agenti di lancio sono tutte le app o i programmi che eseguono attività quotidiane in background a tua insaputa. Un buon esempio di queste attività sono le scansioni antivirus programmate. Potresti averlo impostato per l'esecuzione automatica una volta al giorno, ma noti che funziona in background solo quando influisce sulle prestazioni del tuo computer. Segui questi passaggi per scoprire quante app hai in esecuzione.
- Apri 'Finder' e seleziona 'Vai' dal menu in alto.
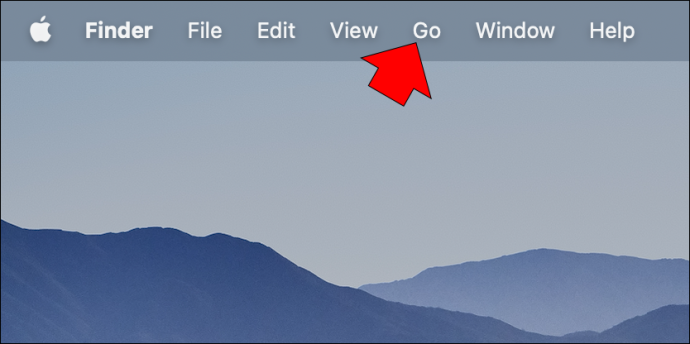
- Fai clic su 'Vai' e poi su 'Vai alla cartella'.
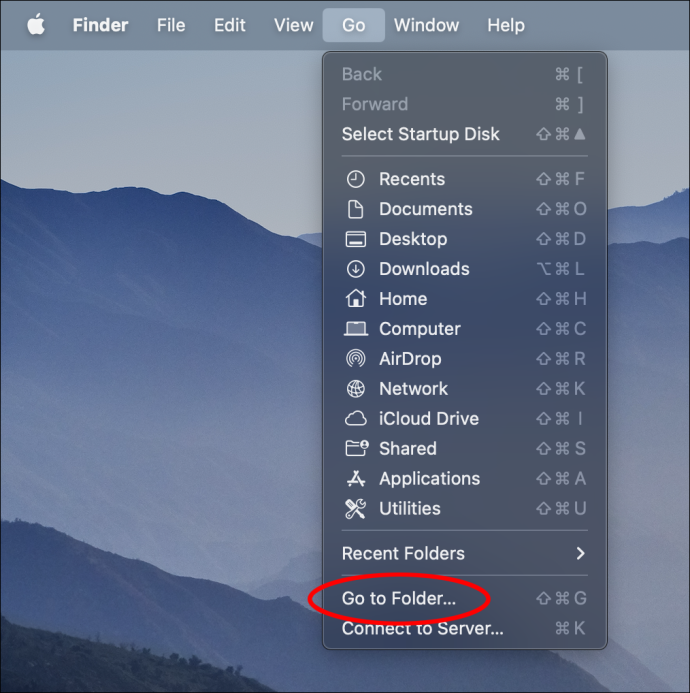
- Digita /Libreria/LaunchAgents.
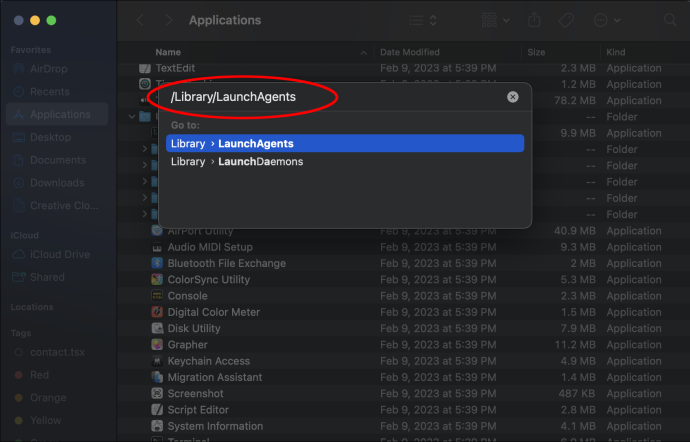
Molte app o software che utilizzi, come Google Chrome, eseguono diverse app in background per garantire la qualità del servizio che forniscono. A meno che tu non abbia una conoscenza specifica di ciascuna app, non è consigliabile eliminare nulla. È meglio utilizzare app di terze parti come CleanMyMac per farlo in sicurezza.
Forza l'uscita dalle app inutilizzate
Anche quando non utilizzi un'app, averla aperta consumerà parte dell'energia del tuo computer. Se il tuo MacBook Pro si è surriscaldato, segui questi passaggi per chiudere le app che non stai utilizzando:
- Premi contemporaneamente i tasti 'Opzione', 'Comando' e 'Esc'.
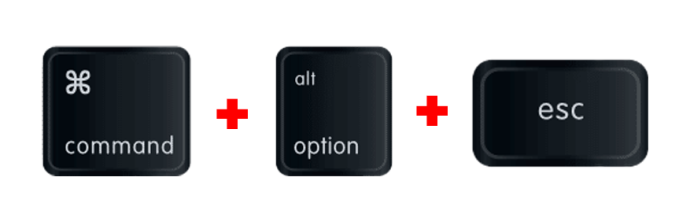
- Nella finestra pop-up troverai tutte le app in esecuzione in quel momento.
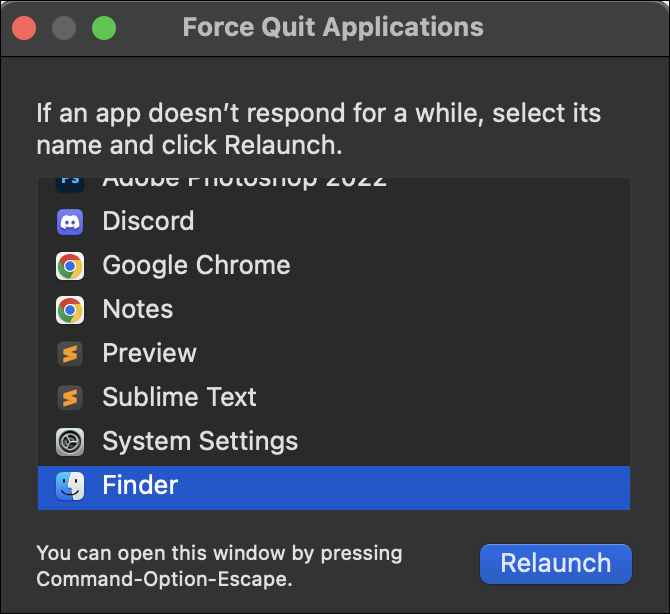
- Seleziona quello che desideri chiudere e fai clic su 'Esci forzato'.
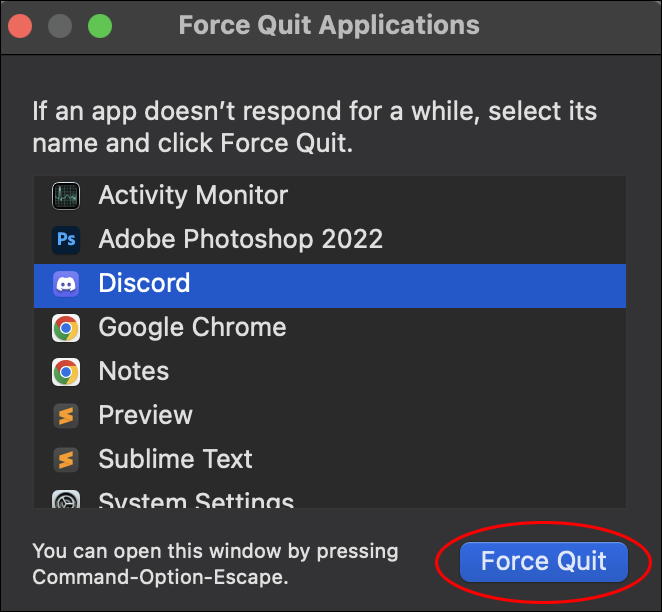
Qualcosa di simile accade con quanti siti Internet stai navigando contemporaneamente. Assicurati di chiudere le schede che non usi più e di lasciare solo quelle che ti servono.
Reimpostare il controller di gestione del sistema
Il controller di gestione del sistema, o SMC, è la funzionalità di Apple che controlla il sistema di ventilazione del tuo Mac. Quando il tuo computer si surriscalda, puoi ripristinare il sistema come alternativa per risolvere il problema. Tieni presente che non tutti i modelli di Apple Mac sono dotati di un SMC integrato. Segui questi passi:
- Spegni il computer.
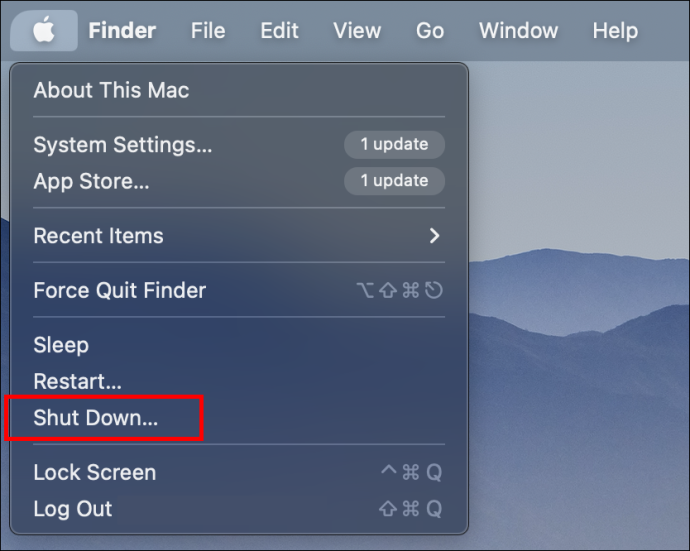
- Premi contemporaneamente i tasti 'Shift', 'Control' e 'Alt'. Mentre li tieni, premi il tasto 'Accensione'.
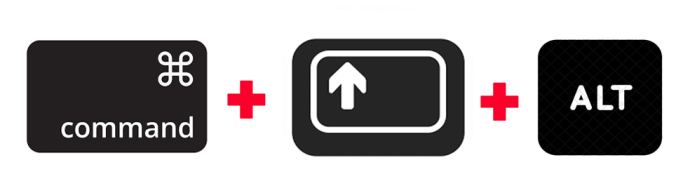
- Tieni premuti i quattro tasti per 10 secondi.
- Dopo averli rilasciati, lascia che il computer si accenda normalmente.
Aggiorna il tuo MacBook Pro
Ogni volta che Apple rilascia un nuovo aggiornamento del sistema operativo, risolve i problemi che potrebbero verificarsi sul tuo computer. Se non sai se hai già l'ultima versione del software disponibile, segui questi passaggi per scoprirlo:
- Fai clic su 'Menu Apple'.

- Vai su 'Impostazioni di sistema' e poi su 'Generale'.

- Seleziona 'Aggiornamento software'. Se è disponibile un nuovo aggiornamento, fai clic sul pulsante 'Aggiorna ora'.
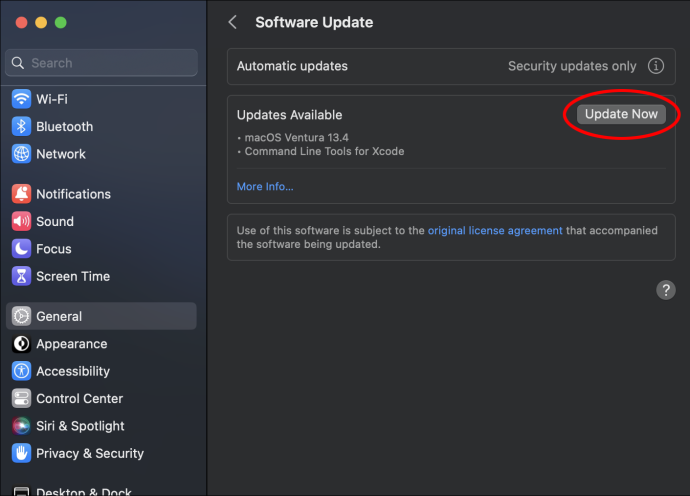
Quale temperatura del MacBook Pro è normale?
Quando il tuo MacBook Pro è acceso ma non lo stai utilizzando, la temperatura rimarrà tra 109 e 122 gradi Fahrenheit. Quando apri più app e multitasking, la temperatura salirà tra 133 e 140 gradi Fahrenheit.
Se monitori la temperatura del tuo computer, dovresti essere consapevole che qualsiasi cosa al di sopra di 140 gradi Fahrenheit è motivo di preoccupazione. Due principali problemi di prestazioni potrebbero indicare che il tuo MacBook si è surriscaldato. Innanzitutto, noterai che il caricamento delle app richiede più tempo e, in secondo luogo, la ventola gira più velocemente del solito.
Come prevenire il surriscaldamento di un MacBook Pro
È normale che la temperatura di un computer aumenti quando si utilizzano più app contemporaneamente o si hanno molte applicazioni in esecuzione in background. Tuttavia, la situazione può peggiorare e la temperatura può raggiungere livelli pericolosi a meno che non si evitino determinati scenari durante l'utilizzo del computer. Ecco un elenco di cose che dovresti evitare:
- Non posizionare MacBook Pro su superfici irregolari. Usare il computer sul letto o sulle ginocchia può sembrare comodo, ma stai coprendo le porte di ventilazione poste nella parte inferiore del computer. Coprire la ventola o qualsiasi altra ventilazione del computer ne causerà il surriscaldamento.
- Non usare il MacBook alla luce diretta del sole. Lavorare all'aperto potrebbe sembrare un rilassante cambio di scenario. Tuttavia, la luce solare diretta aumenterà la temperatura del computer oltre alla temperatura prodotta dall'uso regolare.
- Non coprire la tastiera o le prese d'aria. Ogni apertura del tuo computer, comprese quelle piccole tra i tasti della tastiera, è una buona fonte di ventilazione. Coprirli lascerà il tuo MacBook Pro con meno ventilazione, compromettendone il funzionamento.
- Non utilizzare adattatori non autorizzati. Apple ha creato degli adattatori che danno al tuo computer la potenza di cui ha bisogno. L'uso di caricabatterie generici può causare il surriscaldamento del tuo MacBook.
Stai lontano dal caldo
L'ultimo computer MacBook Pro è stato appositamente progettato con un sistema di ventilazione che ne impedisce il surriscaldamento. Ciò non significa, tuttavia, che non possa accadere di tanto in tanto. Al primo segno di temperatura elevata, dovresti prendere tutte le misure necessarie per evitare danni permanenti.
La chiusura di app inutilizzate, gli elementi di accesso e l'aggiornamento del computer all'ultima versione del software sono solo alcune delle molte cose che puoi fare per risolvere il problema di surriscaldamento del tuo computer. Il tuo MacBook Pro si è mai surriscaldato? Facci sapere nella sezione dei commenti quali metodi ti hanno aiutato a riportare la temperatura del tuo Mac alla normalità.









