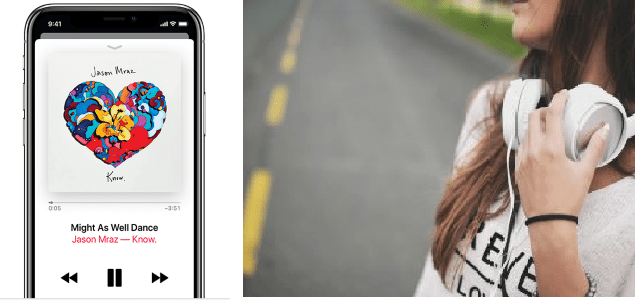A molte persone piace ascoltare musica o audio di gioco utilizzando le cuffie, poiché la qualità del suono è generalmente molto migliore rispetto agli altoparlanti standard. Purtroppo, ci sono momenti in cui il tuo computer si rifiuta di riconoscere e supportare questi dispositivi. Ciò porta a confusione e fastidio poiché potresti non essere sicuro di cosa fare.

Non preoccuparti, ci sono molte soluzioni disponibili a portata di mano. Continua a leggere per sapere tutto su come risolvere il problema. Tieni presente che queste correzioni funzionano su tutte le versioni di Windows.
Windows non riconosce le cuffie
Non importa se stai utilizzando il jack audio da 3,5 mm, un set di cuffie USB o cuffie wireless, ci sono momenti in cui Windows si rifiuta di accettarli. Vuoi ascoltare l'audio con questi dispositivi, ma il problema non riguarda sempre le cuffie stesse. Oltre ai driver audio difettosi, potrebbe trattarsi di un problema hardware.
La maggior parte dei dispositivi audio non richiede alcuna configurazione aggiuntiva, specialmente quelli cablati. Devi solo collegare il dispositivo al jack audio o a una porta USB libera affinché inizino a funzionare immediatamente. Quando si tratta di Bluetooth, le cose potrebbero essere più complicate.
discord come eliminare tutti i messaggi
Abilita dispositivi disabilitati
Se un paio di cuffie funziona con altri dispositivi ma non con il tuo computer, è possibile che siano stati disabilitati. Ecco come ripristinarli:
- Vai al pannello di controllo.

- Cerca 'Suono'.

- Vai alla scheda 'Riproduzione' per vedere quali dispositivi audio abilitati sono presenti.

- Fare clic con il tasto destro nello spazio e abilitare 'Mostra dispositivi disabilitati'.

- Se vedi le tue cuffie su di esso, fai clic destro su di esse e seleziona 'Abilita'.

- Applica queste impostazioni e seleziona 'OK'.

- Metti alla prova le tue cuffie e controlla se l'audio viene riprodotto attraverso di esse.
Alcune persone disabilitano i dispositivi per sbaglio, ma questo non dovrebbe essere un problema se esegui i passaggi precedenti.
Esegui lo strumento di risoluzione dei problemi audio
Lo strumento per la risoluzione dei problemi audio è utile quando non sei sicuro della causa del problema. Se non risolve il problema, cerca di indirizzarti verso una soluzione. Può essere trovato su tutte le versioni di Windows. Segui questi passaggi per risolvere il problema:
- Vai al menu Impostazioni sul tuo computer.

- Seleziona 'Aggiornamento e sicurezza'.

- Fai clic su 'Risoluzione dei problemi'.

- Vai a 'Risoluzione dei problemi aggiuntivi' o 'Altri strumenti di risoluzione dei problemi' in base alla versione di Windows.

- Seleziona lo strumento di risoluzione dei problemi 'Riproduzione audio'.

- Scegli il dispositivo che non funziona correttamente e fai clic su 'Avanti'.

- Attendi che lo strumento di risoluzione dei problemi identifichi eventuali problemi. Se ti viene chiesto di disattivare 'Effetti sonori e miglioramento', seleziona l'opzione per farlo.

- Deseleziona 'Abilita miglioramenti audio'.
- Applicare le impostazioni.
Poiché lo strumento per la risoluzione dei problemi audio non mostra sempre gli stessi messaggi, segui le istruzioni e verifica se le cuffie funzionano al termine delle scansioni.
Aggiorna i tuoi driver audio
Windows e tutti gli altri sistemi operativi richiedono driver aggiornati per funzionare a livelli ottimali. Poiché i vecchi driver possono contenere difetti, si consiglia di aggiornarli frequentemente. Anche così, ci sono momenti in cui tornare a uno più vecchio è la mossa più sicura perché alcuni nuovi potrebbero introdurre bug.
Ecco come aggiornare il driver audio:
- Premi il tasto Windows + X.

- Apri 'Gestione dispositivi'.

- Cerca 'Ingressi e uscite audio'.

- Fai clic con il pulsante destro del mouse sull'opzione 'Cuffie'.

- Seleziona 'Aggiorna driver'.

- Fare clic su 'Cerca automaticamente i driver'.

- Riavvia il tuo computer.

- Metti alla prova le tue cuffie.
Questi passaggi servono per eseguire il rollback a un driver precedente:
- Premi il tasto Windows + X.

- Vai a Gestione dispositivi.

- Seleziona 'Ingressi e uscite audio'.

- Fai clic con il pulsante destro del mouse su 'Cuffie'.

- Seleziona 'Proprietà'.

- Fare clic su 'Ripristina driver'.

- Conferma e riavvia il computer.

I driver audio dovrebbero essere sempre aggiornati, poiché Windows di solito li aggiorna da solo. Tuttavia, gli errori si verificano e ora è compito tuo correggerli. Ci vogliono meno di 10 minuti, però.
Imposta le cuffie come dispositivo predefinito
Se il tuo computer è connesso a molti dispositivi audio, il tuo sistema potrebbe selezionarne uno come dispositivo di output predefinito. Ciò comporterà che tutti gli altri dispositivi non producano alcun suono. Tuttavia, questa è una soluzione semplice che richiede solo pochi clic. Ecco cosa fare:
- Apri il Pannello di controllo di Windows.

- Vai a Suono.

- In 'Riproduzione', cerca le tue cuffie.

- Fare clic sulle cuffie e quindi selezionare 'Imposta predefinito'.

- Prova e vedi se il suono viene riprodotto attraverso di loro.

Questo è tutto ciò che serve per scambiare i dispositivi predefiniti. Se nessuno di questi passaggi funziona, potrebbe trattarsi di un jack audio rotto, di una porta USB o delle cuffie stesse.
Windows non riconosce il microfono delle cuffie
Le cuffie o gli auricolari da gioco tendono ad avere un microfono per aiutare i giocatori a chattare tra loro. In questo modo, non hanno bisogno di acquistare un microfono USB. Purtroppo, a volte le impostazioni possono non funzionare correttamente e rifiutarsi di riconoscere il microfono.
Ecco alcuni potenziali motivi per cui il microfono non funziona.
l'audio su google chrome non funziona
- Il microfono è rotto
- I cavi sono difettosi
- Una porta audio malfunzionante
- Non hai acceso l'interruttore del microfono
Si tratta di problemi hardware, ma se le tue cuffie funzionano su altri dispositivi, puoi provare le soluzioni seguenti. Provali uno per uno finché qualcosa non funziona.
Riattiva il microfono
Occasionalmente, il volume del microfono è impostato su zero, con conseguente registrazione di nulla. Ecco come risolverlo:
- Apri il Pannello di controllo.

- Vai alla sezione 'Suono'.

- Fai clic su 'Registrazione'.

- Fai clic con il pulsante destro del mouse sull'auricolare e vai su 'Proprietà'.

- Fai clic su 'Livelli' e fai scorrere il volume a 100.

- Prova e verifica se il microfono sta ricevendo l'audio.

Usa le porte corrette
I jack audio da 3,5 mm per laptop hanno funzionalità sia di ingresso che di uscita. Tuttavia, un PC desktop di solito ha due di queste porte. Uno è per l'ingresso e l'altro è per l'uscita audio. Se usi il jack sbagliato, le tue cuffie non funzioneranno.
In questo caso, puoi cambiare jack e dovrebbe registrarsi. Anche così, alcune cuffie semplicemente non funzionano con i PC. Devi assicurarti di avere l'auricolare corretto per il tuo dispositivo.
Fortunatamente esistono adattatori e splitter. Questi dispositivi sono utili se le porte non sono compatibili.
Piccoli malfunzionamenti
Non è divertente notare che le cuffie e i microfoni delle cuffie non vengono riconosciuti dal sistema. Sebbene sia possibile che ci sia un problema hardware, le soluzioni che abbiamo trattato hanno dimostrato di aiutare nella maggior parte dei casi. Non è necessario preoccuparsi di questi problemi poiché è possibile risolverli molto rapidamente.
Quale metodo è stato quello che ti ha aiutato? Quali altre soluzioni conosci che non sono trattate qui? Fateci sapere nella sezione commenti qui sotto.