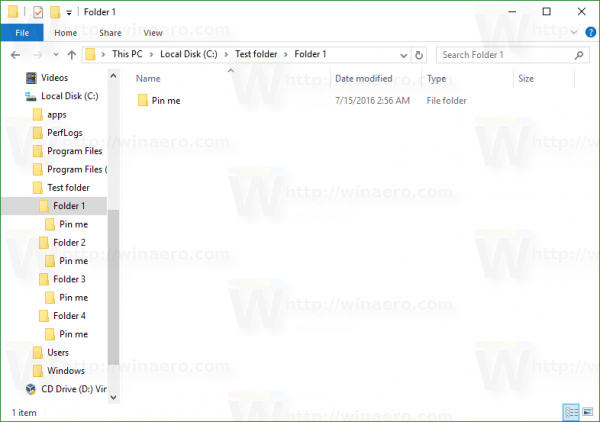Sapere come trasferire le tue foto dal tuo Android al PC è sicuramente utile. In tal modo, stai creando copie esterne che verranno archiviate in un luogo sicuro. Se dovesse succedere qualcosa al tuo telefono, puoi stare certo che le tue foto e i tuoi preziosi ricordi non andranno persi.

In questo articolo, ti mostreremo i diversi modi in cui puoi trasferire foto dal tuo telefono Android al computer. Risponderemo anche ad alcune domande comuni su questo processo.
Come trasferire foto da un dispositivo Android a un computer?
A differenza del trasferimento delle tue foto dal tuo iPhone, i dispositivi Android consentono un trasferimento molto più semplice. Puoi trasferire le foto sul tuo computer con un cavo USB o, se non ne hai uno in giro, hai la possibilità di farlo in modalità wireless.
In questa guida, ti mostreremo come farlo su diversi dispositivi.
Come trasferire foto da un dispositivo Android a un computer con la tua app Google?
Se sei un utente Android, dovresti avere Google Drive e Google Foto installati sul tuo telefono per impostazione predefinita. Nel caso non li avessi già sul telefono, vai su Google Play e scaricali.
Dovrai accedere al tuo account Google (anche se questo è qualcosa che di solito fai nel momento in cui avvii il tuo nuovo telefono per la prima volta).
Come trasferire foto da un dispositivo Android a un computer utilizzando Google Drive?
Dopo aver installato Google Drive sul telefono, segui questi passaggi:
- Apri Google Drive.

- Tocca il + nell'angolo in basso a destra dello schermo.

- Tocca l'opzione 'Carica'.

- Scegli 'Foto e video'.

- Apparirà la tua Galleria, quindi seleziona le foto che desideri caricare.

Se lo desideri, puoi creare una cartella separata per le immagini che desideri caricare oppure puoi organizzarle in un secondo momento. Google Drive ti chiederà di non spegnere lo schermo o l'app fino al completamento del processo di trasferimento. Hai solo 15 G di spazio sul tuo Google Drive, quindi assicurati di caricare solo ciò di cui hai effettivamente bisogno.
Una volta caricate tutte le immagini, accendi il PC. Ora è il momento di scaricare le foto sul tuo computer. Ecco come è fatto:
come eliminare più messaggi su messenger
- Apri il tuo browser e vai al tuo Google Drive .

- Trova la cartella con le foto caricate.
Da questo momento in poi puoi: - Scarica l'intero album facendo clic con il pulsante destro del mouse sull'album e quindi facendo clic su 'Scarica'.

- Scarica foto separate facendo clic con il pulsante destro del mouse su ciascuna immagine.

Poiché il download di un'immagine alla volta richiederebbe troppo tempo, puoi fare clic e trascinare il cursore su più immagini e scaricarne altre contemporaneamente. Un'altra opzione per selezionare più foto è tenere premuto il pulsante Ctrl e fare clic su ciascuna foto che si desidera scaricare. In questo modo, verranno scaricati tutti sul tuo computer contemporaneamente.
Come trasferire foto da un dispositivo Android a un computer utilizzando Google Foto?
L'utilizzo di Google Foto è ancora più semplice perché il backup delle tue foto viene eseguito automaticamente. Non devi fare nulla; verranno caricati su Google Foto nel momento in cui li scatti.
Questa funzione si chiama 'Backup e sincronizzazione' e, nel caso in cui non sia attivata, ecco come puoi farlo:
- Apri Google Foto sul tuo telefono.

- Tocca la tua immagine del profilo nell'angolo in alto a destra.

- Vai a 'Impostazioni foto'.

- Tocca 'Backup e sincronizzazione'.
- Attiva o disattiva l'interruttore 'Backup e sincronizzazione'.

Nota : se elimini una foto dalla galleria del telefono, sarà ancora su Google Foto. Tuttavia, se elimini una foto da Google Foto, verrà automaticamente eliminata anche dalla memoria del telefono.
Una volta che tutte le immagini sono state caricate, è il momento di scaricarle sul tuo computer.
- Apri il tuo browser e vai alla tua email.
- Fai clic sull'icona del quadrante accanto alla tua immagine nell'angolo in alto a destra.

- Trova 'Google Foto' e fai clic su di esso.

Puoi scaricare le foto in un paio di modi.
- Apri la foto che desideri scaricare e premi contemporaneamente Maiusc + D.
- Apri la foto e fai clic sui tre punti nell'angolo in alto a destra. Fai clic su 'Scarica'.

- Vai alla tua galleria di foto di Google e seleziona tutte le foto che desideri scaricare. Quindi fare clic sui tre punti, quindi su 'Scarica'.
Come trasferire foto da un dispositivo Android a un computer con un cavo USB?
Per questo metodo, avrai bisogno del tuo computer, del tuo telefono e di un cavo USB. Per trasferire i file su un computer Windows, procedi nel seguente modo:
- Collega il tuo Android al computer con il cavo USB.

- Riceverai una notifica sul telefono che i dispositivi sono collegati.
- Tocca la notifica e verrà visualizzata una nuova finestra.

- In Usa USB per selezionare Trasferisci foto o Trasferimento file (dipende dal telefono).

- Appariranno la memoria del telefono e la memoria della scheda SD.
- Trova le foto che desideri trasferire sul tuo computer.

- Fare clic sulla foto e trascinarla sul desktop del computer. Puoi posizionare i file ovunque tu voglia, ma ti consigliamo di tenere pronta una cartella per semplificarti il processo.
- Al termine, scollega il cavo USB.

Puoi anche trasferire le foto sul tuo computer utilizzando il metodo Copia/Incolla. Seleziona semplicemente le foto che desideri trasferire, fai clic con il pulsante destro del mouse su di esse e scegli 'Copia'. Quindi procedi ad incollarle sul tuo computer.
Nota : Un modo più semplice per farlo è premere Ctrl+C per copiare i file e Ctrl+V per incollarli.
Se hai un Mac, segui questi passaggi per trasferire le tue foto dal tuo Android.
- Installare Trasferimento file Android sul tuo Mac e aprilo.
- Collega il telefono al Mac tramite cavo USB.
- Tocca la scheda di notifica Ricarica questo dispositivo tramite USB sul tuo Android.
- Scegli 'Trasferimento file'.
- Trova e seleziona tutte le foto che desideri trasferire.
- Trascinali nel Trasferimento file Android.
- Quando hai finito, scollega il cavo USB.
Come trasferire foto in modalità wireless dal tuo telefono Android a un PC?
Puoi utilizzare diverse app di terze parti per trasferire le foto dal tuo Android al computer, come OneDrive di Microsoft. Puoi trovarlo su Google Play e installarlo sul tuo telefono. Per l'app desktop, vai a Microsoft Store.
Proprio come con Google Foto, OneDrive carica automaticamente le tue foto. Ecco come puoi attivare questa funzione:
- Apri l'app OneDrive.

- Tocca l'icona 'Io' nella parte inferiore dello schermo.

- Vai su Impostazioni e trova 'Caricamento da fotocamera'.

- Attiva o disattiva l'interruttore 'Caricamento da fotocamera'.

Ora tutte le tue foto sul telefono verranno caricate automaticamente. Se vuoi scaricarli sul tuo computer, segui questi passaggi:
- Accedi al tuo account OneDrive sul tuo browser web.

- Trova le foto che desideri scaricare.

- Clicca sulla foto.

- Scegli 'Scarica'.

Puoi scaricare più foto contemporaneamente facendo clic e trascinando il cursore su di esse.
come calcolare il tempo in fogli di google
Domande frequenti aggiuntive
Come posso scaricare foto da Android?
Se sei interessato a scoprire come scaricare foto da Android e trasferirle sul tuo computer, puoi trovare diversi metodi nelle sezioni precedenti. Tuttavia, a volte può succedere che il tuo trasferimento non funzioni.
In tal caso, prova a eseguire una delle seguenti operazioni:
• Riavvia il tuo computer e/o il tuo dispositivo mobile.
• Risolvere i problemi del computer e/o del dispositivo mobile.
• Aggiorna il tuo telefono.
• Utilizzare un altro cavo USB.
• Assicurati che il tuo computer non sia bloccato dal rilevamento della connessione.
• Assicurati di non ignorare la notifica USB una volta collegati i due dispositivi.
• Controlla se non hai scelto l'opzione Carica questo dispositivo.
Come ottieni le immagini dal tuo telefono Android?
Se desideri trasferire immagini dal telefono al computer, puoi seguire i passaggi precedenti forniti. Tuttavia, se desideri rimuovere le immagini che hai appena trasferito sul tuo computer, dovrai eliminarle manualmente.
Puoi farlo su entrambi i dispositivi. Basta selezionare le immagini che non desideri più ed eliminarle. In questo modo risparmierai più spazio sul tuo Android.
come aggiungere discordia a contrazione?
Crea copie e risparmia spazio trasferendo le tue foto sul tuo computer
Utilizzando uno dei metodi descritti in questa guida, sarai in grado di trasferire foto dal tuo dispositivo Android al tuo computer. Qualunque metodo tu scelga; l'intero processo non richiede più di pochi minuti. Ti verrà lasciato spazio aggiuntivo e avrai copie di tutte le tue foto sul tuo computer.
Hai mai trasferito foto dal tuo telefono al computer? Quale metodo hai usato per farlo? Fateci sapere nella sezione commenti qui sotto.