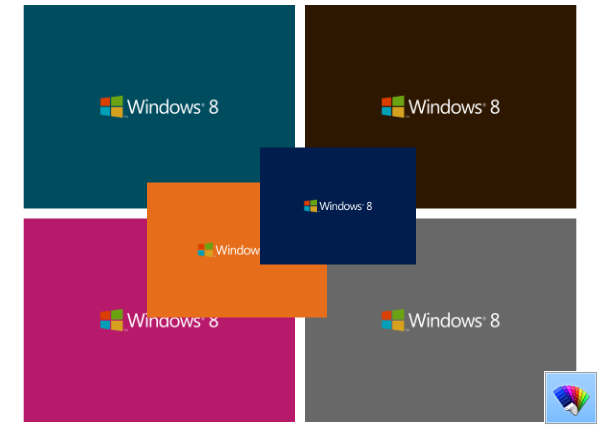Google Foto offre molte funzionalità per condividere, scaricare e archiviare le tue foto. Con pochi clic puoi salvare i tuoi ricordi più preziosi.

Essendo uno dei servizi di condivisione e archiviazione di foto più popolari, Google Foto comprende l'importanza e la comodità di poter selezionare rapidamente tutte le foto contemporaneamente. Ciò ti consente di sfogliare e organizzare rapidamente le tue cartelle.
come fare i numeri di pagina in google docs
Se sei interessato a sapere come selezionare tutto in Google Foto, sei nel posto giusto. Discuteremo come farlo su diverse piattaforme, insieme ad altre funzionalità interessanti che puoi utilizzare.
Come selezionare tutto in Google Foto su un PC Windows, Mac o Chromebook
Molti preferiscono utilizzare un computer per organizzare le proprie cartelle in Google Foto. È importante notare che non esiste un'unica scorciatoia come CTRL+A che ti consentirà di selezionare tutte le foto contemporaneamente. Tuttavia, ci sono alcuni modi per farlo utilizzando il mouse e la tastiera.
- Apri Google Foto.

- Seleziona una foto toccando segno di spunta bianco nell'angolo in alto a sinistra. Una volta selezionato, il segno di spunta diventerà blu.

- Inizia a scorrere verso il basso fino all'ultima foto, quindi tieni premuto il pulsante Tasto delle maiuscole e seleziona l'ultima foto. Noterai che le foto selezionate sono diventate tutte blu.

- Il numero di foto selezionate verrà visualizzato nell'angolo in alto a sinistra della pagina.

Puoi anche selezionare tutte le foto raggruppate sotto una data particolare:
- Apri Google Foto.

- Clicca il segno di spunta accanto a una data specifica.

- Una volta selezionato, vedrai dei segni di spunta blu nell'angolo in alto a sinistra di ogni immagine selezionata.

- Puoi selezionare più date e il numero di foto selezionate verrà visualizzato nell'angolo in alto a sinistra della pagina.

Come selezionare tutto in Google Foto su un dispositivo Android
Sebbene possa sembrare più semplice utilizzare il computer per selezionare le foto, Google Foto ti consente di farlo in pochi clic anche utilizzando il tuo telefono o tablet Android:
- Apri Google Foto.

- Tocca e tieni premuta la prima foto che desideri selezionare. Una volta selezionato, vedrai un segno di spunta blu nell'angolo in alto a sinistra.

- Scorri fino alla fine per selezionare altre foto, è importante non sollevare il dito dallo schermo durante la selezione. Tutte le foto selezionate avranno un segno di spunta blu.

- Il numero di foto selezionate verrà visualizzato nell'angolo in alto a sinistra dello schermo.

Puoi anche selezionare tutte le foto raggruppate sotto una data particolare:
- Apri Google Foto.

- Tocca una data specifica.

- Le foto selezionate avranno un segno di spunta blu.

- Il numero di foto selezionate verrà visualizzato nell'angolo in alto a sinistra dello schermo.

Come selezionare tutto in Google Foto su un iPhone
Google Foto è disponibile anche per gli utenti iPhone. Il processo di selezione delle foto su un iPhone è identico al processo Android:
- Apri Google Foto.

- Tocca e tieni premuta la prima foto che desideri selezionare. Quando lo tocchi, noterai un segno di spunta blu nell'angolo in alto a sinistra.

- Scorri verso il basso fino alla fine per selezionare altre foto. È importante non sollevare il dito dallo schermo durante la selezione. Tutte le foto selezionate avranno un segno di spunta blu.

- Il numero di foto selezionate verrà visualizzato nell'angolo in alto a sinistra dello schermo.

Puoi anche selezionare tutte le foto con una data particolare:
- Apri Google Foto.

- Tocca una data particolare.

- Le foto selezionate avranno un segno di spunta blu.

- Il numero di foto selezionate verrà visualizzato nell'angolo in alto a sinistra dello schermo.

Come selezionare tutte le foto in un album di Google Foto
Come accennato in precedenza, Google Foto non ti consente di selezionare tutto con una scorciatoia. Tuttavia, puoi inserire un album specifico e selezionare le foto al suo interno.
Come selezionare tutte le foto in un album di Google Foto su un PC Windows, Mac o Chromebook
- Apri l'album.

- Seleziona la prima foto toccando il segno di spunta bianco nell'angolo in alto a sinistra. Una volta selezionato, il segno di spunta diventerà blu.

- Inizia a scorrere verso il basso fino all'ultima foto dell'album, quindi tieni premuto il pulsante Tasto delle maiuscole e seleziona l'ultima foto. Noterai che tutte le foto selezionate sono diventate blu.

- Il numero di foto selezionate verrà visualizzato nell'angolo in alto a sinistra della pagina.

Come selezionare tutte le foto in un album di Google Foto su un Android o un iPhone
- Apri l'album.

- Tocca e tieni premuta la prima foto dell'album. Una volta selezionato, vedrai un segno di spunta blu nell'angolo in alto a sinistra.

- Scorri verso il basso per selezionare altre foto dell'album, ricordati di non sollevare il dito dallo schermo durante la selezione. Tutte le foto selezionate avranno un segno di spunta blu nell'angolo.

- Il numero di foto che hai selezionato verrà visualizzato nell'angolo in alto a sinistra dello schermo.

Domande frequenti aggiuntive
Come faccio a eliminare tutte le foto selezionate?
L'eliminazione delle foto selezionate è la stessa indipendentemente dalla piattaforma che stai utilizzando per farlo:
1. Seleziona le foto che desideri eliminare, quindi tocca icona del cestino nell'angolo in alto a destra.

2. Tocca Sposta nel cestino .

Come faccio a scaricare tutte le foto selezionate?
Puoi scaricare tutte le foto selezionate in Google Foto:
1. Seleziona le foto che desideri scaricare, quindi tocca icona di tre punti nell'angolo in alto a destra.

2. Tocca Scaricamento . Se stai provando a scaricare foto utilizzando il telefono, non vedrai questa opzione se le foto sono già salvate sul tuo dispositivo.

Tieni presente che puoi scaricare solo 500 foto contemporaneamente con questa opzione. Quindi, se hai più di 500 foto che desideri scaricare, avrai bisogno di un'altra opzione.
Non perdere mai i tuoi ricordi con Google Foto
Google Foto è uno strumento utile e facile da usare che ti consente di salvare tutte le tue foto in un unico posto e accedervi tramite diversi dispositivi e piattaforme. Oltre a discutere su come selezionare tutte le foto nel programma, speriamo di essere stati in grado di presentarti altre opzioni e funzionalità utili.
Hai mai utilizzato Google Foto prima? Quali opzioni ti piacciono di più? Raccontacelo nella sezione commenti qui sotto.